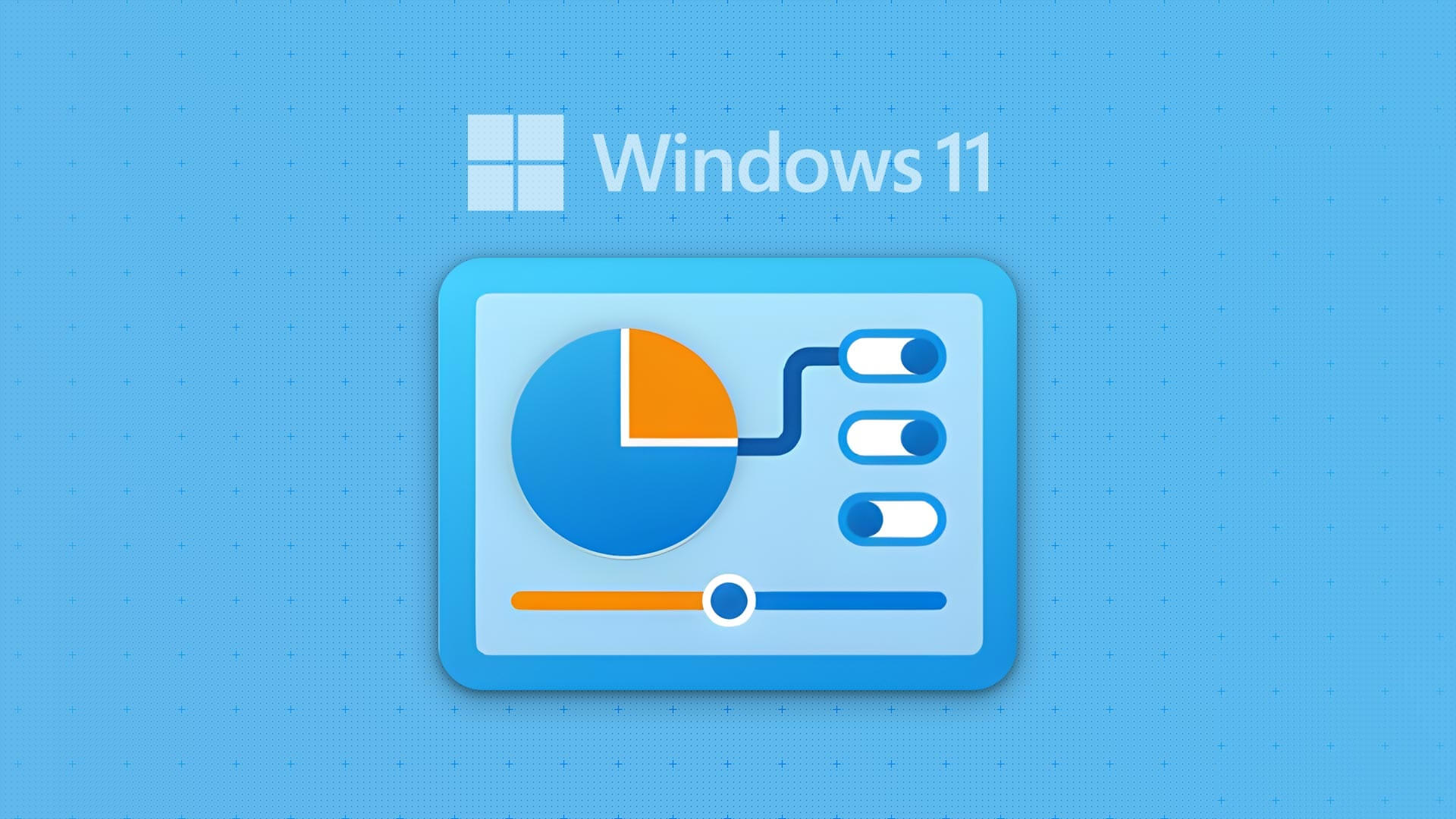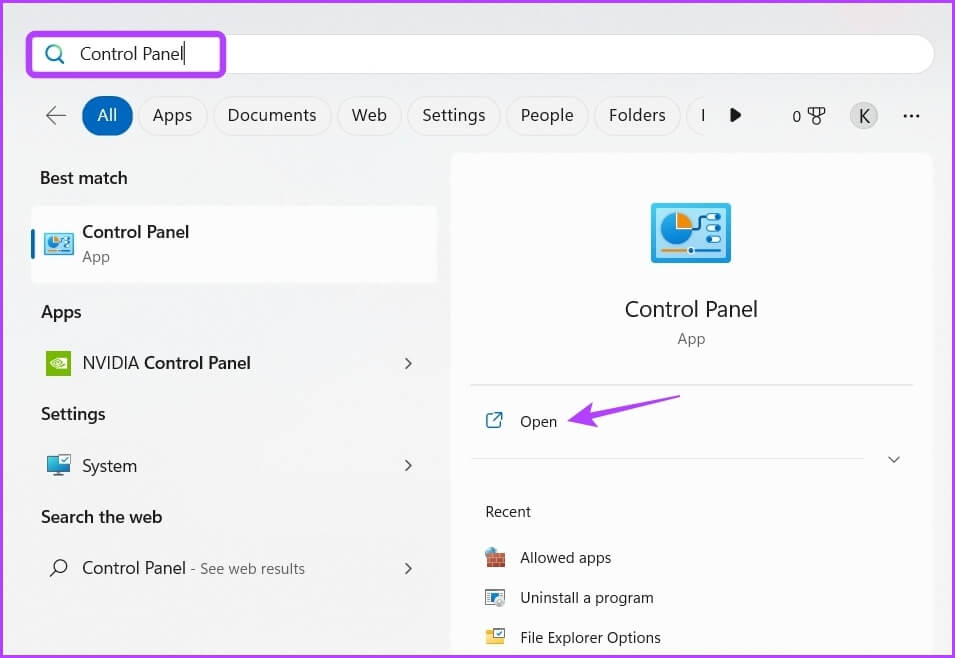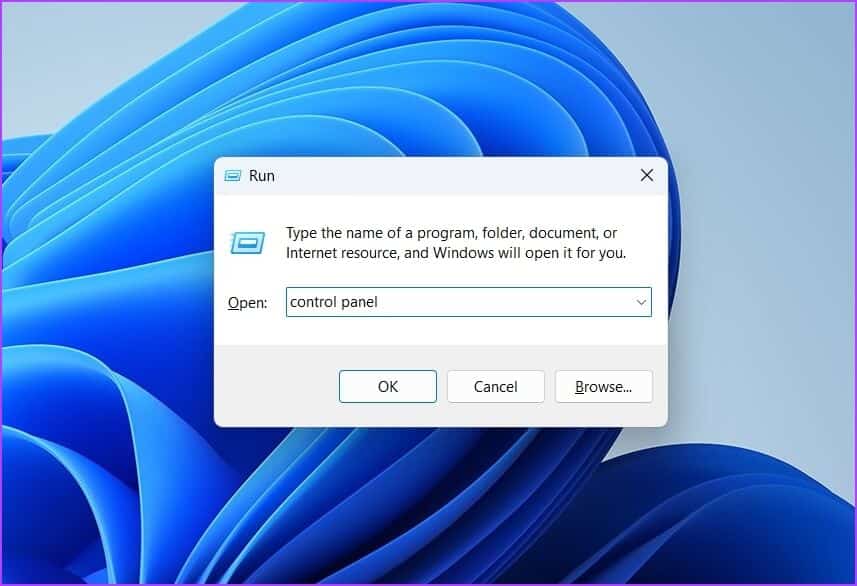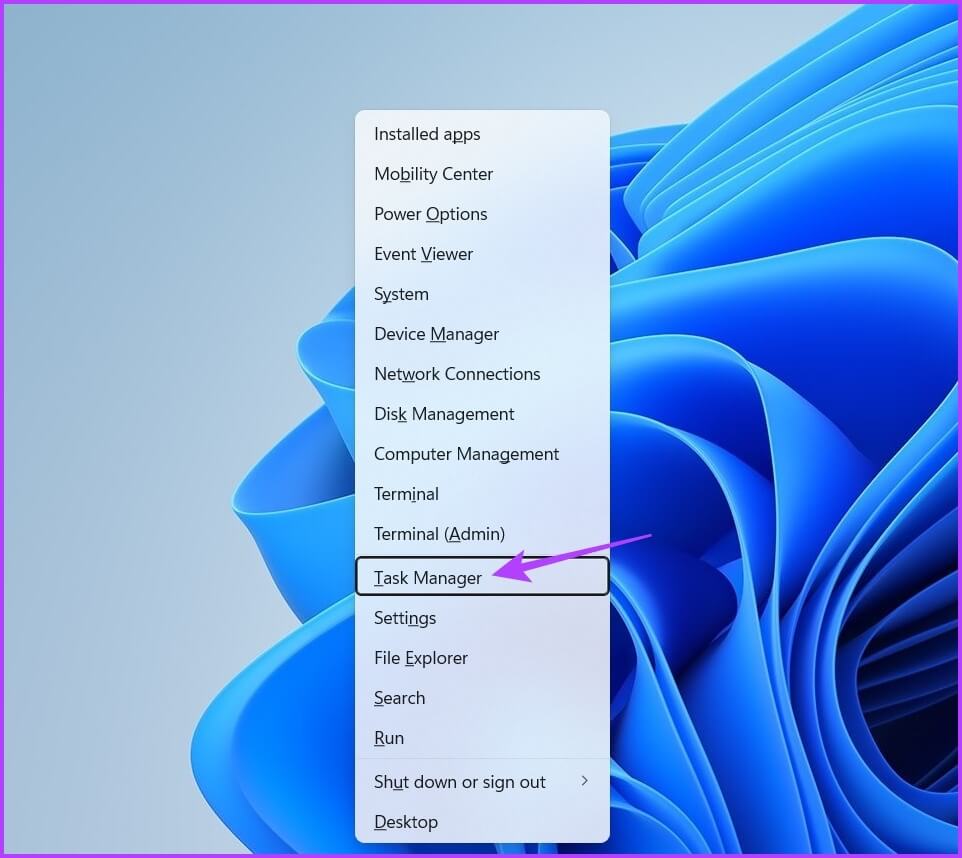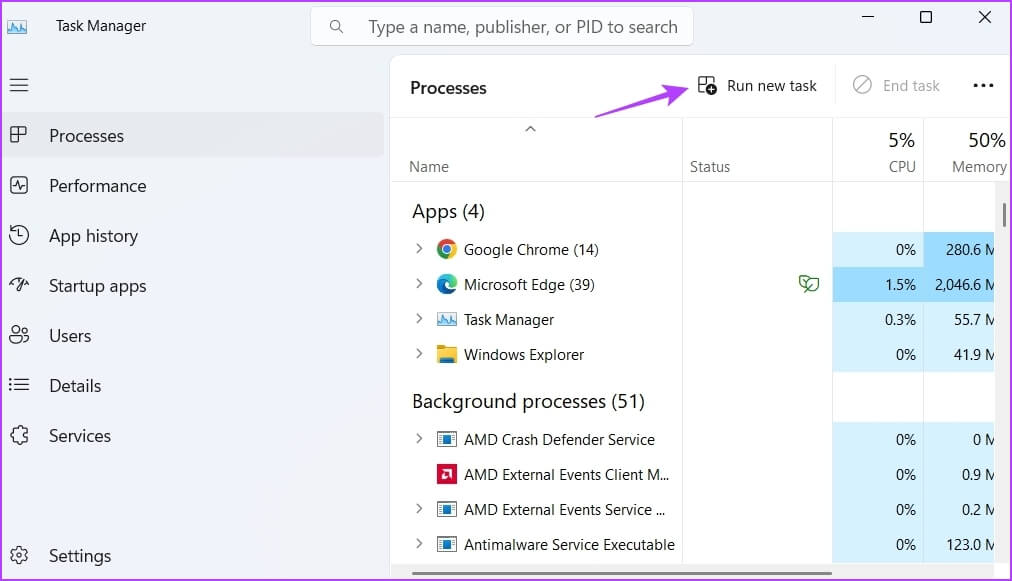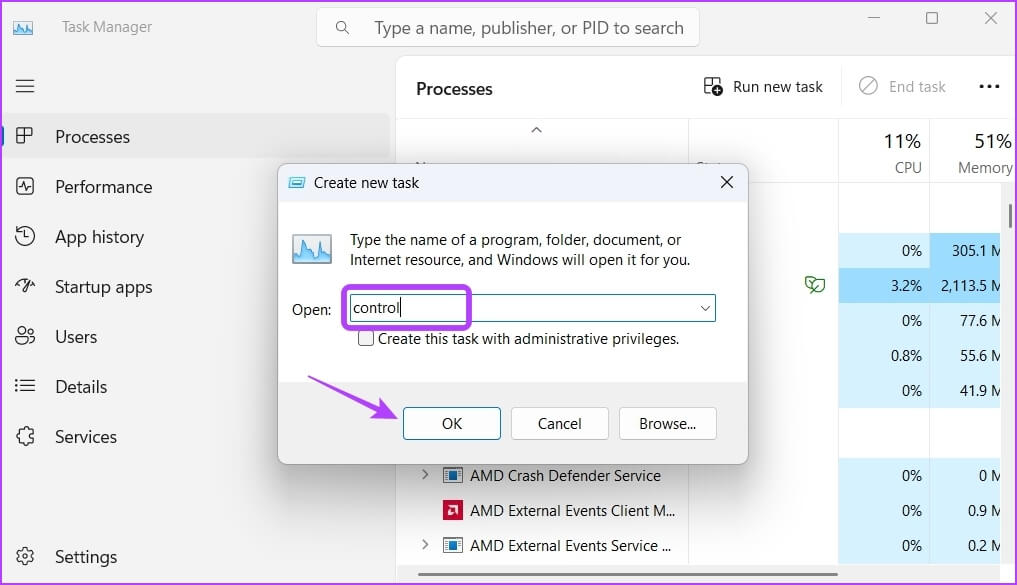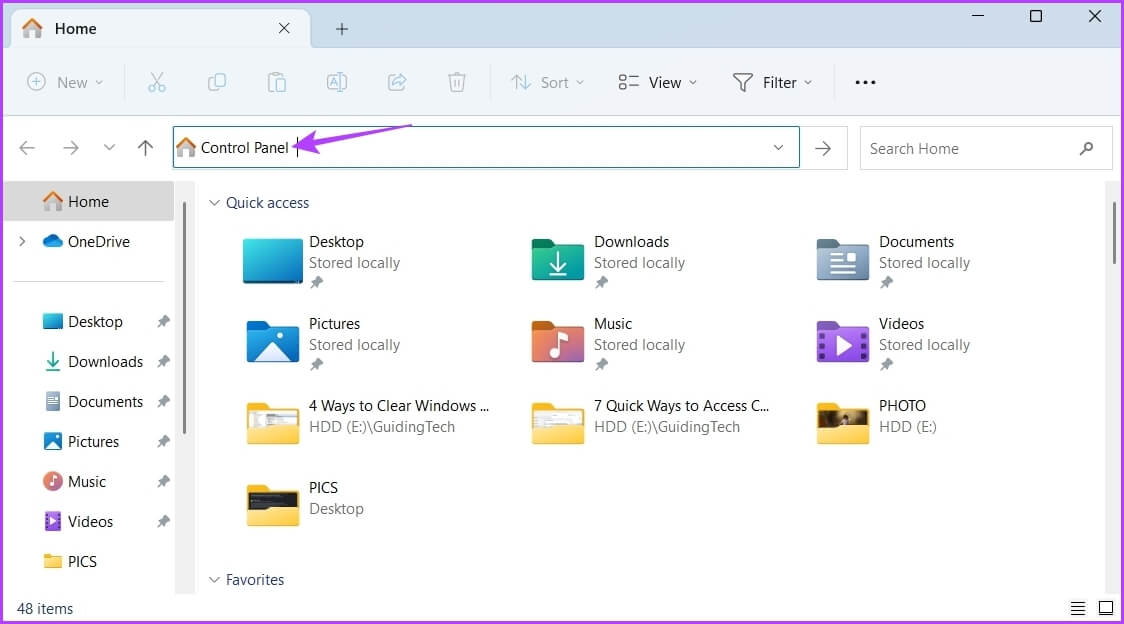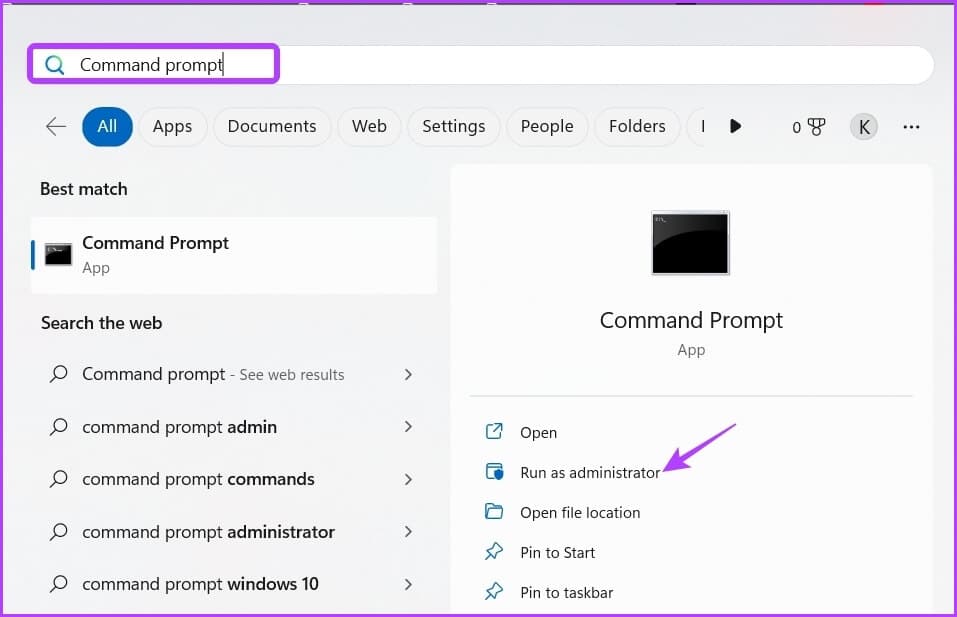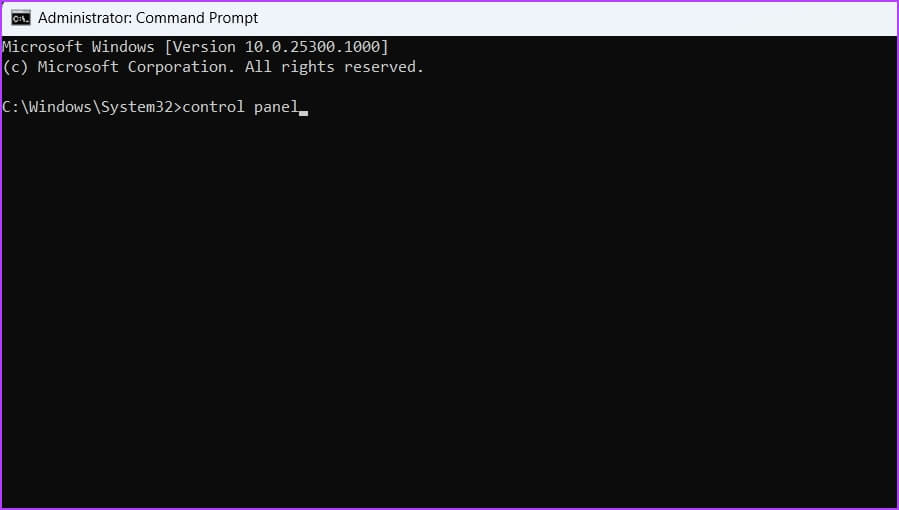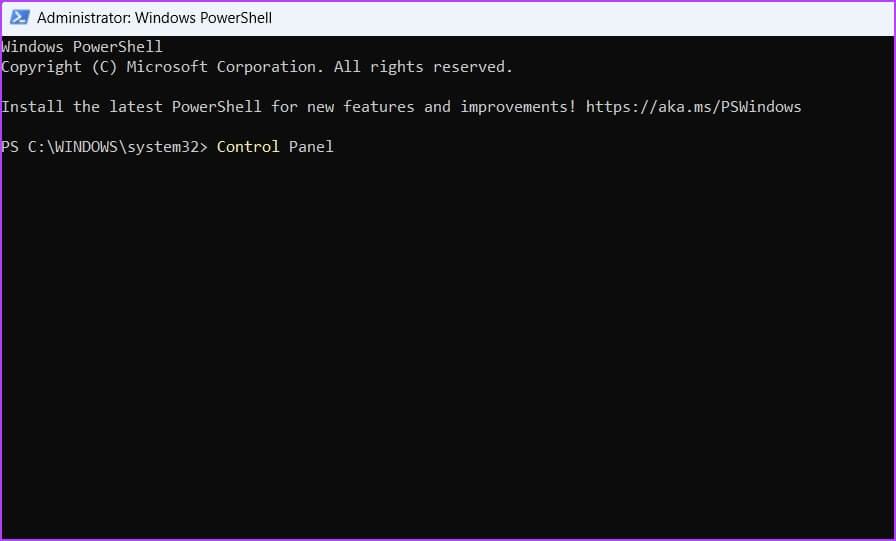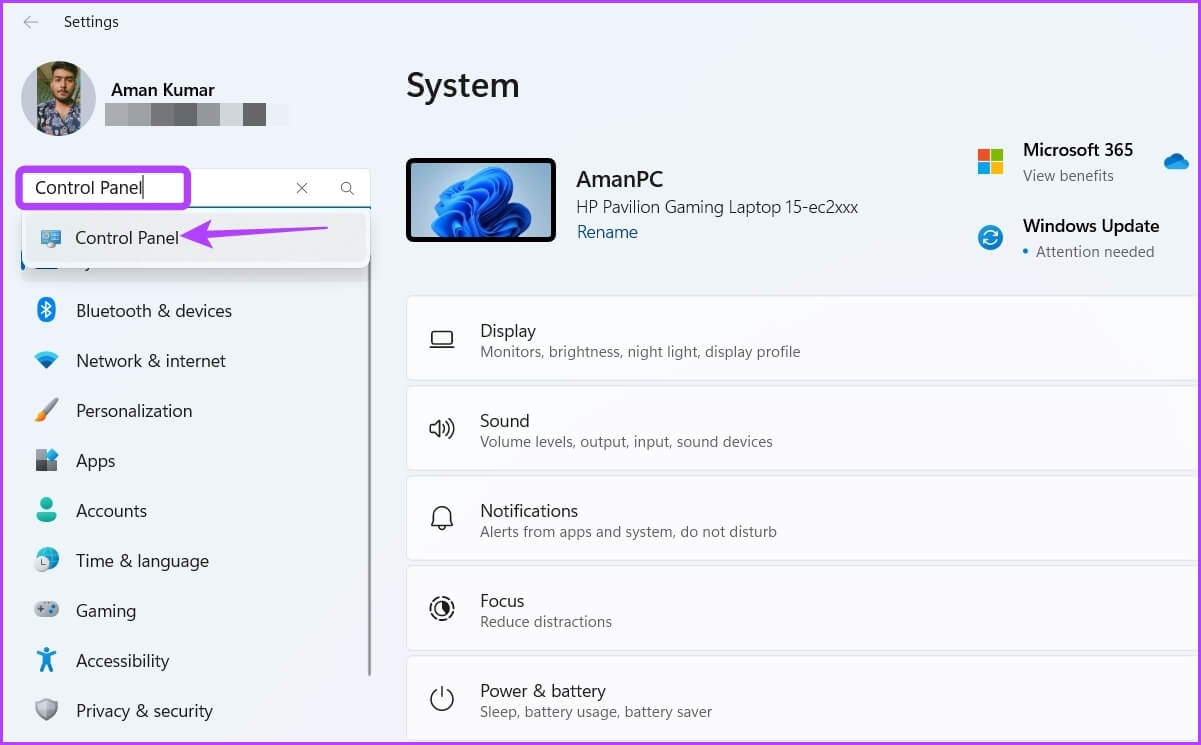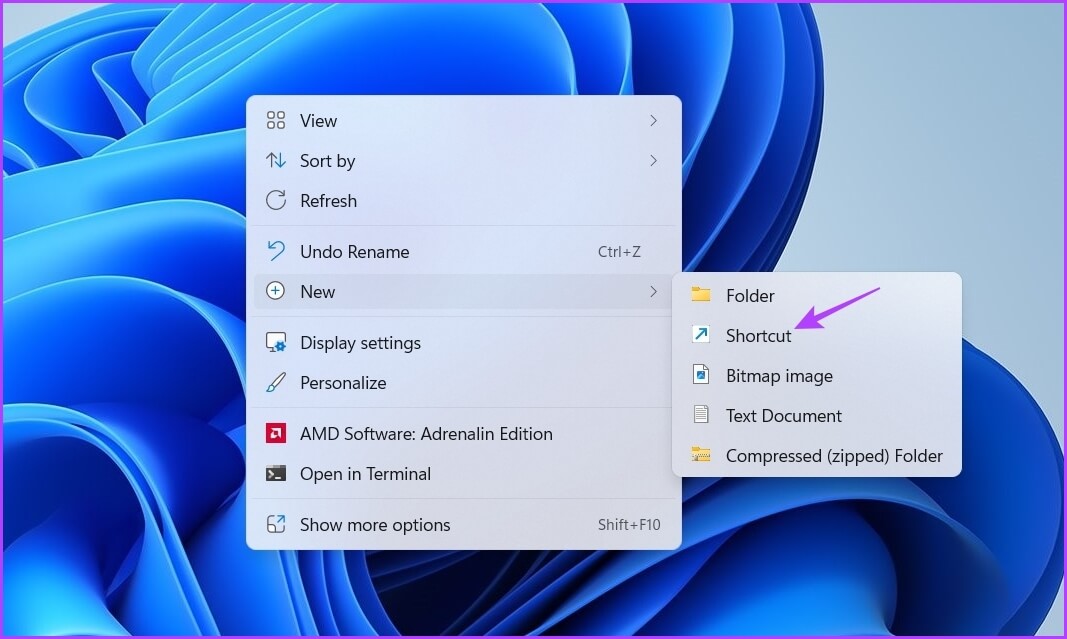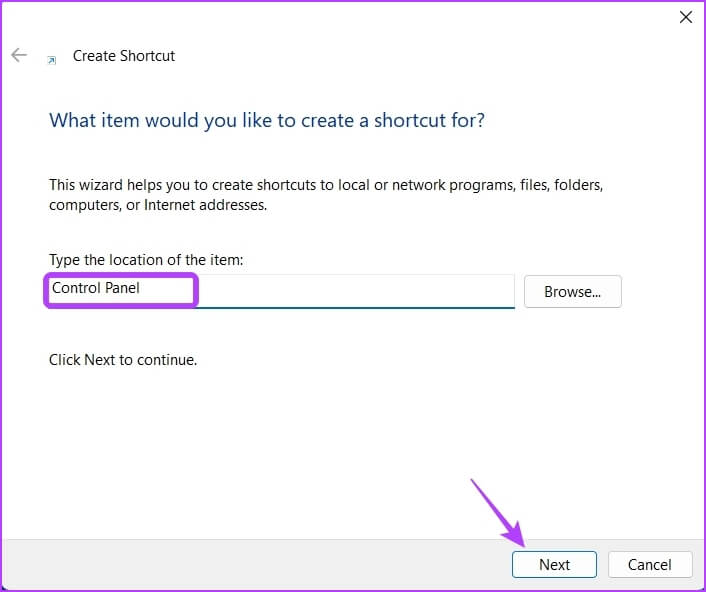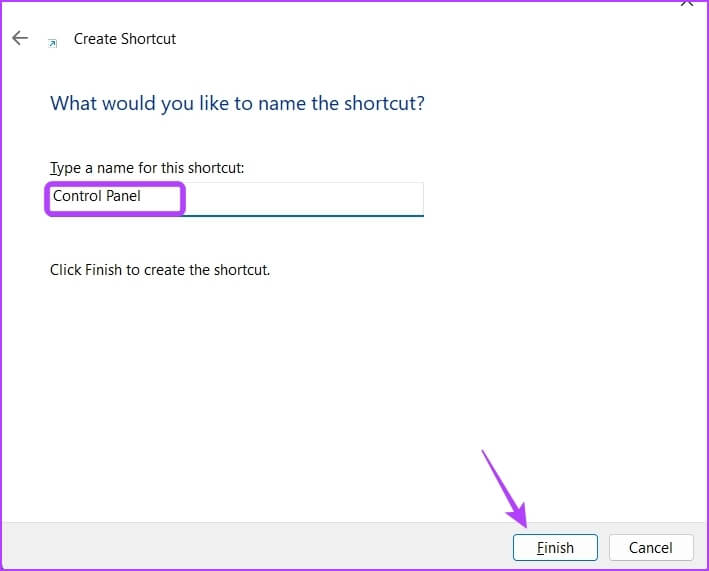7 façons rapides d'accéder au Panneau de configuration sous Windows 11
Le Panneau de configuration est le hub central du système d'exploitation Windows. Vous pouvez l'utiliser pour gérer les comptes d'utilisateurs, désinstaller des applications, personnaliser votre système et bien plus encore. La meilleure partie est qu'il existe plusieurs façons d'accéder au panneau de configuration, garantissant que vous pouvez toujours accéder à l'outil si votre méthode de navigation ne fonctionne pas.
Dans ce guide, nous verrons sept façons rapides d'accéder au Panneau de configuration sous Windows 11. À tout moment, consultez notre guide si le Panneau de configuration ne s'ouvre pas sous Windows 11. Commençons.
1. Accédez au Panneau de configuration à l'aide du menu Démarrer
Le menu Démarrer de Windows est l'endroit idéal pour ouvrir rapidement des applications, des fichiers et des dossiers sur votre PC. peu importe Il vous suffit d'écrire le nom de l'application ou du fichier que vous souhaitez ouvrir et appuyez sur la touche entrée.
Pour l'utiliser pour accéder au Panneau de configuration, suivez ces instructions :
Étape 1: Clique sur Touche Windows Pour ouvrir un menu Commencer.
Étape 2: En Barre de recherche , Type Panneau de contrôle Et sélectionnez ouvert De la partie droite.
Consultez notre article Pour réparer le menu Démarrer qui ne fonctionne pas sous Windows 11.
2. Accédez au panneau de configuration à l'aide de l'outil de lancement
Outil d'exploitation Il s'agit d'un utilitaire Windows intégré qui vous permet d'ouvrir une application avec des noms courts (si disponible dans le répertoire Windows) ou d'accéder à n'importe quel fichier en saisissant son chemin d'accès complet. Vous pouvez également utiliser l'outil de lancement pour accéder au panneau de configuration. Voici comment procéder :
Étape 1: Appuyez sur ma touche Windows + R pour ouvrir l'outil de lancement.
Étape 2: Tapez le panneau de configuration dans la boîte de dialogue "Courir" Et cliquez OK. Vous pouvez également taper contrôle et cliquer sur OK pour ouvrir le Panneau de configuration.
3. Accédez au panneau de configuration à l'aide du gestionnaire de tâches
Gestionnaire de tâches Il s'agit d'un autre utilitaire intégré que vous avez peut-être utilisé plusieurs fois pour terminer diverses tâches. Eh bien, de nouvelles missions peuvent également commencer. Habituellement, vous pouvez l'utiliser pour gérer les applications d'arrière-plan, définir les priorités de traitement et configurer les applications de démarrage, mais vous pouvez également l'utiliser pour accéder rapidement au Panneau de configuration. Voici comment procéder :
Étape 1: Appuyez sur les touches Windows + X Pour ouvrir un menu Power User Et sélectionnez Gestionnaire des tâches de la liste. Alternativement, vous pouvez appuyer sur les touches Contrôle + Maj + Échap Pour ouvrir le gestionnaire de tâches.
Étape 2: En "gestion des tâches" , Cliquez sur l'option "Exécuter une nouvelle tâche" en haut.
Étape 3: Type Contrôle Dans la barre de recherche et cliquez sur Ok Pour ouvrir le panneau de configuration.
4. Accédez au panneau de configuration à l'aide de l'explorateur de fichiers
L'Explorateur de fichiers vous permet d'afficher etGestion de fichiers et les dossiers stockés sur votre ordinateur. Mais vous pouvez également l'utiliser pour ouvrir des outils intégrés comme le Panneau de configuration.
Voici les étapes à suivre pour ouvrir le Panneau de configuration à l'aide de l'Explorateur de fichiers :
Étape 1: Appuyez sur ma touche Windows + E Pour ouvrir Explorateur de fichiers.
Étape 2: Type Panneau de contrôle Dans la barre de recherche et appuyez sur Entrez.
Vous pouvez également cliquer sur la flèche déroulante à côté de l'icône Accueil et choisir Panneau de configuration dans le menu contextuel pour l'ouvrir.
5. Accédez au Panneau de configuration à l'aide de l'invite de commande ou de Windows PowerShell
L'invite de commande et Windows PowerShell sont deux outils de ligne de commande dans Windows. Vous pouvez l'utiliser pour réparer les fichiers système, gérer les réseaux, contrôler les applications et bien plus encore. Vous pouvez également l'utiliser pour ouvrir le Panneau de configuration sur Windows 11.
Voici comment utiliser l'invite de commande pour ouvrir le panneau de configuration :
Étape 1: Cliquez Icône Windows Pour ouvrir un menu Commencer , tapez invite de commande et sélectionnez "Exécuter en tant qu'administrateur" De la partie droite.
Étape 2: Dans la fenetre invite de commande, Type Panneau de contrôle Et appuyez sur Entrez.
Pour ce faire à l'aide de Windows PowerShell, cliquez sur l'icône Windows pour ouvrir le menu Démarrer, puis tapez windows PowerShell Et sélectionnez "Exécuter en tant qu'administrateurdu volet de droite. Tapez ensuite le panneau de configuration dans la fenêtre PowerShell exposant et appuyez sur Entrez.
6. Accédez au Panneau de configuration à l'aide de l'application Paramètres
Que vous souhaitiez gérer le réseau, contrôler les applications ou modifier les comptes d'utilisateurs, vous pouvez tout faire avec l'application Paramètres. Il dispose également d'une barre de recherche pour rechercher et ouvrir des outils intégrés tels que le Panneau de configuration. Voici comment procéder :
Étape 1: Appuyez sur ma touche Windows + I Pour ouvrir une application Paramètres.
Étape 2: Dans l'application Paramètres , cliquez sur la barre de recherche dans le coin supérieur gauche, puis saisissez Panneau de contrôle et sélectionnez-le dans le résultat.
7. Accédez au Panneau de configuration en créant son raccourci
Windows vous permet de créer des raccourcis pour vos applications les plus fréquemment utilisées. Ainsi, si vous utilisez régulièrement le Panneau de configuration, vous pouvez créer son raccourci sur votre bureau pour y accéder rapidement en quelques clics. Voici comment procéder :
Étape 1: Sur le bureau, faites un clic droit Souris tout de suite espace libre , et remuez pointeur vers nouveau Et sélectionnez Abréviation.
Étape 2: Type Panneau de contrôle En Barre d'emplacement Et cliquez Le suivant.
Étape 3: Tapez panneau de configuration dans le champ du nom et cliquez sur fin.
Ouvrez rapidement le Panneau de configuration sur Windows 11
Que ce soit pour désinstaller des applications inutiles ou créer un nouveau compte utilisateur, vous aurez besoin du Panneau de configuration lors de l'utilisation de Windows 11. Heureusement, vous pouvez y accéder rapidement en utilisant les méthodes ci-dessus.