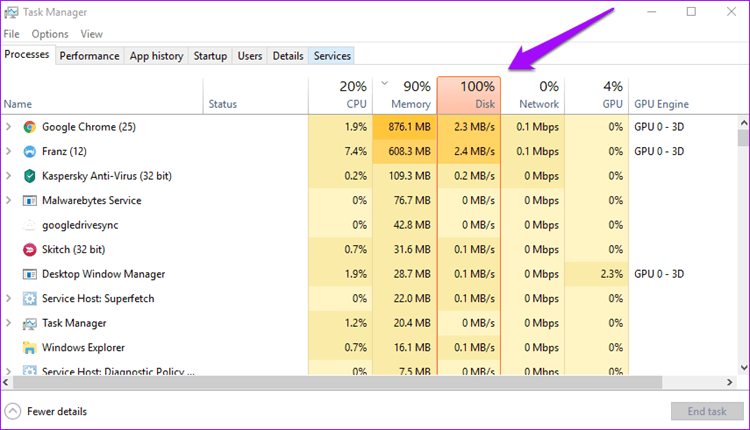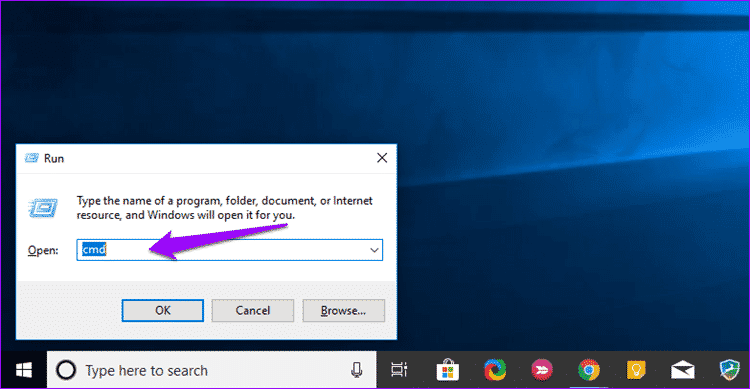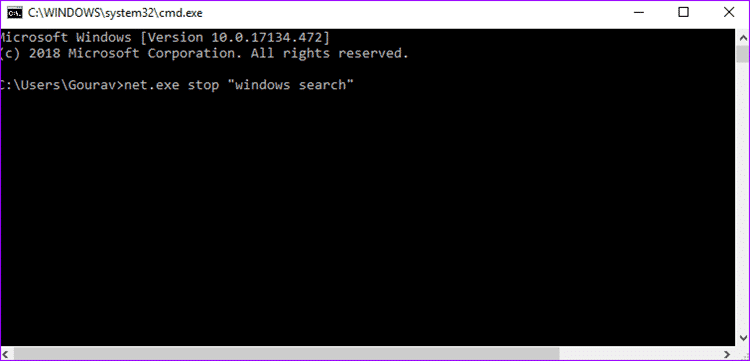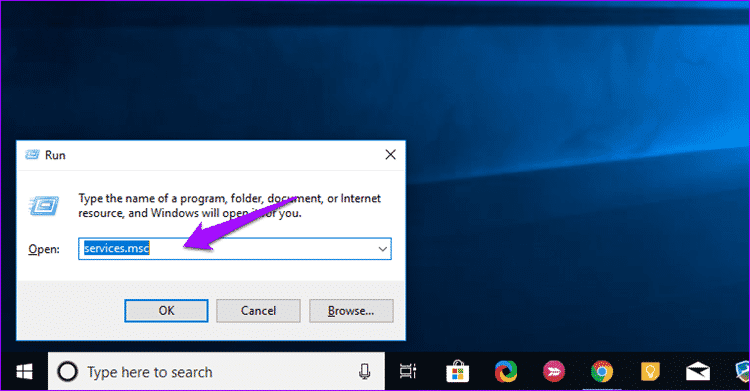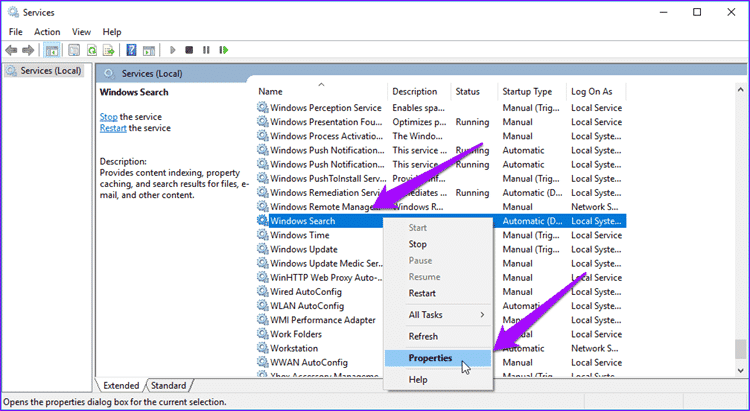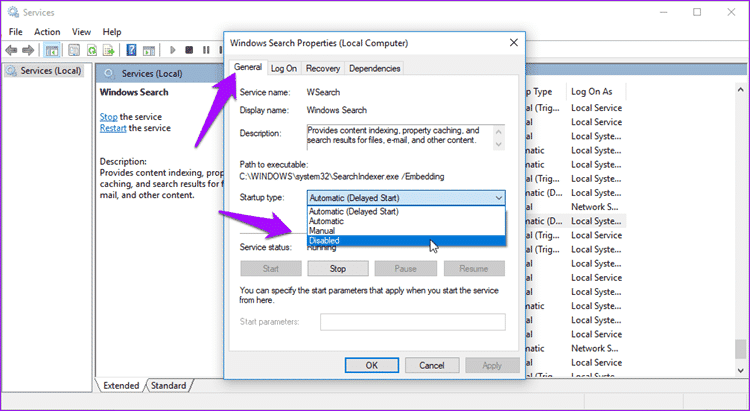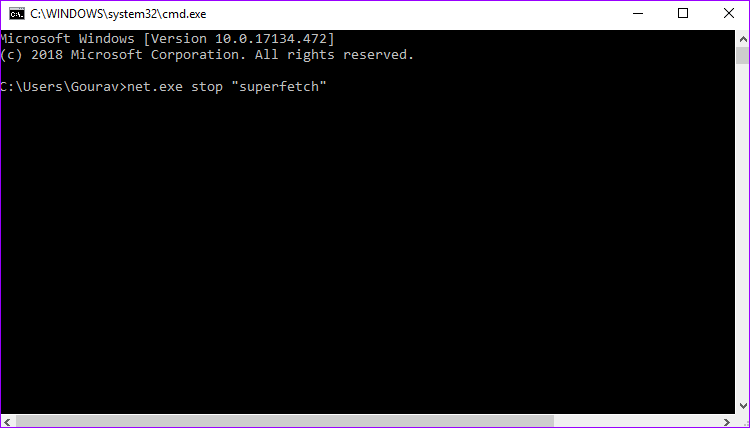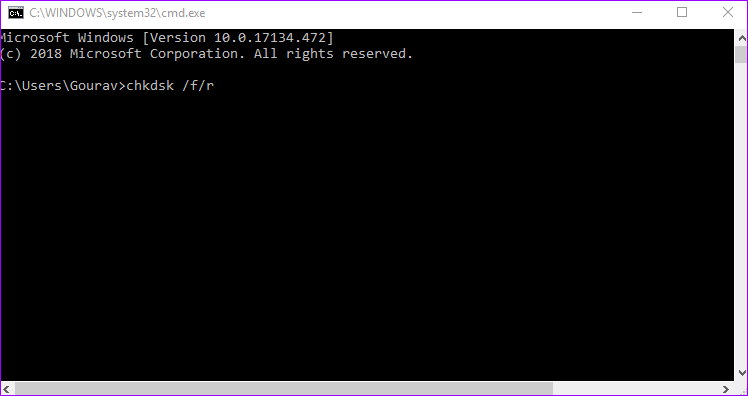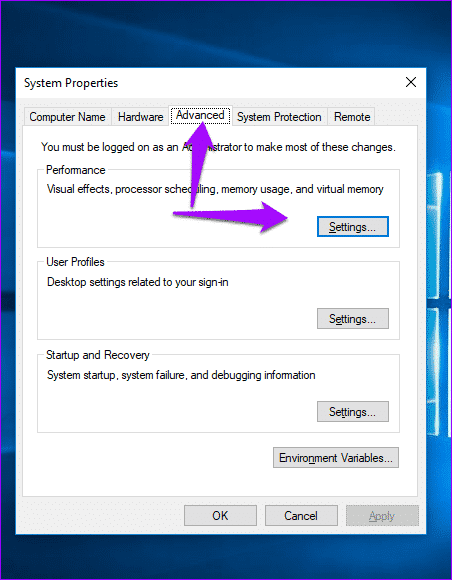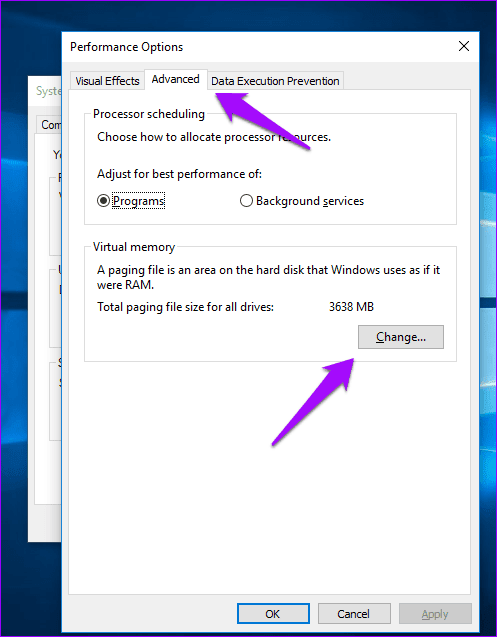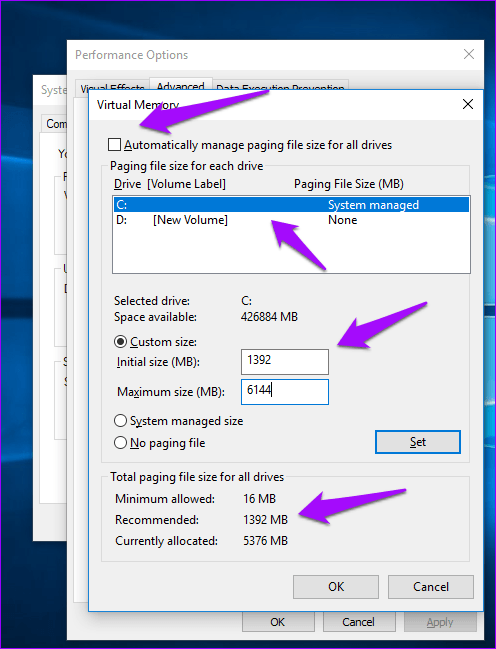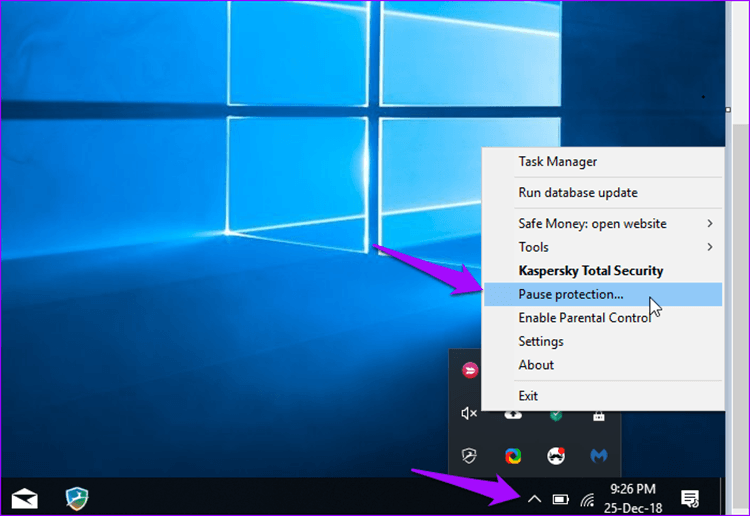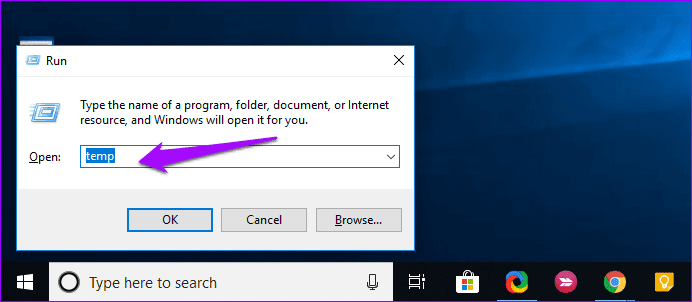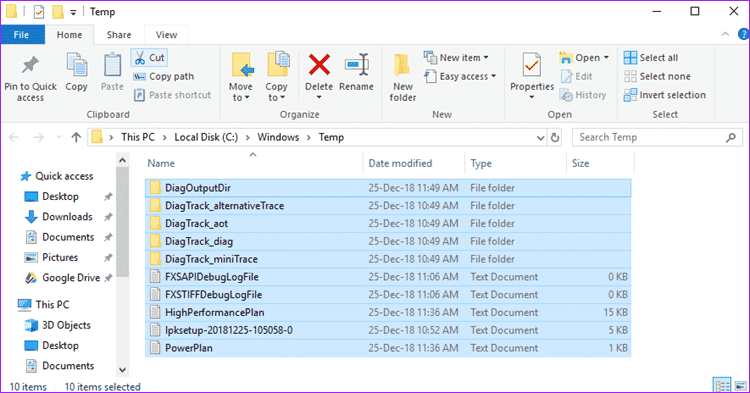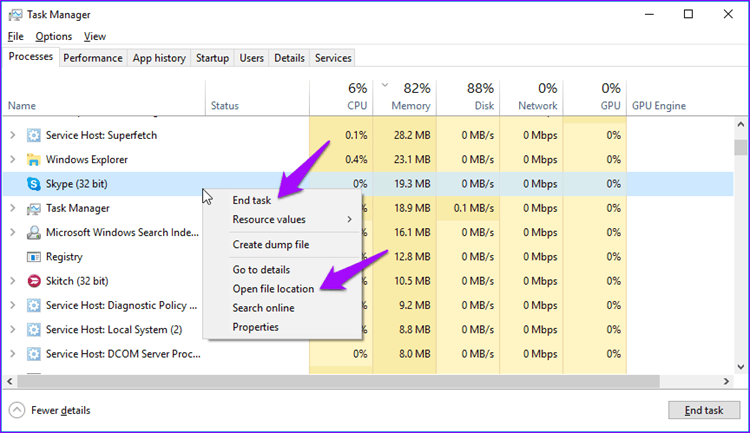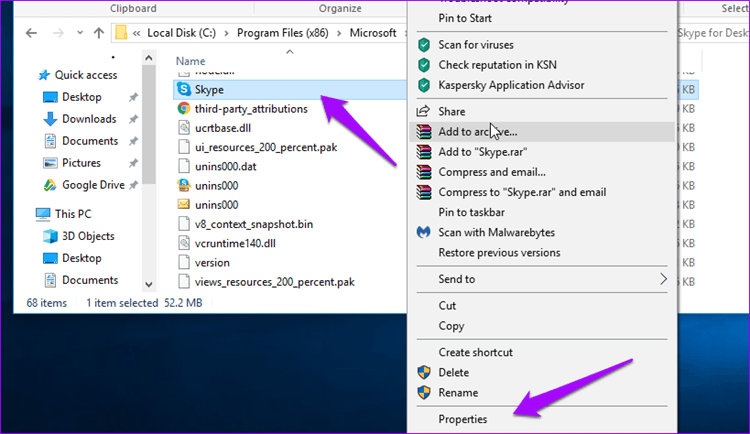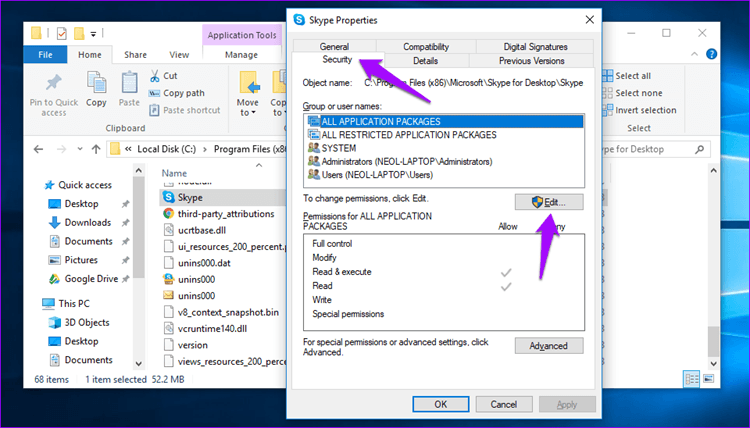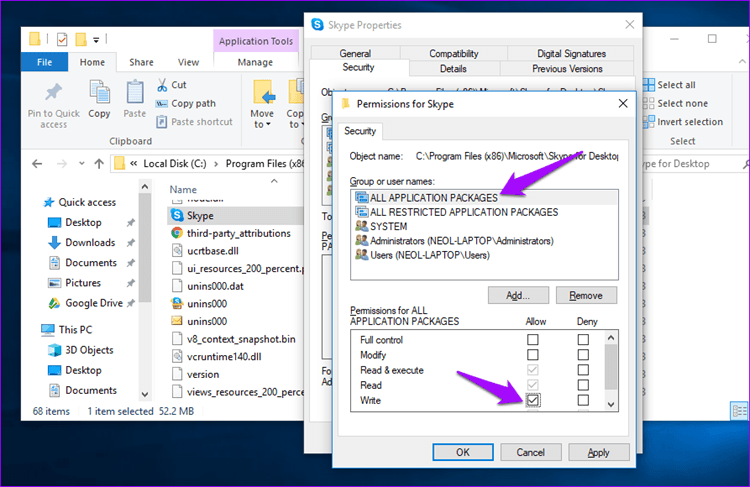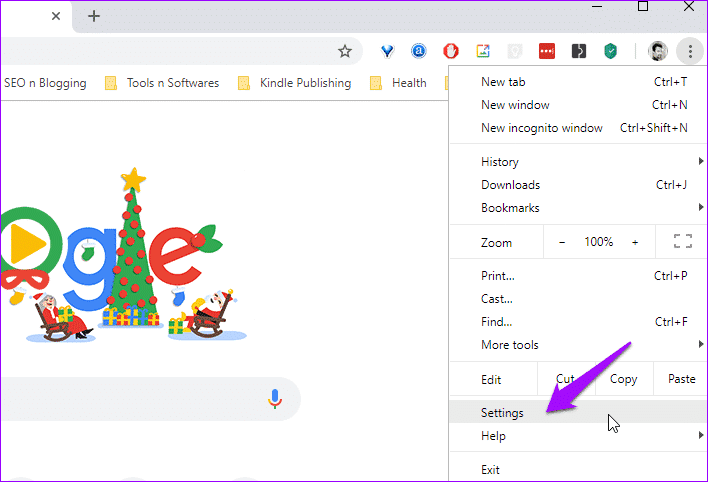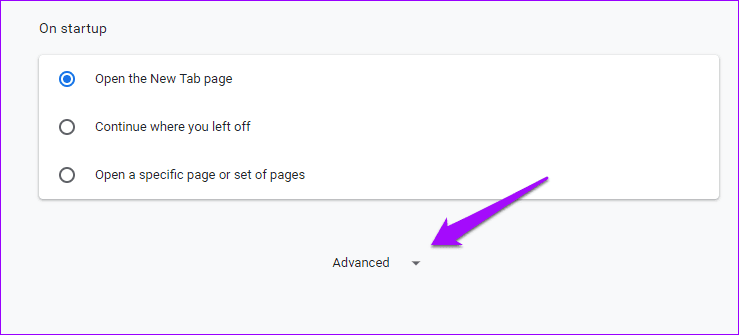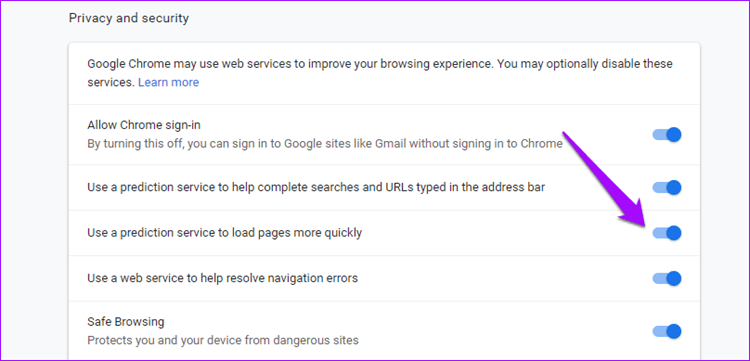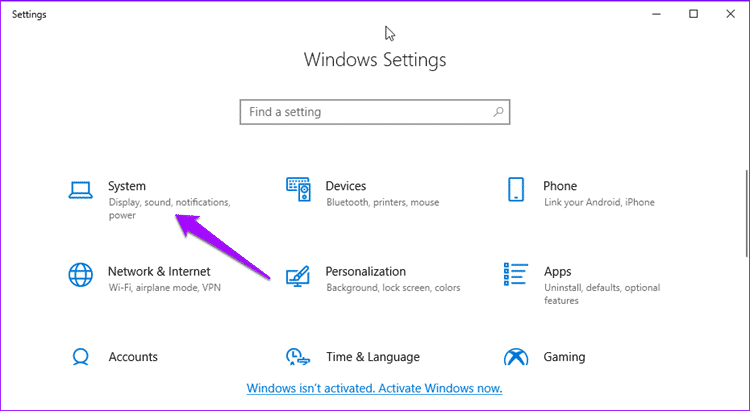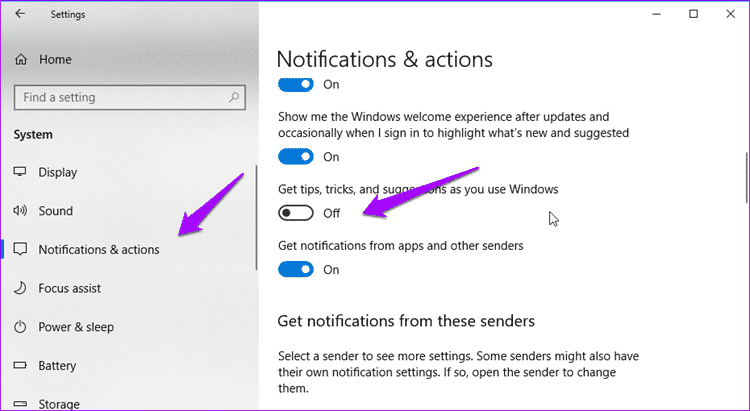Méthodes 9 permettant de résoudre les erreurs à l'aide du disque 100% dans Windows 10
Vous savez pourquoi vous êtes ici, non? Vous avez un ordinateur basé sur Windows 10 qui est en arrière et refuse de travailler en tant que programmeur. Le Gestionnaire des tâches indique une utilisation du disque de 100%. Votre disque dur semble fonctionner plus, mais vous ne savez pas pourquoi.
Voici quelques étapes simples pour résoudre l’erreur d’utilisation du disque% 100 qui vous aidera à accélérer votre ordinateur et à le rendre à nouveau utilisable.
1. Désactiver Windows Search
Windows Search est conçu pour vous aider à trouver rapidement des fichiers sur votre disque dur. Windows indexe en permanence tous les fichiers pouvant affecter les performances de votre ordinateur. Vous pouvez le désactiver, mais cela signifie simplement que la recherche de fichiers prendra plus de temps.
Exécutez la commande Exécuter (Windows + R) pour ouvrir une invite de commande en tapant CMD.
Vous verrez une fenêtre noire ouverte. Tapez la commande suivante et appuyez sur Entrée.
net.exe stop "recherche Windows"
Vérifiez si vous pouvez toujours voir l'erreur d'utilisation du disque à 100%. Sinon, vous devez désactiver Windows Search de manière permanente. Pour ce faire, redémarrez la commande Exécuter et ouvrez le fichier services.msc.
Recherchez Windows Recherchez ici, cliquez dessus avec le bouton droit de la souris et choisissez Propriétés.
Cliquez sur Type de démarrage et changez son statut de Automatique à Désactivé. Cliquez sur Appliquer.
Vous pouvez remplacer Arrêt par Début par la commande ci-dessus pour refléter l'effet.
2. Désactiver Superfetch
Superfetch est ce qui permet à votre PC de démarrer plus rapidement, selon Microsoft, parce que mon ordinateur ne fonctionne pas assez vite. Si vous utilisez le mode veille ou hibernation et que vous n'avez pas besoin de trop l'exécuter, essayez de désactiver Superfetch.
Redémarrez l'invite de commande en tapant une commande CMD dans RUN (Windows + R). Tapez cette commande dès que vous l'ouvrez.
net.exe stop superfetch
Vérifiez si le Gestionnaire des tâches affiche toujours une erreur d'utilisation du disque de 100%.
3. Utiliser CHECKDISK pour les commandes
Redémarrez l'invite de commande en tapant CMD dans la commande Exécuter et en appuyant sur Entrée. Une fois qu'il est ouvert, tapez la commande suivante.
chkdsk.exe / f / r
Vous serez invité à confirmer votre commande. Pour ce faire, tapez simplement "y" sans les guillemets et appuyez sur Entrée.
Le système n'effectuera une analyse du disque qu'au redémarrage de l'ordinateur. Alors sauvegardez tout votre travail et redémarrez.
4. Réinitialiser la mémoire virtuelle
La mémoire virtuelle n'est pas seulement constituée de mémoire vive (RAM), elle fait également partie du disque dur de votre système. Lorsque Windows détecte une faible mémoire RAM pour effectuer les procédures, il perd une partie de la mémoire du disque dur afin d'accomplir cette tâche. Peut-être qu'il y a une fuite de mémoire virtuelle? Si c'est le cas, ils doivent être réinitialisés.
Appuyez sur le bouton Windows et recherchez les paramètres système avancés. Sous l'onglet Avancé, recherchez les performances et cliquez sur Paramètres.
Encore une fois, accédez à l'onglet Avancé et cliquez sur Modifier sous Adresse de la mémoire virtuelle.
Désactivez l'option Gérer automatiquement la taille du fichier d'échange pour tous les lecteurs si elle n'est pas déjà sélectionnée. Dans la même fenêtre, sélectionnez le lecteur principal sur lequel le système d'exploitation est installé (souvent le lecteur C) et sélectionnez Taille personnalisée. La taille initiale doit être définie sur la valeur recommandée que vous pouvez voir ci-dessous.
La taille maximale doit être définie sur 1.5 une fois la taille de votre RAM. Si votre ordinateur dispose de 4 gigaoctets (Go) de RAM (1 Go = 1024 MB), ne le définissez pas sur plus de 6144 MB.
Cliquez sur Définir, puis sur OK partout pour enregistrer et vérifier si l'erreur d'utilisation du disque est toujours visible par 100% dans le Gestionnaire des tâches.
5. Désactivez WINDOWS pour la protection ou un produit antivirus
Toutes les versions de Windows sont livrées avec un programme antivirus intégré appelé Windows Defender. La plupart des utilisateurs préfèrent installer un produit antivirus tiers, tel que Kaspersky, Norton ou AVG. Bien que ces programmes anti-virus soient nécessaires, ils risquent de générer trop de ressources. Désactivez-les temporairement pour voir si le problème existe.
La plupart des programmes antivirus vous permettent de les désactiver avec une simple option de clic sur la barre système, y compris Windows Defender.
6. Effacer le cache et les fichiers TEMP
De nombreuses personnes utilisent des programmes tiers, tels que CCleaner, pour nettoyer le cache, les données temporaires et d'autres données temporaires, mais en raison des événements récents, nous vous recommandons de les utiliser. Vous pouvez également effacer manuellement les fichiers de cache et temporaires. Tapez temp dans la commande d'exécution pour ouvrir le répertoire approprié.
Appuyez sur CTRL + A pour sélectionner tous les fichiers ici et les supprimer. Rien à craindre ici. Windows les recréera si vous en avez besoin.
Réexaminez les performances de votre système.
7. Skype
Oui, les utilisateurs se sont plaints du fait que Skype était un consommateur de ressources depuis des années et que rien ne s'était amélioré avec Windows 10. Assurez-vous de quitter Skype avant de continuer. Vous pouvez désactiver Skype à partir de la barre d'état système ou gérer les mêmes tâches. Vous pouvez également l'utiliser pour ouvrir l'emplacement du fichier ou y accéder manuellement en ouvrant le dossier sur lequel vous l'avez installé.
Cliquez avec le bouton droit sur le fichier Skype.exe et sélectionnez Propriétés ou utilisez le raccourci ALT + Entrée.
Sous l'onglet Sécurité, cliquez sur Modifier pour modifier les autorisations.
Sélectionnez TOUS LES FORFAITS DE PAQUETS et activez l'option Écrire dans la colonne Autoriser. Cliquez sur Appliquer et sur OK pour enregistrer. Il est temps de revérifier l'utilisation du disque.
8. Pré-configuration de Google Chrome
Google Chrome est un autre programme connu pour être un consommateur de ressources. Vous le voyez souvent en haut du menu du Gestionnaire des tâches lorsque vous le triez par mémoire. Ouvrez un nouvel onglet dans Chrome, cliquez sur un menu en trois points, puis sur Paramètres.
Cliquez sur Avancé après avoir défilé jusqu'au bas de la page.
Sous Confidentialité et sécurité, basculez sur, utilisez le service de prédiction de chargement de page plus rapidement.
9. Désactiver les astuces Windows
Windows 10 est livré avec beaucoup d'options et de paramètres. Cela peut être accablant pour les nouveaux utilisateurs. Pour faciliter les choses, Windows propose des conseils et des astuces. Si vous n'en avez pas besoin, vous pouvez les désactiver. Appuyez sur Windows + I pour activer ou recherchez les paramètres à l'aide du bouton Windows. Cliquez sur Paramètres.
Sous Notifications et actions, désactivez les conseils, astuces et suggestions lorsque vous utilisez l'option Windows.
À l'erreur d'ordinateur
Une erreur lors de l'utilisation du disque par 100% peut affecter les performances de votre ordinateur, mais peut être facilement traitée. Nous devons trouver un moyen d’inverser ce qui a été accompli - il n’est pas nécessaire de vérifier notre calme ici. J'espère qu'une ou plusieurs des méthodes ci-dessus résoudront l'erreur d'utilisation du disque de 100%. Si vous trouvez une nouvelle méthode, veuillez partager les commentaires ci-dessous.