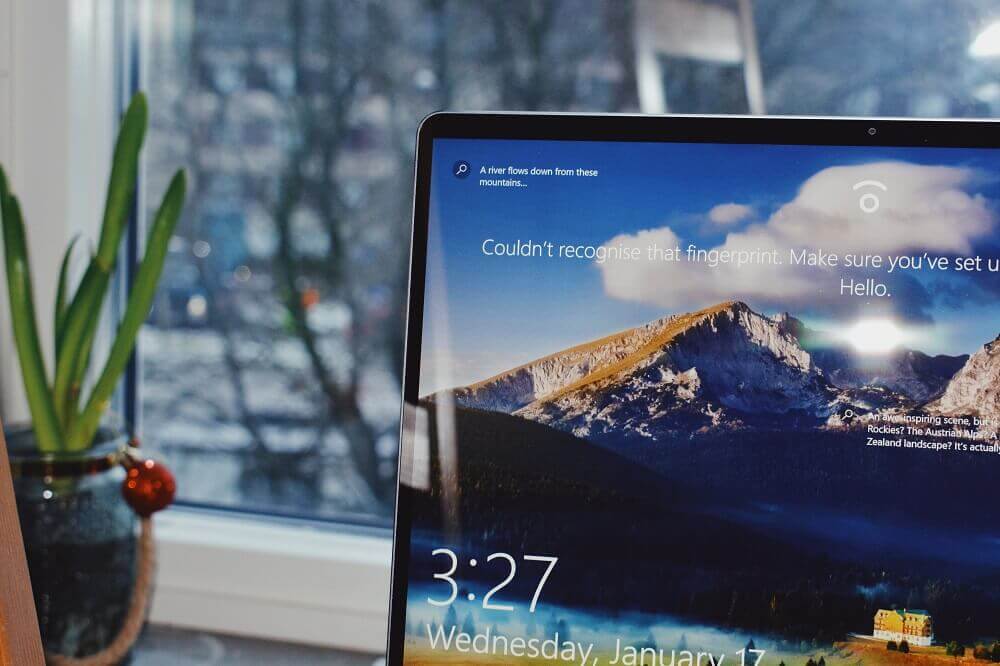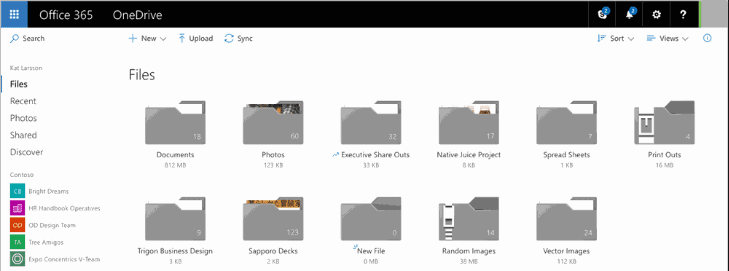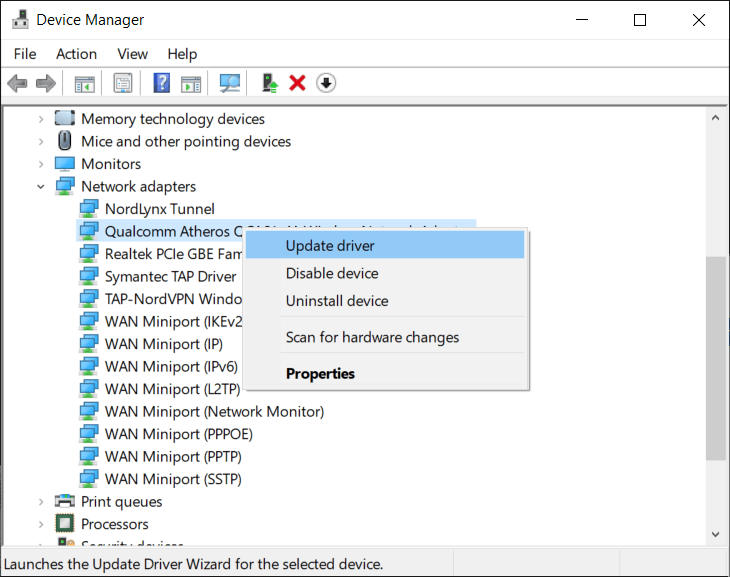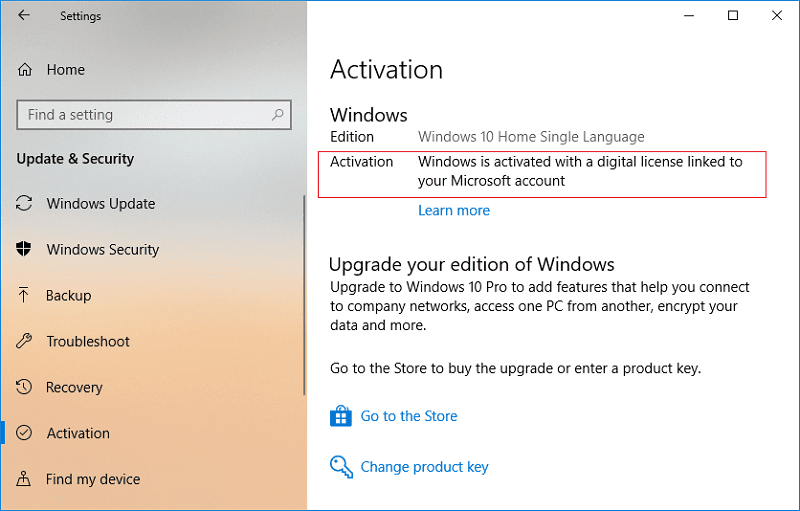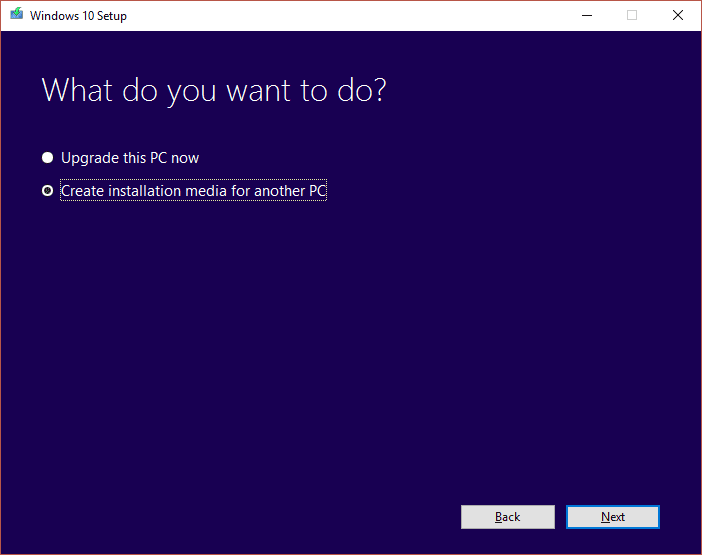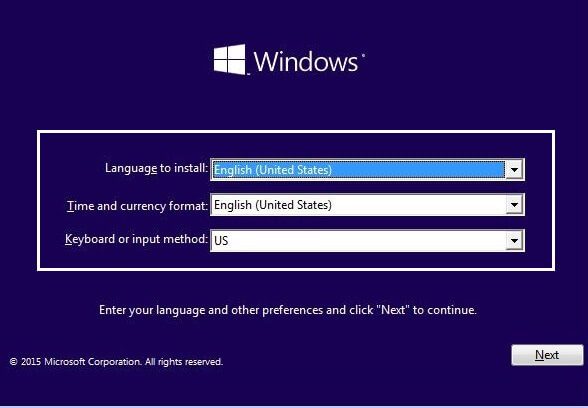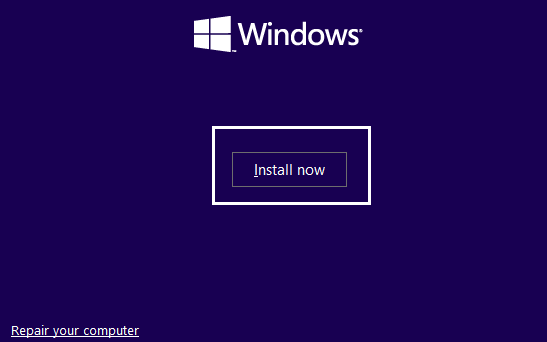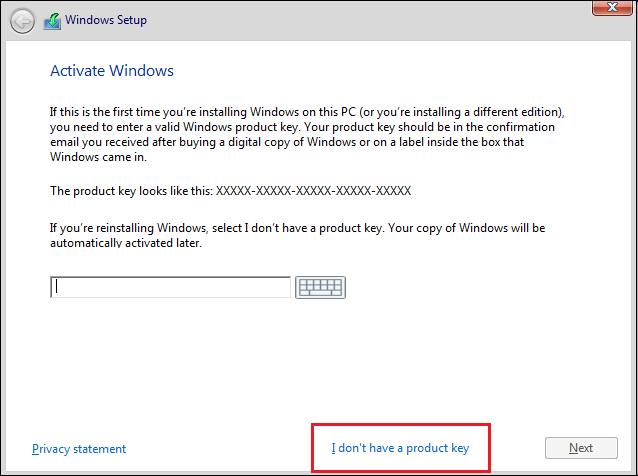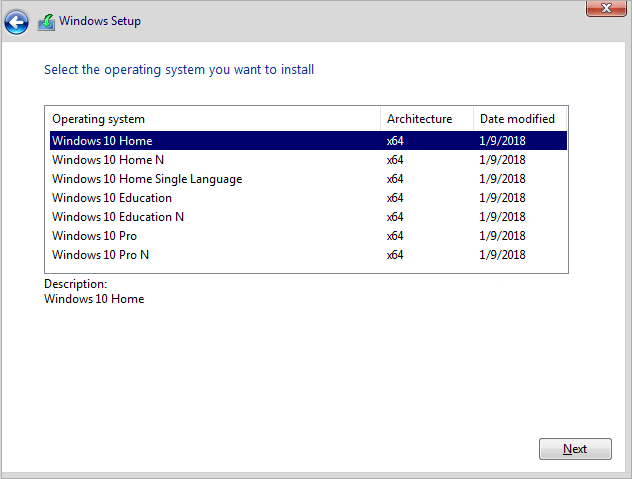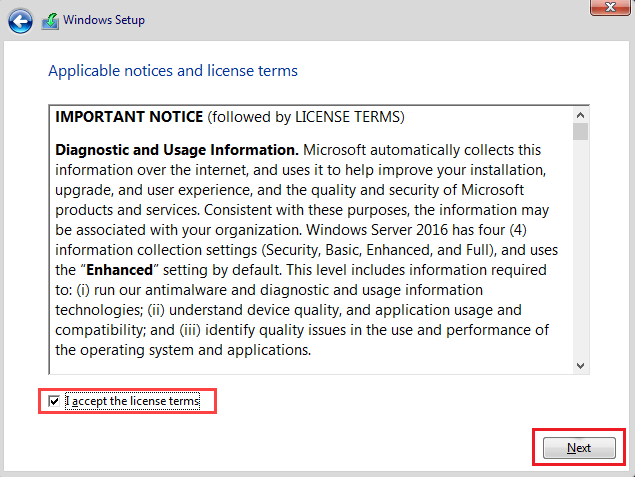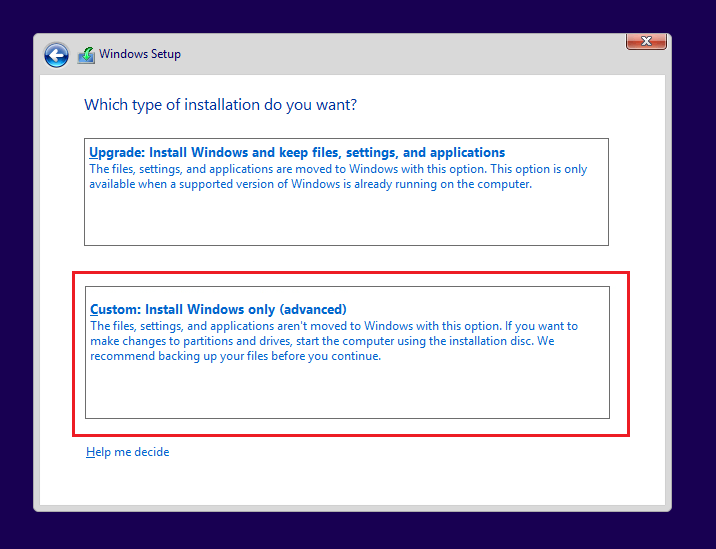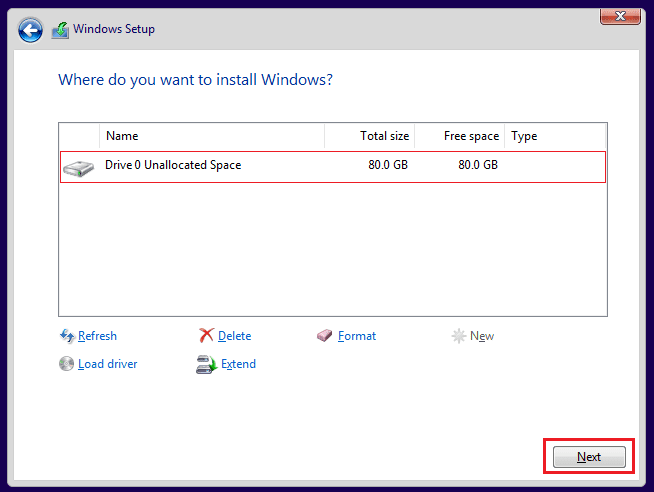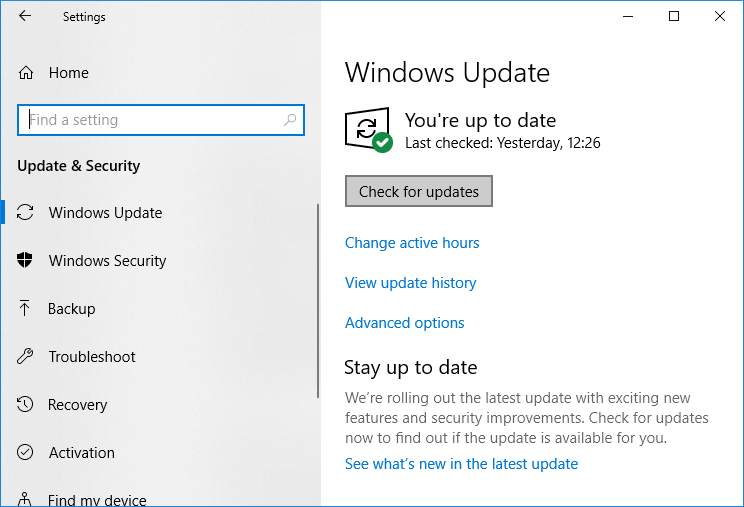Comment faire une installation propre de Windows 10
Si vous rencontrez des problèmes avec l'installation actuelle de Windows 10 et que vous avez essayé tous les correctifs possibles pour résoudre le problème mais que vous êtes toujours bloqué, vous devez effectuer une nouvelle installation de Windows 10. Une nouvelle installation de Windows 10 est un processus qui effacera le disque dur et installera une nouvelle version de Windows 10.
Parfois, Windows bloque les ordinateurs personnels ou certains virus ou programmes malveillants attaquent l'ordinateur car il cesse de fonctionner correctement et commence à créer des problèmes. Parfois, la situation empire et vous devez réinstaller votre fenêtre, ou si vous souhaitez mettre à niveau votre fenêtre, avant de réinstaller votre fenêtre ou de mettre à niveau votre fenêtre, il est conseillé de faire une installation propre de Windows 10.
Comment faire une installation propre de Windows 10 facilement
Une installation propre de Windows 10 signifie tout effacer de votre ordinateur et installer une nouvelle copie. Parfois, il est également appelé fixation personnalisée. C'est le meilleur choix pour tout supprimer de votre ordinateur et de votre disque dur et tout recommencer à zéro. Après une nouvelle installation de Windows, le PC fonctionnera comme un nouveau PC.
Une installation propre de Windows vous aidera à vous débarrasser des problèmes ci-dessous:
- Résoudre le problème de performances de l'ordinateur et d'autres problèmes
- Résolvez rapidement les problèmes de démarrage et d'arrêt
- Il résout les problèmes d'utilisation de la mémoire et des applications
- Aide à se débarrasser de tout virus ou malware
- Débarrassez-vous des fichiers corrompus
- Réparation des dommages au système
- Améliore la durée de vie de la batterie
Supprimez tous les paramètres, fichiers et applications indésirables
Une installation propre est toujours suggérée lorsque vous mettez à niveau votre système Windows de la version précédente vers une nouvelle version car cela protégera votre ordinateur contre les fichiers et applications indésirables qui pourraient endommager ou détruire Windows.
Il n'est pas difficile d'effectuer un nettoyage propre de Windows 10, mais vous devez le faire en suivant les étapes appropriées car toute étape incorrecte peut endommager gravement votre ordinateur et le système d'exploitation Windows.
Vous trouverez ci-dessous un processus étape par étape pratique pour configurer et effectuer correctement une nouvelle installation sur Windows 10 pour la raison que vous souhaitez.
1. Préparez votre appareil pour une installation propre
La chose la plus importante à garder à l'esprit avant d'effectuer une nouvelle installation est une fois l'installation terminée, tout le travail que vous avez effectué à l'aide du système d'exploitation disparaîtra et vous ne pourrez jamais le restaurer. Toutes les applications que vous avez installées, tous les fichiers dont vous disposez, toutes les précieuses données que vous avez enregistrées, tout disparaîtra. Par conséquent, il est important de sauvegarder vos données importantes avant de démarrer une nouvelle installation de Windows 10.
La préparation de l'appareil ne nécessite pas seulement une sauvegarde des données importantes, il y a quelques autres étapes que vous devez suivre pour une installation fluide et saine. Voici les étapes suivantes:
une. Sauvegardez vos données importantes
Comme vous le savez, le processus d'installation supprimera tout de votre ordinateur, il est donc préférable de sauvegarder tous les documents, fichiers, photos, vidéos importants, etc.
Vous pouvez créer une sauvegarde en téléchargeant toutes les données importantes sur OneDrive, le cloud ou tout stockage externe que vous pouvez conserver en toute sécurité.
Pour télécharger des fichiers sur OneDrive, procédez comme suit:
Cliquez sur Démarrer, recherchez OneDrive à l'aide de la barre de recherche, puis appuyez sur Entrée sur le clavier. Si vous ne trouvez pas OneDrive, téléchargez-le auprès de Microsoft.
Saisissez votre identifiant et votre mot de passe Microsoft et cliquez sur Suivant. Votre dossier OneDrive sera créé.
Maintenant, ouvrez FileExplorer et recherchez le dossier OneDrive sur le côté gauche et ouvrez-le.
Copiez et collez vos données importantes là-bas et il se synchronisera automatiquement avec le cloud OneDrive par le client en arrière-plan.
Pour stocker des fichiers sur un stockage externe, procédez comme suit:
- Connecter Un appareil compatible externe Amovible sur votre ordinateur.
- Ouvrez FileExplorer et copiez tous les fichiers que vous souhaitez sauvegarder.
- Recherchez, ouvrez et collez tout le contenu amovible.
- Retirez ensuite le périphérique amovible et conservez-le dans un endroit sûr.
Notez également la clé de produit pour toutes les applications que vous avez installées afin de pouvoir les réinstaller ultérieurement.
B. Télécharger les pilotes de périphérique
Bien que le processus d'installation lui-même puisse détecter, télécharger et installer tous les pilotes de périphérique, certains pilotes peuvent ne pas être détectés, il est donc conseillé de télécharger et d'installer les derniers pilotes pour éviter le problème plus tard.
Pour télécharger les derniers pilotes, procédez comme suit:
- Ouvrez Démarrer et recherchez le Gestionnaire de périphériques à l'aide de la barre de recherche et appuyez sur le bouton Entrée du clavier.
- Le Gestionnaire de périphériques composé d'informations sur tous les programmes et périphériques s'ouvre.
- Développez la catégorie pour laquelle vous souhaitez mettre à niveau le pilote.
- Sous celui-ci, cliquez avec le bouton droit sur le périphérique et cliquez sur Mettre à jour le pilote.
- Cliquez sur Rechercher automatiquement le pilote mis à jour.
- Si une version plus récente du pilote est disponible, il sera installé et téléchargé automatiquement.
C. En savoir plus sur la configuration système requise pour Windows 10
Si vous installez Clean pour pouvoir mettre à niveau Windows 10, il est probable que la nouvelle version sera compatible avec les appareils existants. Mais que faire si vous mettez à niveau Windows 10 à partir de Windows 8.1, Windows 7 ou d'autres versions, votre appareil actuel peut ne pas être pris en charge. Donc, avant de faire cela, il est important de trouver la configuration matérielle requise pour Windows 10 pour le mettre à niveau.
Les conditions ci-dessous doivent être remplies pour installer Windows 10 sur n'importe quel appareil:
- Il doit être de 1 Go pour 32 bits et de 2 Go pour 64 bits.
- Il doit être composé d'un processeur 1 GHz.
- Il devrait avoir une capacité de stockage minimale de 16 Go de 32 bits et 20 Go de 64 bits.
Dr .. Vérifiez que Windows 10 est activé
La mise à niveau de Windows d'une édition à une autre nécessite la saisie de votre clé de produit lors de la configuration. Mais si vous installez Clean pour mettre à niveau Windows 10 à partir de Windows 10 ou que vous souhaitez réinstaller Windows 10, vous n'aurez pas besoin de saisir à nouveau la clé de produit pendant la configuration car elle se réactivera automatiquement lorsqu'elle sera en ligne une fois l'installation terminée.
Mais votre clé ne sera activée que si elle a été activée correctement auparavant. Par conséquent, il est préférable avant une nouvelle installation de vérifier que votre clé de produit a été correctement activée.
Pour ce faire, procédez comme suit:
- Ouvrez les paramètres et cliquez sur mise à jour et sécurité.
- Cliquez sur l'activation disponible sur le côté gauche.
- Sous Windows, recherchez Message Activation.
Si la clé de produit ou la clé de licence a été activée, le message "Windows a été activé avec une licence numérique liée à votre compte Microsoft" apparaîtra.
H. Acheter une clé de produit
Si vous installez propre pour mettre à niveau Windows à partir d'une version plus ancienne, c'est-à-dire de Windows 7 ou de Windows 8.1 vers Windows 10, vous aurez besoin d'une clé de produit qui sera nécessaire pour l'entrer au moment de la configuration.
Pour obtenir la clé de produit, vous devez l'acheter sur le Microsoft Store en utilisant les liens ci-dessous:
F. Déconnectez les périphériques connectés inutiles
Certains périphériques amovibles tels que les imprimantes, les scanners, les périphériques USB et Bluetooth, les cartes SD, etc. sont connectés à vos ordinateurs, ce qui n'est pas nécessaire pour une installation propre et peut entraîner un conflit d'installation. Donc, avant de commencer le processus d'installation propre, vous devez débrancher ou supprimer tous les périphériques indésirables.
2. Créez un support USB jouable
Après avoir préparé votre appareil pour une installation propre, une autre chose que vous devez faire pour effectuer une installation propre est de créer un support USB amorçable. Supports USB lisibles pouvant être créés avec l'outil de création de supports ou avec un outil tiers tel que Rufus.
Une fois les étapes ci-dessus terminées, vous pouvez retirer le lecteur flash USB connecté et l'utiliser pour effectuer une nouvelle installation de tout système d'exploitation Windows 10 qui répond à ses exigences matérielles.
Si vous n'êtes pas en mesure de créer un support USB lisible avec l'outil de création de support, vous pouvez le créer à l'aide d'une application RUFUS tierce.
Pour créer un support USB amorçable avec des outils externes Rufus, procédez comme suit:
- Ouvrez la page Web officielle de Rufus à l'aide de votre navigateur Web.
- Sous Télécharger, cliquez sur le lien de la dernière version de l'outil et le téléchargement commencera.
- Une fois le téléchargement terminé, cliquez sur le dossier pour démarrer l'outil.
- Sous l'appareil, sélectionnez le lecteur USB d'au moins 4 Go.
- Sous Sélection de démarrage, cliquez sur Sélectionner disponible sur la droite.
- Accédez au dossier contenant le fichier ISO Windows 10 pour votre appareil.
- Sélectionnez l'image et cliquez sur le bouton Ouvrir pour l'ouvrir.
- Sous l'option Image, sélectionnez Installation standard de Windows.
- Sous Diagramme de partition et Type de diagramme cible, sélectionnez GPT.
- Sous Système cible, sélectionnez l'option UEFI.
- Sous Étiquette de volume, entrez le nom du lecteur.
Cliquez sur le bouton Afficher les options de mise en forme avancées, sélectionnez un format rapide et créez des fichiers étendus et des icônes s'ils ne sont pas sélectionnés.
Cliquez sur le bouton Démarrer.
Une fois les étapes ci-dessus terminées, un support USB lisible avec Rufus sera créé.
3. Comment faire une nouvelle installation de Windows 10
Maintenant, après avoir effectué les deux étapes ci-dessus pour configurer l'appareil et créer un support USB lisible, la dernière étape reste l'installation propre de Windows 10.
Pour démarrer le processus d'installation propre, connectez le lecteur USB dans lequel vous avez créé le support USB amorçable à votre appareil où vous effectuerez une installation propre de Windows 10.
Pour effectuer une nouvelle installation de Windows 10, procédez comme suit:
1. Démarrez votre appareil avec le support USB amorçable que vous obtiendrez du périphérique USB que vous venez de connecter à votre appareil.
2. Une fois l'installation de Windows ouverte, nettoyez Suivant pour continuer.
3. Cliquez sur le bouton Installer maintenant qui apparaît après l'étape ci-dessus.
4. Maintenant, ici, vous serez invité à activer Windows en entrant la clé de produit. Donc, si vous installez Windows 10 pour la première fois ou mettez à niveau Windows 10 à partir d'anciennes versions comme Windows 7 ou Windows 8.1, vous devez fournir la clé de produit que vous avez achetée à l'aide des liens mentionnés ci-dessus.
5. Mais si vous réinstallez Windows 10 pour une raison quelconque, vous n'avez pas besoin de fournir de clé de produit car vous avez vu précédemment qu'elle s'activera automatiquement lors de la configuration. Donc, pour terminer cette étape, cliquez simplement sur «Je n'ai pas de clé de produit».
6. Sélectionnez l'édition de Windows 10 qui doit correspondre à la clé de produit activée.
Remarque: cette étape de sélection ne s'applique pas à tous les appareils.
7. Cliquez sur le bouton Suivant.
8. Cochez la case «J'accepte les termes du contrat de licence», puis cliquez sur Suivant.
9. Cliquez sur Option personnalisée: Windows uniquement (avancé).
10. Différentes sections seront affichées. Sélectionnez la partition où la fenêtre actuelle est installée (en général, c'est le lecteur 0).
11. Ci-dessous, vous aurez de nombreuses options. Cliquez sur Supprimer pour le supprimer du disque dur.
Remarque: Si plusieurs partitions sont disponibles, vous devez supprimer toutes les partitions pour terminer l'installation propre de Windows 10. Vous n'avez pas à vous soucier de ces partitions. Il sera créé automatiquement par Windows 10 lors de l'installation.
12. Une confirmation sera demandée pour supprimer la section spécifiée. Cliquez sur Oui pour confirmer.
13. Vous verrez maintenant que toutes vos sections seront supprimées et que tout l'espace n'est pas alloué et disponible pour utilisation.
14. Sélectionnez un lecteur non alloué ou vierge et cliquez sur Suivant.
15. Une fois les étapes ci-dessus terminées, votre appareil sera nettoyé et le programme d'installation poursuivra l'installation de Windows 10 sur votre appareil.
Une fois l'installation terminée, vous obtiendrez une nouvelle copie de Windows 10 sans aucune trace de l'utiliser plus tôt.
4. Achèvement d'une expérience prête à l'emploi
Après avoir entièrement installé une nouvelle version de Windows 10, vous devez terminer l'expérience produit (OOBE) pour créer un nouveau compte et configurer toutes les variables d'environnement.
OOBE utilisé dépend des versions de Windows 10 que vous installez. Alors, choisissez OOBE en fonction de votre version de Windows10.
Pour terminer l'expérience du produit fini, procédez comme suit:
- Tout d'abord, il vous sera demandé de sélectionner votre région. Alors, tout d'abord, définissez votre région.
- Après avoir sélectionné votre région, cliquez sur le bouton Oui.
- Ensuite, il vous posera des questions sur la disposition du clavier si elle est correcte ou non. Sélectionnez une disposition de clavier et cliquez sur Oui.
- Si votre disposition de clavier ne correspond à aucun des éléments ci-dessus, cliquez sur Ajouter une disposition et ajoutez une disposition de clavier
- Clés, puis cliquez sur Oui. Si vous trouvez la disposition du clavier parmi les options répertoriées ci-dessus, cliquez simplement sur Ignorer.
- Cliquez sur l'option Configuration pour un usage personnel et cliquez sur Suivant.
- Il vous demandera de saisir les détails de votre compte Microsoft tels que l'adresse e-mail et le mot de passe. Si vous avez un compte Microsoft, entrez ces détails. Mais si vous n'avez pas de compte Microsoft, cliquez sur Créer un compte et Créer un compte. De plus, si vous ne souhaitez pas utiliser de compte Microsoft, cliquez sur Compte hors connexion disponible dans le coin inférieur gauche. Il vous permettra de créer un compte local.
- Cliquez sur le bouton Suivant.
- Vous serez invité à créer une épingle qui sera utilisée pour déverrouiller l'appareil. Cliquez sur Créer un code PIN.
- Créez une épingle à 4 chiffres et cliquez sur OK.
- Saisissez le numéro de téléphone auquel vous souhaitez associer votre appareil à votre téléphone, puis cliquez sur le bouton Envoyer. Mais cette étape est facultative. Si vous ne souhaitez pas lier votre appareil au numéro de téléphone, ignorez-le et pouvez le faire plus tard. Si vous ne souhaitez pas entrer le numéro de téléphone, cliquez sur Est disponible plus tard dans le coin inférieur gauche.
- Cliquez sur le bouton Suivant.
- Cliquez sur Suivant si vous souhaitez configurer OneDrive et enregistrer toutes vos données sur Drive. Sinon, cliquez sur Enregistrer les fichiers uniquement sur cet ordinateur dans le coin inférieur gauche.
- Cliquez sur Accepter pour utiliser Cortana ou cliquez sur Refuser.
- Si vous souhaitez accéder à votre historique d'activité sur tous les appareils, activez une chronologie en cliquant sur Oui ou sinon, cliquez sur Non.
Définissez tous les paramètres de confidentialité en fonction de votre choix de Windows 10.
Cliquez sur le bouton Accepter. - Une fois les étapes ci-dessus terminées, tous les paramètres et l'installation seront terminés et vous arriverez directement sur le bureau.
5. Après les tâches d'installation
Avant d'utiliser votre appareil, il vous reste quelques étapes à effectuer.
A) Recherchez une copie active de Windows 10
1. Accédez aux paramètres et cliquez sur mise à jour et sécurité.
2. Cliquez sur l'activation disponible sur le côté gauche.
3. Assurez-vous que Windows 10 est activé ou non.
B) Installez toutes les mises à jour
1. Ouvrez Paramètres et cliquez sur Mise à jour et sécurité.
2. Cliquez sur Rechercher les mises à jour.
3. Si des mises à jour sont disponibles, elles seront téléchargées et installées automatiquement.
Vous êtes en ce moment, et vous pouvez utiliser Windows 10 nouvellement mis à niveau sans aucun problème.
Ceci est la fin du didacticiel et j'espère que vous pouvez maintenant effectuer une nouvelle installation de Windows 10 en suivant les étapes ci-dessus. Mais si vous avez encore des questions ou souhaitez ajouter quelque chose, n'hésitez pas à nous contacter en utilisant la section commentaires.