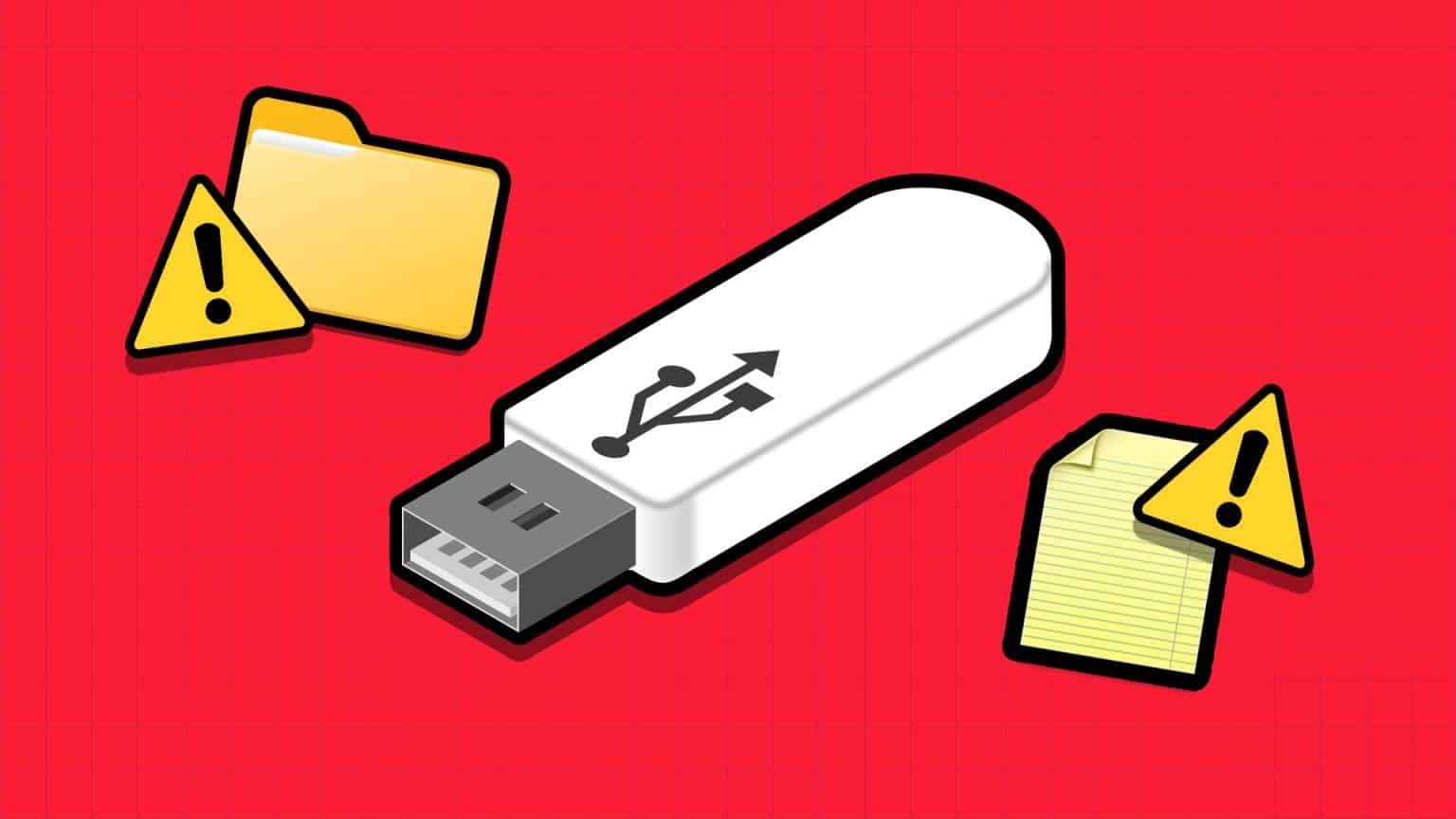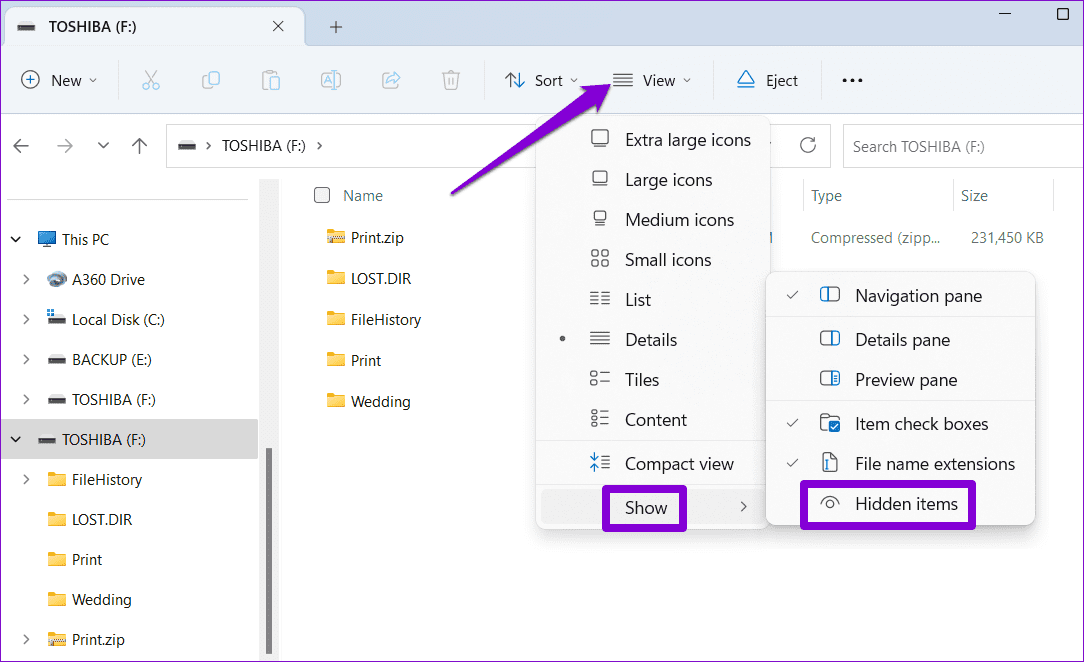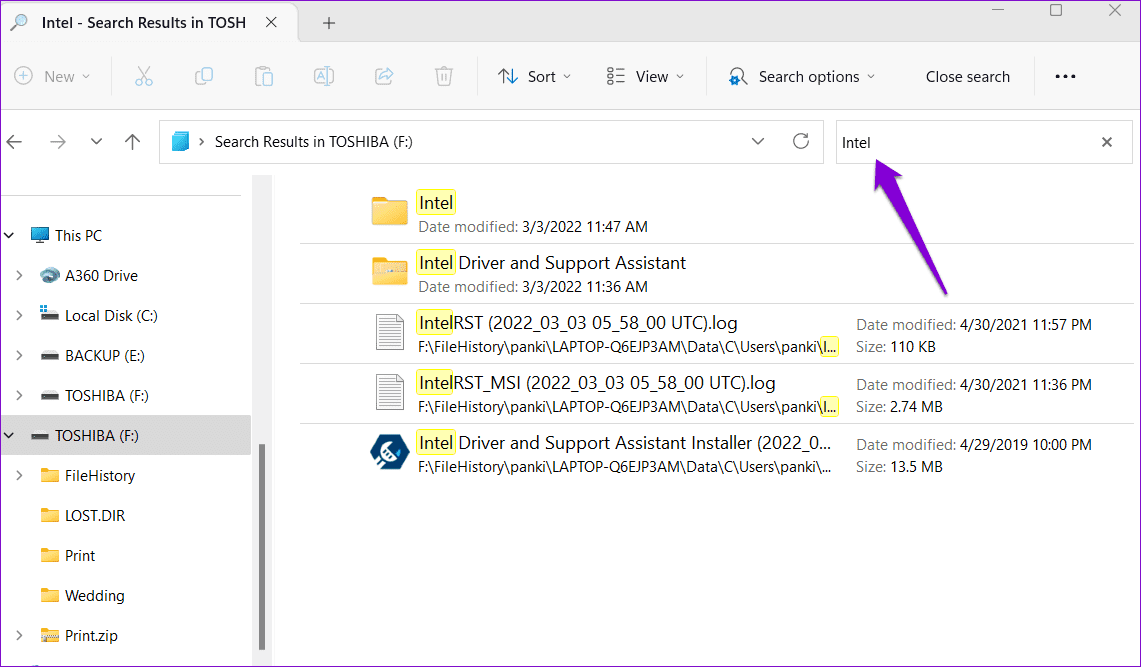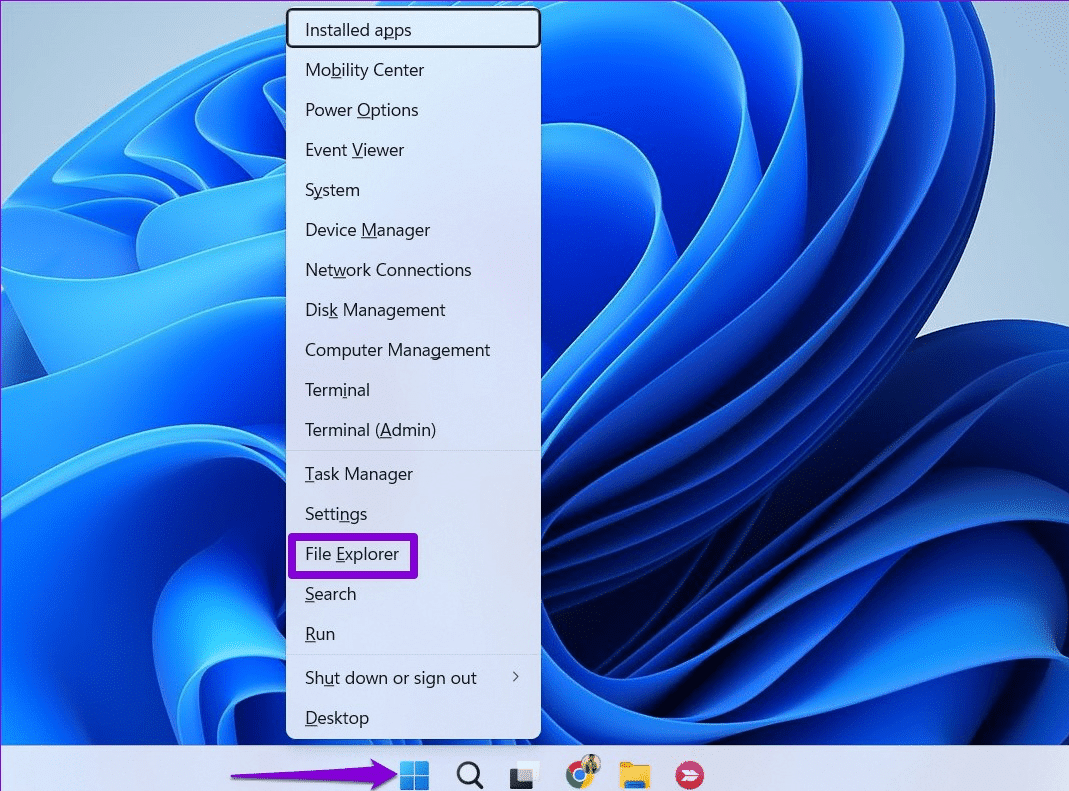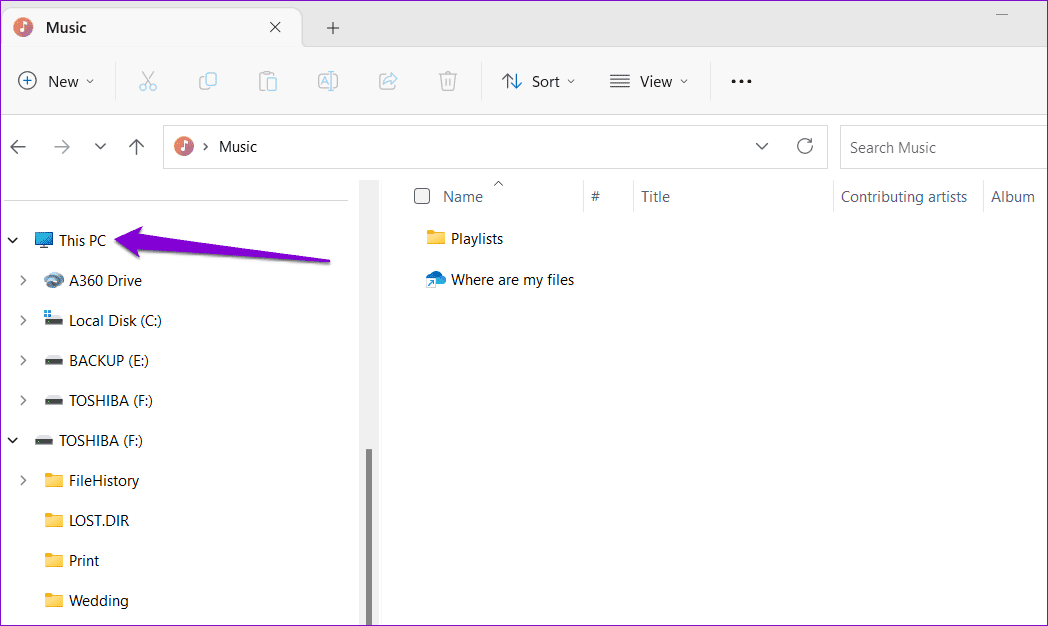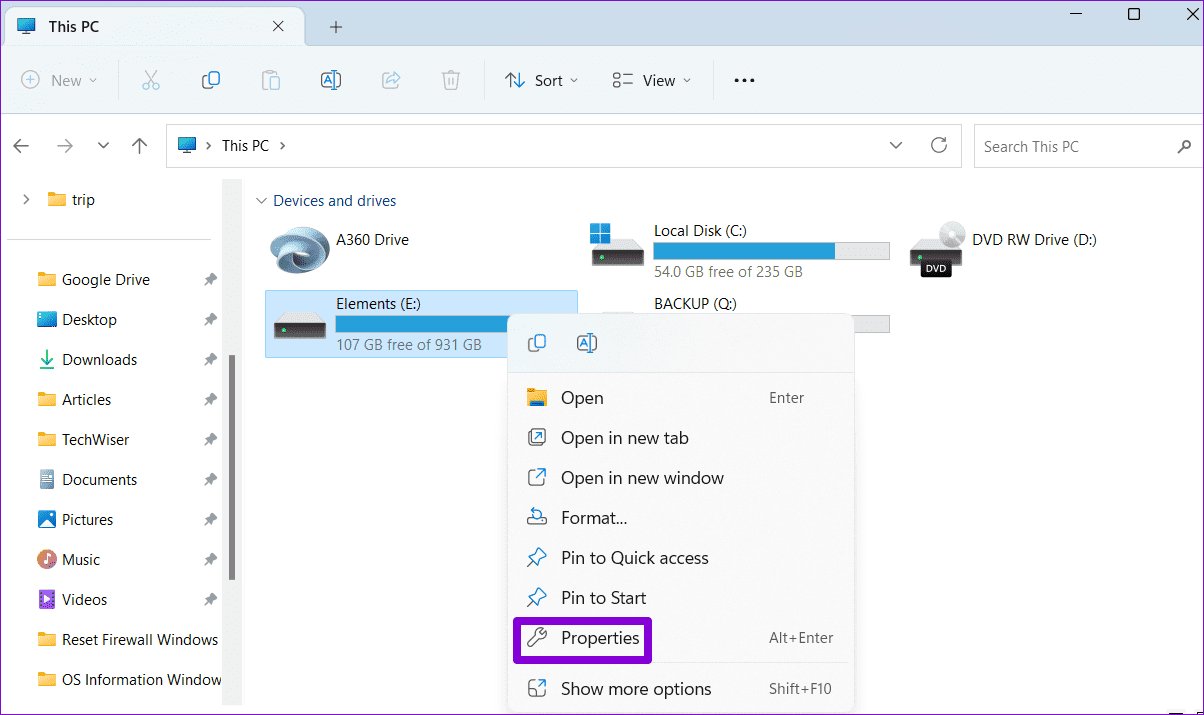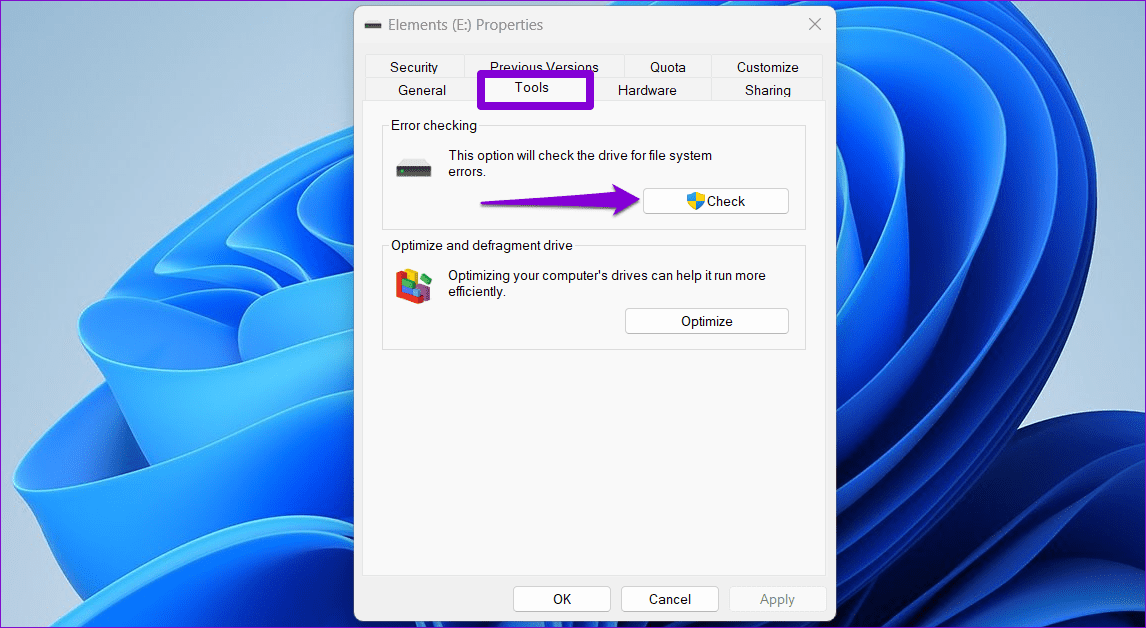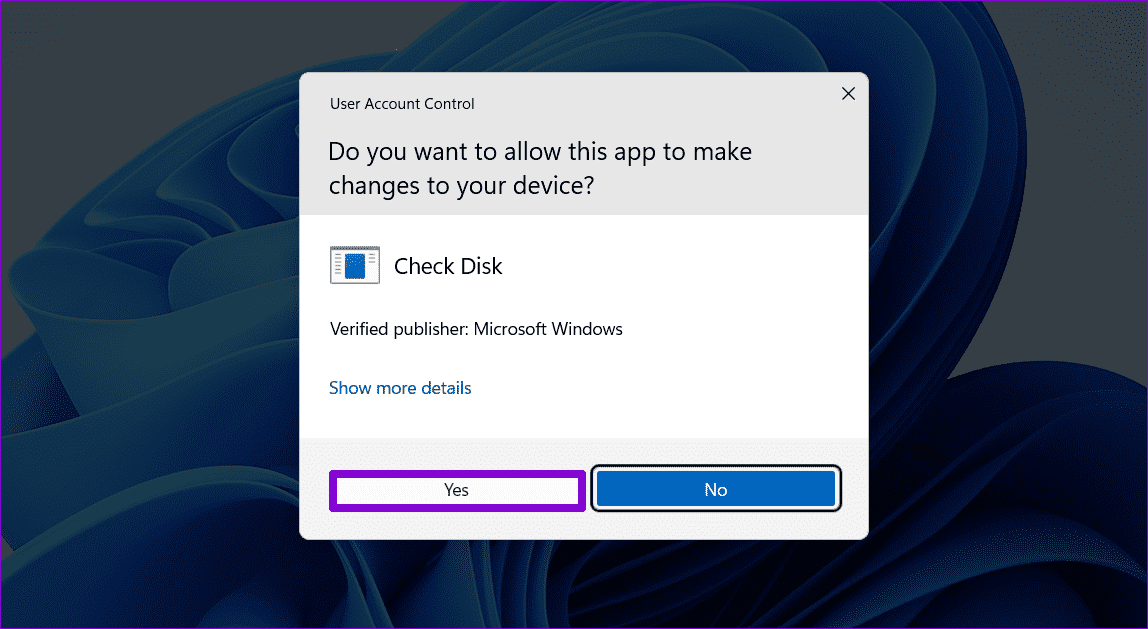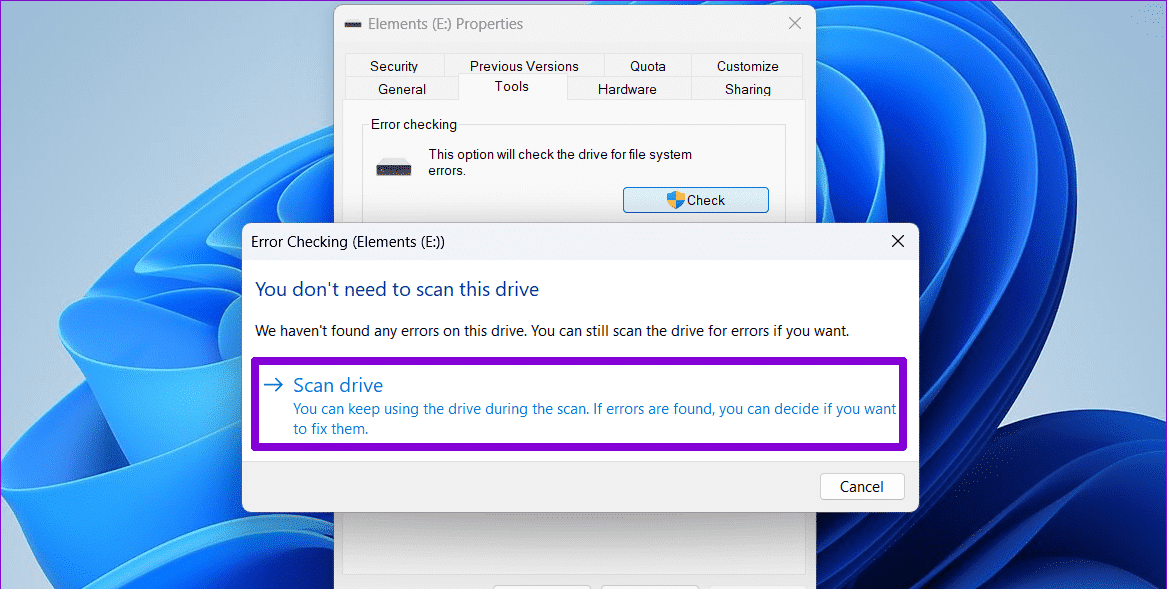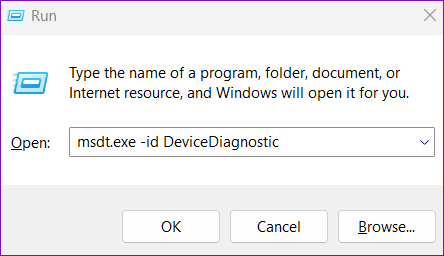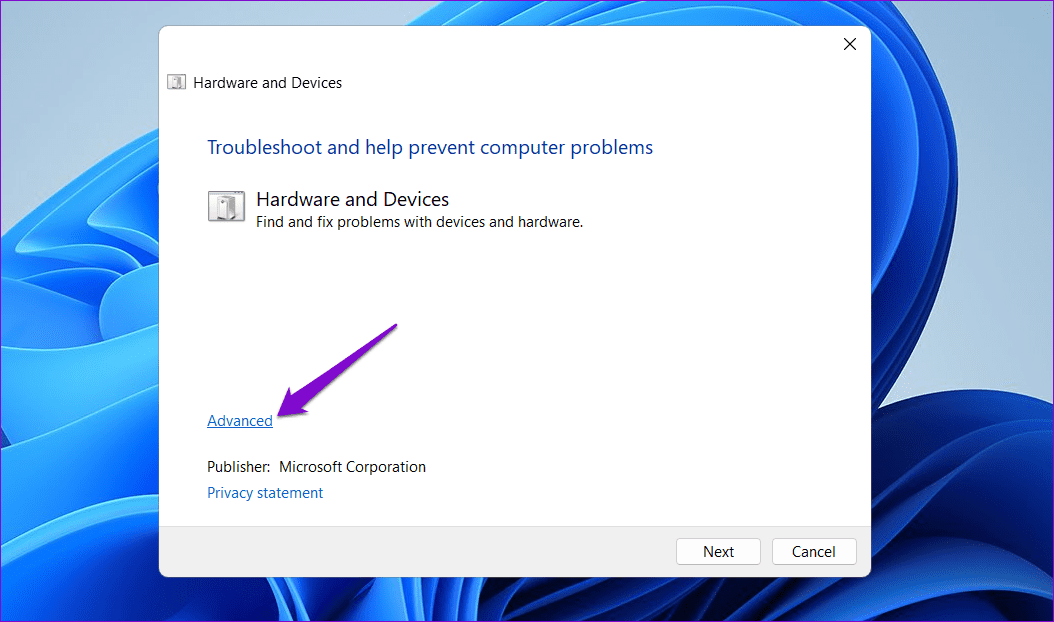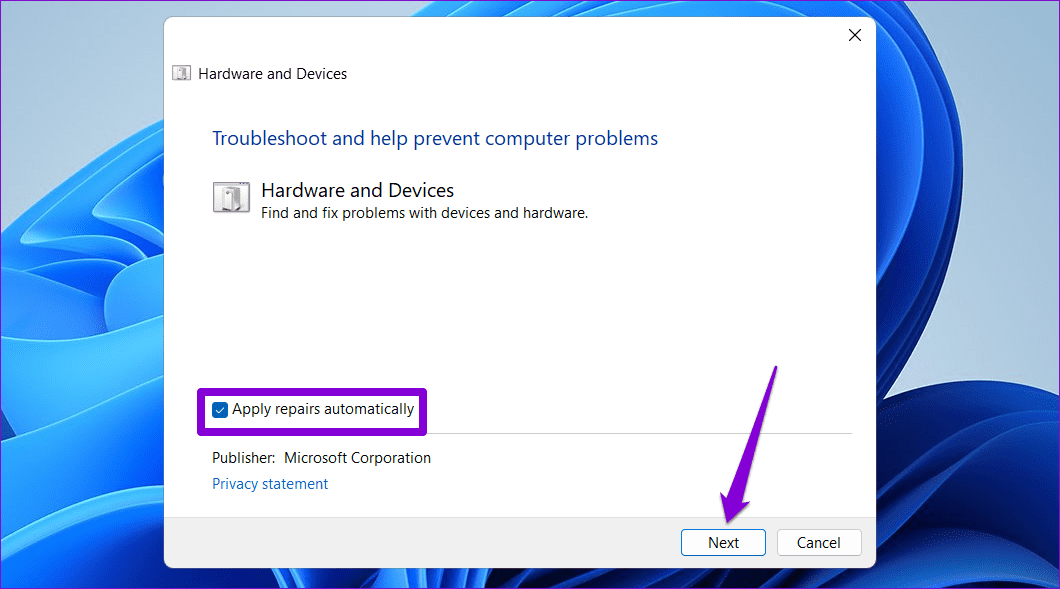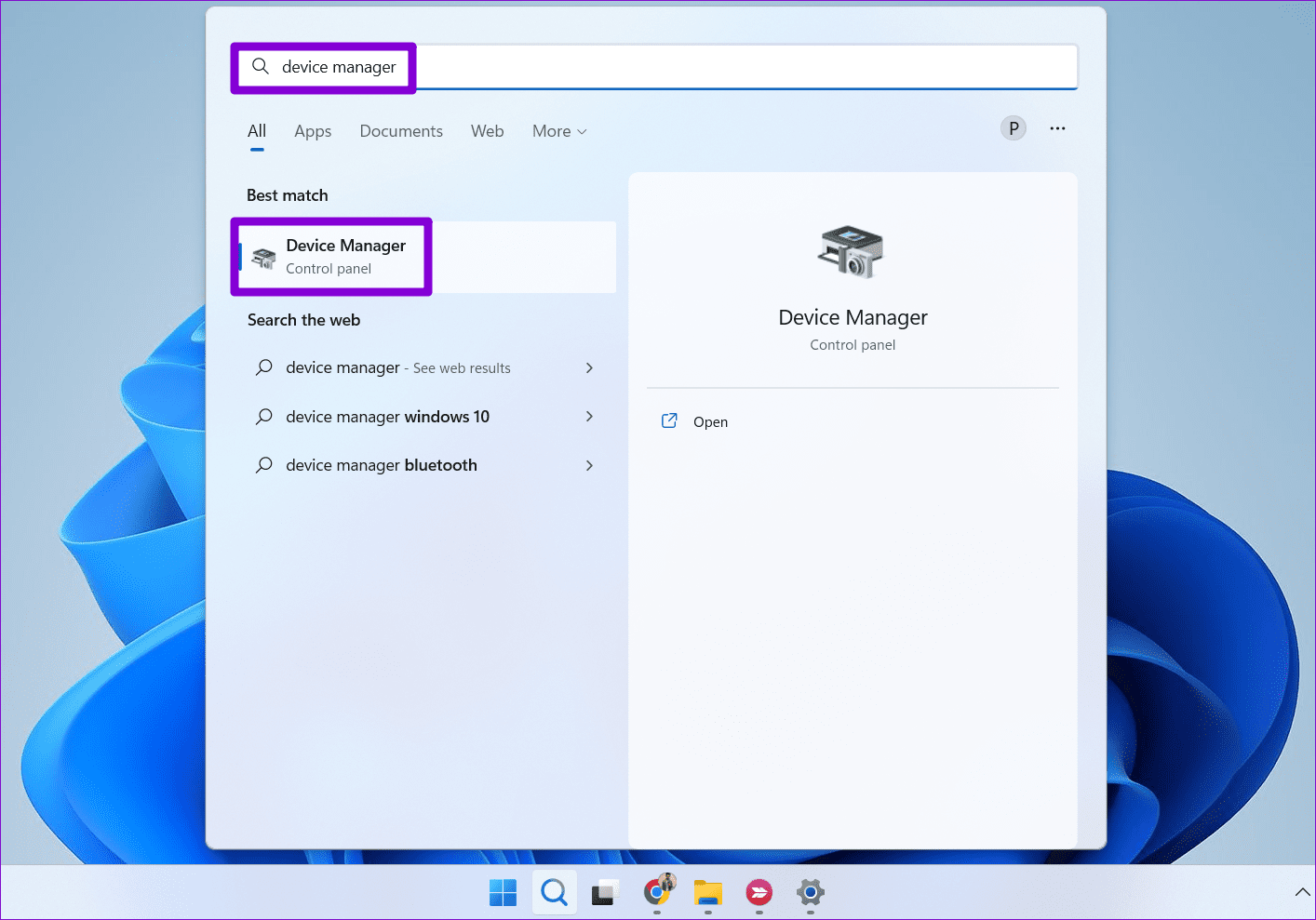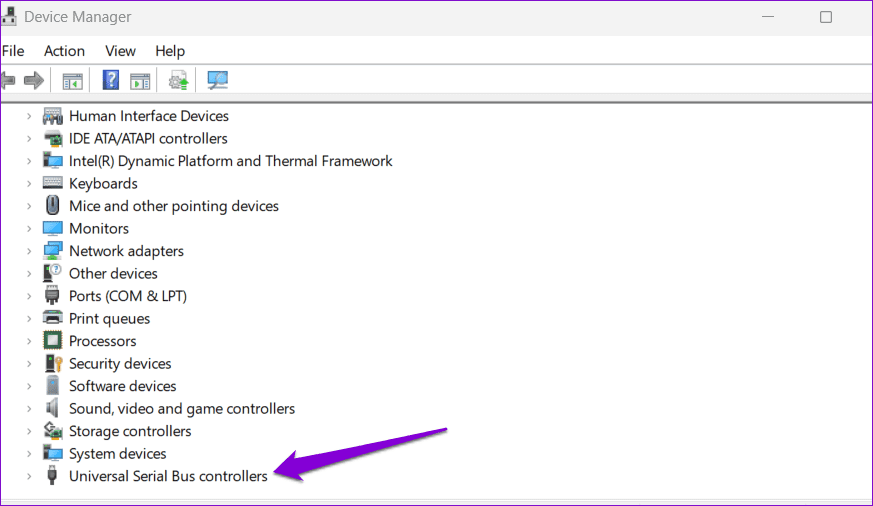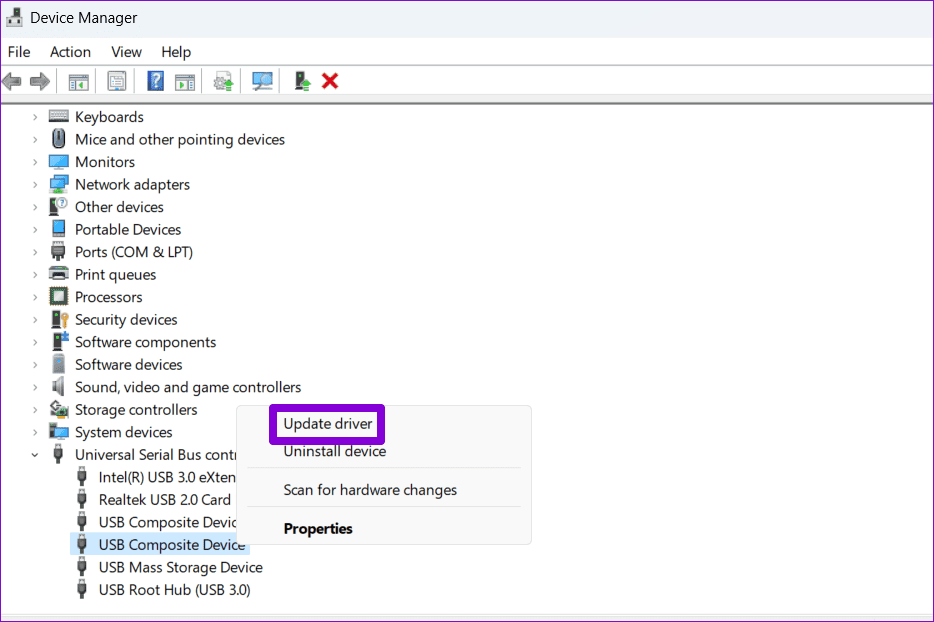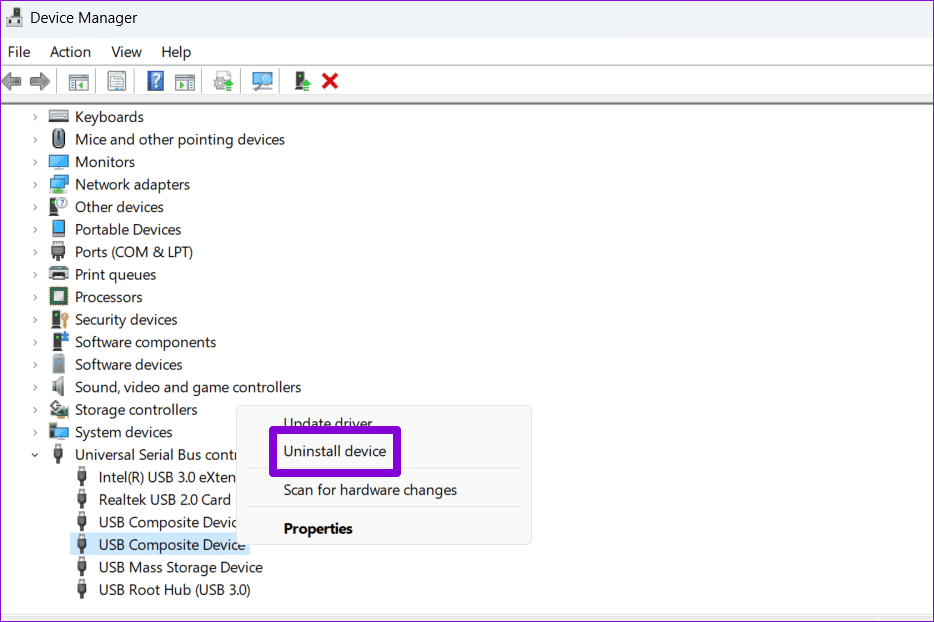Les 6 meilleures façons de réparer la clé USB qui n'affiche pas les fichiers et les dossiers sous Windows 11
Windows 11 fait un excellent travail pour détecter toutes sortes de périphériques de stockage USB et fournir un accès à leur contenu. Parfois, lorsque vous connectez une clé USB à votre ordinateur, Windows peut ne pas afficher certains ou tous vos fichiers et dossiers.
Il est normal de se sentir désemparé lorsque des fichiers et dossiers importants disparaissent soudainement de votre clé USB. Au lieu de Formater une clé USB Immédiatement ou à l'aide de n'importe quel outil de récupération de fichiers, envisagez d'appliquer les conseils suivants pour résoudre le problème.
1. Branchez le lecteur sur un autre port USB
C'est un moyen facile de vérifier s'il y a un problème avec le port USB que vous utilisez. mèneront Sortez la clé USB La reconnexion prend également en charge les problèmes mineurs qui auraient pu empêcher Windows d'afficher les fichiers et les dossiers sur le lecteur.
Une autre chose que vous pouvez faire est de connecter votre clé USB à un autre ordinateur. Il confirmera s'il y a un problème avec la clé USB elle-même.
2. Configurez l'explorateur de fichiers pour afficher les éléments cachés
Si certains de vos fichiers et dossiers manquent sur la clé USB, mais que l'espace de stockage est toujours utilisé, ils sont probablement cachés. Pour les détecter, vous devrez configurer l'explorateur de fichiers pour afficher les éléments cachés sous Windows. Voici comment procéder.
Étape 1: Appuyez sur un raccourci clavier Windows + E Pour ouvrir Explorateur de fichiers Et allez dans votre drive.
Étape 2: Cliquez sur le menu "Spectacle" En haut, allez à "spectacle" Et sélectionnez Option éléments cachés.
3. Trouvez le fichier ou le dossier perdu
Localiser manuellement un fichier ou un dossier spécifique sur une clé USB peut être difficile si la clé USB contient beaucoup de fichiers et de dossiers. Si tel est le cas, l'explorateur de fichiers peut ne pas être en mesure d'afficher tous ces fichiers et dossiers. Vous pouvez essayer d'utiliser la barre de recherche dans l'Explorateur de fichiers pour localiser le fichier ou le dossier manquant et voir si cela fonctionne.
Appuyez sur le raccourci clavier Windows + E pour ouvrir l'Explorateur de fichiers et accédez à votre lecteur. Tapez le nom du fichier ou du dossier manquant dans la barre de recherche et voyez s'il apparaît.
4. Exécutez l'outil Vérifier le disque
CHKDSK (abréviation de Check Disk) est un outil utile sous Windows qui peut automatiquement détecter et résoudre les problèmes avec vos disques de stockage. Vous pouvez exécuter cet outil pour résoudre tout problème avec votre lecteur et récupérer vos fichiers et dossiers perdus.
Bien qu'il existe plusieurs Manières d'exécuter l'utilitaire CHKDSK Sous Windows, le plus simple est via l'explorateur de fichiers. Voici les étapes pour la même chose.
Étape 1: Faites un clic droit sur l'icône Démarrer et sélectionnez Explorateur de fichiers De la liste Utilisateur avancé.
Étape 2: Accédez à Ce PC en utilisant la barre latérale gauche.
Passons à l'étape 3 : Clic droit Clé USB Et sélectionnez Propriétés.
Étape 4: Passer à l'onglet "Des outilsEt cliquez sur "Vérifier" .
Étape 5: Sélectionner oui Lorsque l'invite de contrôle de compte d'utilisateur (UAC) apparaît.
Passons à l'étape 6 : Cliquez Vérifier périphérique pour démarrer le scan.
Si l'utilitaire de vérification du disque ne trouve aucun problème, continuez avec les correctifs ci-dessous.
5. Exécutez l'outil de dépannage matériel
Votre PC Windows 11 comprend un dépanneur matériel et matériel qui peut résoudre les problèmes courants avec tous vos périphériques externes, y compris les lecteurs de stockage USB. Étant donné que le dépanneur n'est pas disponible dans l'application Paramètres, vous devrez utiliser le "Courirpour y arriver.
Étape 1: Appuyez sur un raccourci clavier Windows + R Ouvre la boîte de dialogue Courir. Type msdt.exe -id DeviceDiagnostic dans la zone et appuyez sur Entrée.
Étape 2: Dans la fenêtre Matériel et périphériques, cliquez sur Avancé.
Passons à l'étape 3 : Cochez la caseAppliquer automatiquement des correctifs"Et appuyez Suivant.
Après avoir exécuté l'utilitaire de résolution des problèmes, vérifiez si votre clé USB affiche des fichiers et des dossiers manquants.
6. Mettez à jour ou réinstallez les pilotes USB
Parfois, des pilotes USB obsolètes ou défectueux sur votre ordinateur peuvent interférer avec la capacité de Windows à afficher le contenu de votre clé USB. Vous pouvez essayer de mettre à jour le pilote problématique à l'aide du Gestionnaire de périphériques pour voir si cela résout le problème.
Étape 1: Appuyez sur un raccourci clavier Windows + S pour accéder au menu de recherche. Écrire Gestionnaire de périphériques dans la zone de recherche et appuyez sur Entrée.
Étape 2: Double-cliquez «Contrôleurs Universal Serial Bus» Pour l'agrandir.
Passons à l'étape 3 : Clic droit clé USB pertinent et sélectionnez Mettez à jour le pilote.
Suivez les instructions à l'écran pour terminer la mise à jour du logiciel du pilote.
Si votre disque dur ou votre clé USB n'affiche pas de données même après la mise à jour des pilotes, c'est probablement Ces pilotes sont corrompus. Dans ce cas, votre meilleure option consiste à désinstaller le pilote problématique via le Gestionnaire de périphériques, puis à redémarrer votre ordinateur.
Windows réinstallera automatiquement les pilotes lors du démarrage. Après cela, la clé USB devrait afficher tous les fichiers et dossiers.
Reprenez l'irremplaçable
Les périphériques USB amovibles tels que les clés USB et les disques durs externes facilitent le transfert de données entre ordinateurs. Mais lorsque Windows n'affiche pas le contenu de vos clés USB, il peut être difficile de visualiser ces fichiers importants. Heureusement, vous pouvez suivre les solutions ci-dessus pour résoudre ce problème.