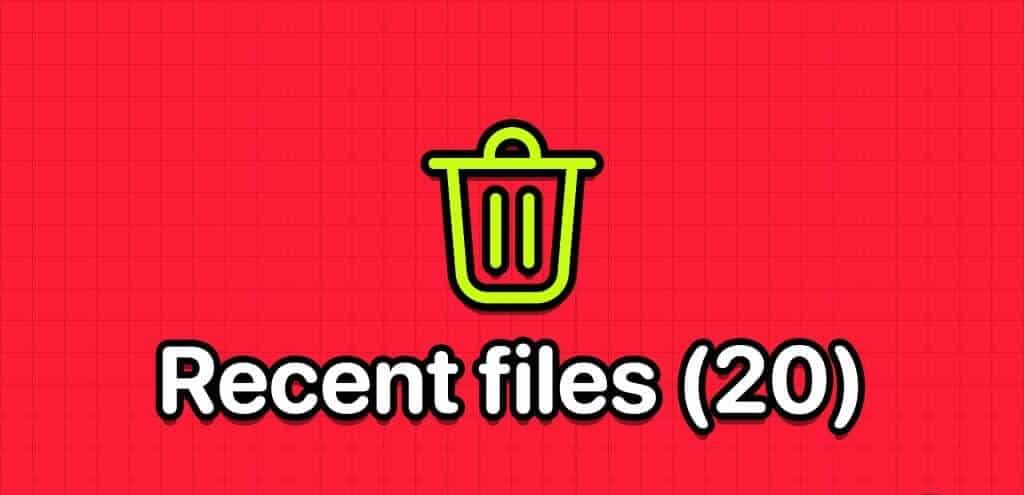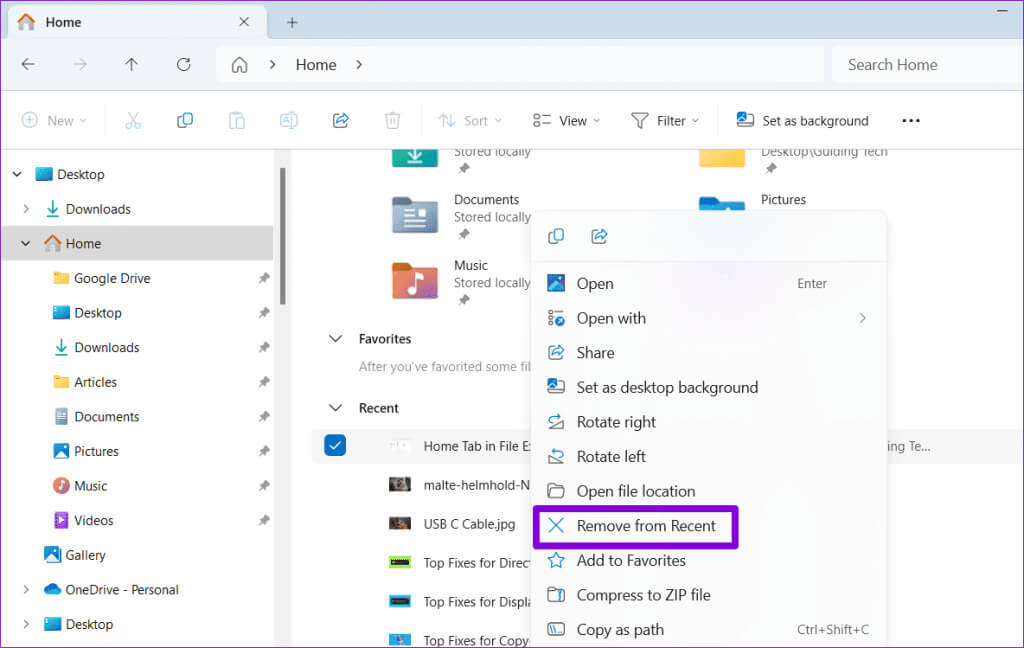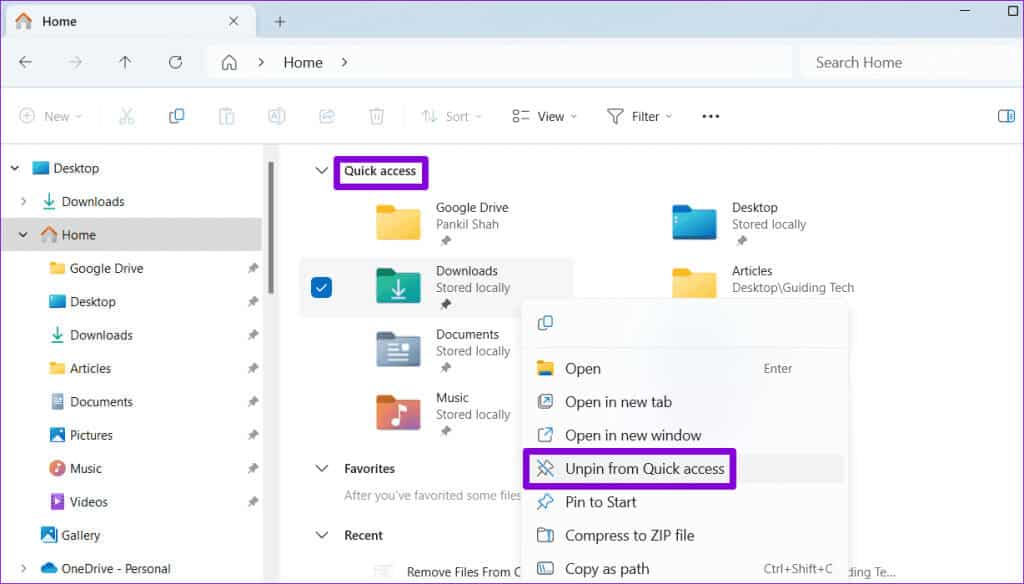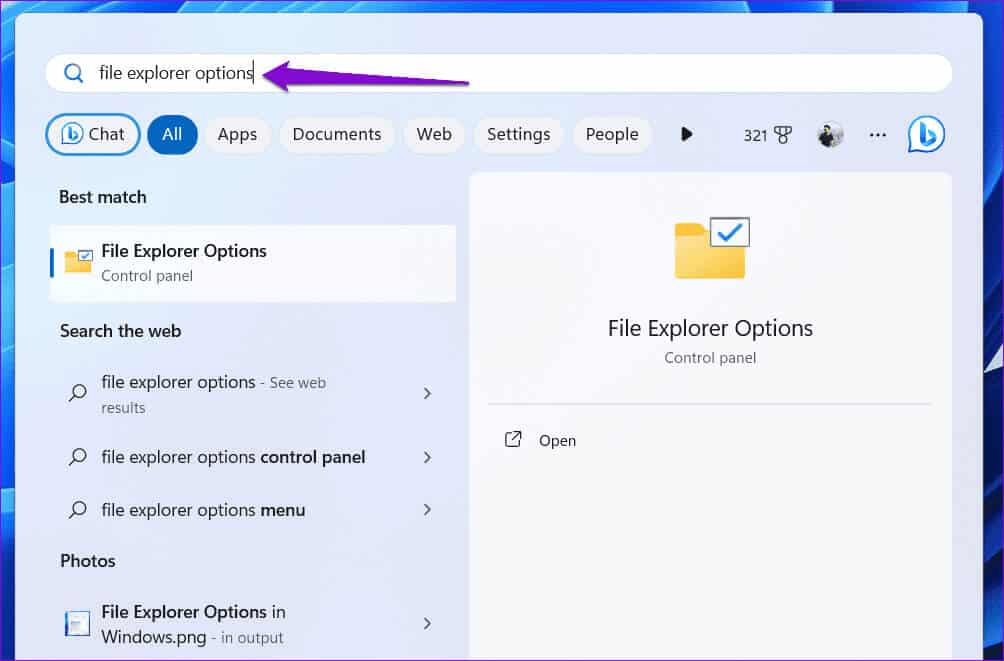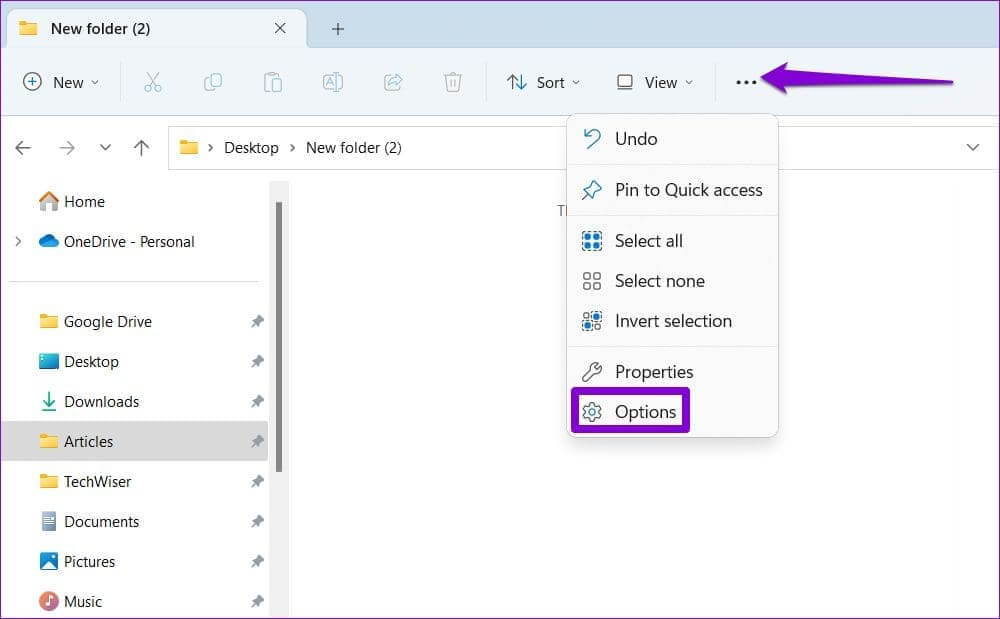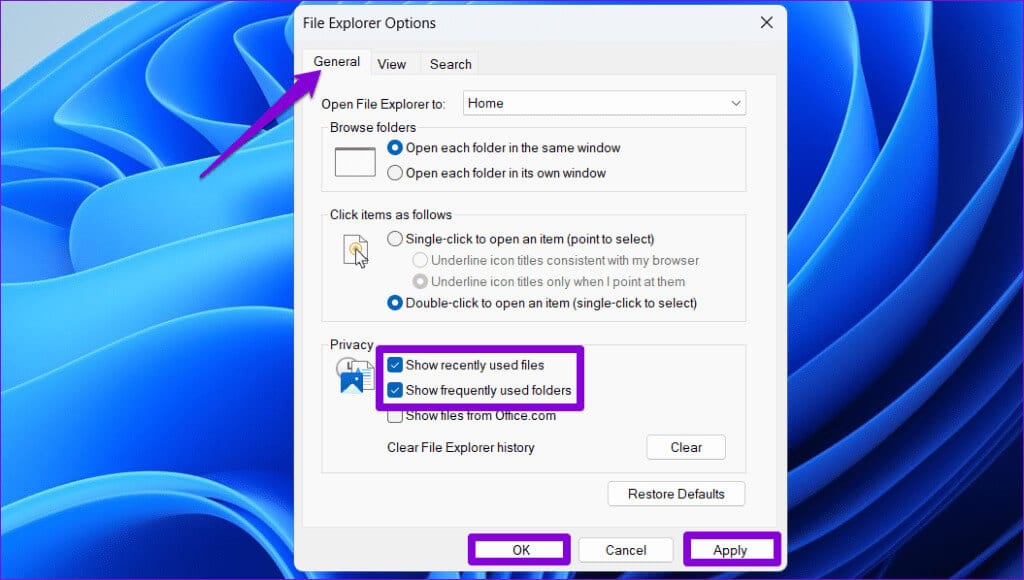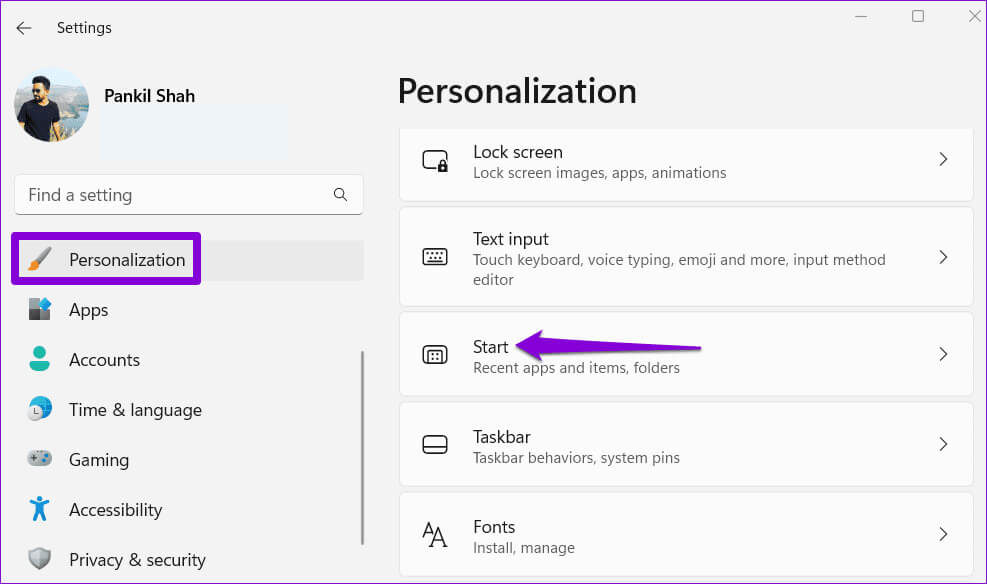Comment supprimer les fichiers récents de l'accès rapide dans Windows 11
L'accès rapide dans l'Explorateur de fichiers vous permet d'afficher et d'accéder facilement aux fichiers et dossiers récents. Bien que cela soit pratique, vous souhaiterez peut-être supprimer des fichiers de Accès rapide sous Windows 11 Pour préserver la confidentialité ou organiser la liste.
Windows vous permet de supprimer des entrées spécifiques, d'effacer la liste entière ou d'empêcher l'accès rapide d'afficher complètement les fichiers récents. Ce guide vous expliquera comment effectuer ces trois actions sur votre PC Windows 11.
Remarque : Microsoft a renommé Accès rapide dans l'Explorateur de fichiers en Accueil de l'Explorateur de fichiers à partir de Windows 11, version 22H2 (Build 22593). Ainsi, si votre ordinateur exécute cette version ou une version ultérieure, cliquez sur Accueil dans l'Explorateur de fichiers, au lieu de Accès rapide.
Supprimer les fichiers et dossiers de l'accès rapide dans l'Explorateur de fichiers
Si vous souhaitez supprimer des fichiers ou des dossiers spécifiques de l'accès rapide (ou de l'accueil) dans l'Explorateur de fichiers, vous pouvez le faire en quelques étapes. Voici comment:
Étape 1: Appuyez sur la touche Windows + le raccourci clavier E pour ouvrir Explorateur de fichiers sur votre ordinateur et cliquez sur Accueil ou Accès rapide Sur la barre latérale gauche.
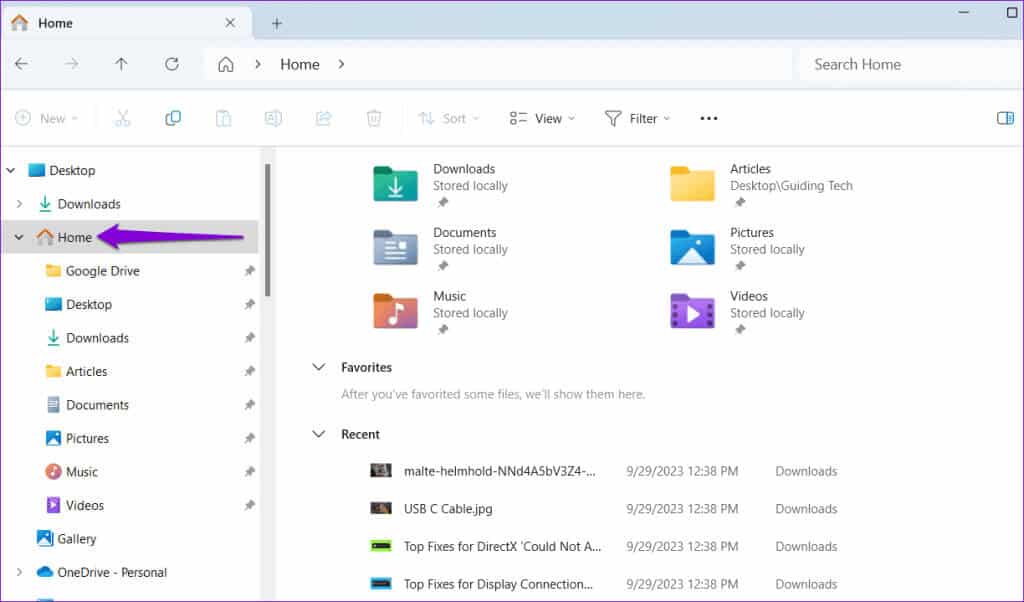
De même, vous pouvez également supprimer tous les dossiers épinglés. Faites un clic droit sur le dossier que vous souhaitez supprimer et sélectionnez « Détacher de l'accès rapide ». Vous pouvez maintenir la touche Contrôle enfoncée pour supprimer plusieurs dossiers.
Supprimer toutes les entrées de l'accès rapide en même temps
Bien qu'il soit facile de supprimer un fichier ou un dossier de l'accès rapide dans l'Explorateur de fichiers à l'aide de la méthode ci-dessus, ce n'est pas le moyen le plus efficace d'effacer toutes les entrées en même temps. Vous pouvez supprimer Tous les fichiers et dossiers récents Obtenez un accès rapide en suivant les étapes suivantes :
Étape 1: Appuyez sur le raccourci clavier Windows Key + S pour ouvrir un menu Recherche Windows.
Étape 2: Type Options de l'explorateur de fichiers dans la zone de recherche et sélectionnez le premier résultat qui apparaît.
Étape 3: Sous l'onglet général, Cliquez sur le bouton مسح à côté de Effacer l’historique dans l’Explorateur de fichiers.
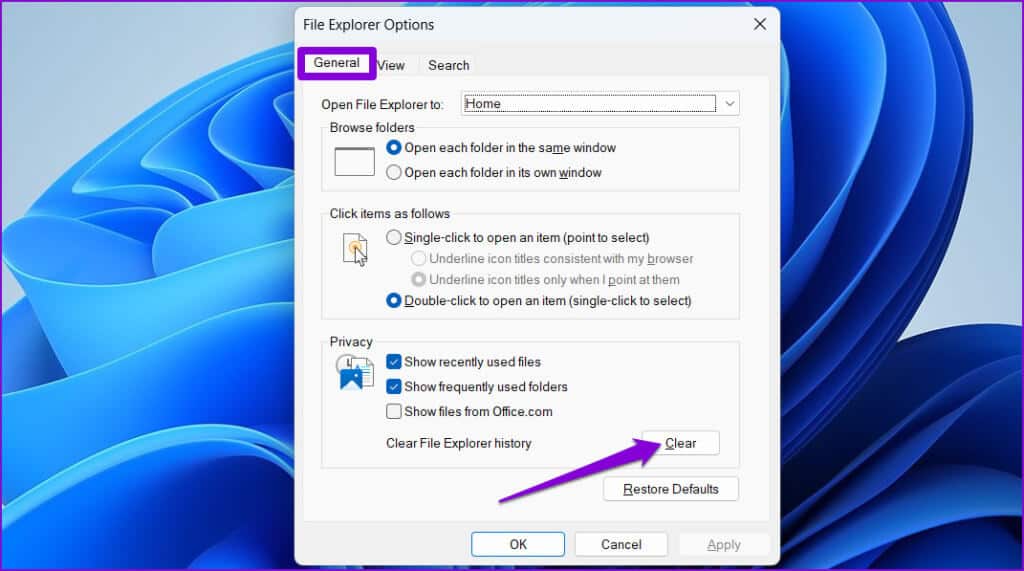
Empêcher l'Explorateur de fichiers d'afficher les fichiers et dossiers récents dans Accès rapide
Ne souhaitez-vous pas supprimer manuellement les entrées d'accès rapide à tout moment ? Si tel est le cas, vous pouvez empêcher Windows d'ajouter des fichiers et des dossiers à la section Accès rapide (ou Accueil). Vous pouvez procéder de deux manières. Passons-les un par un.
1. Modifier les options de l'explorateur de fichiers
Le moyen le plus simple d'empêcher l'Explorateur de fichiers d'afficher des entrées dans la section Accès rapide (ou la page d'accueil) consiste à ajuster les options de confidentialité dans la fenêtre Options de l'Explorateur de fichiers. Voici comment procéder.
Étape 1: Appuyez sur la touche Windows + raccourci clavier E Pour ouvrir Explorateur de fichiers.
Étape 2: Cliquez sur l'icône Liste de trois points horizontaux en haut pour sélectionner Les options Depuis le menu contextuel.
2. Utilisez l'application Paramètres
Une autre façon d'empêcher Windows d'afficher les fichiers dans Accès rapide (ou Accueil) consiste à utiliser l'application Paramètres. Vous trouverez ci-dessous les étapes à suivre.
Étape 1: Faites un clic droit sur l'icône Commencer Et sélectionnez Paramètres De la liste. Vous pouvez également appuyer sur la touche Windows + le raccourci clavier I pour ouvrir une application. Paramètres Vite.
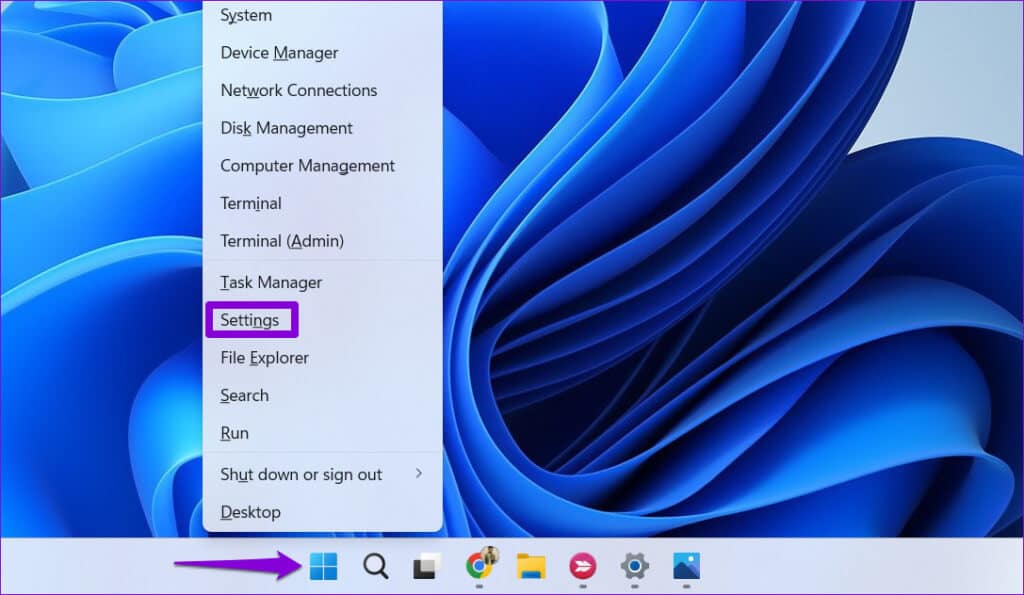
Étape 3: Désactivez le bouton bascule à côté de "Afficher les éléments récemment ouverts dans le menu Démarrer, les listes de raccourcis et l'Explorateur de fichiers."
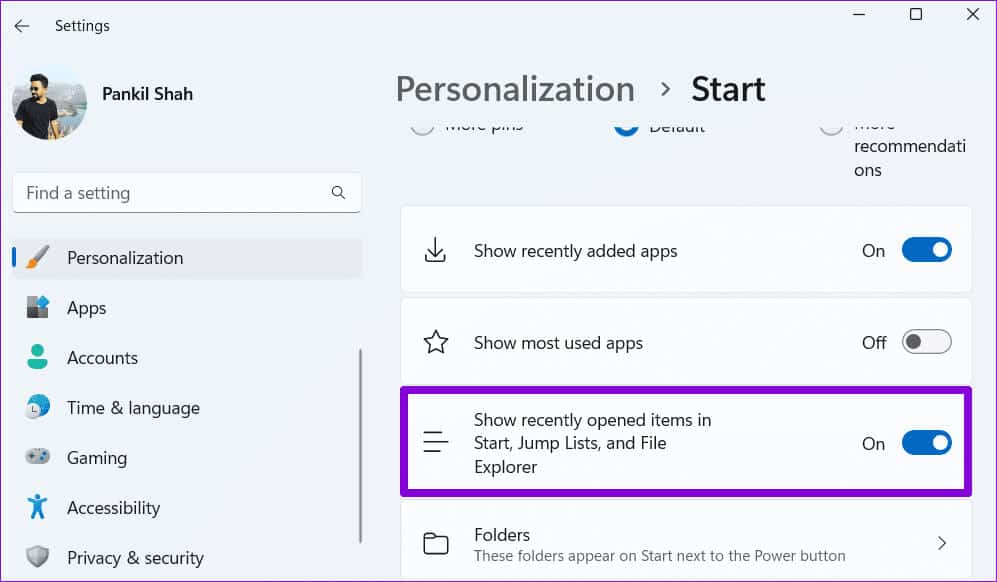
Nettoyage à accès rapide
L'accès rapide (ou Accueil) dans l'Explorateur de fichiers élimine le besoin de parcourir les lecteurs et les dossiers pour ouvrir les fichiers récemment utilisés. Cependant, vous devrez peut-être supprimer des fichiers de l'accès rapide, surtout si vous partagez votre PC Windows 11 avec quelqu'un. Heureusement, c'est très simple à faire en suivant les étapes ci-dessus.