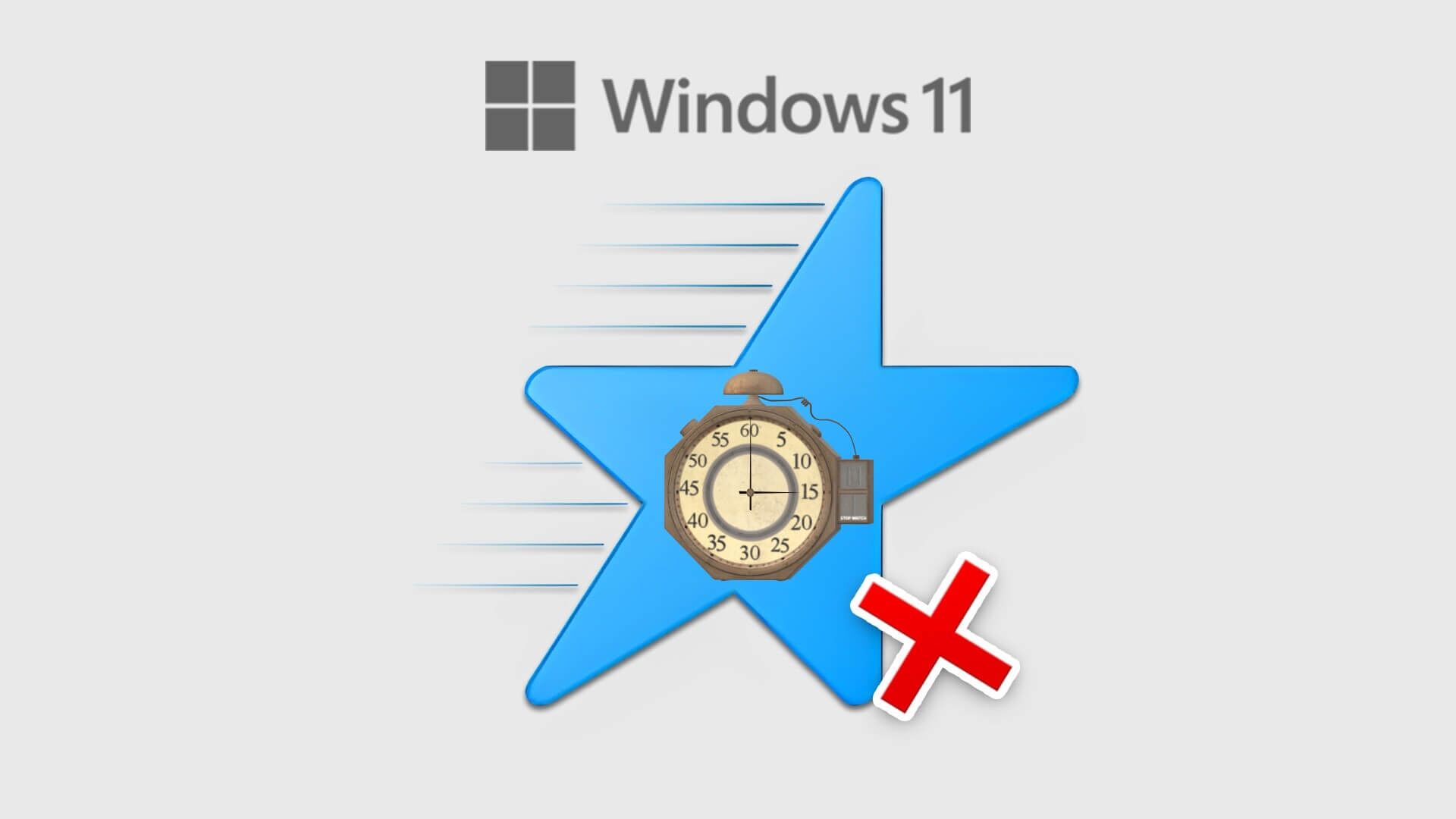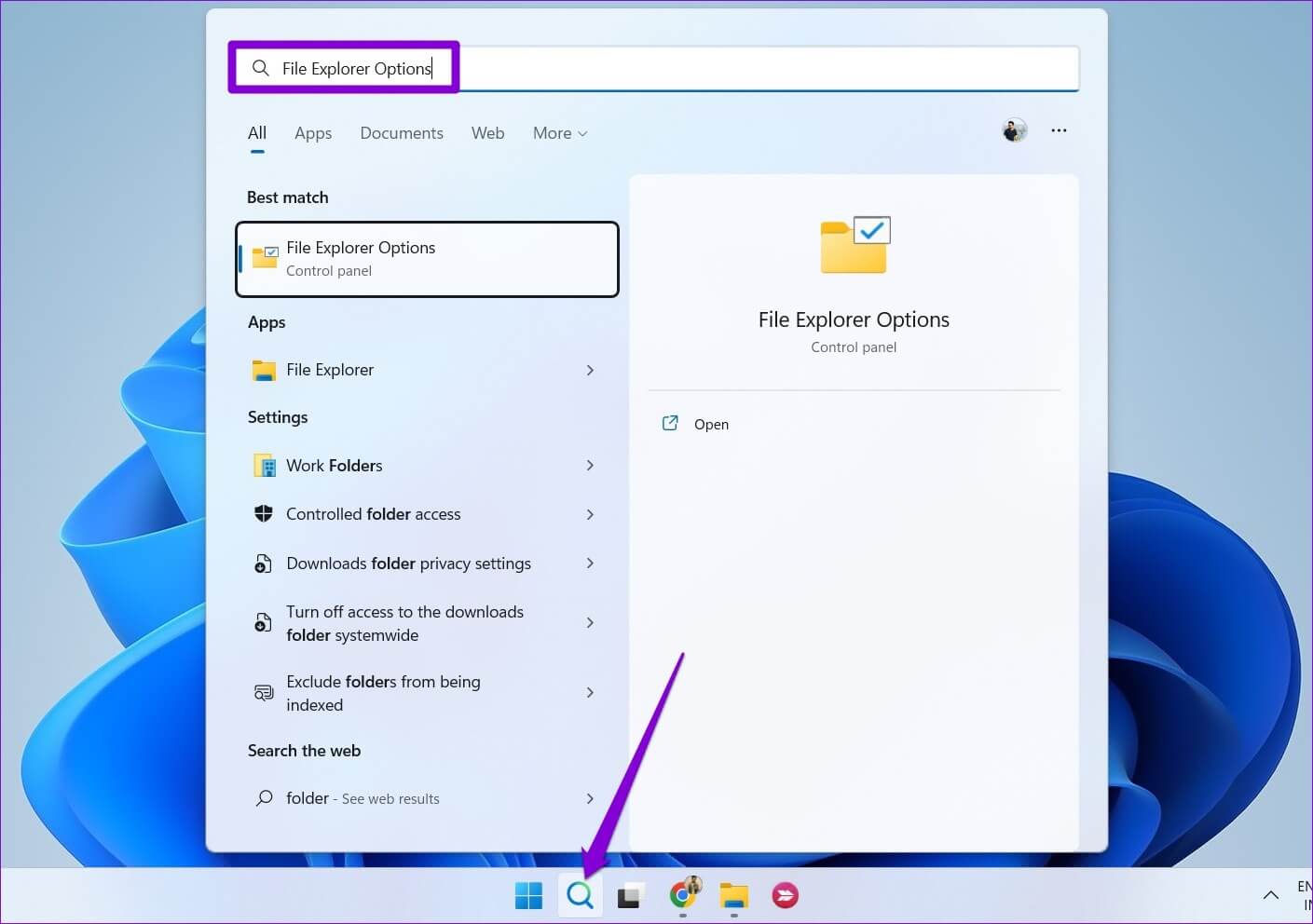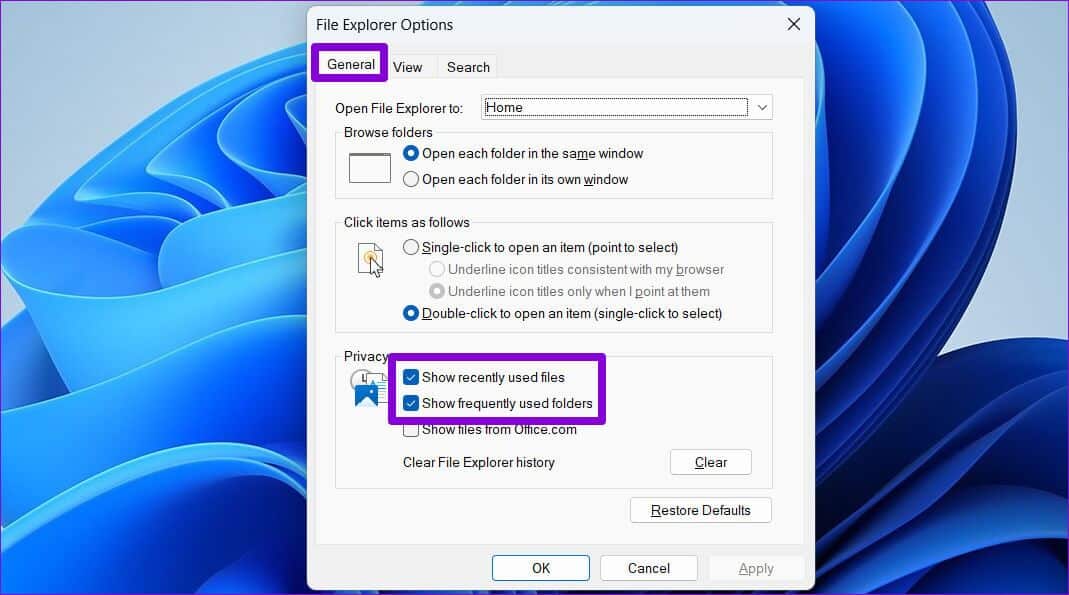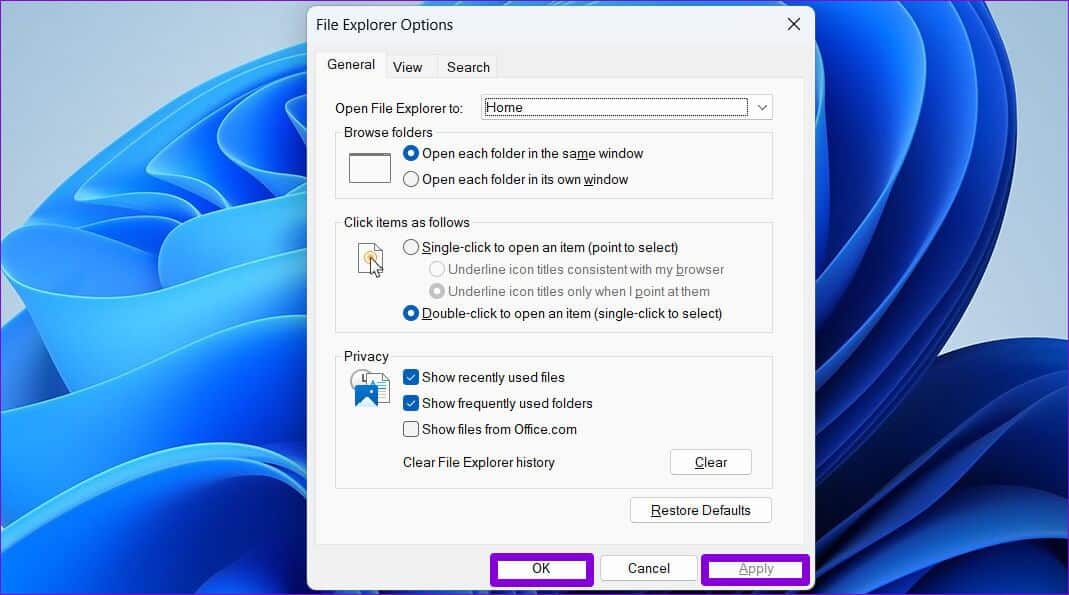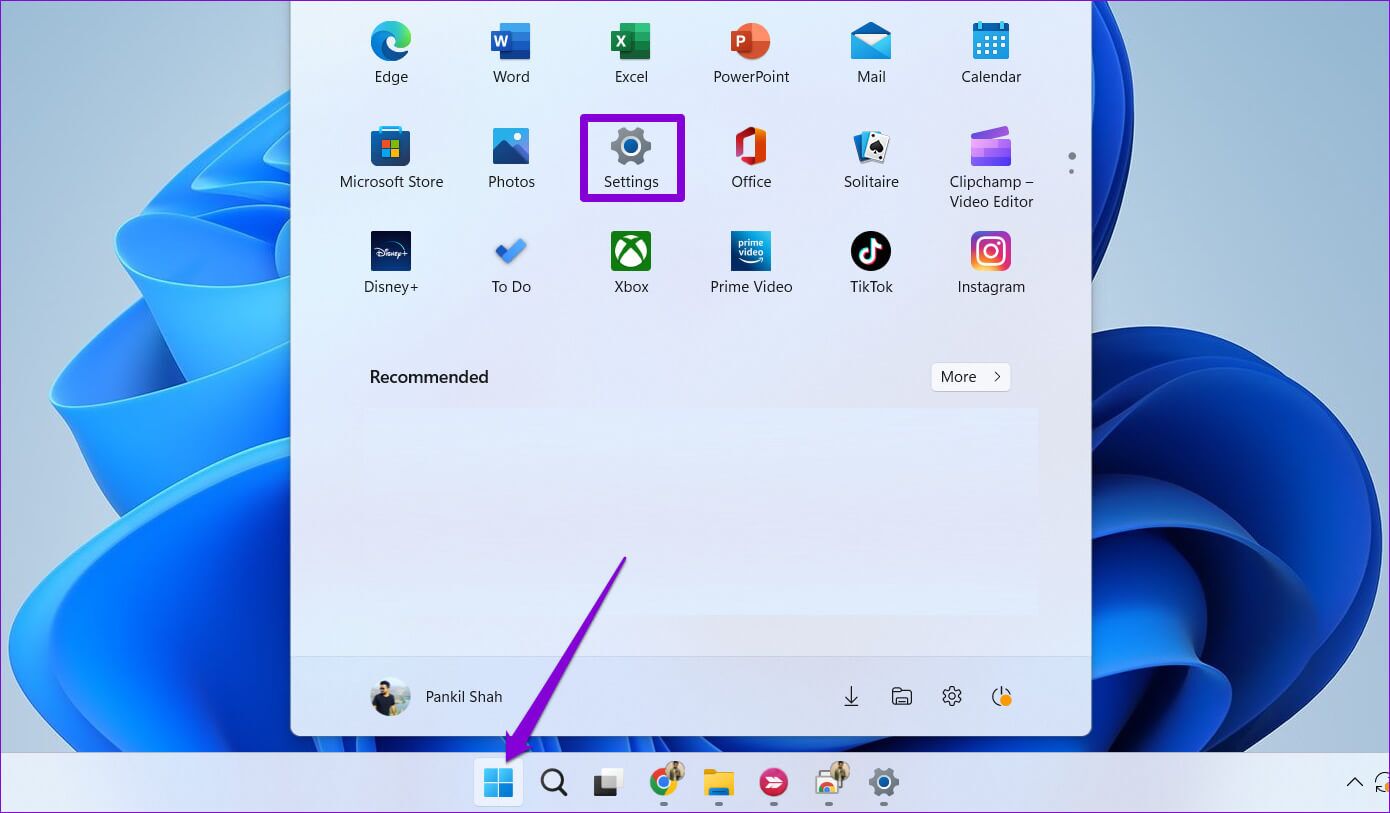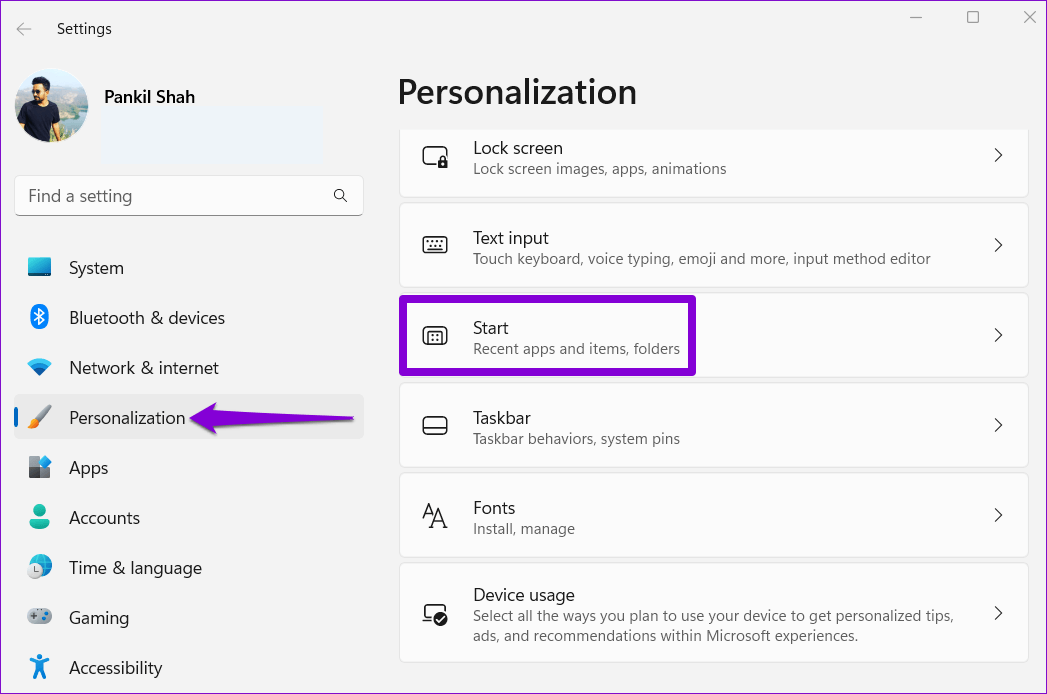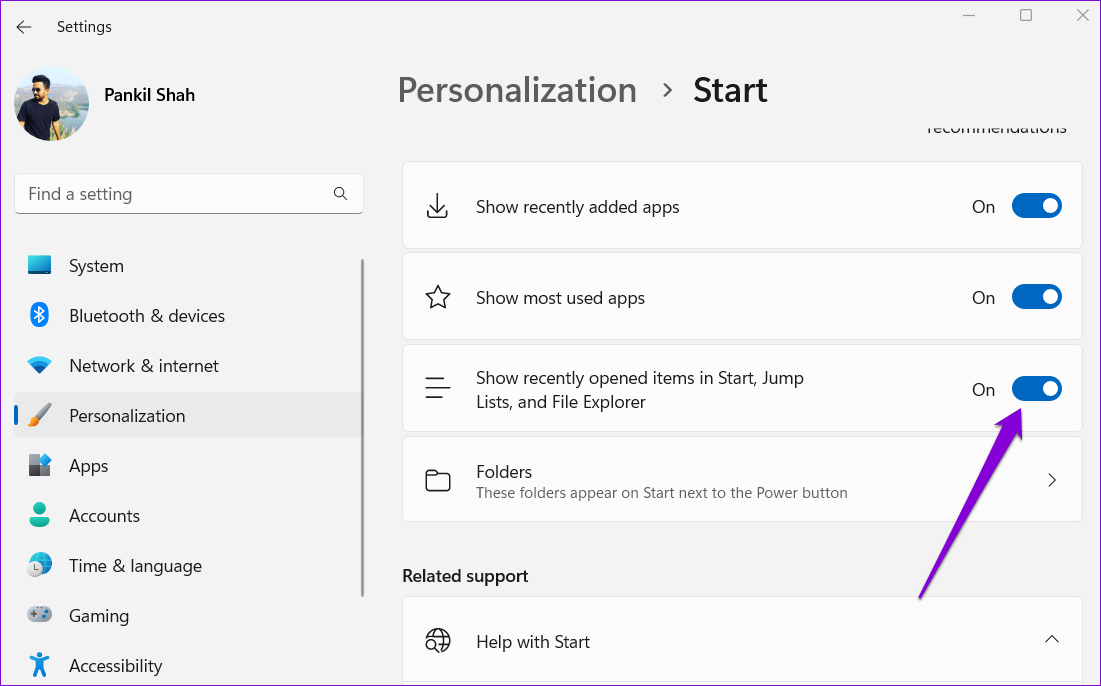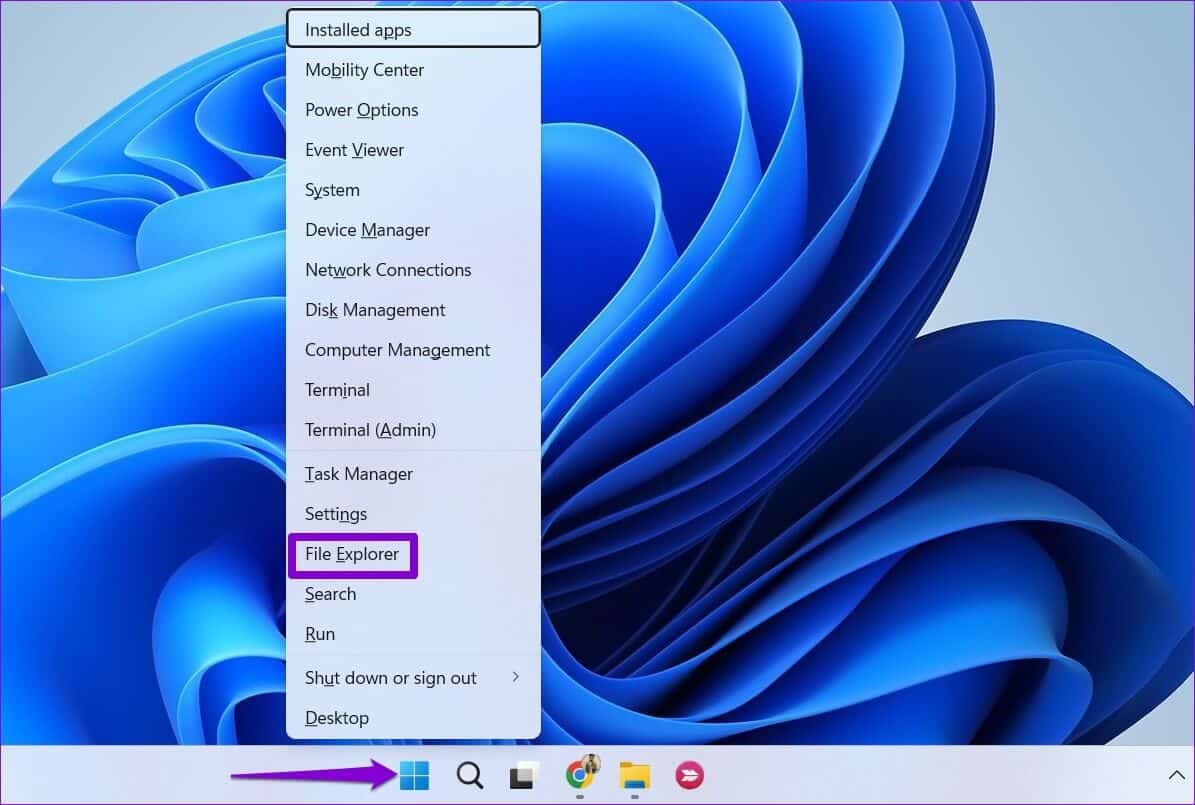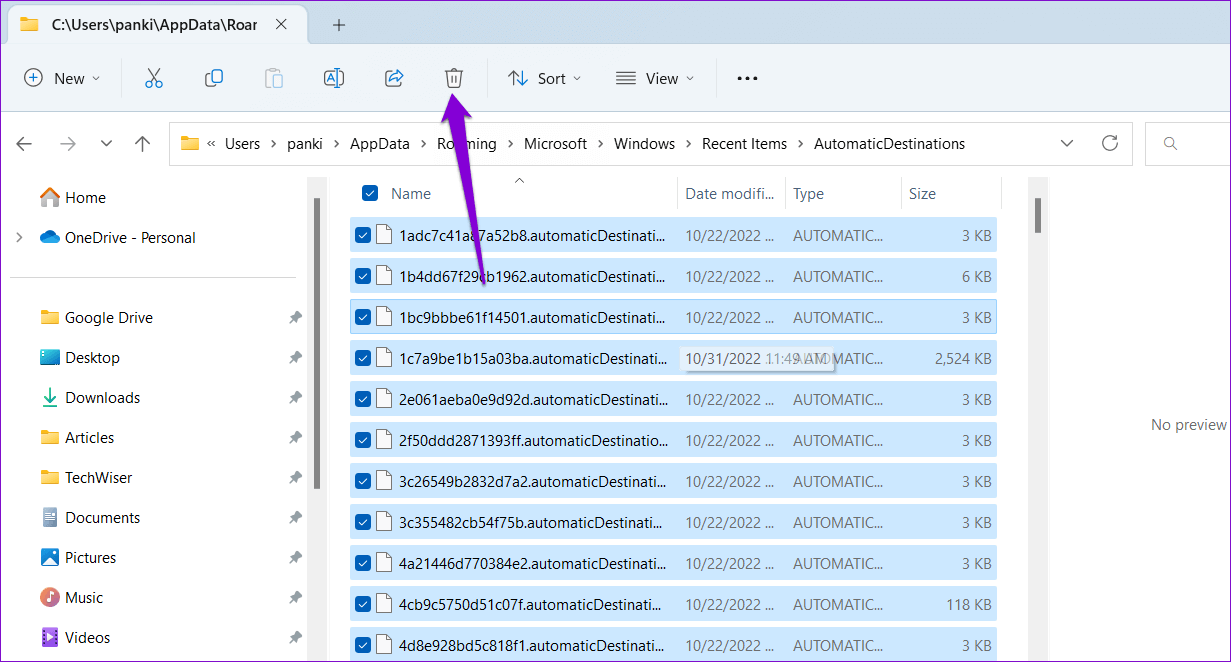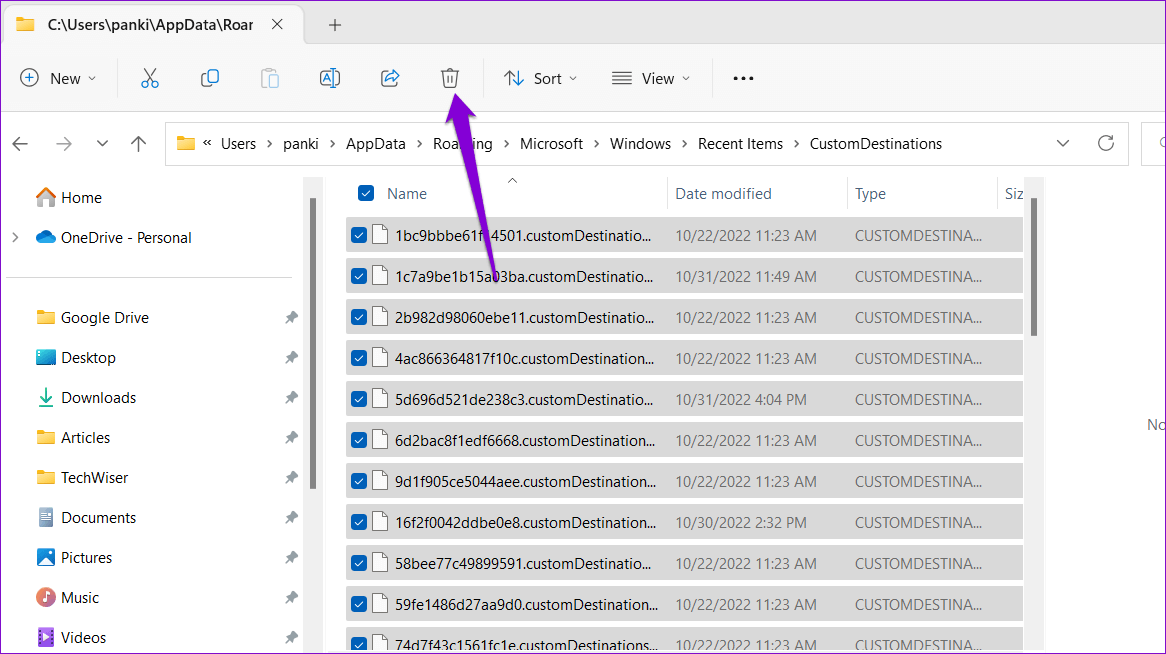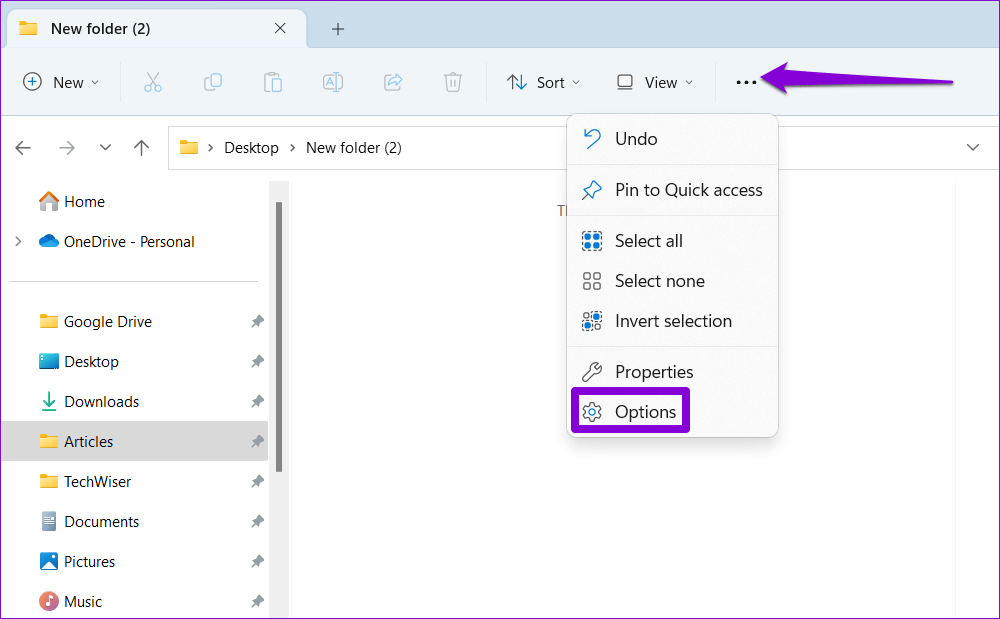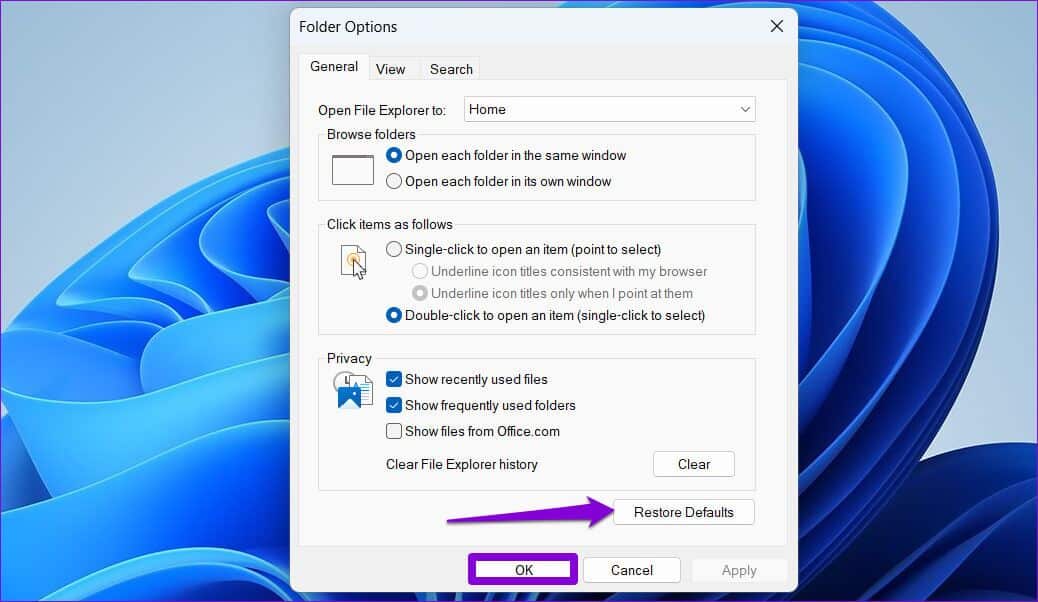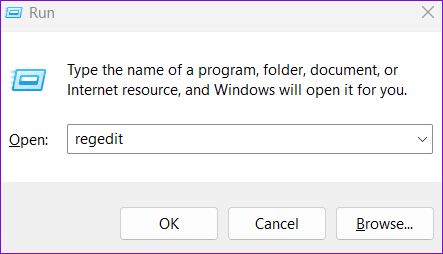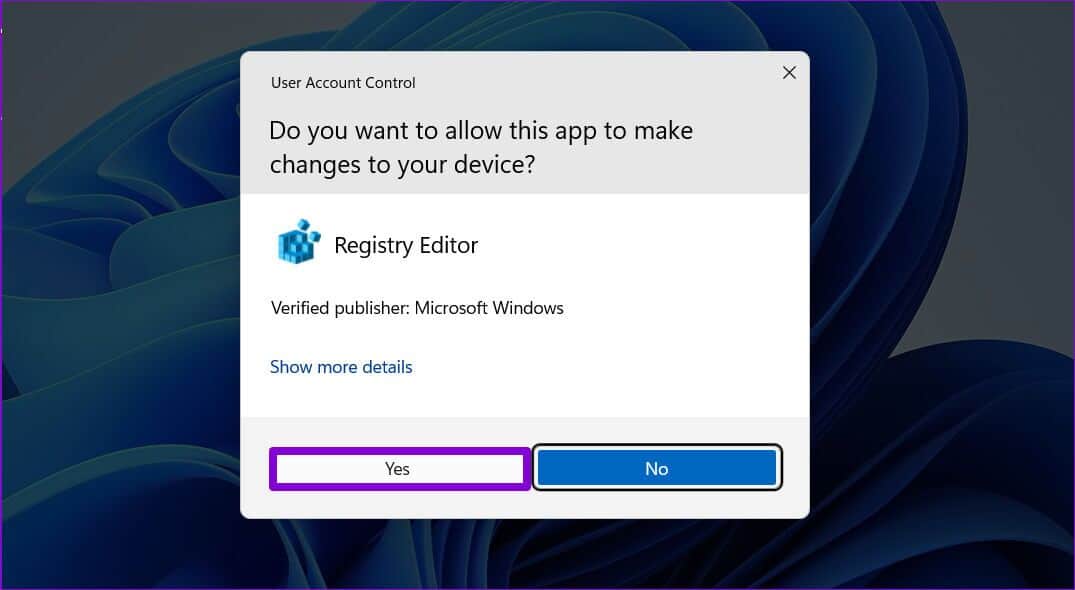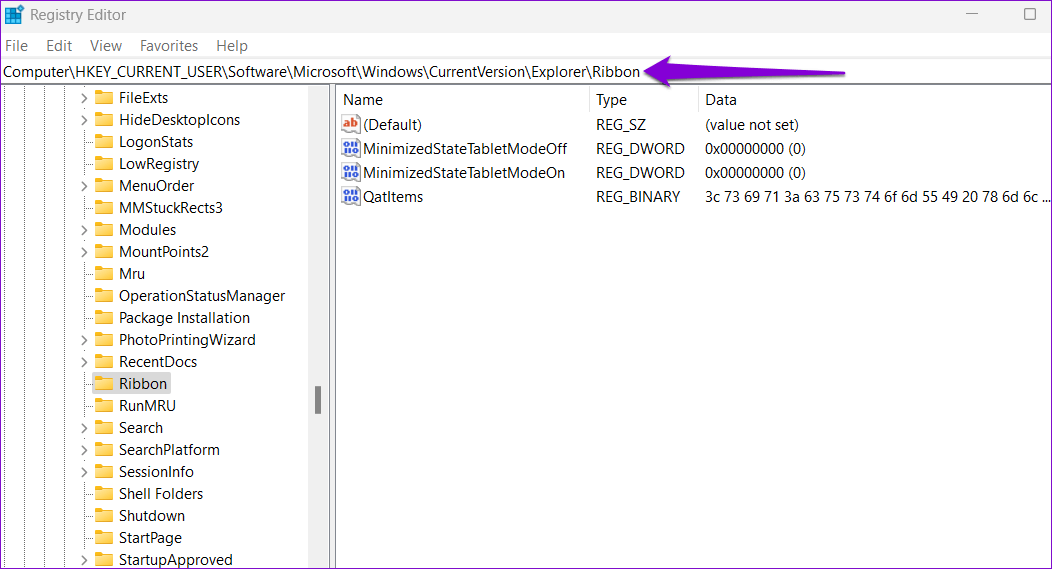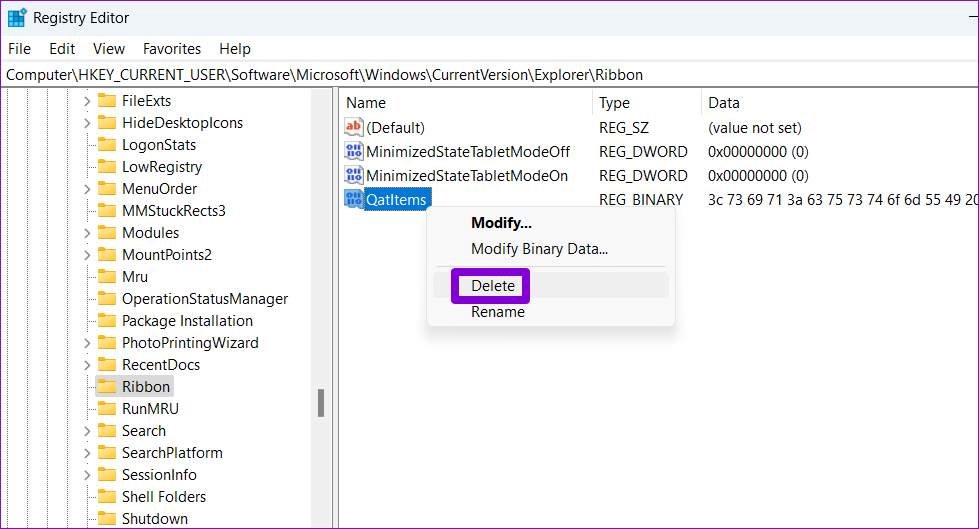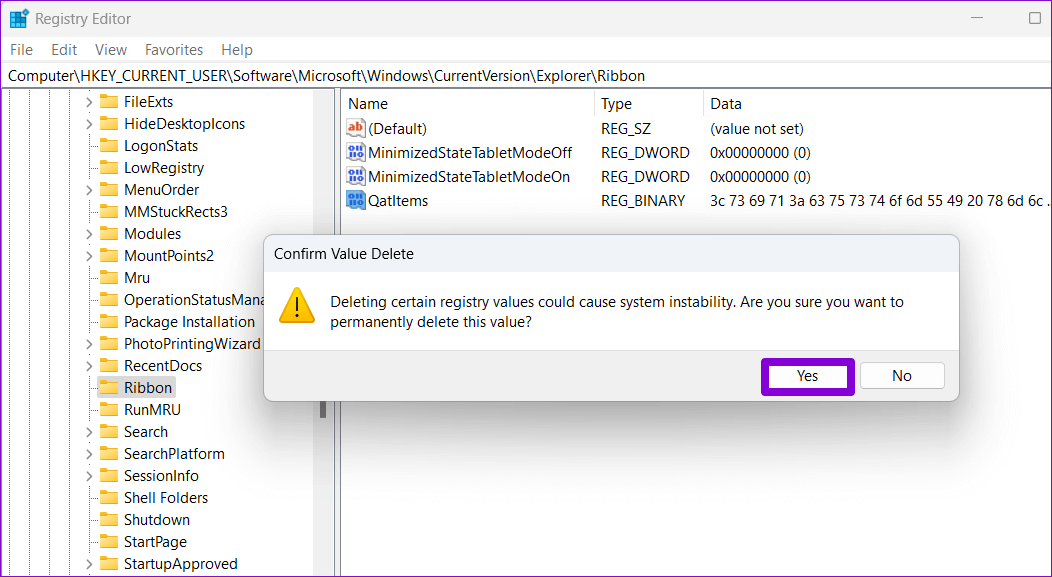Les 5 meilleures façons de réparer l'accès rapide ne fonctionnent pas sous Windows 11
L'accès rapide est une section pratique de l'explorateur de fichiers qui vous permet d'accéder facilement aux fichiers récents et aux dossiers fréquemment utilisés. Vous pouvez épingler et détacher manuellement des dossiers pour modifier les dossiers qui s'affichent dans l'accès rapide. C'est approprié. Que se passe-t-il si l'accès rapide ne parvient pas à afficher l'un de vos fichiers et dossiers ou ne s'ouvre pas sur Windows 11 ?
L'accès rapide vous permet d'accéder facilement aux fichiers et dossiers fréquemment visités. Vous pouvez économiser de précieux clics et secondes en l'utilisant. Cependant, si vous rencontrez des problèmes d'accès rapide, voici quelques conseils de dépannage qui vous aideront à le résoudre.
1. Vérifiez les options de l'explorateur de fichiers
Si l'accès rapide n'affiche pas les fichiers récemment ouverts et les dossiers fréquemment utilisés, vérifiez les options de votre explorateur de fichiers pour vous assurer que la fonctionnalité est activée. Voici comment procéder.
Étape 1: Cliquez sur l'icône de recherche dans la barre des tâches ou appuyez sur la touche . Windows + S pour ouvrir le menu de recherche. Tapez Options de l'explorateur de fichiers dans la zone et sélectionnez le premier résultat qui apparaît.
Étape 2: Sous l'onglet "Publique" , cochez les cases indiquant Afficher les fichiers récemment utilisés و "Afficher les dossiers fréquemment utilisés".
Étape 3: Cliquez "Application" ثم OK.
Ouvrez certains fichiers et vérifiez s'ils apparaissent dans une section "la plus récente" En "Accès rapide".
2. Activer les éléments récents dans les listes START, JUMP et l'explorateur de fichiers
Une autre raison pour laquelle l'accès rapide peut ne pas afficher vos fichiers récents est si vous désactivez l'option "Afficher les éléments récemment ouverts dans le menu Démarrer, le menu Aller et l'explorateur de fichiers" dans Appliquer les paramètres. Voici comment l'activer.
Étape 1: Ouvrir un menu Commencer Et cliquez icône d'engrenage pour courir Application Paramètres. Alternativement, vous pouvez utiliser la touche . Windows + I pour obtenir la même chose.
Étape 2: Utilisez le volet de droite pour accéder à Onglet personnalisation. Puis cliquez sur Commencer.
Étape 3: Basculez le commutateur à côté de "Afficher les éléments récemment ouverts dans le menu Démarrer, le menu Aller et l'explorateur de fichiers".
Après cela, tous vos fichiers récents devraient apparaître dans Quick Access.
3. Effacer l'accès rapide aux données du cache
Si l'accès rapide prend beaucoup de temps à se charger ou ne s'ouvre pas du tout, le problème peut provenir des données actuelles du cache de l'accès rapide. Dans ce cas, se débarrasser de ces données pourrait faire bouger les choses à nouveau. Voici comment procéder.
Étape 1: Faites un clic droit sur l'icône Commencer et sélectionnez Fichier Explorer De la liste.
Étape 2: Collez la piste suivante dans la barre d'adresse en haut et appuyez sur Entrée:
% AppData% \ Microsoft \ Windows \ Recent \ AutomaticDestinations
Étape 3: Clique sur Ctrl + A Pour sélectionner tous les fichiers et cliquez sur l'icône de la corbeille en haut pour les supprimer.
Étape 4: Ensuite, allez dans le dossier suivant :
% AppData% \ Microsoft \ Windows \ Recent \ CustomDestinations
اÉtape 5: Supprimer Tous les fichiers trouvés à l'intérieur du dossier.
4. Options de restauration des dossiers
Si la suppression des données du cache d'accès rapide ne vous aide pas, vous pouvez réinitialiser les options de dossier dans Windows en suivant ces étapes :
Étape 1: Appuyez sur la touche Windows + E Courir Explorateur de fichiers. Cliquez sur l'icône de menu à trois points en haut et sélectionnez Options.
Étape 2: Dans la fenêtre Options des dossiers, cliquez sur le bouton Restaurer Paramètres défaut. Puis clique OK.
5. Réinitialisez l'accès rapide à WINDOWS avec l'Éditeur du Registre
L'Éditeur du Registre contient des paramètres importants pour le système d'exploitation Windows et ses applications. Par conséquent, vous devez procéder avec prudence et suivre attentivement les étapes. Assurez-vous également de faire Sauvegardez tous les fichiers du registre ou Créer un point de restauration avant d'utiliser cette méthode.
Ensuite, suivez les étapes suivantes pour réinitialiser l'accès rapide à l'aide de l'Éditeur du Registre.
Étape 1: Appuyez sur la touche Windows + R Ouvre la boîte de dialogue Courir. Tapez regedit et appuyez sur Entrez.
Étape 2: Sélectionnez Oui lorsque l'invite de contrôle de compte d'utilisateur (UAC) s'affiche.
Étape 3: Collez la piste suivante dans la barre d'adresse en haut et appuyez sur Entrer déménager à Clé de bande.
HKEY_CURRENT_USER \ Software \ Microsoft \ Windows \ CurrentVersion \ Explorer \ Ribbon
Étape 4: Localiser une entrée Articles Qat de la partie droite. Faites un clic droit dessus et sélectionnez Supprimer dans le menu contextuel.
Étape 5: Sélectionner oui À confirmer.
Redémarrez votre ordinateur et vérifiez si l'accès rapide fonctionne.
Le plus rapide et le meilleur
L'accès rapide peut être utile si vous passez beaucoup de temps dans l'Explorateur de fichiers à rechercher des fichiers et des dossiers. Cependant, lorsque Quick Access cesse de fonctionner dans Windows 11, il peut perturber votre flux de travail et vous frustrer. Cependant, la résolution du problème devrait prendre un certain temps une fois que vous aurez suivi les solutions ci-dessus. Comme toujours, faites-nous savoir quelle astuce vous avez dans les commentaires ci-dessous.