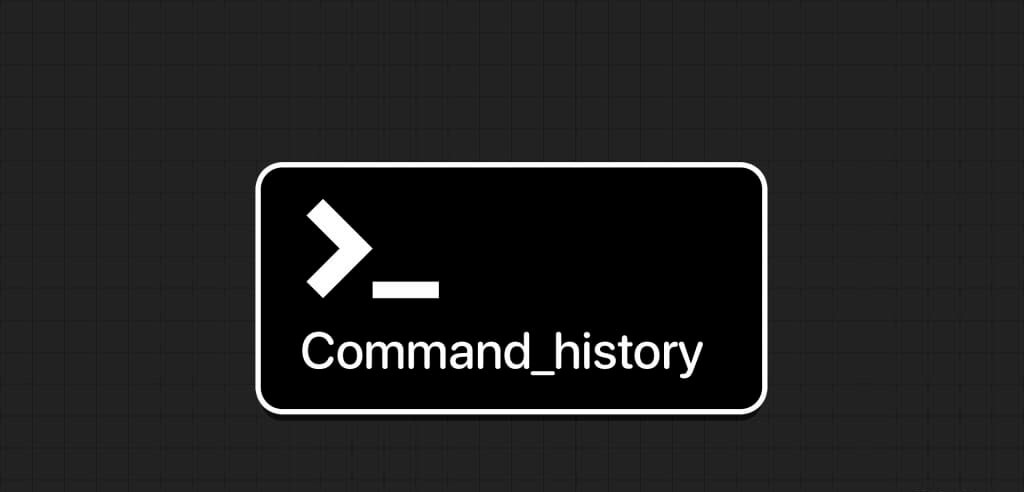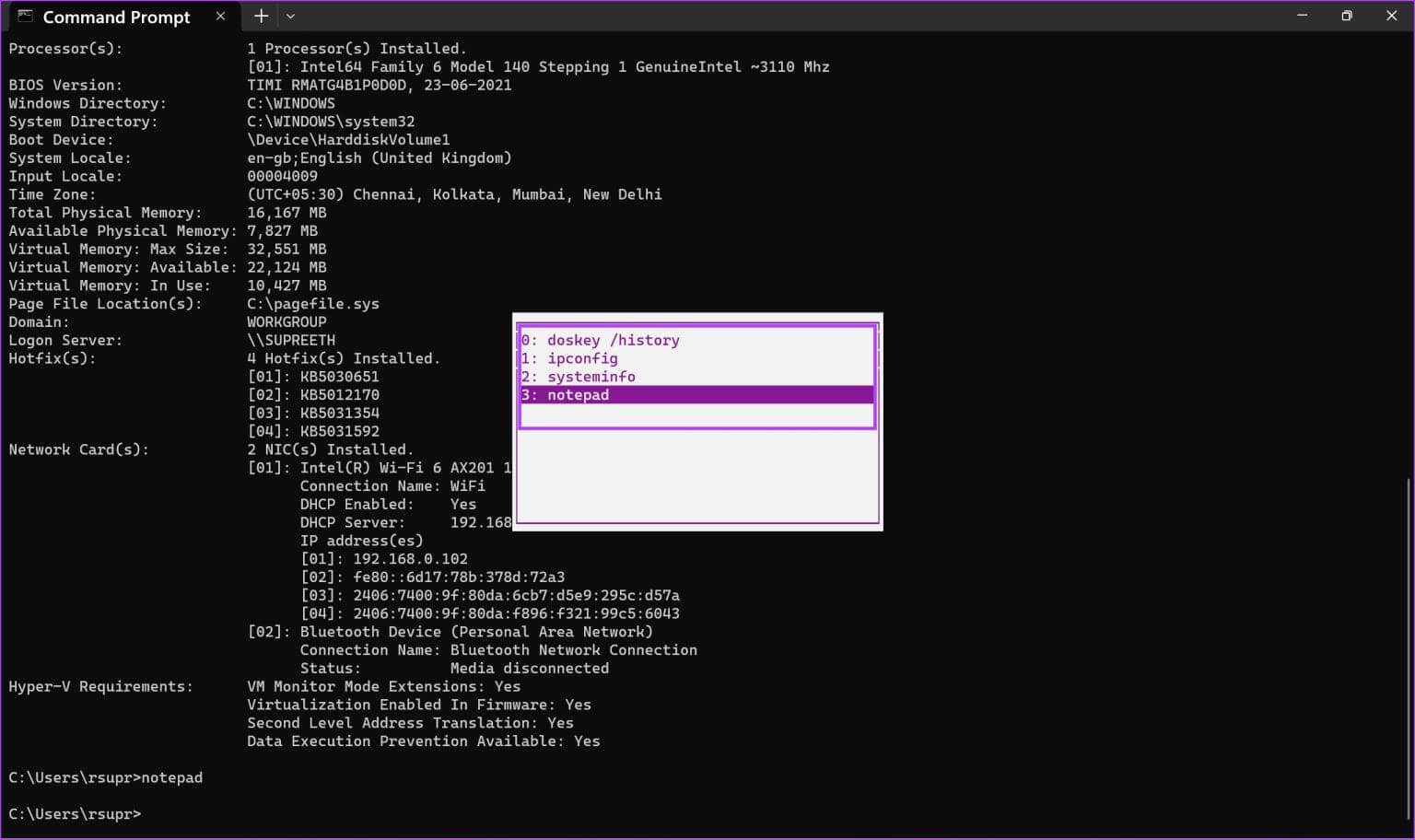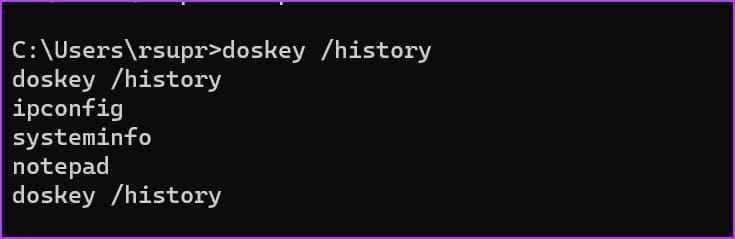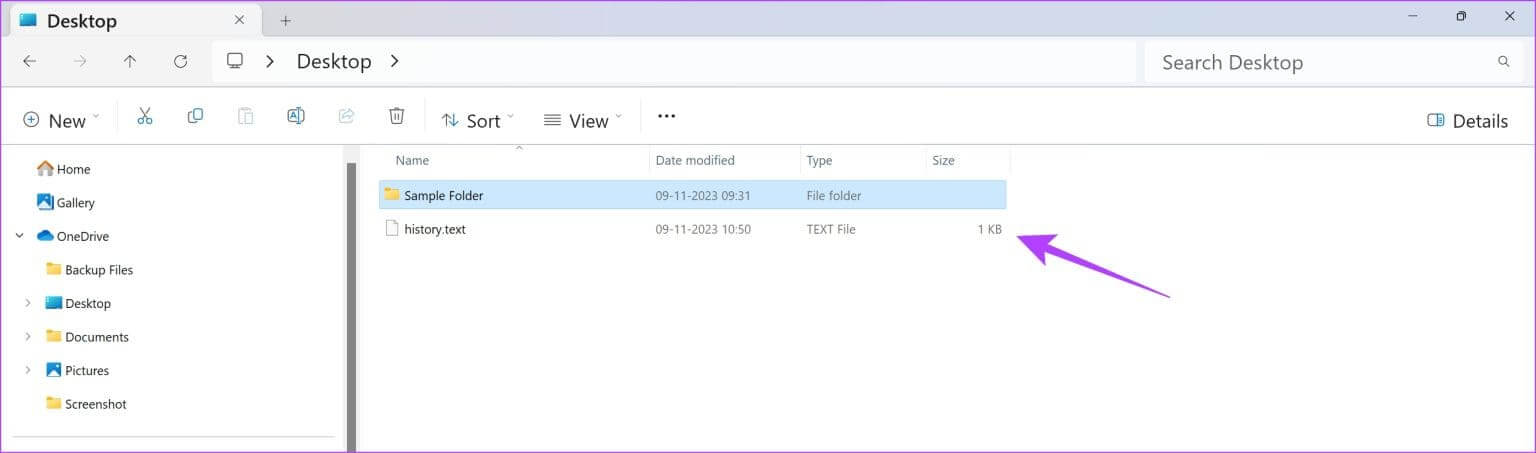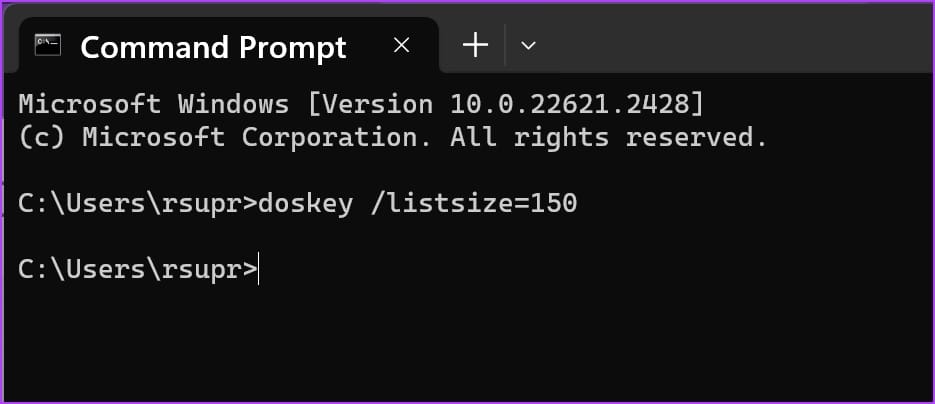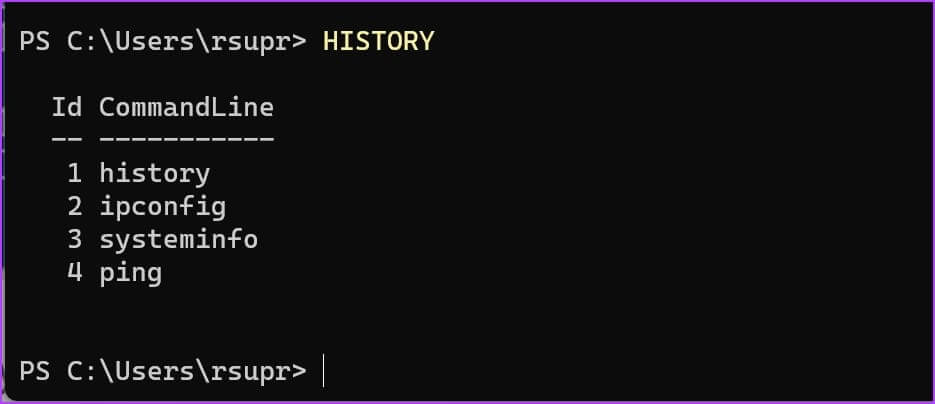Comment afficher l'historique de l'invite de commande (CMD) sous Windows
Préparer Invite de commandes Outil puissant sous Windows, vous pouvez accomplir de nombreuses tâches à l'aide d'une seule fenêtre. Par conséquent, il est facile de se perdre entre les commandes que vous avez saisies et les réponses et sorties de l’outil. Dans cet article, nous souhaitons vous montrer comment afficher facilement l'historique de l'invite de commande (CMD) sur votre ordinateur Windows.
Nous vous montrerons également comment exporter votre historique d'invite de commande vers un fichier texte. Cela vous permet de vous référer plus facilement à vos commandes et de les partager avec quelqu'un d'autre.
Cependant, notez que vous perdrez tout votre historique d’invite de commandes une fois que vous fermez la fenêtre ou éteignez votre ordinateur Windows. Par conséquent, vous ne pouvez accéder à l’historique que lorsque vous avez une session CMD active.
NOTE: Comment créer un dossier ou un fichier à partir de l'invite de commande Windows
Méthode 1 : utilisez un raccourci clavier pour accéder à l’historique de l’invite de commande
Il existe un raccourci clavier pour afficher rapidement l'historique sur CMD. Vous pouvez maintenir la touche F7 enfoncée ou maintenir la touche « Fn » enfoncée avec F7 pour accéder à l'historique de vos commandes. Il apparaîtra sous forme de boîte de dialogue.
Vous pouvez utiliser les touches fléchées haut et bas pour parcourir vos commandes. Appuyez sur Entrée pour exécuter la commande en surbrillance.
Méthode 2 : utiliser une commande pour accéder à l'historique CMD
Vous pouvez également utiliser une commande pour afficher l'historique de votre session CMD. Après avoir exécuté une série de commandes dans votre session, utilisez la commande ci-dessous et appuyez sur Entrée pour accéder à votre registre.
doskey / histoire
S'il y a de nombreuses commandes dans votre historique, il est plus pratique de les exporter vers un fichier texte – nous en parlerons plus à mesure que nous passerons à la section suivante de l'article.
Comment exporter le journal d'invite de commande vers un fichier texte
L'invite de commande vous permet également d'exporter l'historique des commandes exécutées dans la session vers un fichier texte. Vous pouvez également spécifier la destination souhaitée pour enregistrer le fichier texte. Voici comment procéder.
Étape 1: Une fois que vous accédez au journal, tapez cd Pour changer de répertoire, saisissez le chemin du dossier dans lequel vous souhaitez enregistrer le fichier texte. Entrez la commande suivante ci-dessous et appuyez sur Entrez.
cd "chemin du fichier"
Assurez-vous de saisir le chemin entre guillemets doubles. Pour trouver un chemin de dossier, cliquez avec le bouton droit sur le dossier, puis sélectionnez « Copier comme chemin ».
Étape 2: Te voilà. Vous pouvez maintenant ouvrir le dossier dans lequel vous avez enregistré l'historique et accéder au fichier « history.text ».
Comment augmenter la taille du journal d'invite de commande
Vous pouvez augmenter la taille de la page Historique des commandes en ajustant les propriétés de la fenêtre d'invite de commande.
Par défaut, l'invite de commande stocke un nombre limité de commandes précédemment saisies dans son historique. La taille par défaut est définie sur 50 commandes. Voici comment augmenter la taille du journal des commandes :
Étape 1: Ouvert Fenêtre CMD Et entrez la commande suivante.
clédos /listsize=150
Nous avons modifié la taille de 50 à 150. Vous pouvez saisir n'importe quelle valeur souhaitée pour incrémenter l'enregistrement.
BONUS : COMMENT VÉRIFIER L'HISTOIRE DE POWERSHELL
Si vous utilisez PowerShell sur votre ordinateur Windows Pour exécuter des commandes, c'est très simple. Tout ce que vous avez à faire est de saisir la date de la commande et PowerShell vous montrera l'historique des commandes.
C'est tout ce que vous devez savoir pour afficher l'historique de l'invite de commande sous Windows.
Questions fréquemment posées sur l'historique de l'invite de commande
T1. Pourquoi la commande « doskey History » n’affiche-t-elle aucun résultat ?
Répondre: Assurez-vous d'afficher le journal dans une session active au cours de laquelle vous avez précédemment exécuté des commandes. Vous ne pouvez pas voir l'historique des sessions de commande précédemment clôturées.
Q2. Le raccourci clavier F7 ne fonctionne pas pour ouvrir l'historique. Que fais-je?
Répondre: Essayez d'utiliser la combinaison de touches Fn + F7 pour accéder à l'historique dans la fenêtre de commande.
Q3. Jusqu'à quelle hauteur puis-je augmenter la taille du journal des commandes ?
Répondre: Vous pouvez augmenter la taille du journal des commandes pour stocker jusqu'à 999 commandes.
Q4. Comment voir l’historique de l’invite de commande avec horodatage sous Windows ?
Répondre: Il n'existe aucune fonctionnalité native qui vous permet de voir l'historique de l'invite de commande avec des horodatages sous Windows.
Visualisez rapidement l’historique des commandes
Nous espérons que cet article vous a aidé à accéder à la vue Historique des invites de commande (CMD). Quelle est votre activité préférée qui vous permet de gagner beaucoup de temps lorsque vous êtes devant votre ordinateur ? Faites-nous savoir dans la section commentaires ci-dessous!