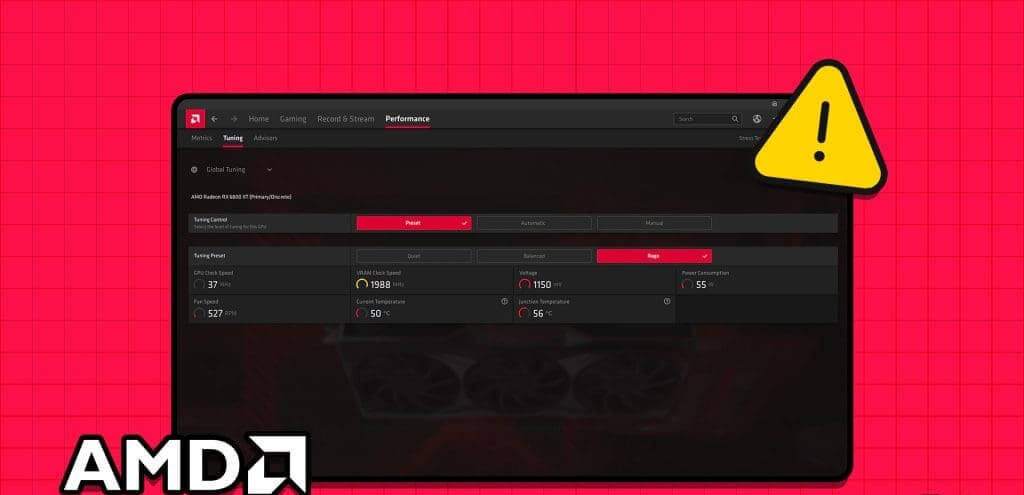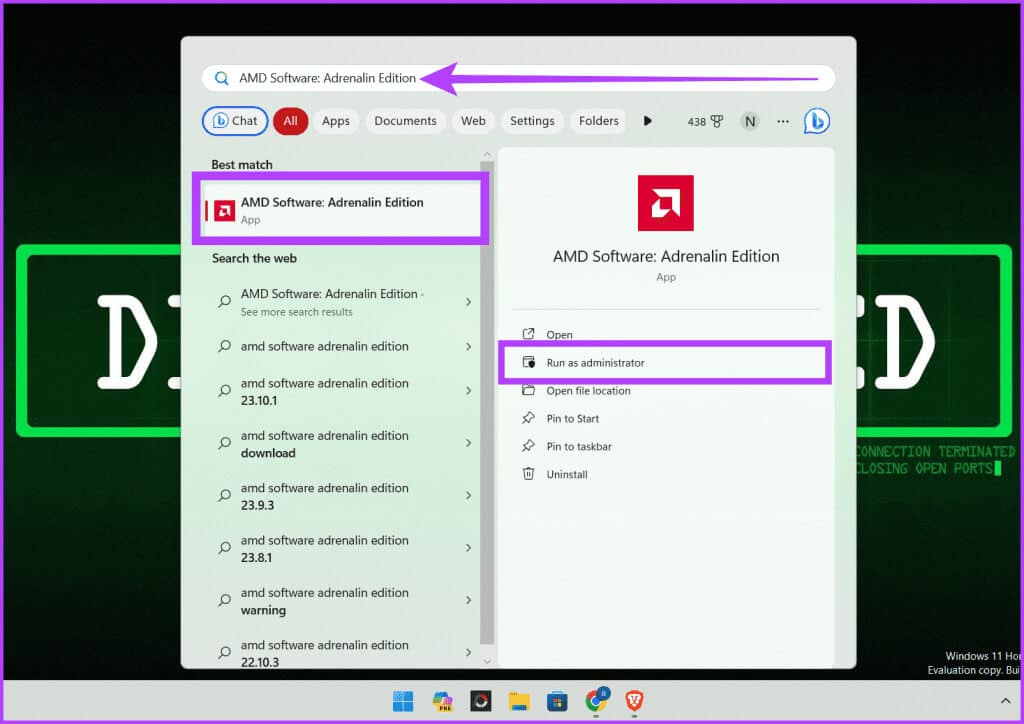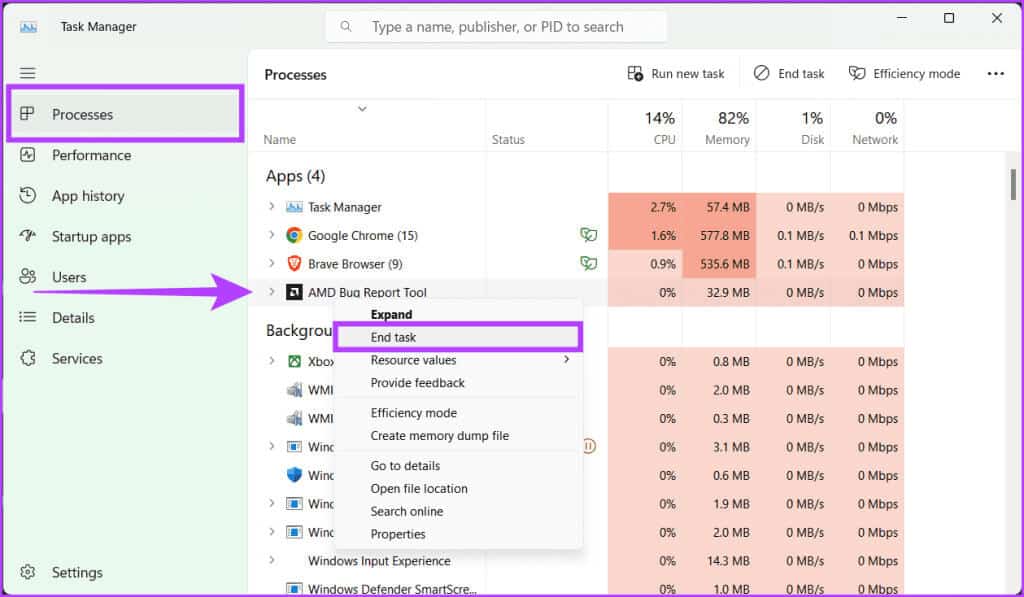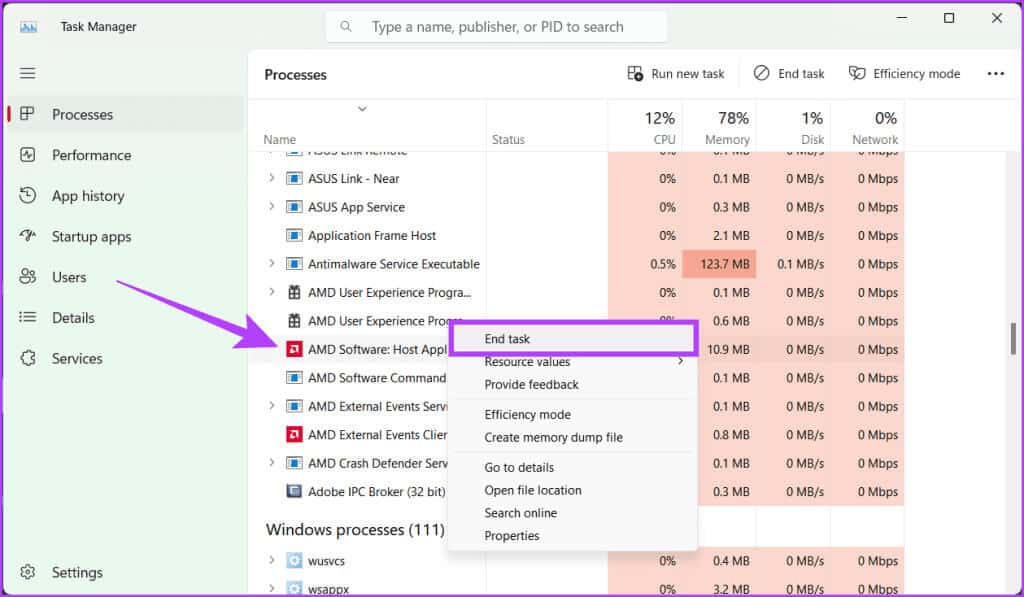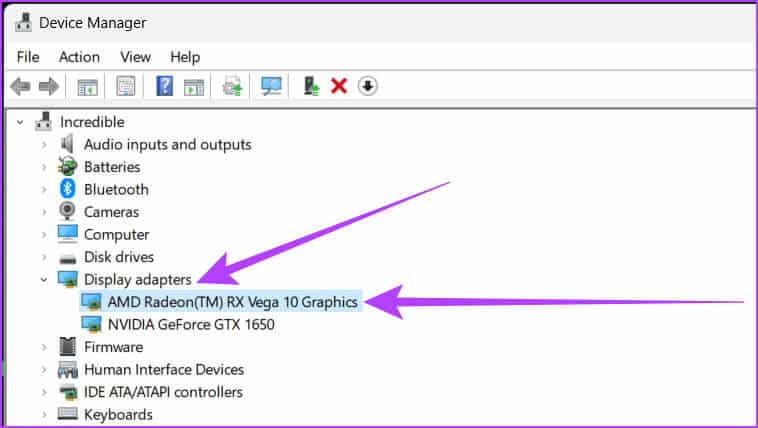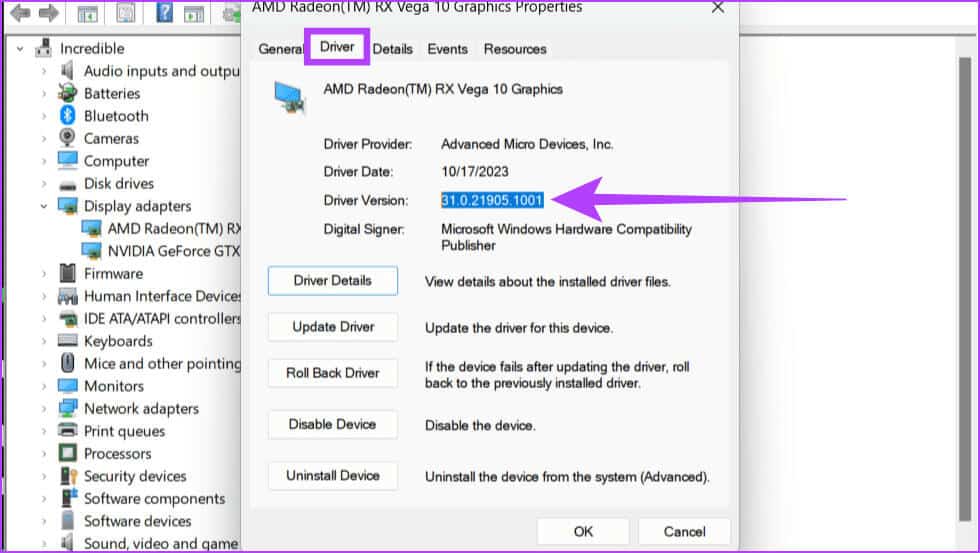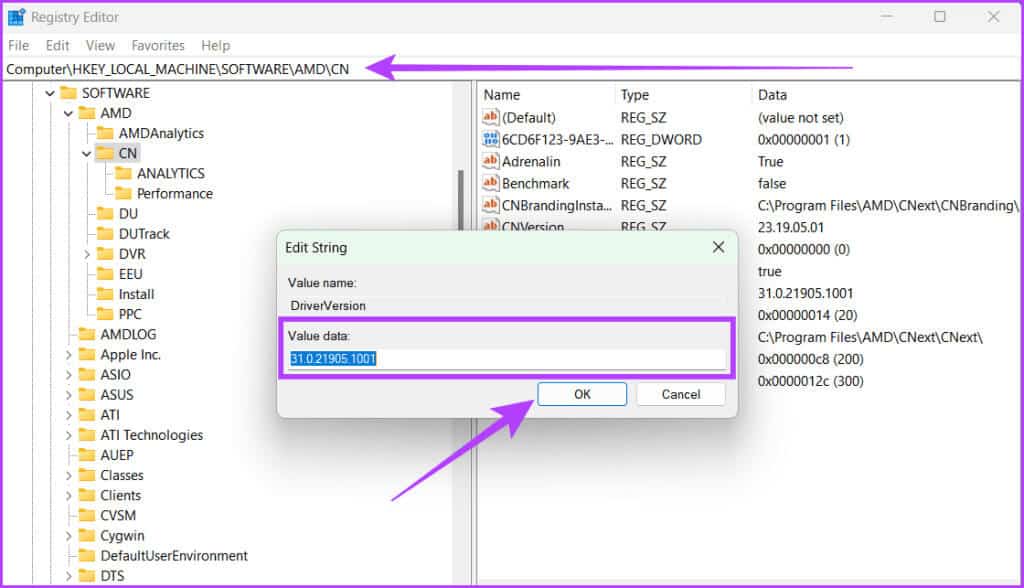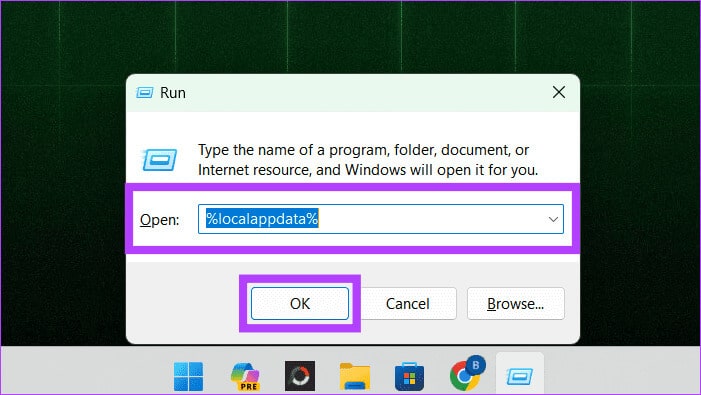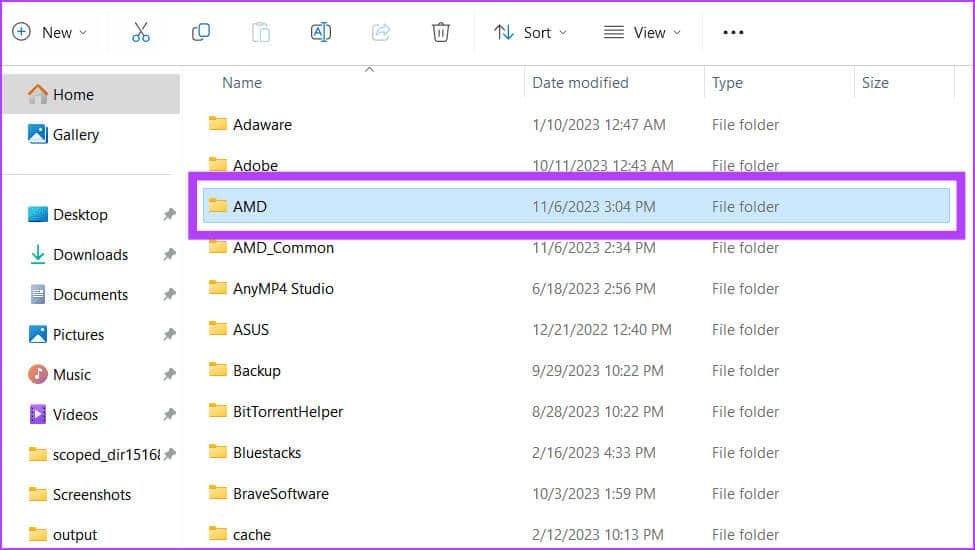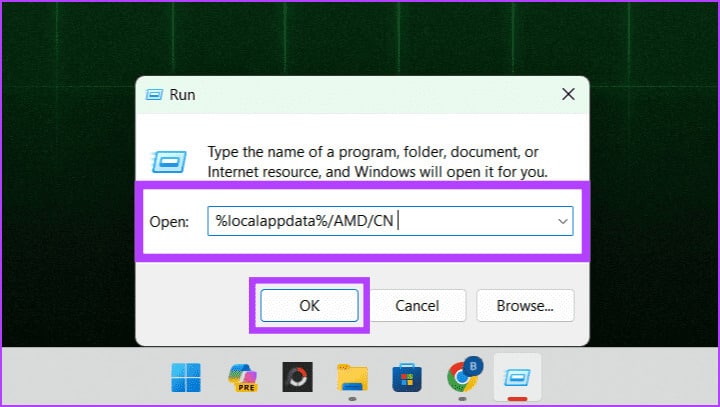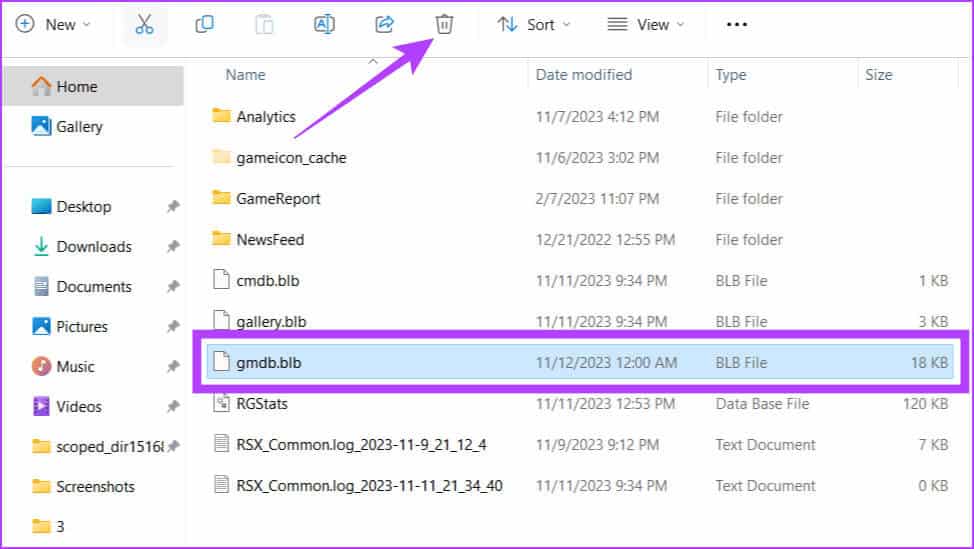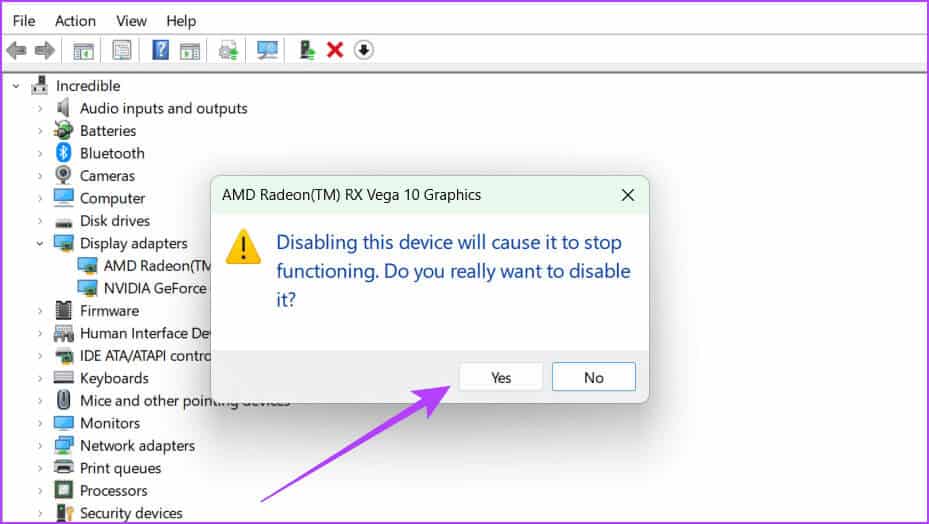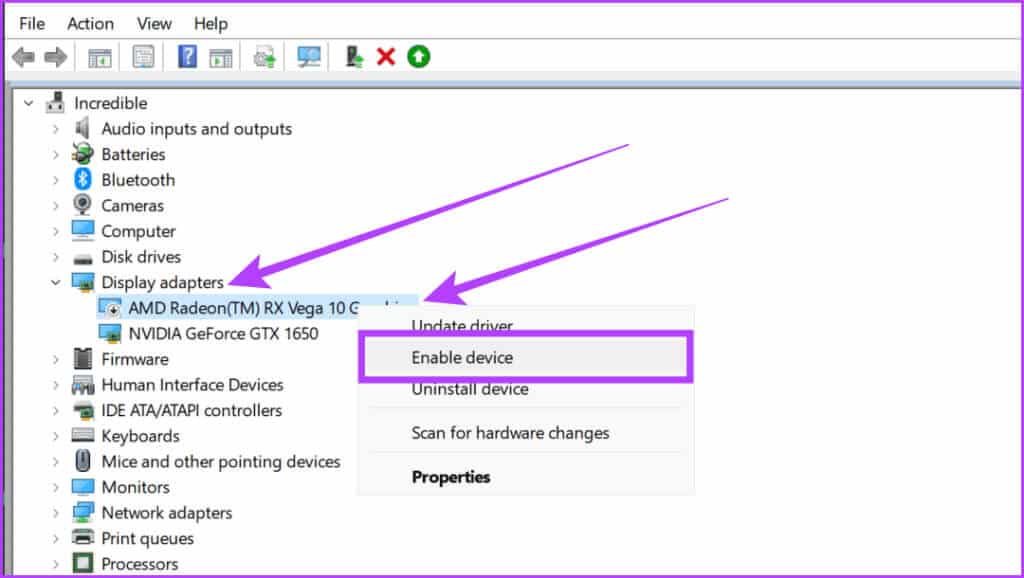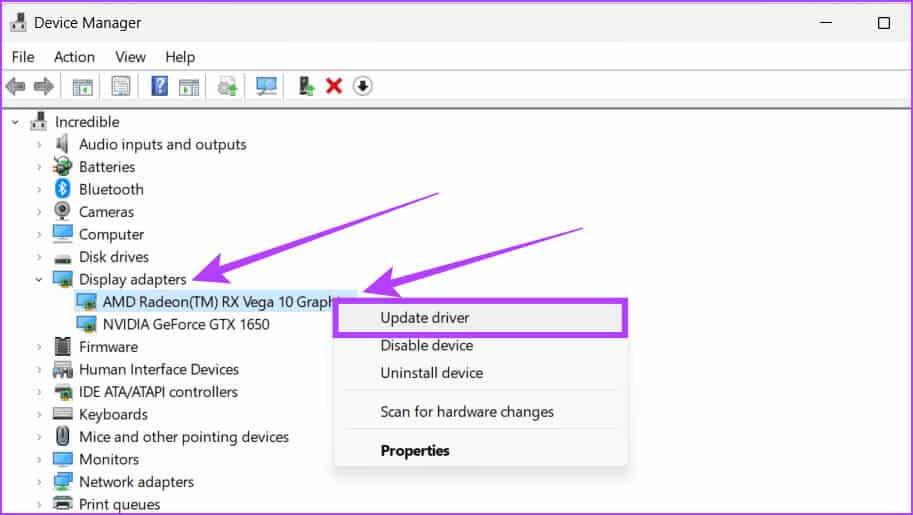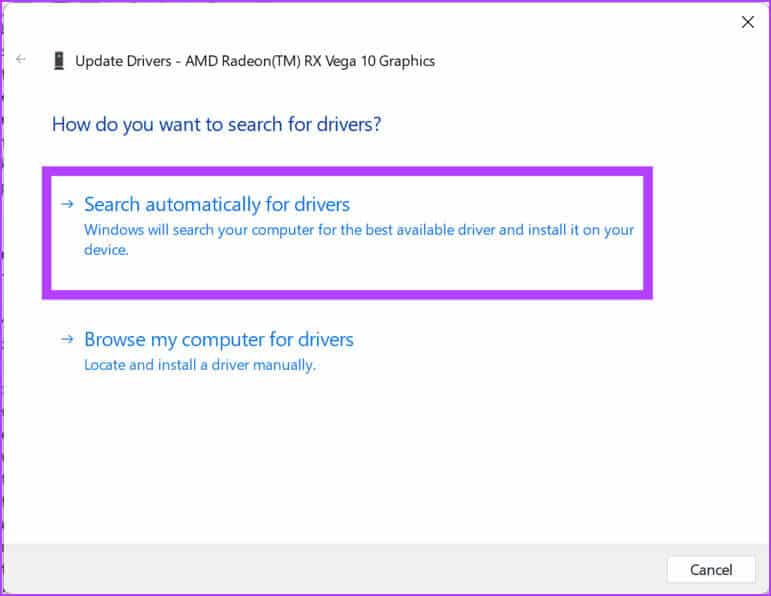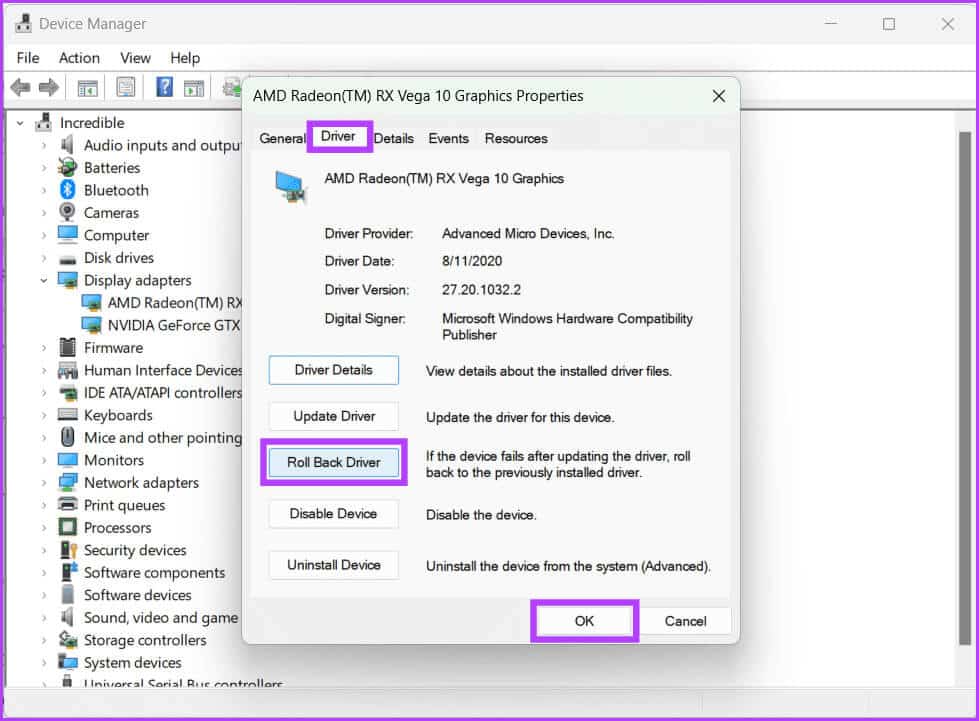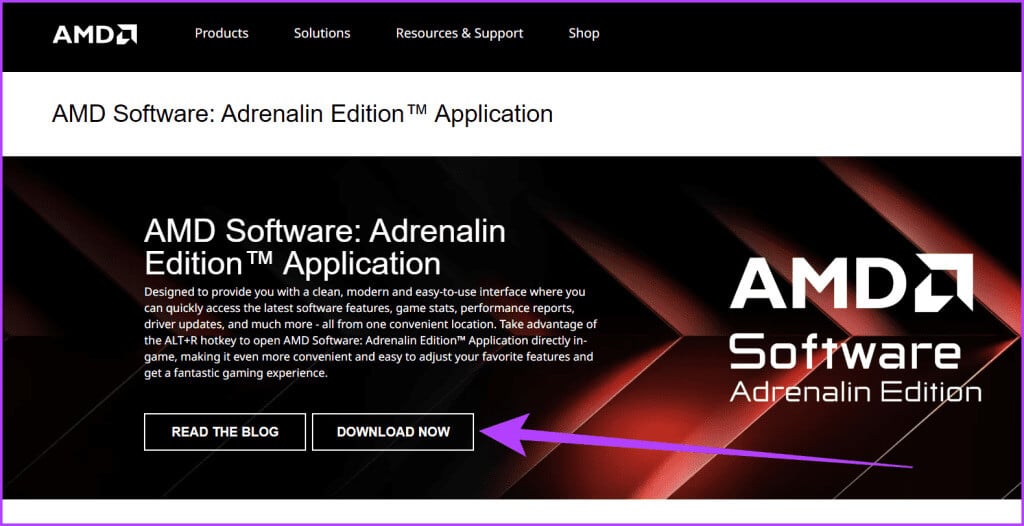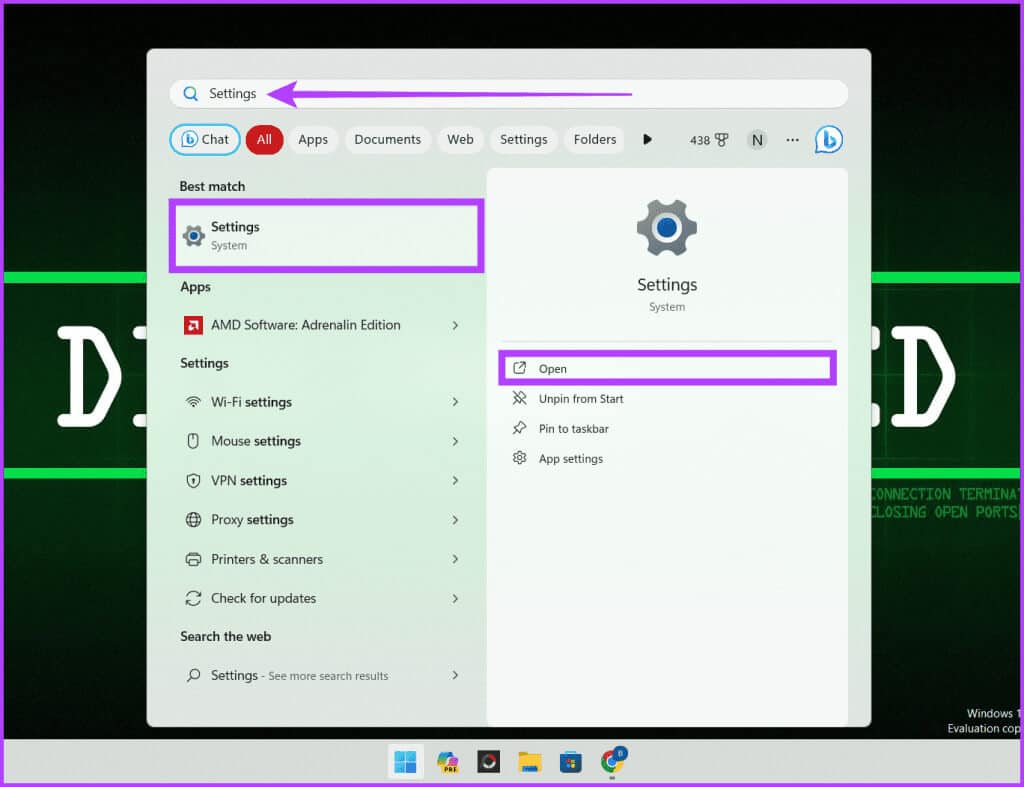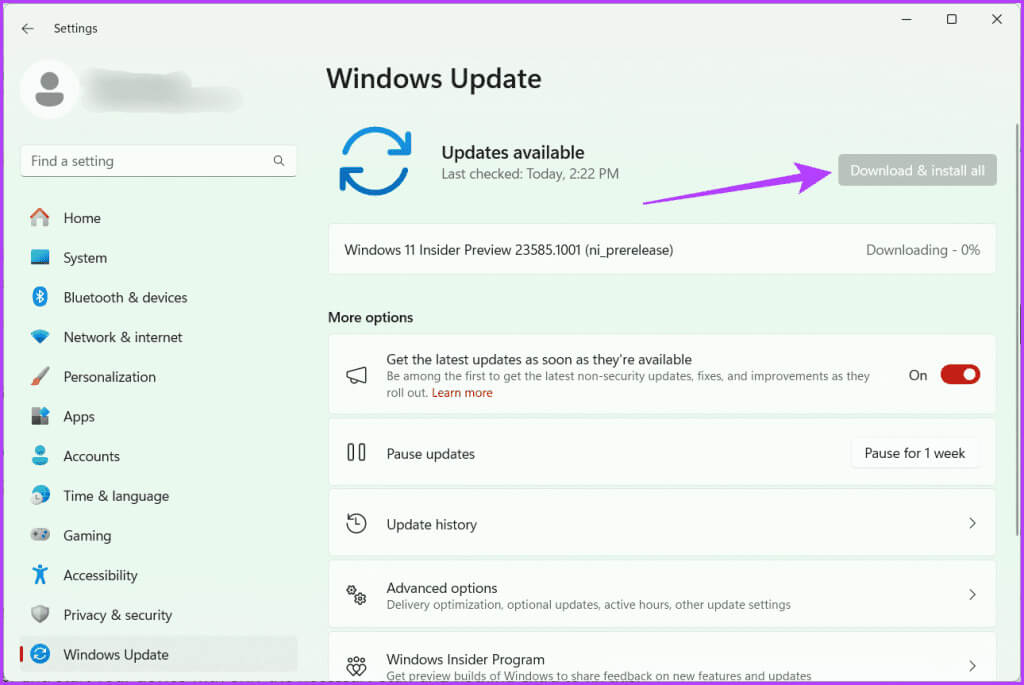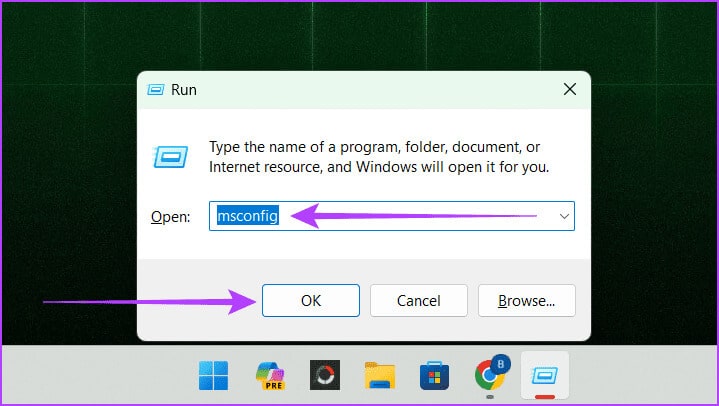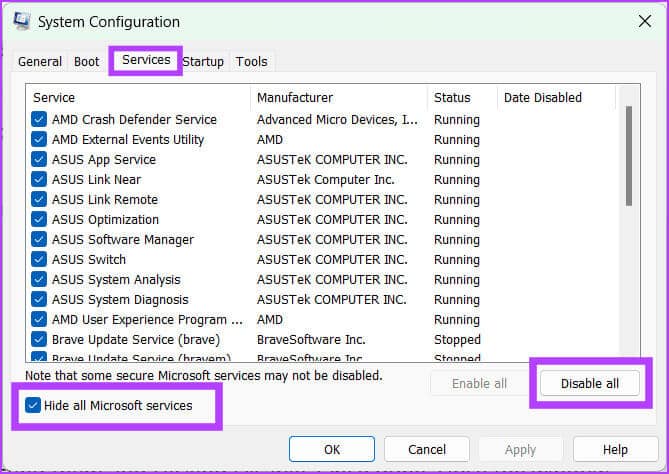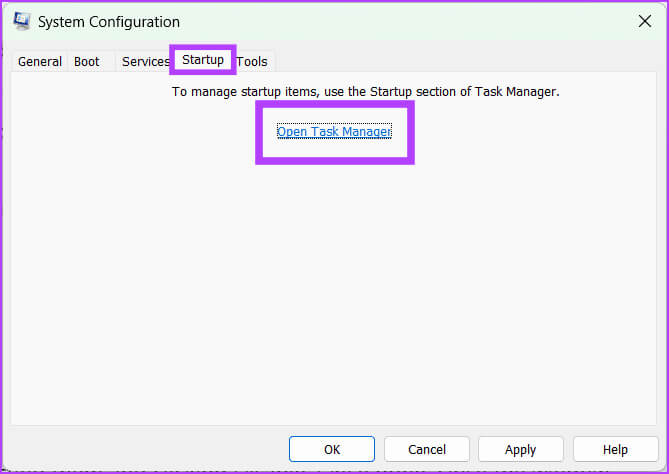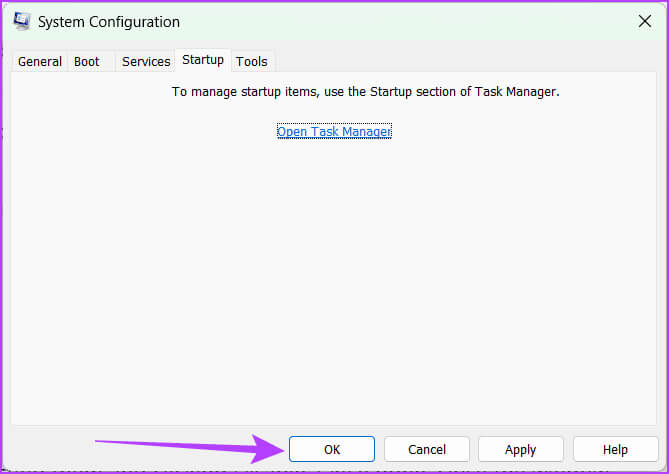11 correctifs pour AMD Adrenalin qui ne fonctionne pas ou ne s'ouvre pas
AMD Adrenalin est un ensemble d'outils logiciels qui offrent une variété de fonctionnalités pour les cartes graphiques AMD, telles que la surveillance des performances, l'overclocking et l'optimisation des jeux. Cependant, certains utilisateurs ont signalé qu'après la mise à jour du pilote de leur carte graphique, leur pilote AMD Adrenalin ne fonctionne pas ou ne s'ouvre pas sous Windows 11. Ce guide vous aidera à résoudre le problème du pilote AMD Adrenalin qui ne fonctionne pas ou ne s'ouvre pas, si vous appartenez à cette catégorie.
Le logiciel AMD Radeon est le même qu'AMD Adrenalin. AMD Radeon Software est un terme générique, tandis qu'AMD Adrenalin Edition est son nom officiel. Ce logiciel est essentiel pour maximiser les performances de votre ordinateur et offrir une meilleure expérience visuelle. Si vous rencontrez des difficultés pour ouvrir votre pilote AMD Radeon, voici quelques mesures que vous pouvez prendre pour résoudre ce problème.
1. Exécutez le logiciel AMD RADEON avec les privilèges d'administrateur
L'une des premières solutions à effectuer si votre AMD Adrenalin ne fonctionne pas ou ne s'ouvre pas consiste à l'exécuter en tant qu'administrateur. La raison en est que lorsque nous exécutons habituellement le programme, il s'exécute avec un accès restreint, tandis que les privilèges d'administrateur donnent au programme plus de contrôle et d'accès aux ressources du système.
Pour cela, cliquez sur l'icône Windows > Ecrire un programme AMD : Édition Adrénaline > sélectionner Exécuter comme administrateur > Choisissez oui Permet au programme d'apporter des modifications au système.
2. Terminez les opérations du logiciel RADEON
Si le logiciel AMD Radeon s'exécute en arrière-plan mais ne répond pas, cela peut entraîner des problèmes de fonctionnalité. La fin de l'arborescence des processus permettra au programme de démarrer de nouveaux problèmes et de les éliminer. Voici comment procéder :
Étape 1: Allumer "gestion des tâches" Cliquez sur Ctrl + Maj + Echap. Vous pouvez également appuyer sur Ctrl + Maj + Suppr Et réparer Gestionnaire de tâches.
Étape 2: Dans l'onglet "Processus", Recherchez le logiciel AMD dans la section Applications. Faites un clic droit dessus et choisissez "Tâche finale" pour l'arrêter.
Étape 4: Une fois le processus d'un programme fermé AMD Radeon, ouvrez à nouveau le programme. Il devrait maintenant recommencer et éliminer tous les problèmes.
3. Modifier la clé d'enregistrement CN
La modification de la clé de registre CN est une solution rapide et efficace en cas d'erreur Windows qui ne fonctionne pas pour le logiciel AMD Radeon. Cette méthode consiste à modifier une entrée de registre spécifique pour synchroniser la version du logiciel avec les pilotes installés. Cette inadéquation entraîne souvent un dysfonctionnement du logiciel, vous empêchant d'accéder à ses fonctionnalités.
Vous pouvez supprimer cette différence et restaurer les fonctionnalités du logiciel en modifiant la clé de registre CN en suivant les étapes simples ci-dessous :
Étape 1: Appuyez sur Windows + X sur votre clavier et sélectionnez «Gestion des appareils». Si vous y êtes invité, sélectionnez oui Pour exécuter l'application et apporter des modifications.
Vous pouvez également cliquer avec le bouton droit sur l'icône Windows et choisir Gestionnaire de périphériques.
Étape 3: Dirigez-vous vers l'onglet Le conducteur. Sélectionnez le numéro à côté de Version du pilote et appuyez sur Ctrl + C Pour le copier.
Étape 4: Maintenant, ferme la fenêtre Caractéristiques et outil Gestionnaire de périphériques.
Astuce: ici Comment ouvrir l'Éditeur du Registre sur Windows 11 Si vous n'en êtes pas conscient.
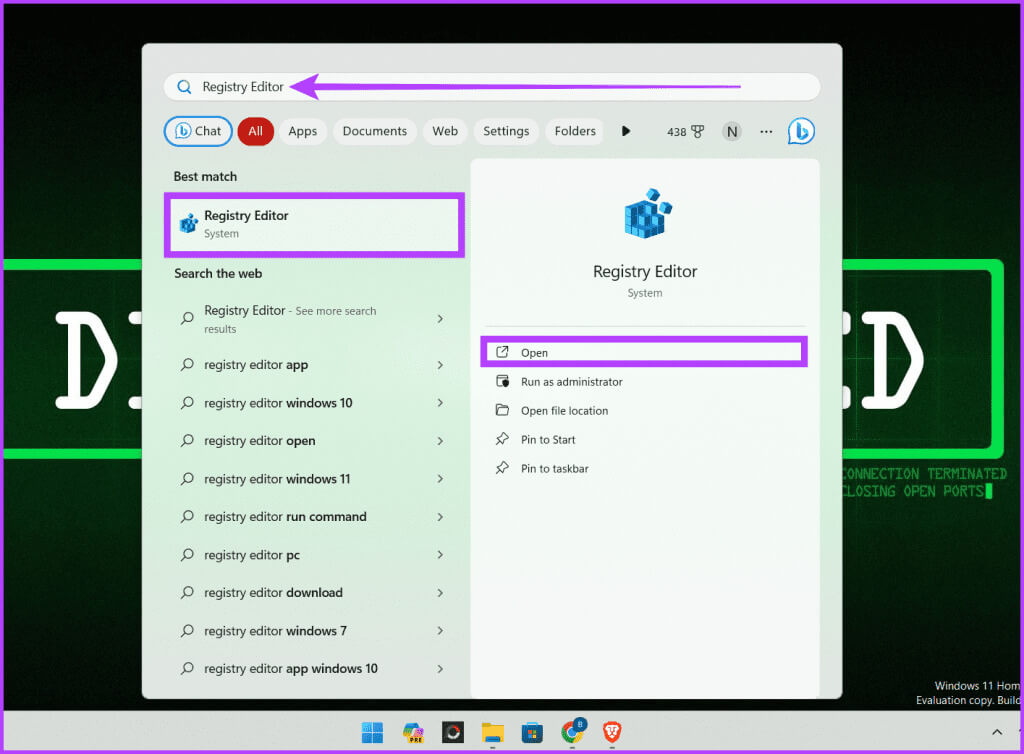
HKEY_LOCAL_MACHINEOrdinateur\\LOGICIEL\AMD\CN
Étape 7: Sur le côté droit du volet, double-cliquez sur Séries Version du pilote. Appuyez sur la touche Retour arrière de votre clavier pour effacer les données existantes.
Étape 8: Coller Numéro de version du pilote En appuyant sur Ctrl + V dans cette case et cliquez sur Ok Pour enregistrer les modifications.
4. Effacez le dossier CN
Le dossier CN contient des fichiers de configuration et des paramètres pour le logiciel Radeon, et s'il est corrompu ou mal configuré, cela entraînera un dysfonctionnement du logiciel. Cependant, en supprimant ce dossier, vous pouvez réinitialiser le logiciel Radeon à ses paramètres par défaut, éliminant ainsi tout problème ou conflit à l'origine du problème. Pour supprimer le dossier CN, procédez comme suit :
Étape 1: Ouvert Boîte de commande En appuyant sur la touche Windows + R de votre clavier.
Étape 2: Type % localappdata% Et cliquez sur OK.
Étape 3: Aller à Dossier AMD.
Étape 4: Sélectionnez le dossier CN et cliquez sur le bouton "supprimer" (icône de la corbeille).
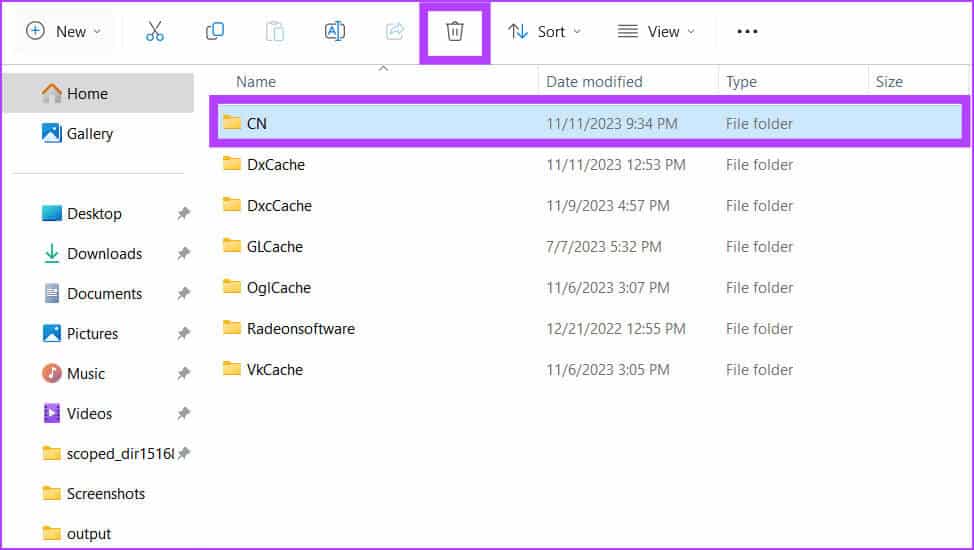
5. Reconstruire les profils Radeon
Les profils AMD Radeon sous Windows sont des paramètres prédéfinis qui peuvent être appliqués à votre carte graphique AMD Radeon pour optimiser ses performances pour des tâches ou des applications spécifiques.
Cependant, si vous rencontrez des problèmes avec votre logiciel et ne souhaitez pas supprimer l'intégralité du dossier CN de votre ordinateur, reconstruire le profil Radeon à partir de zéro est une bonne option. Voici comment procéder :
Étape 1: Dans la barre des tâches, cliquez sur l'icône Début. je cherche Courir Et ouvrez-le.
Étape 2: Type %localappdata%/AMD/CN Et cliquez D'ACCORD.
Étape 3: Sélectionner gmdb.blb Et cliquez supprimer.
6. Désactivez ou réactivez les graphiques AMD RADEON
Une autre solution rapide et efficace pour remettre le logiciel AMD sur les rails consiste à le désactiver et à le réactiver. Cela éteindra temporairement votre carte graphique, puis la rallumera, ce qui peut aider à résoudre des problèmes mineurs.
Étape 1: Appuyez sur Windows + X et choisissez «Gestion des appareils».
Étape 2: Développer Adaptateurs d'affichage. Faites un clic droit sur votre carte graphique AMD Radeon et choisissez Désactiver le périphérique.
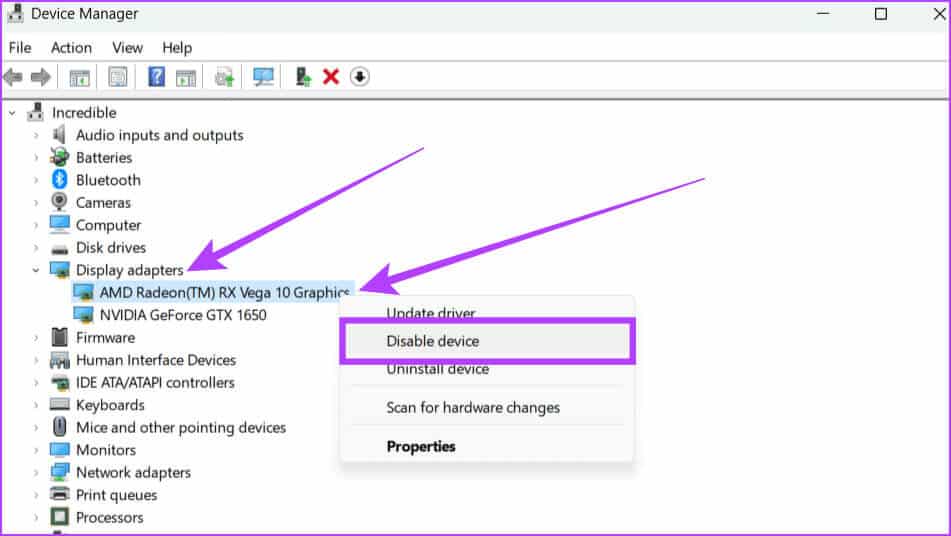
Étape 4: Attendez 1 à 2 minutes, cliquez à nouveau avec le bouton droit sur la carte graphique AMD Radeon et sélectionnez Activer les périphériques.
7. Mettez à jour le pilote graphique
Les pilotes sont des outils qui aident votre matériel à fonctionner correctement avec les derniers logiciels. Si vous rencontrez des problèmes avec le logiciel AMD qui ne s'ouvre pas sous Windows, cela peut être dû au fait que votre pilote n'est pas mis à jour. Vous pouvez suivre les étapes simples ci-dessous et mettre à jour votre pilote graphique pour résoudre ce problème.
Étape 1: Dans la barre des tâches, cliquez avec le bouton droit sur l'icône Commencer Et sélectionnez Gestionnaire de périphériques. Si vous y êtes invité, cliquez sur Oui pour autoriser l'application à apporter des modifications à votre appareil.
Étape 2: Ouvert Adaptateurs d'affichage En double-cliquant dessus. Choisir Pilote graphique AMD Votre, faites un clic droit dessus et sélectionnez Mettre à jour le pilote Options.
Étape 3: Cliquez "Rechercher automatiquement les pilotes" Dans la fenêtre contextuelle.
Étape 4: Dans le cas d Mettre à jour la disponibilitéInstallez-le et redémarrez votre système.
8. Revenir au pilote AMD précédent
Si vous avez mis à jour votre pilote Windows ou AMD et qu'AMD Adrenalin ne fonctionne plus, cela peut être dû au fait que le matériel de votre ordinateur est incompatible avec le nouveau logiciel. Dans ce cas, nous vous recommandons de revenir à l'ancienne version du pilote graphique. Voici comment procéder :
Étape 1: Appuyez sur Windows + X sur votre clavier et choisissez "Gestionnaire de périphériques".
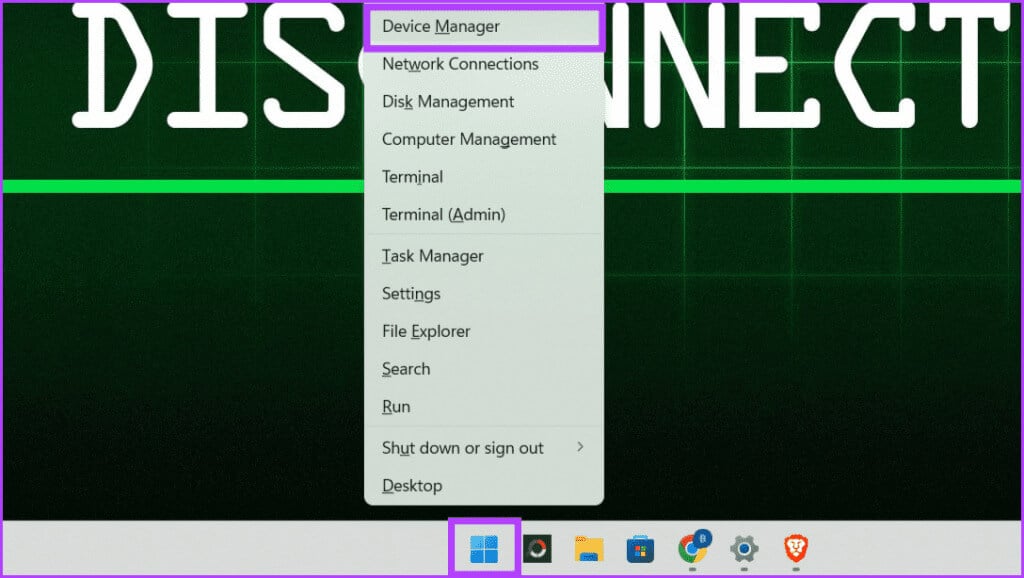
Étape 3: Allez dans l'onglet Le conducteurEt sélectionnez Pilote de restauration, Suivez les instructions qui s'affichent à l'écran. Enfin, cliquez sur Ok Pour enregistrer les modifications.
Astuce : Si une version précédente du pilote n'est pas disponible, le bouton Restaurer le pilote est grisé.
9. Réinstallez le logiciel AMD RADEON
Cela peut paraître simple, mais cela peut fonctionner comme par magie. Si votre pilote AMD Radeon s'exécute sur votre système Windows, la solution simple consiste à le réinstaller. Le réinstaller peut supprimer tous les problèmes ou fichiers corrompus à l’origine du problème. Pour faire ça:
Étape 1: Exécutez tout navigateur Internet.
Étape 2: Aller sur le site AMD e-mail, téléchargez la dernière version du logiciel Radeon et exécutez Programme d'installation.
10. Installez les mises à jour Windows en attente
Le logiciel AMD Radeon peut ne pas fonctionner comme prévu car le système d'exploitation Windows que vous utilisez est obsolète. Parfois, nous mettons à jour le pilote graphique manuellement mais oublions de mettre à jour Windows. Cela pourrait être la cause première du problème, car le logiciel mis à jour est conçu pour mieux fonctionner avec la dernière mise à jour de Windows.
Voici comment mettre à jour votre Windows :
Étape 1: Clique sur Windows + S Sur le clavier et dirigez-vous vers l’application Paramètres.
Étape 2: Dans le volet de gauche, sélectionnez Windows Update. Cliquez sur le bouton Vérifier l'existence mises à jour.
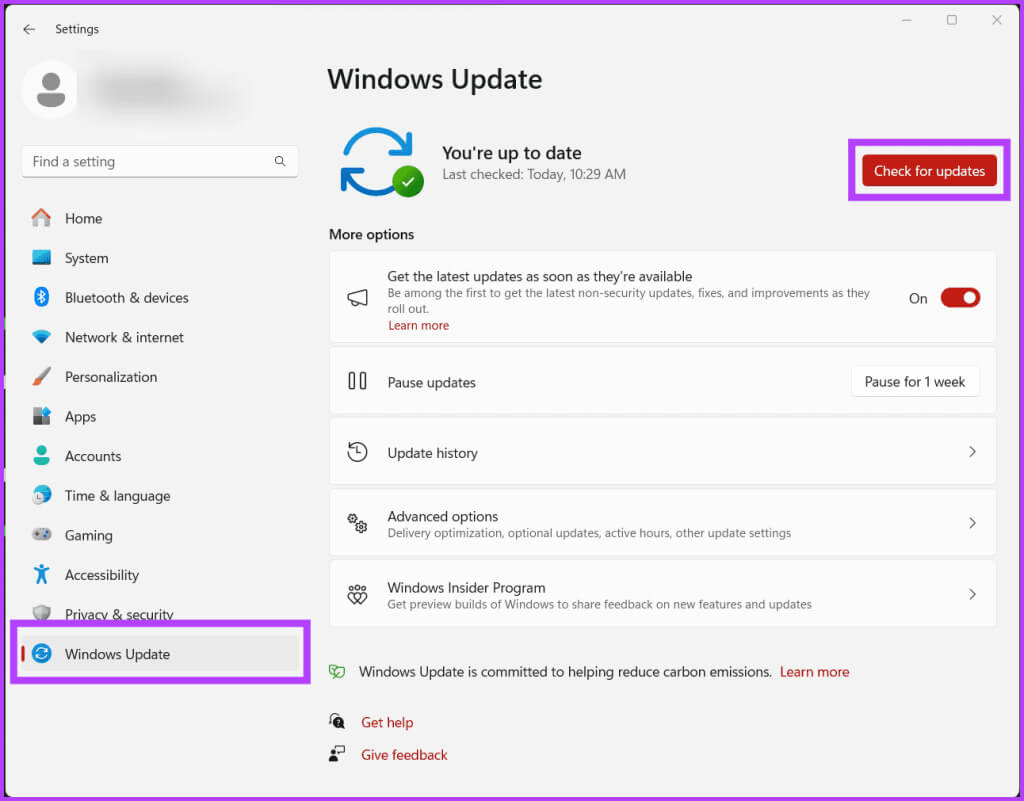
11. Effectuez un démarrage minimal sous Windows
L'une des principales raisons pour lesquelles AMD Adrenalin ne fonctionne pas ou ne s'ouvre pas est qu'un autre programme peut être à l'origine du problème dans votre logiciel.
Cependant, vous pouvez faire Démarrage propre Sur votre ordinateur Windows, démarrez votre appareil avec uniquement les éléments nécessaires et il n'y a rien de plus pour résoudre ce problème.
Étape 1: Appuyez sur Windows + R pour ouvrir une application Courir. Type msconfig Dans la zone de recherche, puis cliquez sur OK.
Étape 2: Dirigez-vous vers l'onglet Prestations de service. Cochez la case à côté de "Cacher tous les services Microsoft", Puis cliquez sur "Désactiver tous les."
Étape 3: Maintenant, cliquez sur l'onglet Démarrage Et sélectionnez Ouvrir gestion des tâches.
Étape 4: Désactivez toutes les tâches de démarrage en les sélectionnant et en cliquant sur Désactivé. Une fois terminé, fermez la fenêtre.
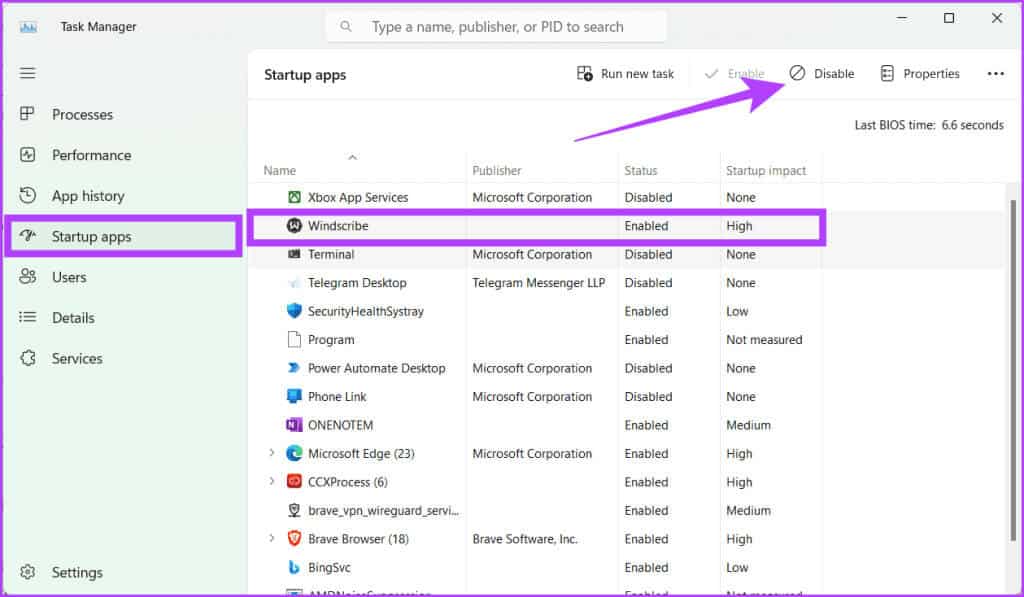
Toutes nos félicitations! Vous avez effectué avec succès un démarrage en mode minimal sur votre système d'exploitation Windows. La prochaine fois que vous redémarrerez votre ordinateur, il démarrera dans un environnement de démarrage minimal.
Exécutez le logiciel AMD ADRENALIN
Le dépannage d'AMD Adrenalin ne fonctionne pas ou ne s'ouvre pas sous Windows 11 peut être un peu difficile, mais nous sommes convaincus que l'article ci-dessus a dû vous aider à résoudre le problème d'AMD Adrenalin ne fonctionne pas ou ne s'ouvre pas. N'hésitez pas à partager le correctif mentionné ci-dessus qui a fonctionné pour vous dans les commentaires ci-dessous.