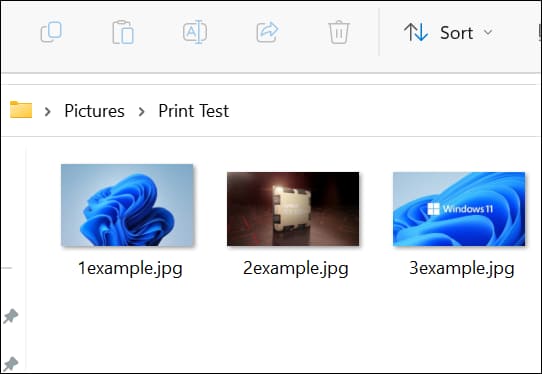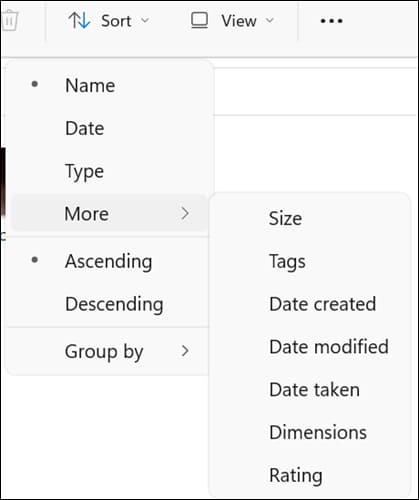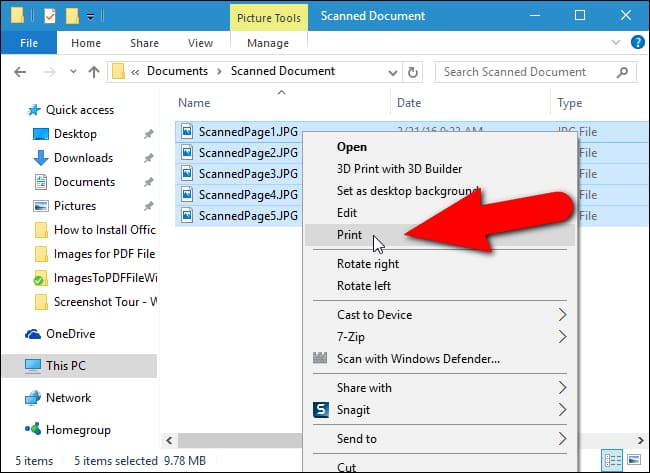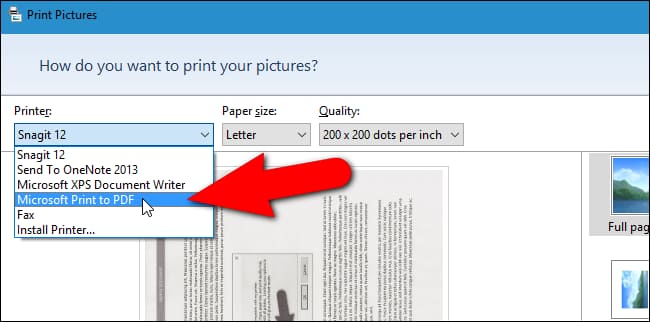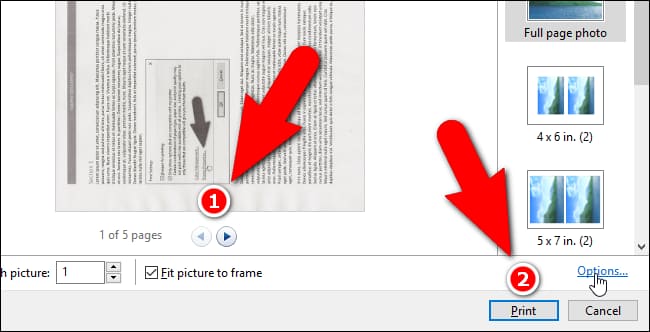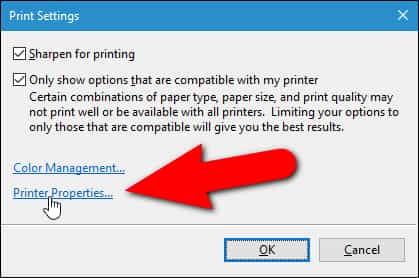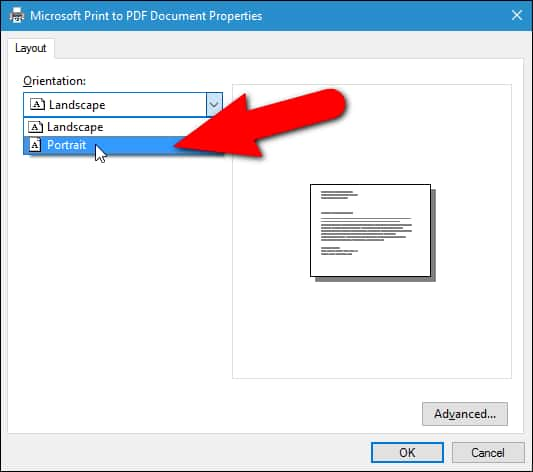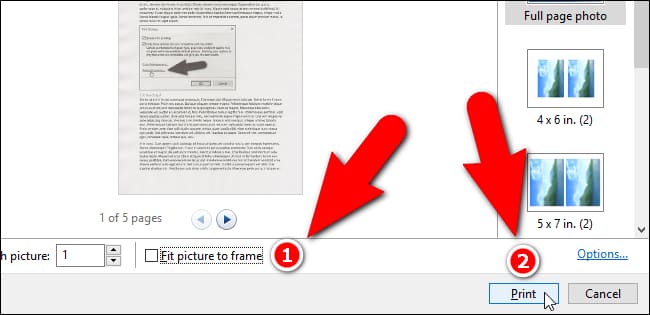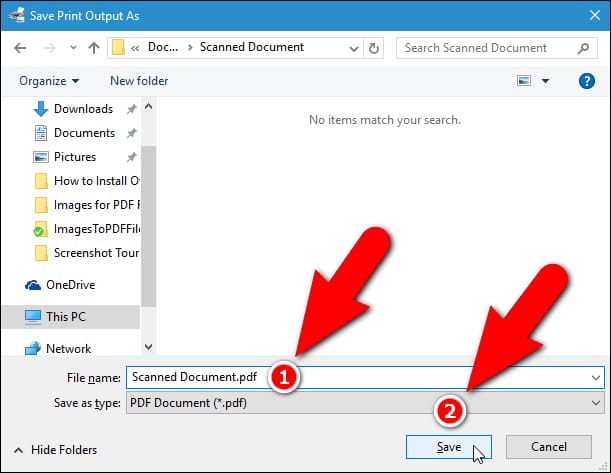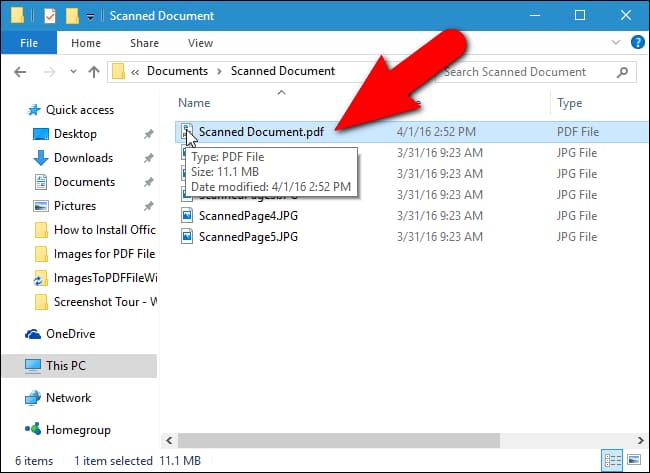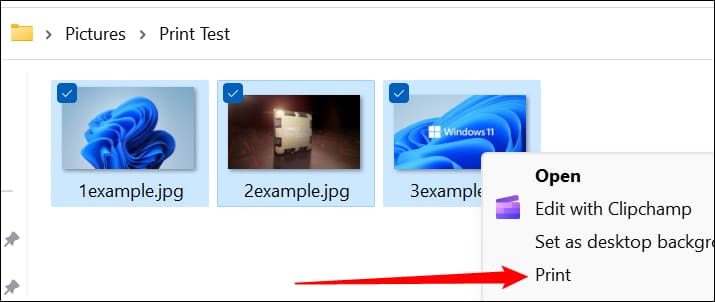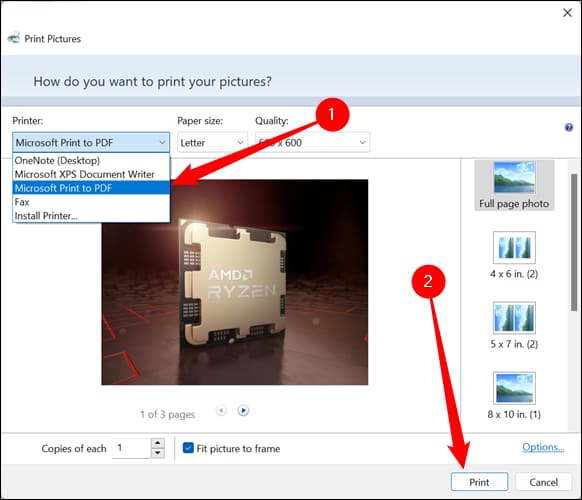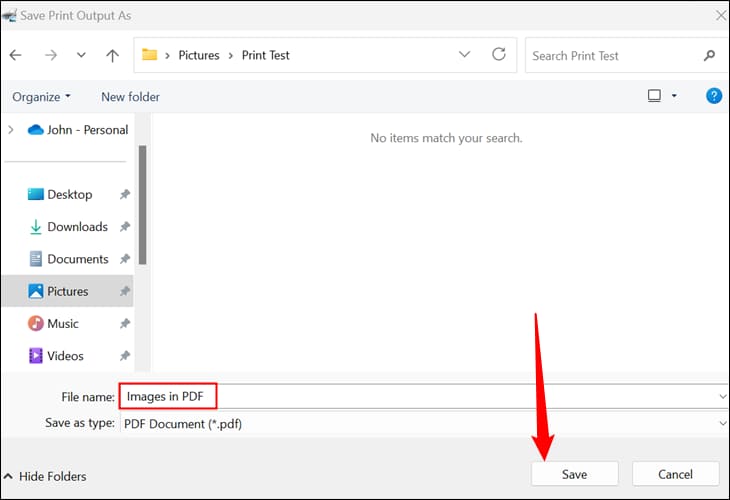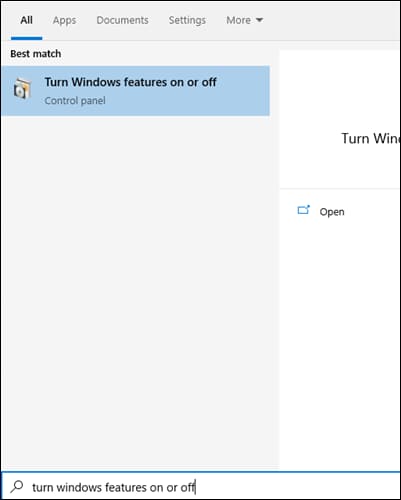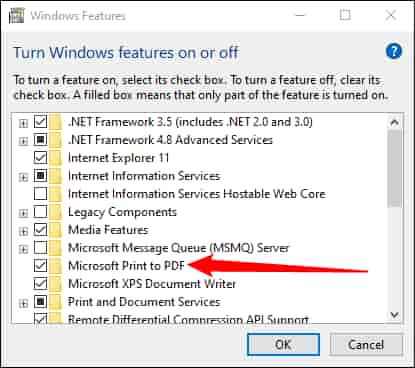Comment combiner des images dans un seul fichier PDF sous Windows 10 ou Windows 11
Pour imprimer des images au format PDF sous Windows, activez les images comme vous le souhaitez, sélectionnez-les toutes, puis cliquez avec le bouton droit et sélectionnez Imprimer. Assurez-vous que toutes vos images sont là et dans le bon ordre, puis cliquez à nouveau sur Imprimer pour enregistrer les images au format PDF.
Les PDF sont conçus pour être un format de document universel et facile à lire, et ils remplissent bien cette fonction. Si vous avez une collection d'images - par exemple, des documents que vous avez numérisés sur votre ordinateur au format JPEG - vous pouvez les combiner dans un document PDF pour un partage facile.
Comment trier les fichiers dans l'explorateur de fichiers
Windows 10 et Windows 11 incluent une option pour imprimer au format PDF de manière native dans l'Explorateur de fichiers. Vous pouvez simplement sélectionner un ensemble de fichiers image et les imprimer au format PDF. Cependant, si vous souhaitez qu'ils apparaissent dans le PDF dans un ordre spécifique, vous devrez effectuer un certain travail au préalable.
Remarque : Les captures d'écran ci-dessous proviennent de Windows 11, mais elles fonctionnent parfaitement sous Windows 10.
Windows triera toujours par caractères spéciaux (!@#$%^&*()) d'abord, puis par nombres (123456), puis par ordre alphabétique. Donc, si vous avez sept fichiers, 1a, 2a, 3k, 1z, 2b, 3d et aa, et que vous dites à File Explorer de les trier par ordre croissant par nom, vous obtenez :
- 1a
- 1z
- 2a
- 2b
- 3d
- 3k
- aa
Tout nombre comme première lettre aura toujours priorité sur toute lettre de l'alphabet. Les caractères spéciaux ne sont pas disposés de manière intuitive, il est donc préférable de les éviter.
Le moyen le plus simple de classer manuellement vos photos consiste à ajouter des numéros devant les noms de fichiers.
La fonction d'impression respectera la méthode de tri que vous choisissez, vous pouvez donc également utiliser l'une d'entre elles si vous préférez.
Comment imprimer dans un fichier PDF sous Windows 10
Pour combiner un groupe d'images dans un PDF dans Windows 10, vous devez d'abord vous assurer que vos fichiers sont répertoriés dans l'Explorateur de fichiers dans l'ordre dans lequel vous souhaitez qu'ils apparaissent dans le PDF. Vous devrez peut-être renommer les images, afin qu'elles soient triées comme vous le souhaitez.
Une fois que vous avez vos photos dans le bon ordre, sélectionnez-les toutes et faites un clic droit dessus. Localiser "طباعة«Dans le menu contextuel.
La boîte de dialogue apparaît "Impression d'images". Sélectionner "Microsoft Print au format PDF" Dans la liste déroulante "Imprimante" .
Remarque : l'option Imprimer au format PDF de Microsoft doit être activée par défaut sur toute version récente de Windows 10. Si, pour une raison quelconque, elle n'est pas disponible, consultez la dernière section de cet article, où nous passons en revue les étapes pour l'activer manuellement.
Utilisez les flèches gauche et droite sous l'image pour faire défiler les images qui seront ajoutées au PDF. cliquez sur le lienLes optionsdans le coin inférieur droit de la boîte de dialogue pour accéder à des options supplémentaires pour le PDF.
Les images peuvent sembler coupées, mais vous n'avez pas à vous inquiéter. Nous vous montrerons comment résoudre ce problème plus loin dans cet article.
Dans la boîte de dialogue Paramètres d'impression, vous pouvez choisir d'affiner les images pour l'impression, si vous savez que le fichier PDF sera imprimé. De plus, si vous savez que vous imprimerez le PDF sur votre propre imprimante la plupart du temps, laissez l'option "Afficher uniquement les options compatibles avec mon imprimante" cochée pour obtenir les meilleurs résultats.
Vous pouvez accéder aux propriétés de votre imprimante à partir d'ici en cliquant sur un lien "Propriétés de l'imprimante".
Dans la boîte de dialogue Propriétés du document Microsoft Print to PDF, vous pouvez spécifier si vous souhaitez que le document soit "paysage" ou "verticaledans le menu déroulant Orientation. Cliquez sur OK pour accepter la modification ou cliquez sur Annuler si vous ne souhaitez pas enregistrer la modification ou si vous n'avez pas modifié l'orientation.
Vous revenez à la boîte de dialogue Imprimer les images. Si vous avez déjà remarqué que les côtés de vos photos semblent être coupés, cochez la case "Ajuster l'image au cadre" jusqu'à ce qu'il n'y ait plus de coche dans la case. Vous devriez voir l'image entière maintenant. L'activation ou la désactivation de l'option Ajuster l'image au cadre affecte toutes les images que vous ajoutez à un PDF.
Cliquez “طباعةpour créer votre PDF.
La boîte de dialogue Enregistrer la sortie d'impression sous s'affiche. Accédez à l'emplacement où vous souhaitez enregistrer le PDF. Le même répertoire où les photos sont stockées est sélectionné comme emplacement par défaut, mais vous pouvez le modifier. Entrez un nom de fichier pour le PDF dans la zone d'édition "nom de fichier" , Et cliquez sur "enregistrer".
vous avez terminé! Le fichier PDF est créé dans le dossier spécifié et vous pouvez l'ouvrir dans la visionneuse PDF par défaut de Windows - ou dans tout autre lecteur PDF que vous avez installé.
Comment imprimer au format PDF sur Windows 11
Pour combiner des images dans un PDF sous Windows 11, assurez-vous que toutes les images que vous souhaitez imprimer se trouvent au même endroit et sont correctement disposées. Vous pouvez gérer l'ordre comme vous le souhaitez, mais le tri par nom est généralement le moyen le plus simple d'obtenir les fichiers dans le bon ordre.
Une fois qu'il est trié à votre goût, sélectionnez toutes les images, faites un clic droit sur celle que vous voulez en premier, puis cliquez sur Afficher plus dans Options > Imprimer.
Conseil : Vous pouvez maintenir la touche Ctrl enfoncée tout en cliquant pour sélectionner plusieurs objets, maintenir la touche Maj enfoncée pour sélectionner des plages d'objets ou appuyer sur Ctrl+A pour sélectionner chaque objet dans un dossier.
Assurez-vous de réglerImprimante“Plus "Microsoft Print au format PDF" , puis cliquez sur le boutonطباعة" .
Nommez le PDF et sélectionnez où vous voulez l'enregistrer, puis cliquez sur "enregistrer". Vous verrez une fenêtre de progression qui prévisualise chaque image au fur et à mesure qu'elle est enregistrée dans un PDF. Quand tout sera terminé, cette fenêtre disparaîtra.
Vous avez maintenant un PDF contenant toutes vos photos.
Comment activer l'option Microsoft Print to PDF dans Windows 10
Si l'option Microsoft Print to PDF n'est pas disponible dans la liste déroulante Imprimante de la boîte de dialogue Imprimer des images, vous pouvez facilement l'ajouter. Ouvrez le menu Démarrer, recherchez "Activer ou désactiver les fonctionnalités Windows" et ouvrez ce résultat.
Faites défiler la liste et cochez la case à côté de "Microsoft Print au format PDF" Et puis appuyez sur OK.
Vous verrez une nouvelle fenêtre apparaître indiquant que Windows recherche de nouvelles fonctionnalités, puis applique les modifications. Lorsque vous avez terminé, cliquez simplementFermer" .
N'oubliez pas que les pilotes d'imprimante PDF peuvent également être utilisés pour créer un fichier PDF à partir de n'importe quel document pouvant être envoyé à une imprimante physique, pas seulement des images. Sélectionnez simplement le pilote PDF comme périphérique dans la boîte de dialogue Imprimer, au lieu de l'imprimante standard.