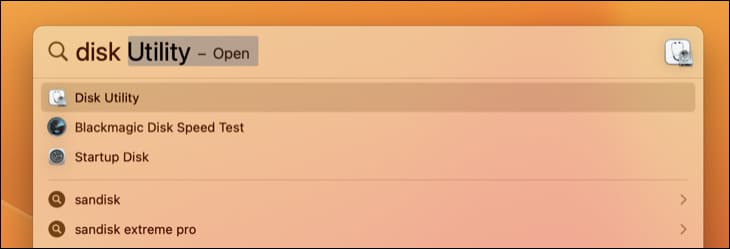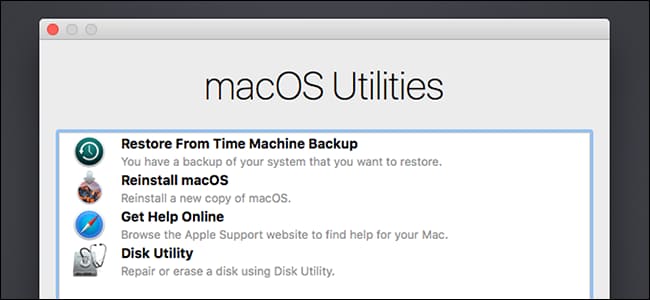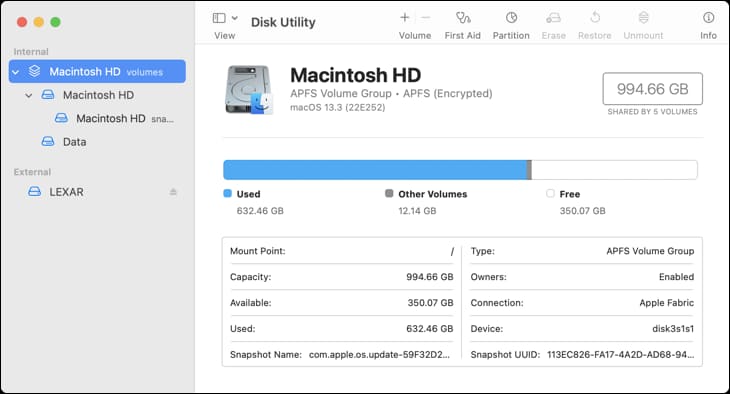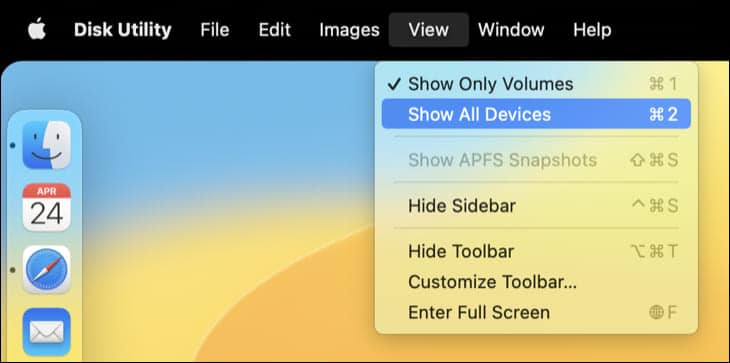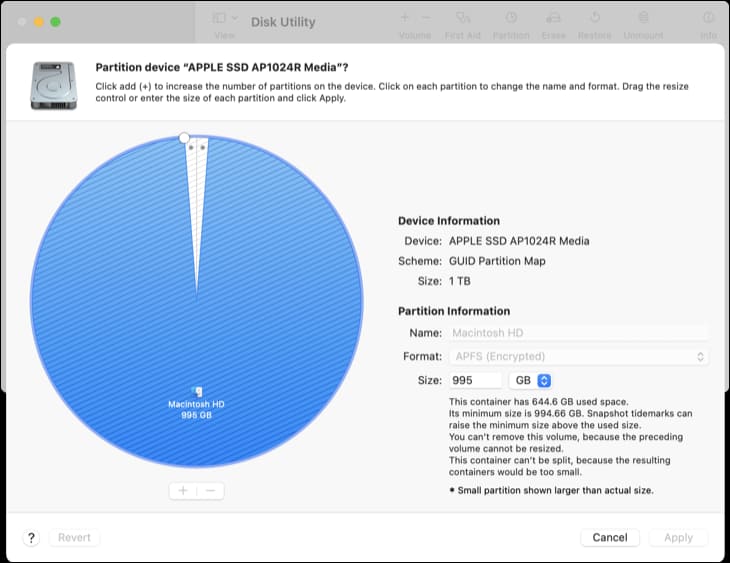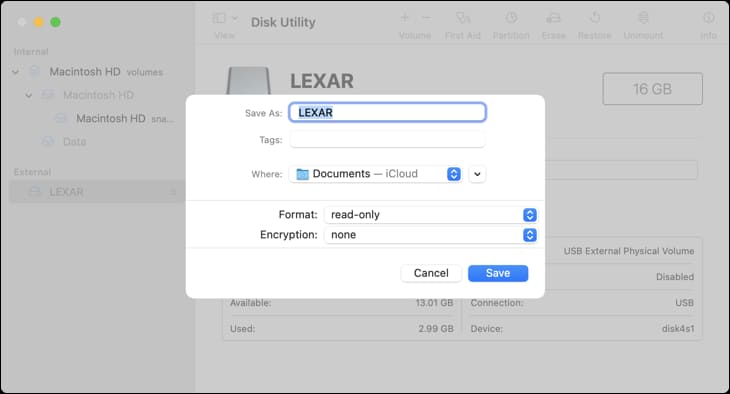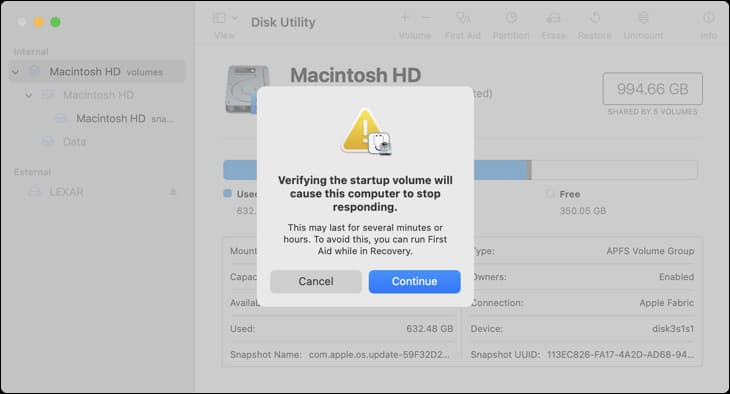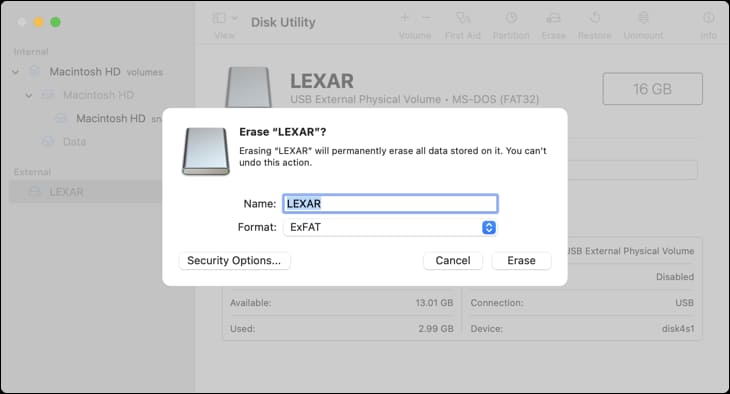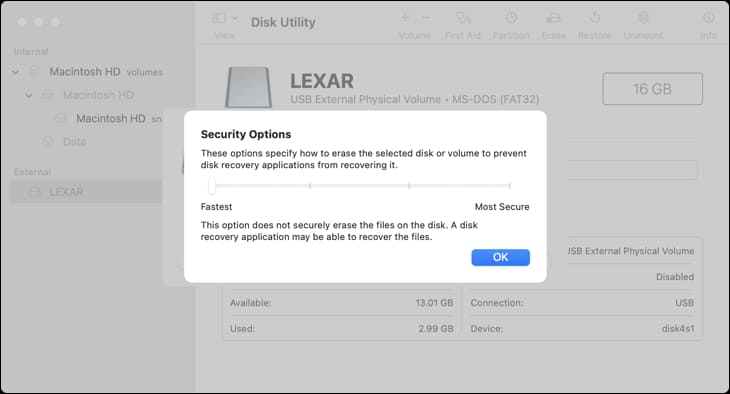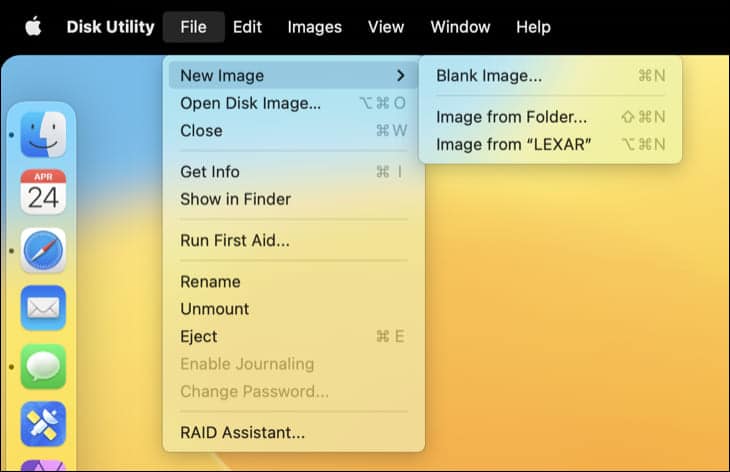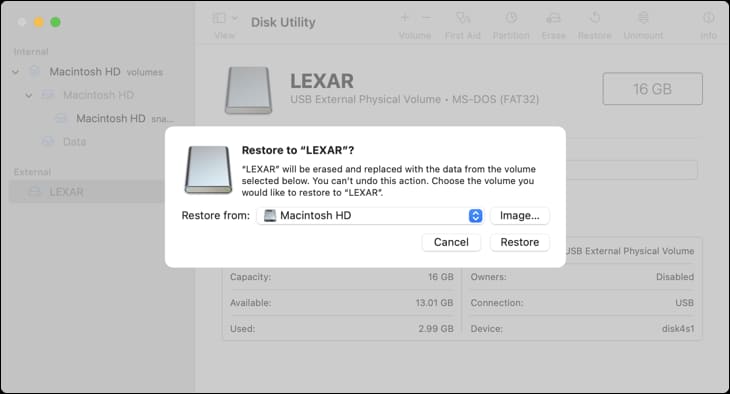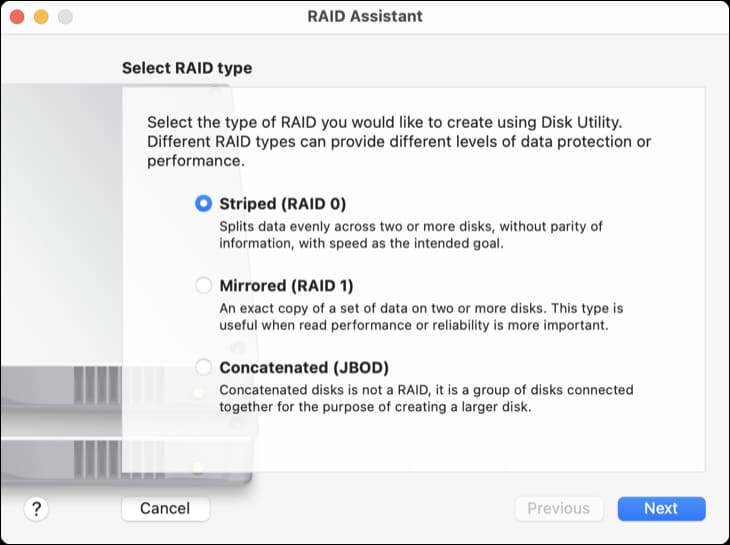Comment utiliser Utilitaire de disque sur un Mac
Exécutez Utilitaire de disque à partir de la recherche Spotlight ou du dossier Utilitaires de votre Mac. Il est également disponible en mode de récupération. Disk Utility peut partitionner des disques, formater des partitions, réparer des problèmes de système de fichiers, effacer des disques en toute sécurité, créer et gérer des fichiers DMG, copier des volumes, restaurer des images de disque et configurer RAID sur votre Mac.
Besoin de créer une nouvelle partition ou de reformater un disque externe ? Ne courez pas après les gestionnaires de partition payants ou d'autres outils premium : Votre Mac a tout ce dont vous avez besoin avec Utilitaire de disque.
Vous pouvez également accéder à Utilitaire de disque à partir du mode de récupération, qui vous permet de partitionner le disque dur de votre Mac sans avoir à créer et à charger d'utilitaires de démarrage spéciaux.
Comment accéder à l'utilitaire de disque
Pour accéder à Utilitaire de disque dans macOS, appuyez simplement sur Commande + Espace pour ouvrir la recherche Spotlight, tapez « Utilitaire de disque » dans la zone de recherche et appuyez sur Entrée. Vous pouvez également ouvrir une fenêtre du Finder, cliquer sur Applications dans la barre latérale, double-cliquer sur le dossier Utilitaires, puis double-cliquer sur Utilitaire de disque. Vous pouvez également utiliser le Launchpad macOS, cliquer sur le dossier Autre, puis sur Utilitaire de disque.
Comment démarrer dans Utilitaire de disque sur un Mac
Vous pouvez également accéder à Utilitaire de disque en mode de récupération. Sur les modèles récents d'Apple Silicon Mac, vous y accédez en éteignant votre ordinateur, puis en le démarrant en appuyant longuement sur le bouton d'alimentation (Touch ID) et en choisissant "Options" lorsque le menu se charge. Sur les anciens modèles Intel Mac, redémarrez et maintenez Command + R pendant que votre Mac démarre.
Une fois que vous êtes en mode de récupération, sélectionnez Utilitaire de disque dans la fenêtre des utilitaires macOS pour commencer. En mode de récupération, macOS exécute un type spécial d'environnement de récupération. Cela vous permet d'utiliser Utilitaire de disque pour effacer ou repartitionner votre lecteur de démarrage, réinstaller macOS, restaurer des fichiers à partir d'une sauvegarde Time Machine, accéder à Terminal, etc.
Comment partitionner des disques et formater des partitions
Utilitaire de disque affiche vos lecteurs internes et vos lecteurs externes connectés (tels que les lecteurs USB), ainsi que les fichiers d'image de disque (fichiers .DMG) que vous pouvez monter et accéder en tant que lecteurs.
Sur le côté gauche de la fenêtre, vous verrez tous vos volumes montés.
Cela laisse ennuyeux vos disques durs vides, mais cliquez sur Affichage > Afficher tous les appareils Dans la barre de menus, vous verrez une arborescence de lecteurs et leurs partitions internes. Chaque lecteur estD'origineUn lecteur physique distinct, tandis que chaque petit lecteur en dessous est une partition sur ce lecteur.
Pour gérer vos partitions, cliquez sur un disque maître et sélectionnez Adresseالقسم.” Vous pouvez définir le schéma de disposition des partitions ici. Vous pouvez également redimensionner, supprimer, créer, renommer et formater des partitions.
Avertissement : bon nombre de ces processus sont destructeurs, alors assurez-vous d'avoir des sauvegardes ou vous êtes heureux de perdre le contenu de votre disque avant de commencer.
Si vous souhaitez repartitionner votre lecteur système, vous devrez le faire à partir du mode de récupération, à une exception près : les volumes APFS. APFS est le système de fichiers propriétaire d'Apple, et c'est la valeur par défaut sur les disques SSD Mac depuis macOS High Sierra. Elle a aussi toutes sortes de trucs astucieux dans sa manche.
L'un d'eux : les volumes se trouvent sur le même stockage de groupe de lecteurs, ce qui signifie que vous verrez deux lecteurs distincts dans le Finder, mais que vous n'aurez pas à gérer la quantité de stockage utilisée par chaque volume. Pour ajouter un nouveau volume APFS, sélectionnez simplement le lecteur système, puis cliquez sur Édition> Ajouter un volume APFS dans la barre de menus. Vous verrez l'invite ci-dessus.
Comment résoudre les problèmes de système de fichiers avec First Aid
Si votre disque dur fonctionne, la fonction First Aid de Disk Utility est la première chose que vous devriez essayer. Cette fonctionnalité recherche les erreurs dans le système de fichiers et essaie de les corriger, le tout sans grande intervention de votre part.
Cliquez simplement sur le lecteur que vous souhaitez vérifier, puis cliquez sur le bouton Premiers secours. Soyez averti que ces vérifications peuvent prendre un certain temps (en particulier sur les anciens disques durs mécaniques), et les exécuter sur votre lecteur système peut vous laisser avec un ordinateur qui ne répond pas jusqu'à ce qu'il soit terminé.
Comment effacer en toute sécurité une partition ou un lecteur
Le bouton vous permetمسحEffacez (formatez) l'intégralité du disque dur ou de la partition. Vous pouvez également choisir d'effacer uniquement son espace libre.
Vous pouvez utiliser cette fonction pour effacer en toute sécurité votre disque dur. Cliquez sur un lecteur, puis cliquez sur le bouton "faire un sondage" Et puis appuyez sur "options de sécurité" Spécifie le nombre de voies pour écraser le lecteur. Un balayage devrait suffire, mais vous pouvez toujours faire un plus si vous le souhaitez. Le nombre maximum n'est pas nécessaire.
Cette fonctionnalité ne sera utile que sur les disques mécaniques, car vous ne devriez pas pouvoir récupérer les données supprimées d'un disque SSD. N'effectuez pas d'effacement sécurisé sur un disque SSD, comme ceux intégrés aux MacBook récents, car vous raccourcirez la durée de vie du disque en vain.
La procédure de numérisationLe plus rapide" sur le disque interne du mode de récupération pour tout effacer.
Comment créer et utiliser des images disque
Cliquez sur le menu Fichier > NouveauCréer des images disque , également connu sous le nom de fichier d'images de disque (.DMG). Vous pouvez créer des images vierges ou des images contenant le contenu d'un dossier. Et vous pouvez monter ce fichier image disque et y écrire des fichiers. Vous pouvez ensuite chiffrer ce fichier .DMG pour créer un fichier conteneur chiffré pouvant stocker d'autres fichiers. Vous pouvez ensuite télécharger ce fichier DMG crypté vers des emplacements de stockage dans le cloud ou l'enregistrer sur des lecteurs amovibles non cryptés.
Le bouton Convertir l'image et redimensionner vous permettra de gérer cette image disque à partir de la fenêtre Utilitaire de disque.
Comment copier des volumes et récupérer des images disque
La fonction de restauration vous permet de copier un volume sur un autre. Vous pouvez l'utiliser pour copier le contenu d'une partition sur une autre, ou pour copier une image disque sur une autre classe.
Vous pouvez également créer une image disque contenant une copie exacte de la partition entière. Sélectionnez le lecteur dont vous souhaitez créer une image, puis cliquez sur Fichier > Nouvelle image > Image de [nom de la section].
Plus tard, vous pourrez restaurer ce fichier image disque sur une partition, effacer cette partition et y copier les données de l'image disque. Pour cela, cliquez sur le volume que vous souhaitez restaurer, puis utilisez le bouton Restaurer en haut de la fenêtre pour sélectionner votre fichier .DMG.
Comment configurer un RAID
Utilitaire de disque vous permet également de configurer RAID sur un Mac : cliquez simplement sur Fichier > Utilitaire RAID dans la barre de menus. Regroupez les disques et les partitions en un ou plusieurs ensembles RAID et choisissez de mettre en miroir, de supprimer ou de regrouper vos données. Il s'agit d'une fonctionnalité avancée que la plupart des gens n'auront pas besoin d'utiliser, mais elle est là si vous en avez besoin.
La mise en miroir (RAID 1) signifie que les données que vous écrivez sur le RAID sont stockées sur chaque partition ou disque à des fins de sécurité. Si un disque meurt, vos données seront toujours disponibles ailleurs.
Le processus de suppression (RAID 0) écrira un disque de remplacement entre un lecteur et un autre pour une vitesse plus rapide. Cependant, si l'un des disques tombe en panne, toutes les données seront perdues. Vous gagnez en vitesse au détriment de la répétition.
La concaténation (JBOD) permet de combiner différents moteurs comme s'ils n'en formaient qu'un, ce qui peut être utile dans certaines circonstances.
ainsi que des outils macOS utiles
Utilitaire de disque n'est pas le seul outil intégré que vous devez apprendre à utiliser. macOS est livré avec un tas d'applications utiles, notamment Activity Monitor pour gérer les processus, Terminal un outil de ligne de commande, Automator pour créer des raccourcis permettant de gagner du temps, des raccourcis pour créer des flux de travail par glisser-déposer et la base Time Machine pour créer des sauvegardes.