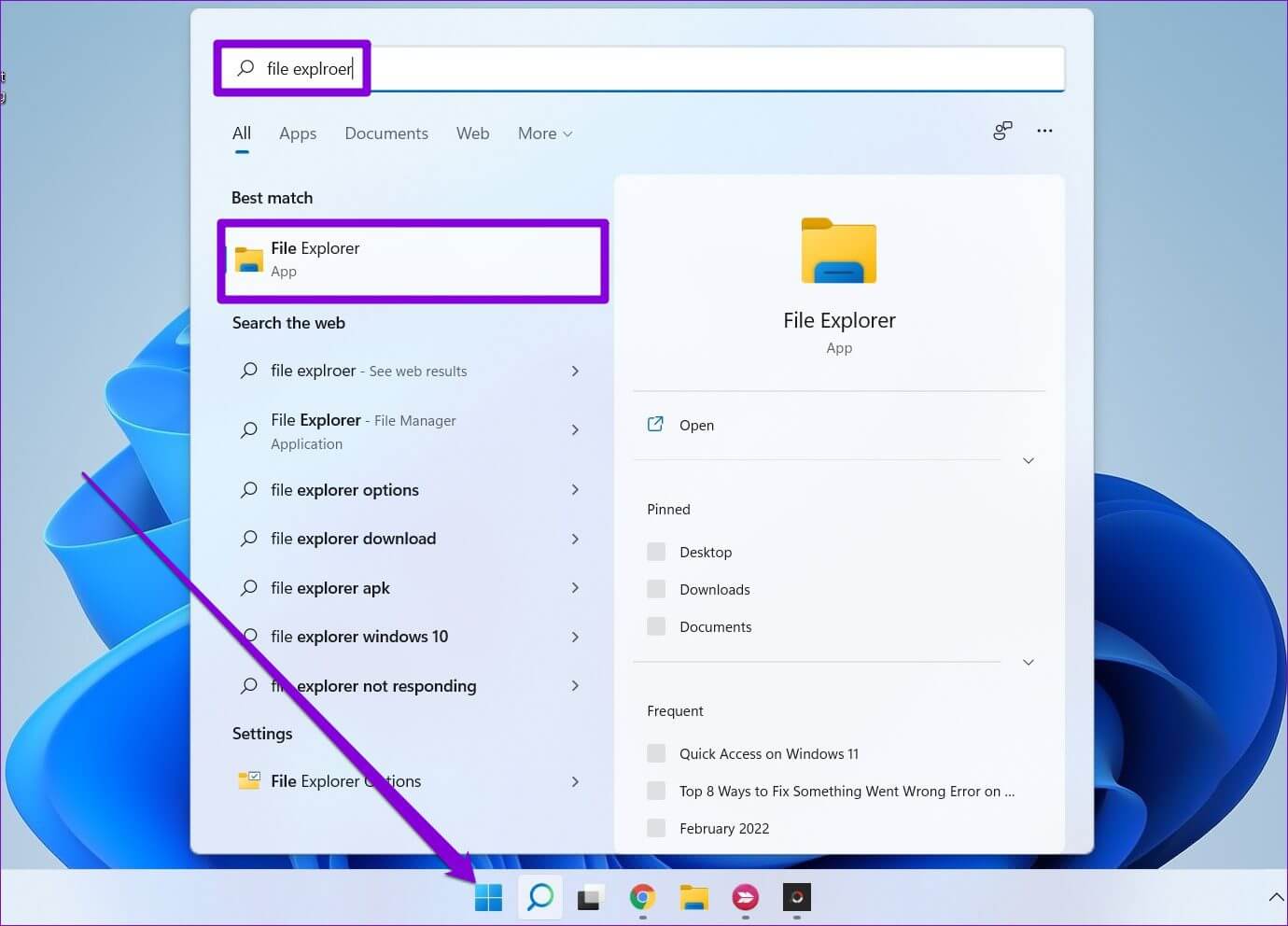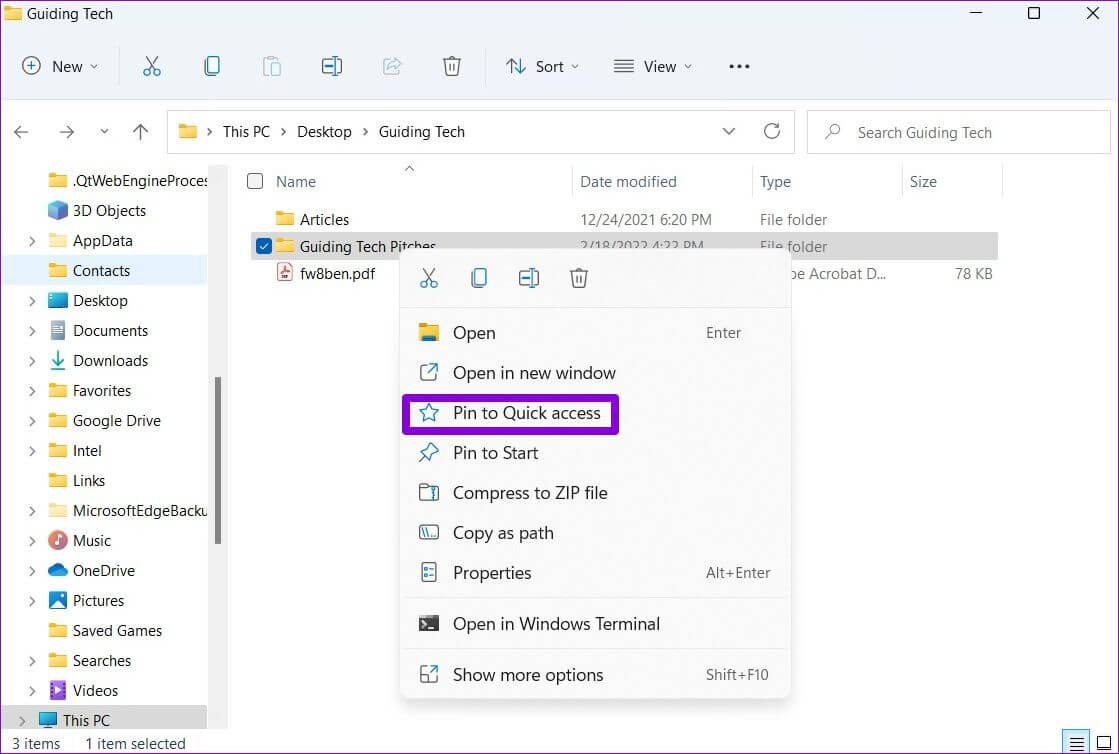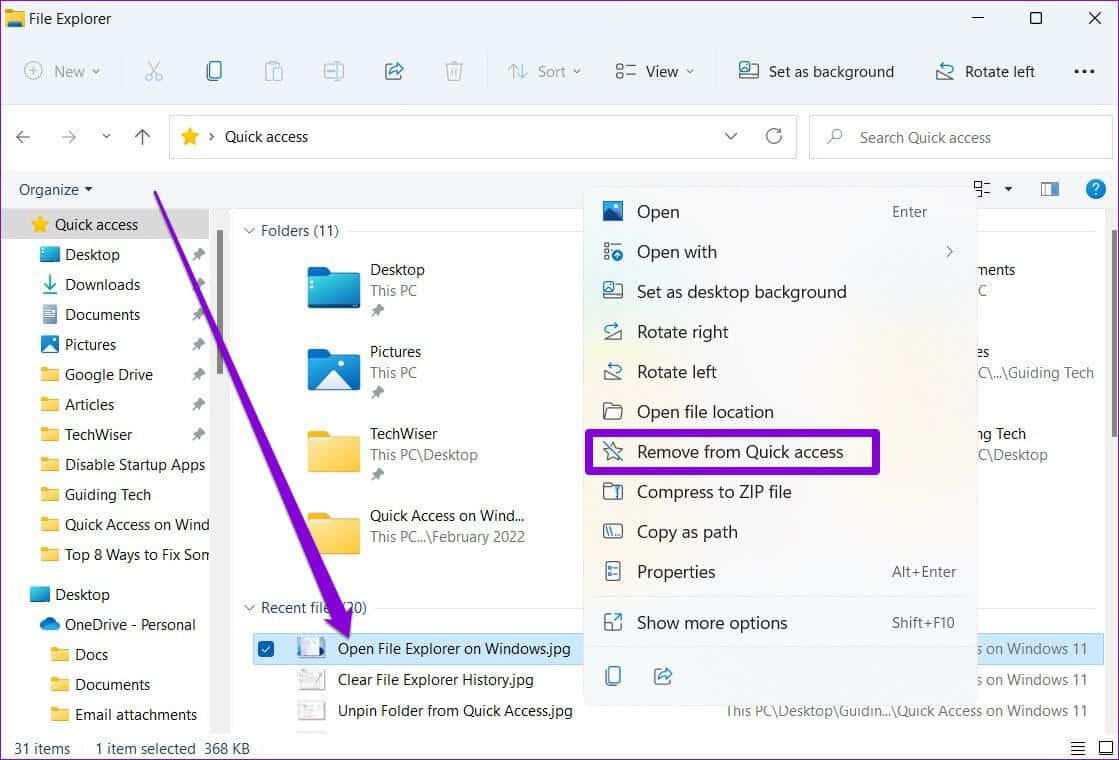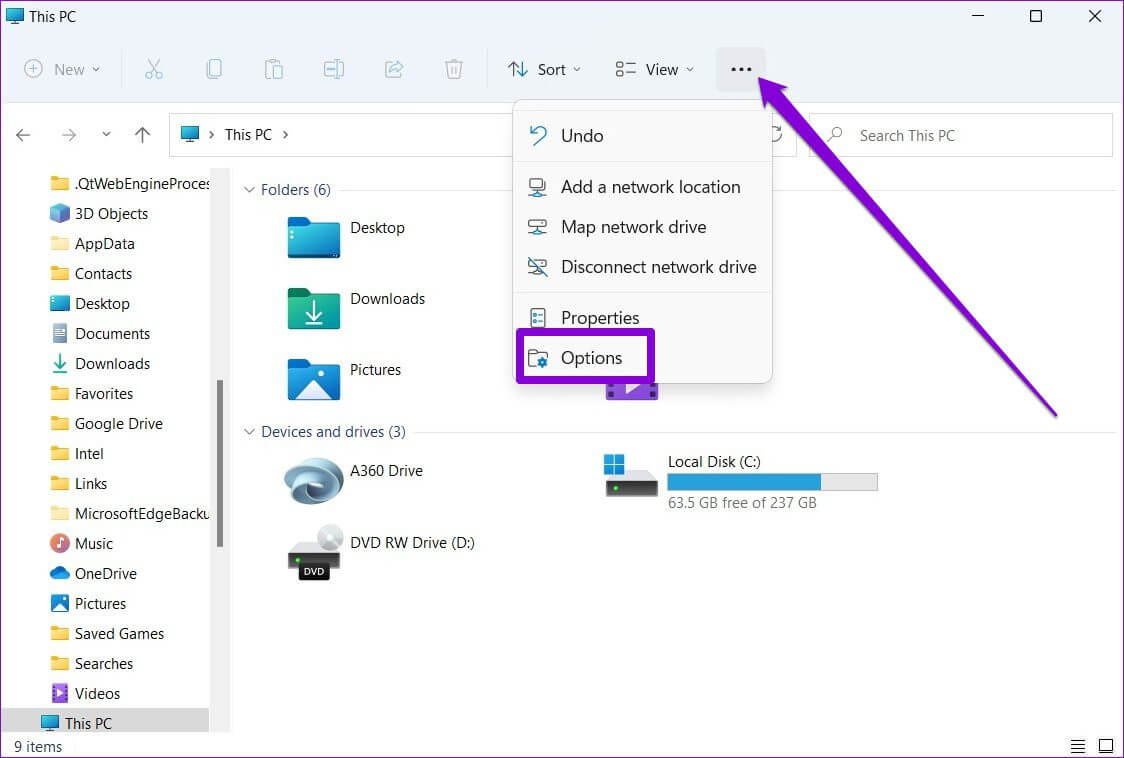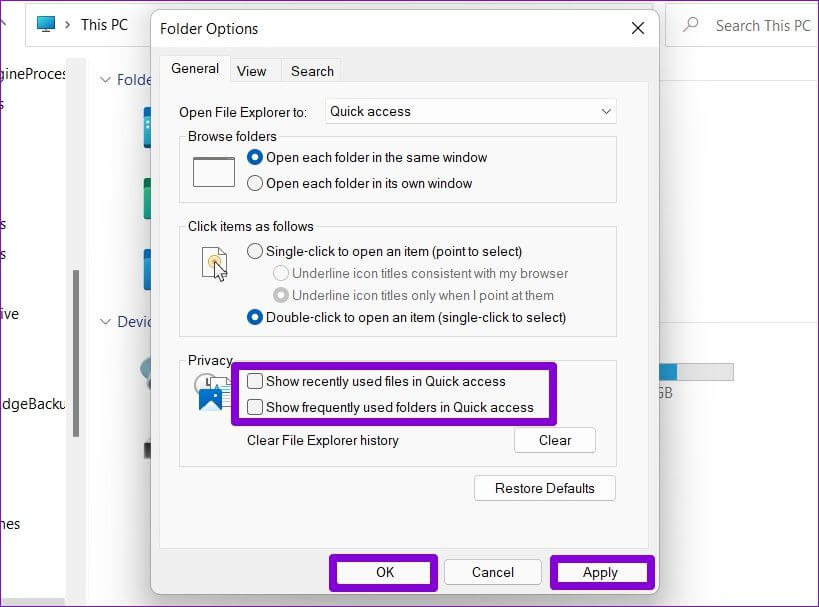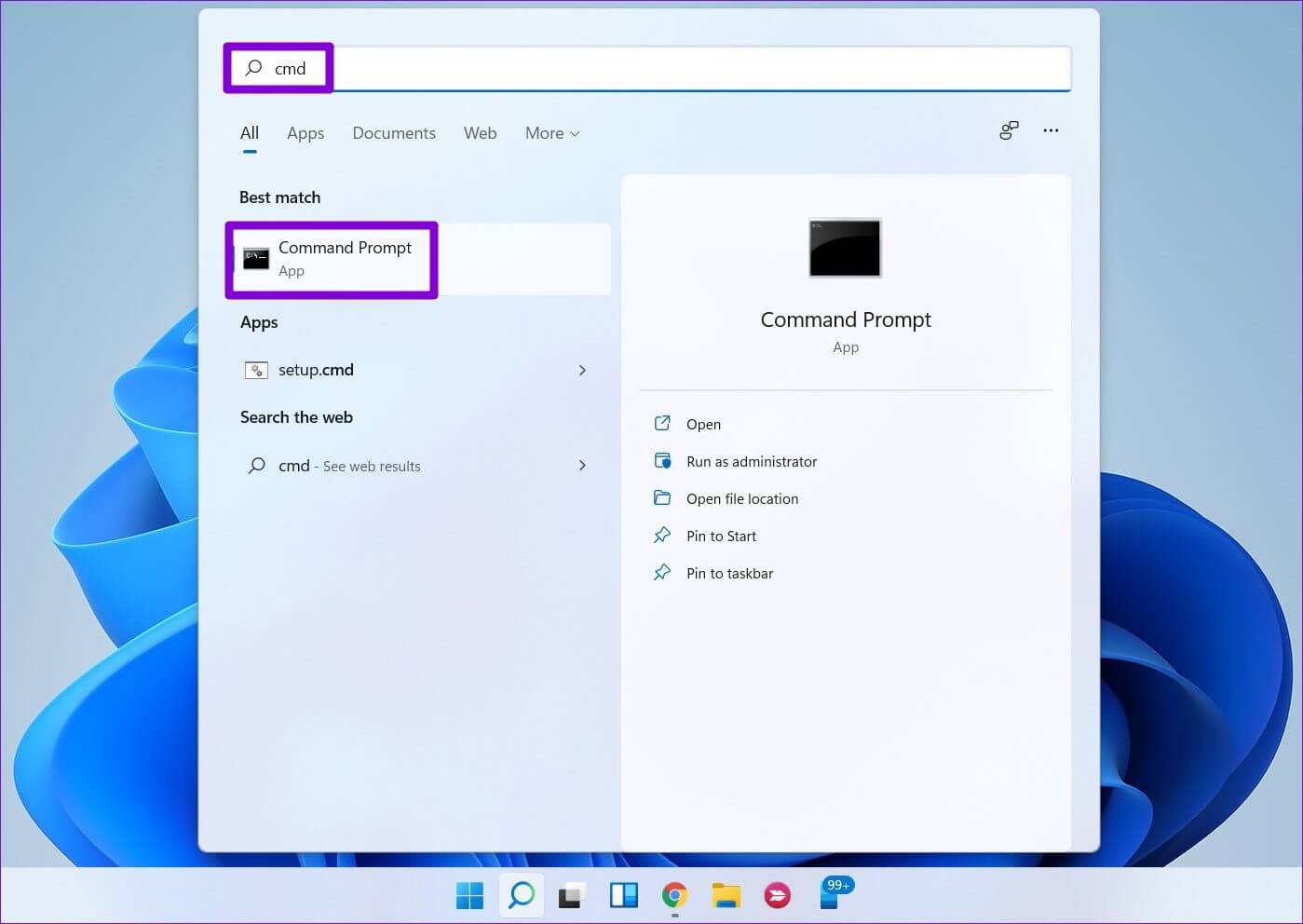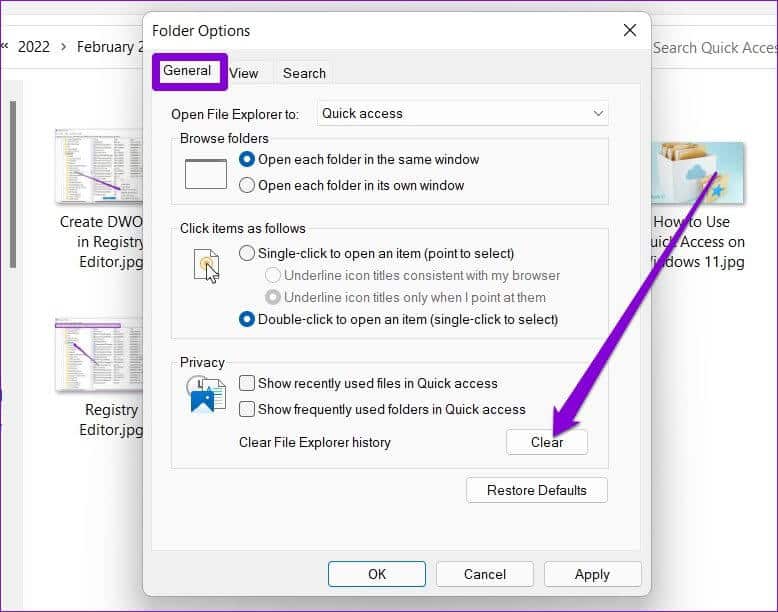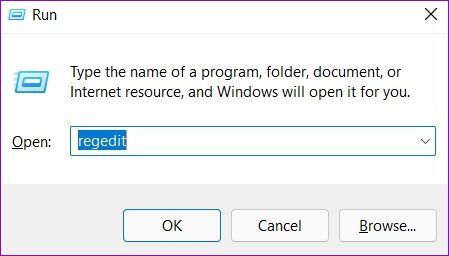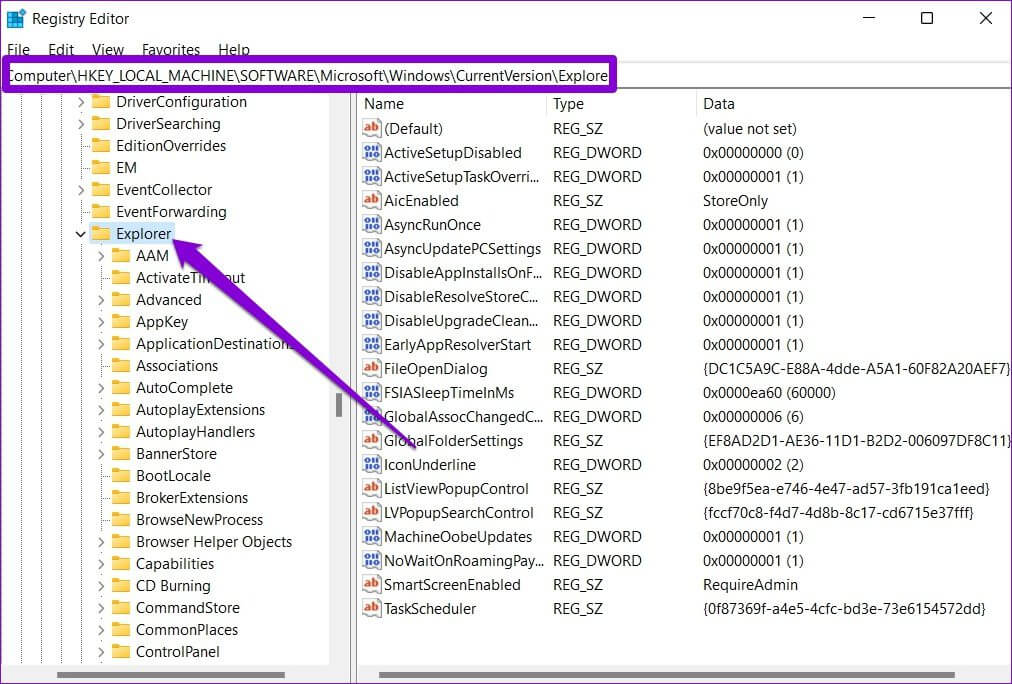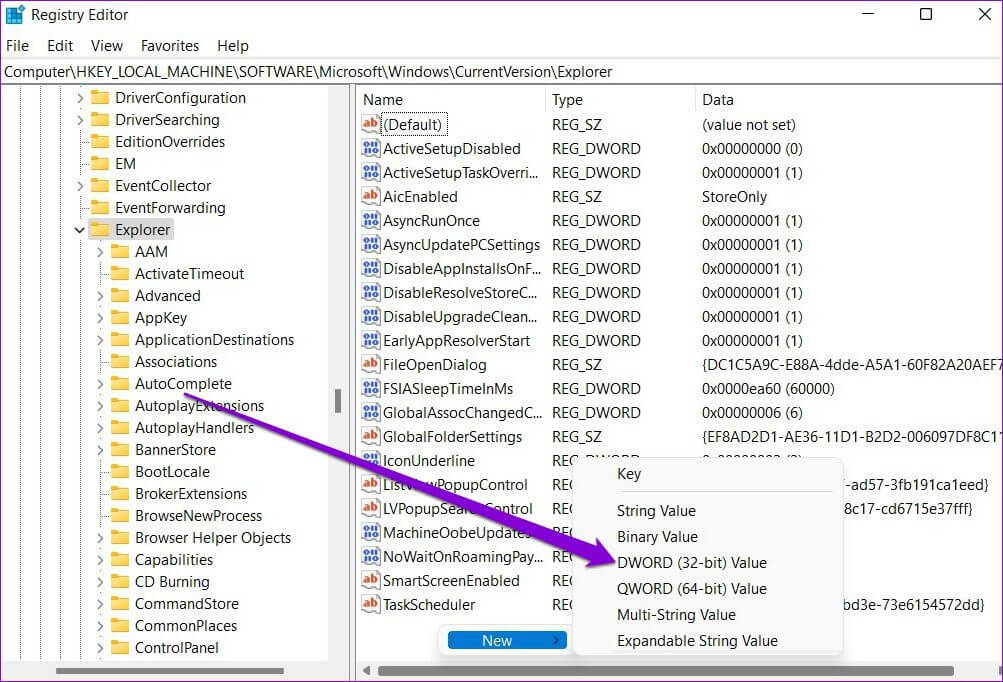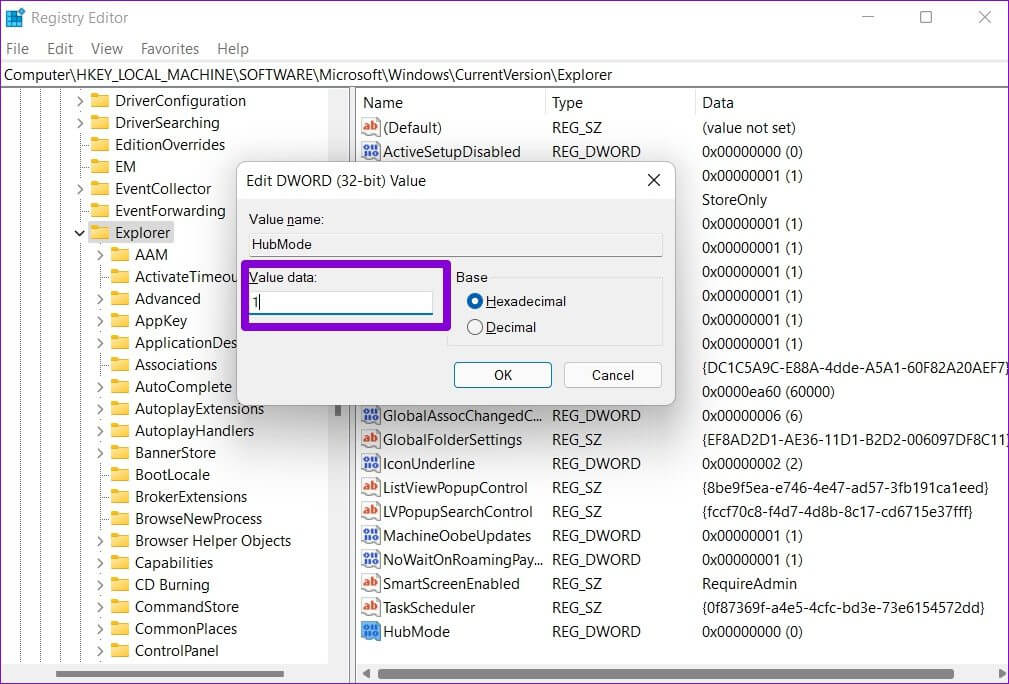Comment utiliser l'accès rapide dans Windows 11
L'explorateur de fichiers a fait l'objet d'une refonte majeure dans Windows 11. Mais à la base, il possède toujours toutes ses fonctionnalités principales de Windows 10 et l'une de ces fonctionnalités est l'accès rapide. C'est une section utile dans Explorateur de fichiers Pour un accès facile aux dossiers fréquemment utilisés et aux fichiers récemment ouverts. Vous pouvez donc utiliser Quick Access dans Windows 11 pour ouvrir rapidement des fichiers sans avoir à parcourir la structure des dossiers.
Si vous êtes curieux d'en savoir plus sur l'utilisation de l'accès rapide, vous êtes au bon endroit. Nous allons vous montrer comment utiliser, réinitialiser et supprimer la fonctionnalité d'accès rapide sur Windows 11. Alors, allons-y directement.
Épingler ou détacher des dossiers pour un accès rapide
Lorsque vous ouvrez l'Explorateur de fichiers sur Windows 11, vous êtes accueilli avec un accès rapide. Il vous montre les 10 dossiers les plus utilisés et les 20 fichiers récemment consultés. Cependant, vous pouvez personnaliser l'accès rapide en épinglant certains de vos dossiers favoris pour un accès rapide. Voici comment.
Étape 1: Ouvrir un menu Commencer Et le type مستكشف الملفات Et appuyez sur Entrer. Vous pouvez également Utilisez le raccourci touche Windows + E pour la même chose.
Étape 2: Ensuite, allez à Vol que vous voudriez ajouter Accès rapide. Faites un clic droit dessus et sélectionnez Installer pour un accès rapide.
Si vous souhaitez détacher un dossier de l'accès rapide, cliquez avec le bouton droit sur le dossier sous Accès rapide et sélectionnez Détacher de l'accès rapide.
De même, vous pouvez également supprimer un fichier récent de l'accès rapide en cliquant dessus avec le bouton droit de la souris et en sélectionnant Supprimer de l'accès rapide.
Empêcher l'accès rapide d'afficher les fichiers et dossiers récents
Lors de la suppression d'un fichier ou d'un dossier de l'accès rapide, vous pouvez également empêcher l'accès rapide d'afficher entièrement vos dossiers les plus utilisés ou les fichiers récemment utilisés. Voici comment.
Étape 1: Clique sur Touche Windows + raccourci E Courir Explorateur de fichiers.
Étape 2: Utilisez l'icône de menu à trois points en haut pour sélectionner des options dans le menu.
Étape 3: Dans la fenêtre Options des dossiers, passez à l'onglet Général. Sous Confidentialité, décochez les cases qui lisent Afficher les fichiers récemment utilisés en accès rapide. و "Afficher les dossiers fréquemment utilisés dans l'accès rapide".
Enfin, appuyez sur Appliquer suivi de OK.
c'est ça. Après cela , L'accès rapide apparaîtra Dossiers épinglés uniquement.
Comment réinitialiser l'accès rapide sur Windows 11
Si vous avez gâché l'accès rapide en épinglant trop de dossiers, vous pouvez toujours réinitialiser l'accès rapide et recommencer à zéro. Cela effacera également l'historique de vos fichiers récents dans Quick Access.
Pour réinitialiser l'accès rapide, vous devrez utiliser Invite de commandes sous Windows. Lisez la suite pour savoir comment faire cela.
Étape 1: Ouvrir un menu Commencer Et le type cmd Et cliquez Exécutez en tant qu'administrateur.
Étape 2: Exécutez la commande suivante une par une.
del /q /f %appdata%\Microsoft\Windows\Recent\* del /q /f %appdata%\Microsoft\Windows\Recent\AutomaticDestinations\* del /q /f %appdata%\Microsoft\Windows\Recent\CustomDestinations \*
Et c'est tout. Cela réinitialisera l'accès rapide sous Windows.
Bien que l'explorateur de fichiers ne comporte pas d'option pour réinitialiser l'accès rapide, il comporte une option pour effacer l'historique de l'explorateur de fichiers. Donc, si vous voulez simplement effacer l'historique actuel de Quick Access, voici comment vous pouvez le faire.
Étape 1: Ouvert Explorateur de fichiers et utilise Le menu à trois points dans l'explorateur de fichiers Pour ouvrir Options de dossier.
Étape 2: Sous Confidentialité Cliquez sur le bouton Effacer pour supprimer Journal d'accès rapide.
COMMENT DÉSACTIVER COMPLÈTEMENT L'ACCÈS RAPIDE SUR WINDOWS 11
Si vous n'aimez pas l'idée d'utiliser l'accès rapide, vous pouvez également le supprimer entièrement de l'explorateur de fichiers. Pour cela, vous devrez modifier les fichiers de registre sous Windows. Voici comment procéder.
Un mot d'avertissement. Étant donné que les fichiers de registre font partie intégrante de Windows, cela devrait prendre un certain temps pour sauvegarder de vos fichiers de registre avant d'apporter des modifications.
Étape 1: Appuyez sur la touche Windows + R Et le type regedit dans la zone et appuyez sur Entrez.
Étape 2: Utilisation Barre d'adresse en haut pour aller à Clé suivante.
Ordinateur\HKEY_LOCAL_MACHINE\SOFTWARE\Microsoft\Windows\CurrentVersion\Explorer
Étape 3: Faites un clic droit dans n'importe quel placer sur l'espace vide sur votre droite, choisissez Nouveau et définissez la valeur DWORD (32 bits). Nommez-le HubMode.
Étape 4: Double-cliquez DWORD nouvellement créé et changez sa valeur en 1.
Après cela, redémarrez votre ordinateur et vous ne verrez plus l'accès rapide dans l'explorateur de fichiers.
Vous pouvez réactiver l'accès rapide à tout moment en suivant les mêmes étapes ci-dessus et en supprimant l'entrée HubMode.
pour un accès facile
Si votre travail implique l'utilisation fréquente de l'explorateur de fichiers, l'accès rapide peut vous aider à ouvrir efficacement les fichiers et les dossiers. Je l'utilise tout le temps pour épingler et accéder à mes dossiers favoris. Mais si vous n'aimez pas l'utiliser, vous pouvez toujours le désactiver ou le remplacer Favoris d'accès rapide sur Windows.