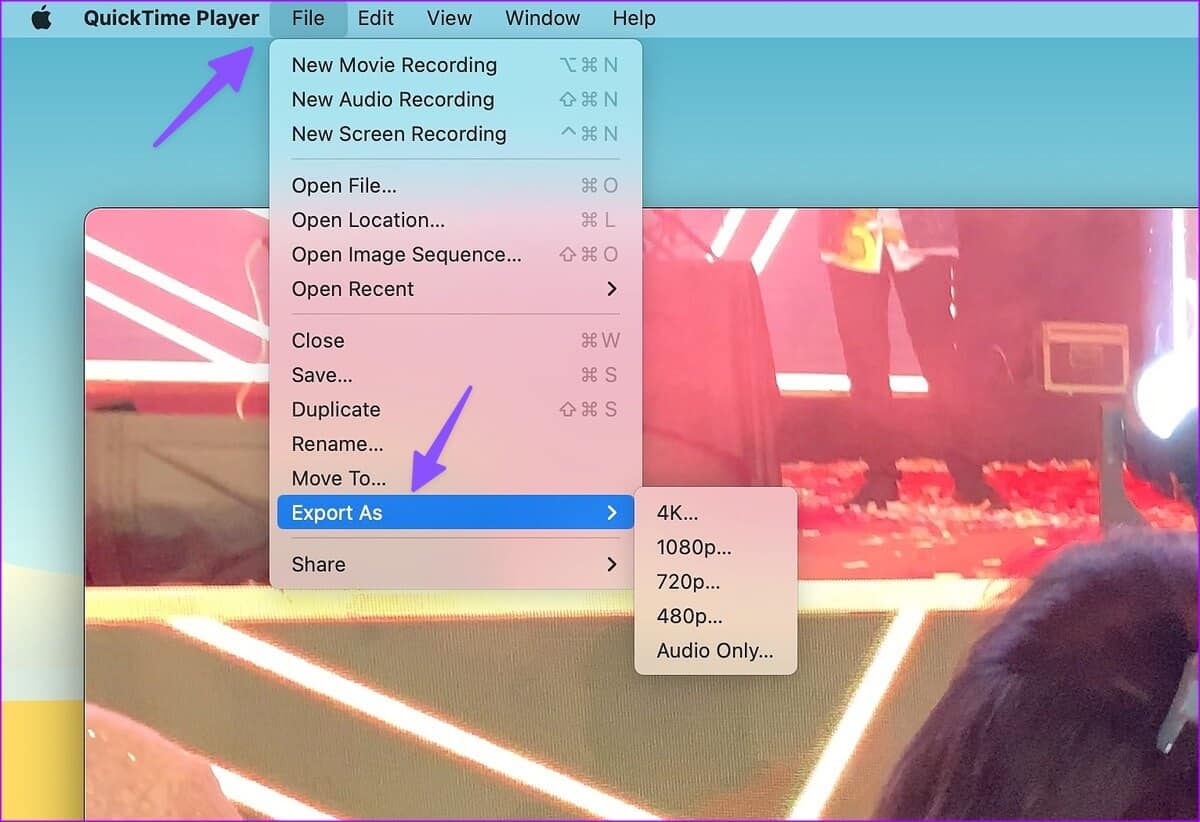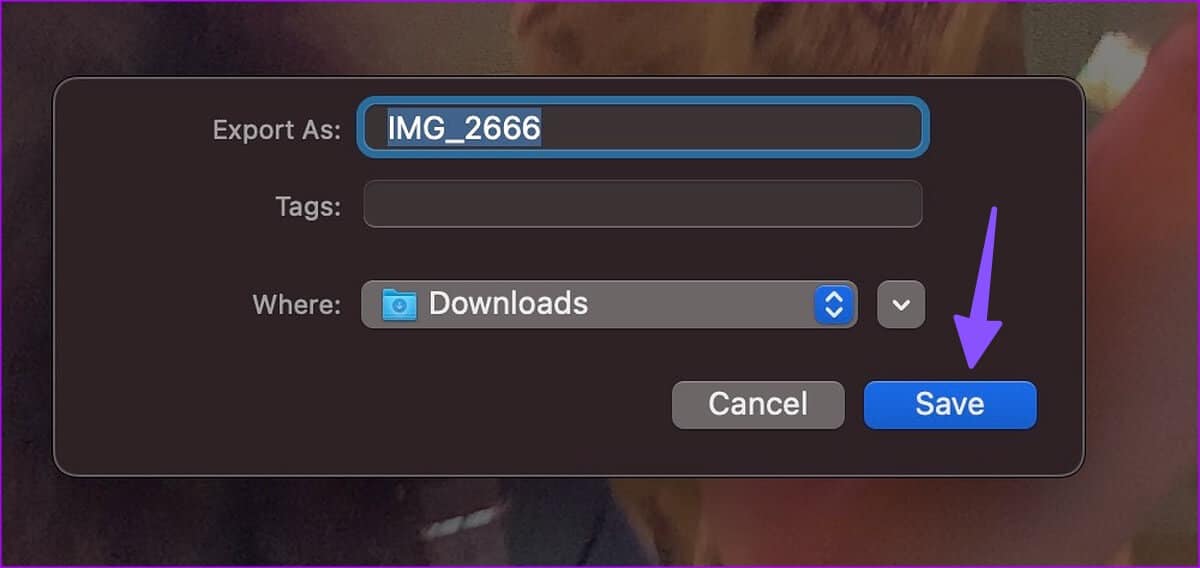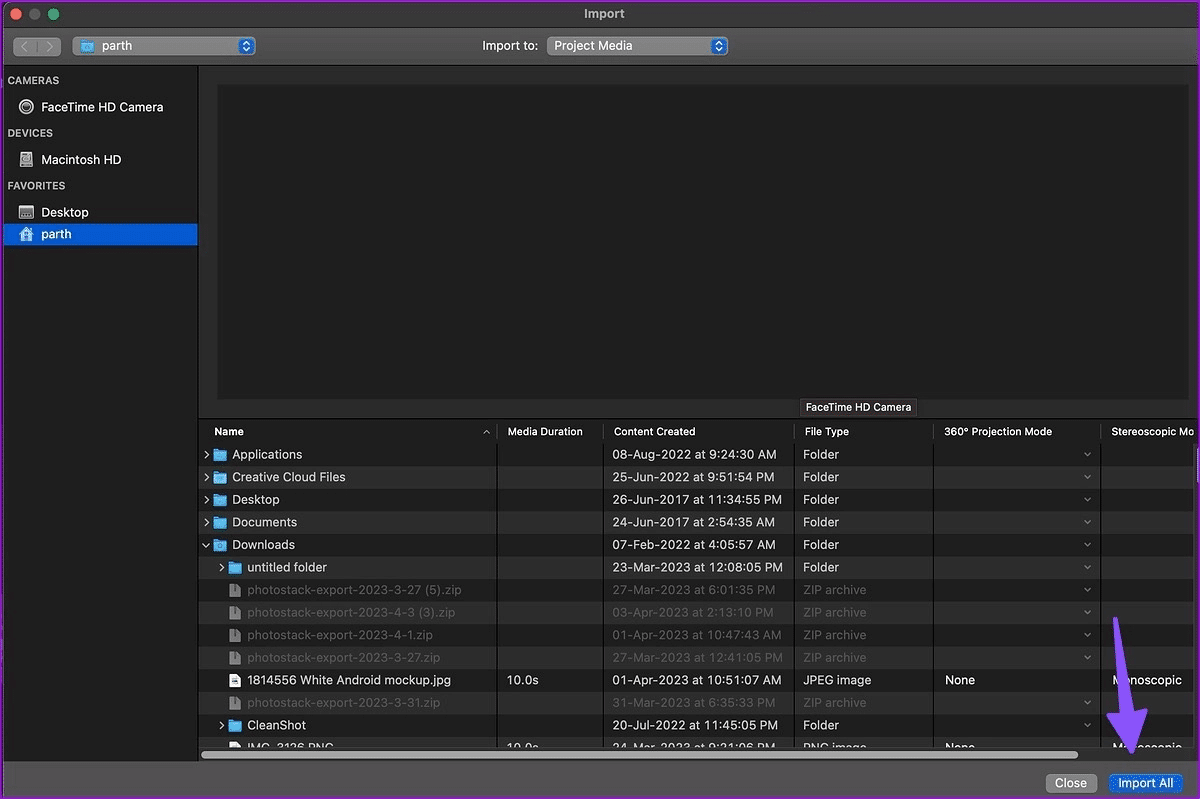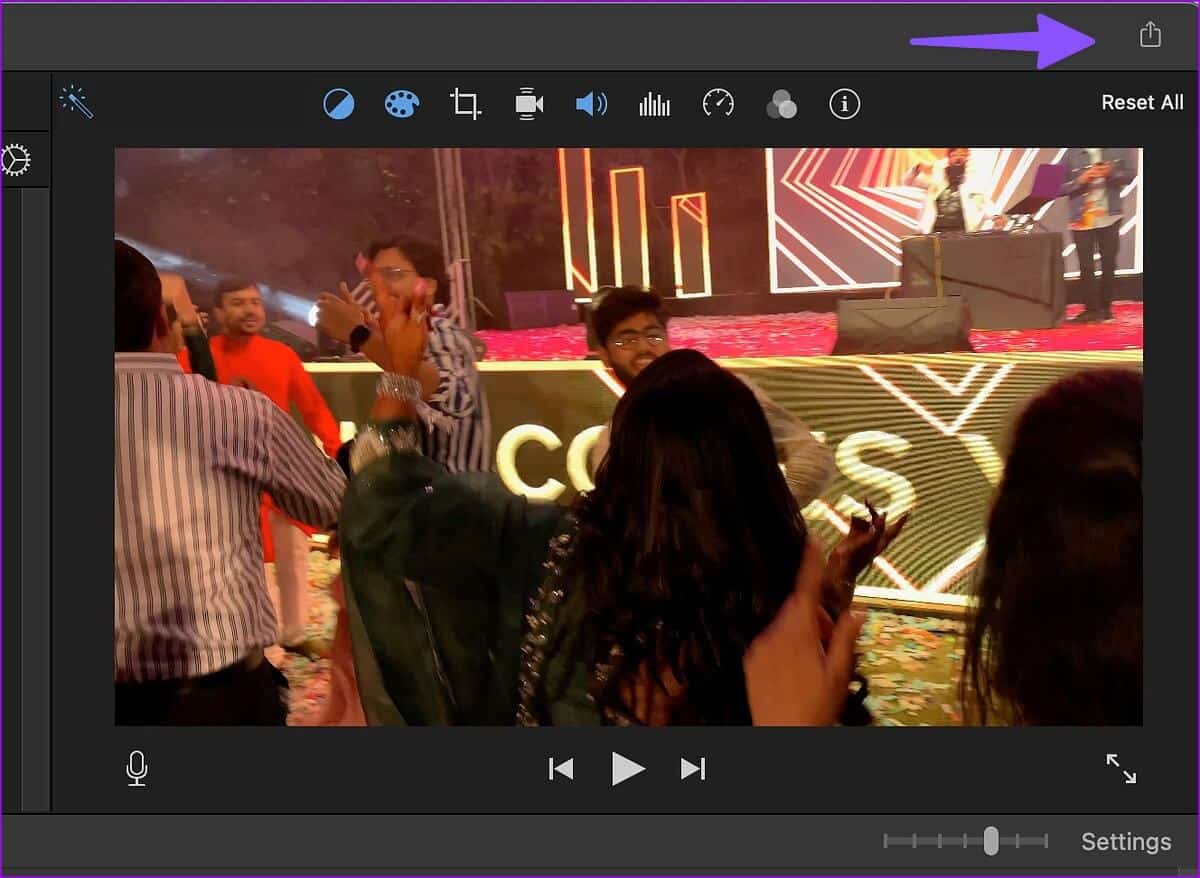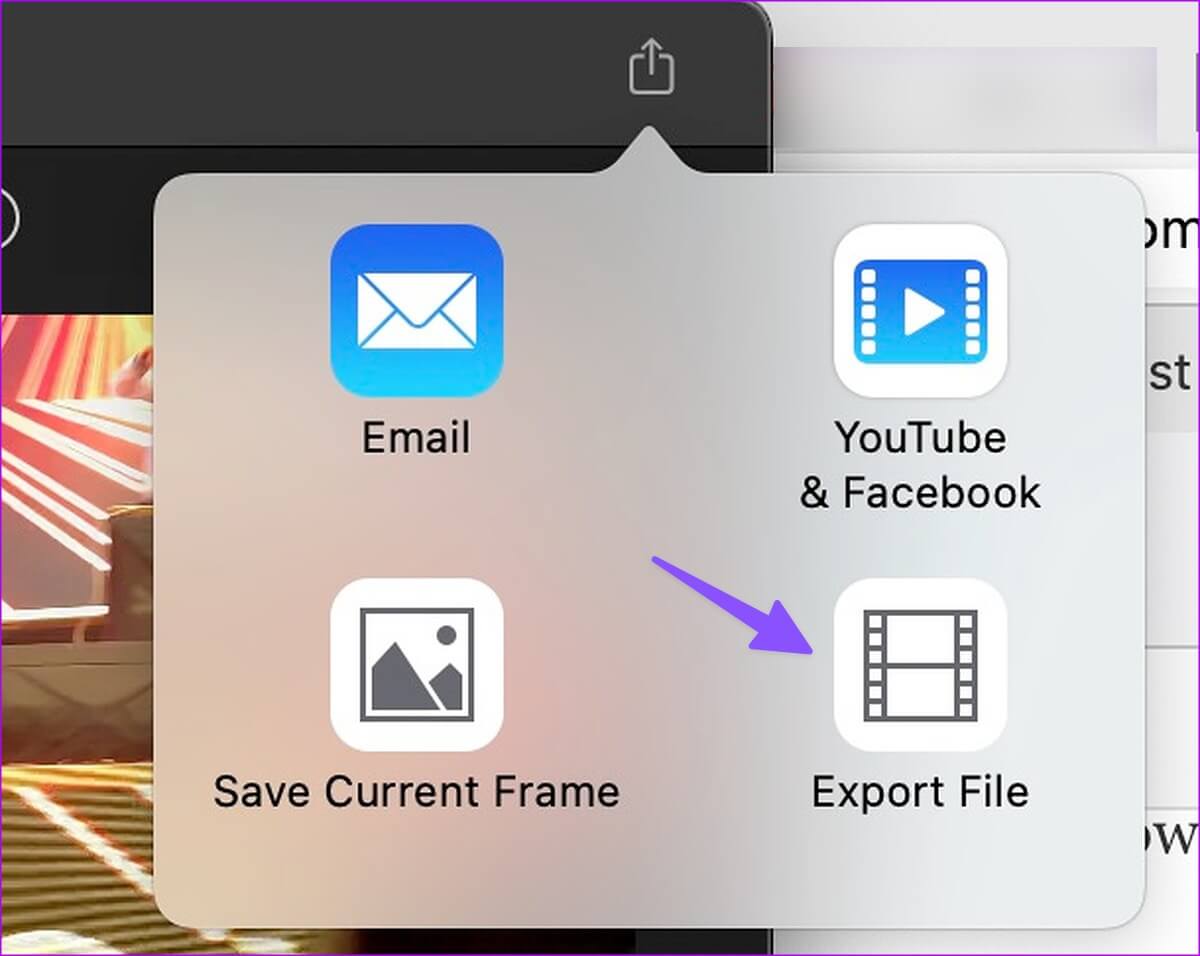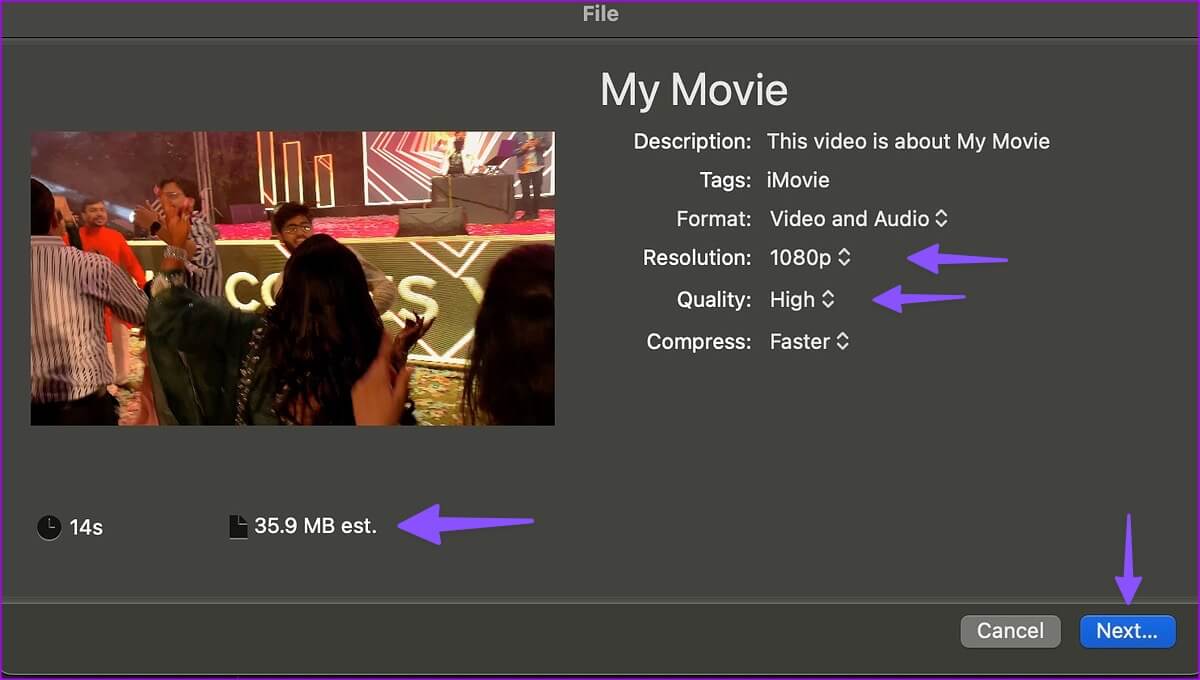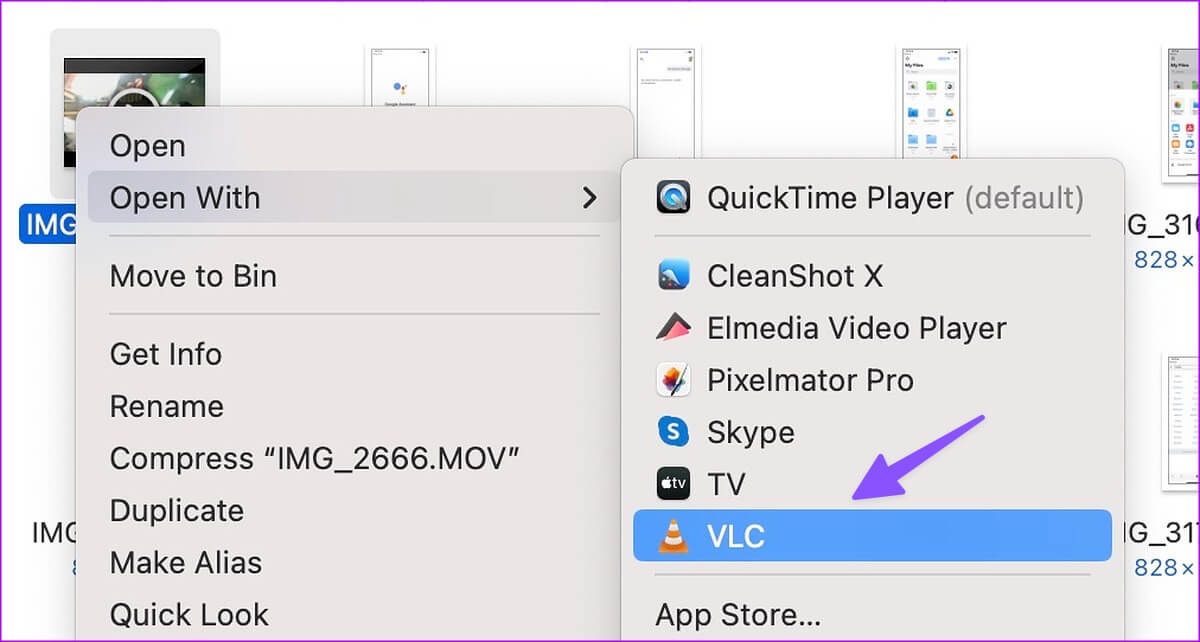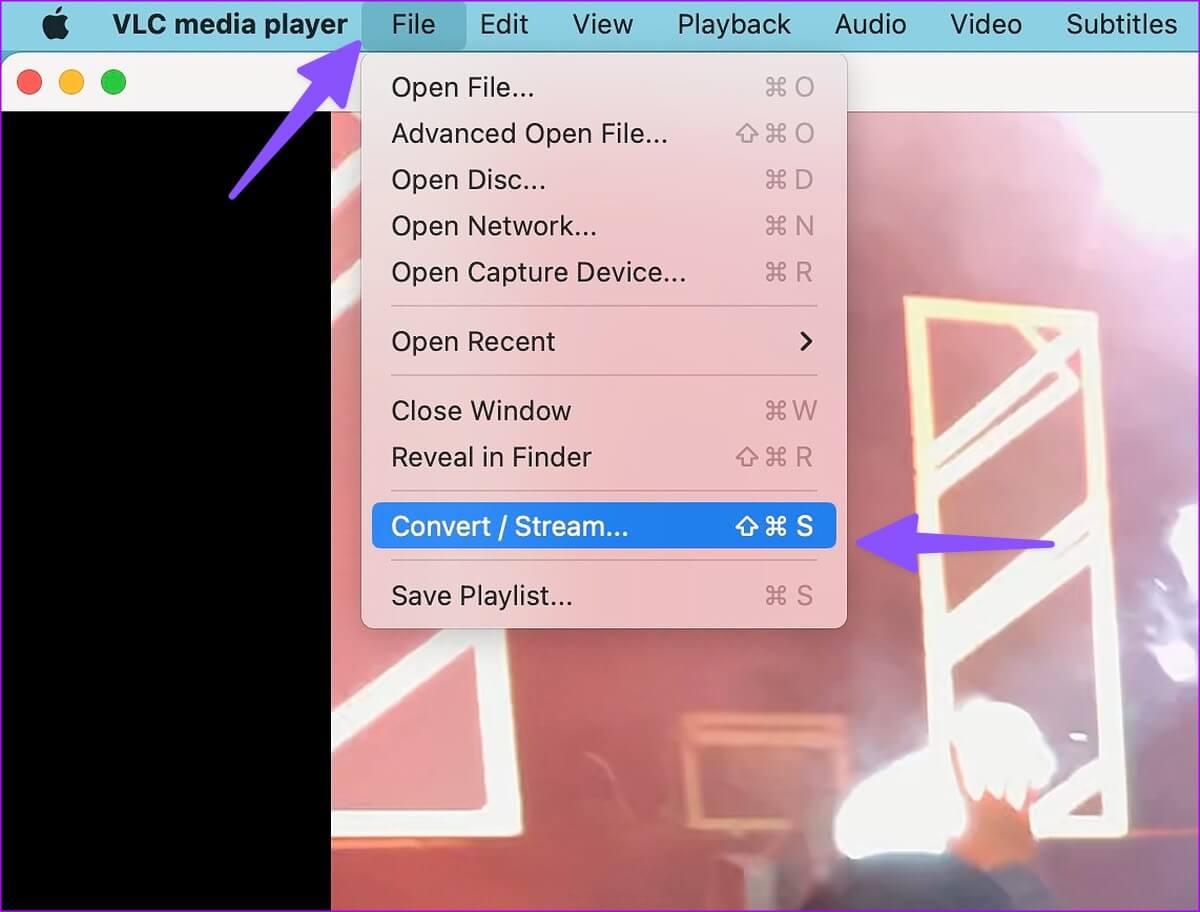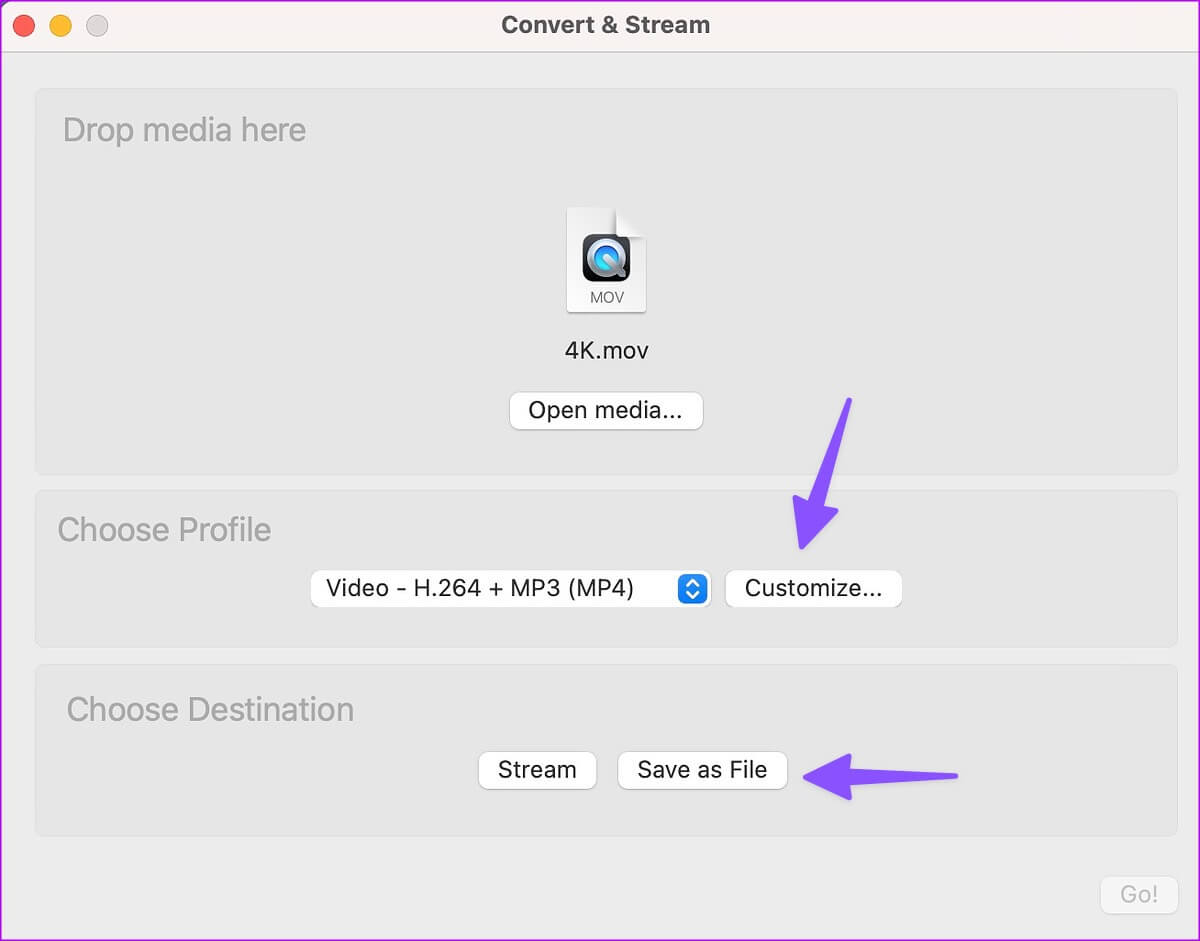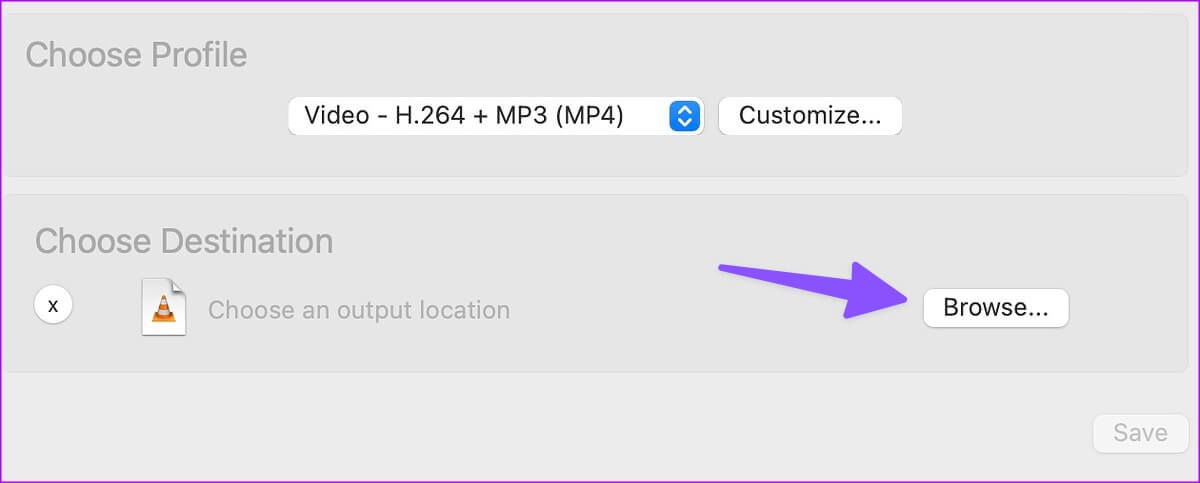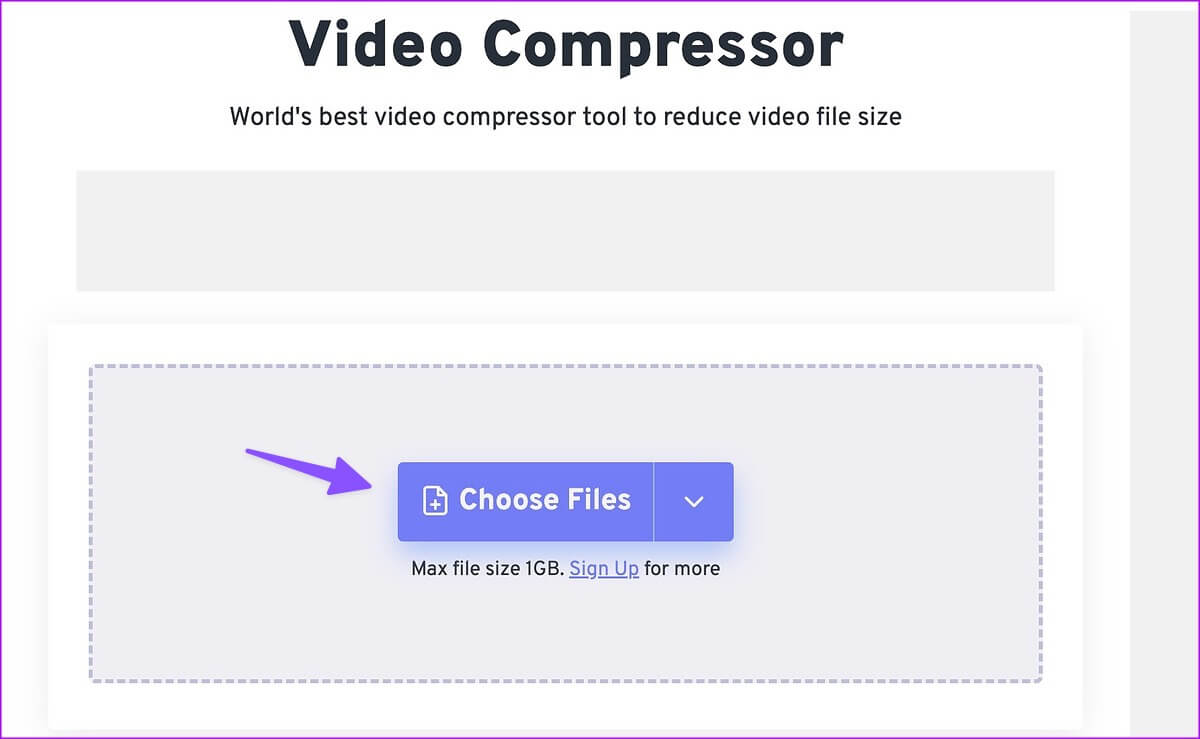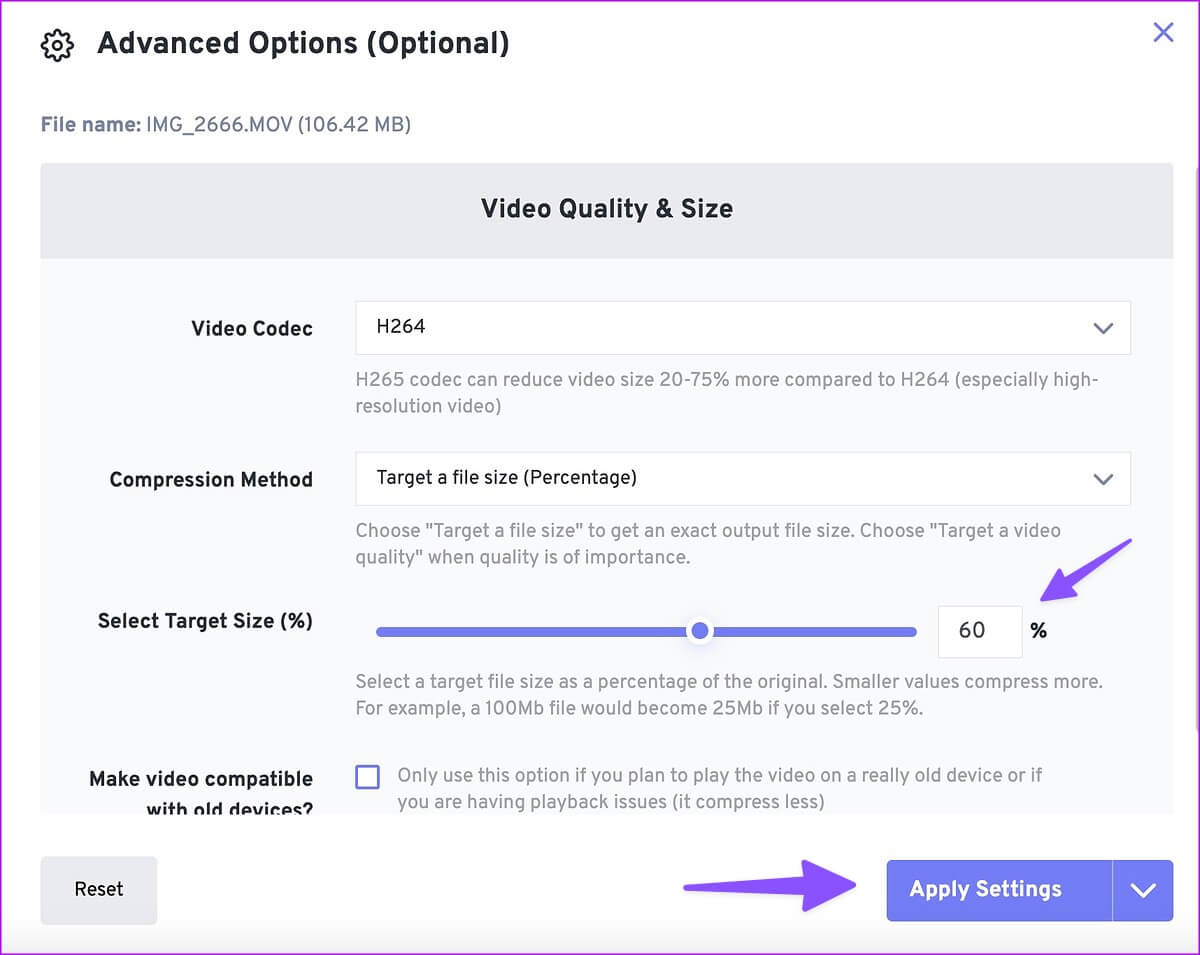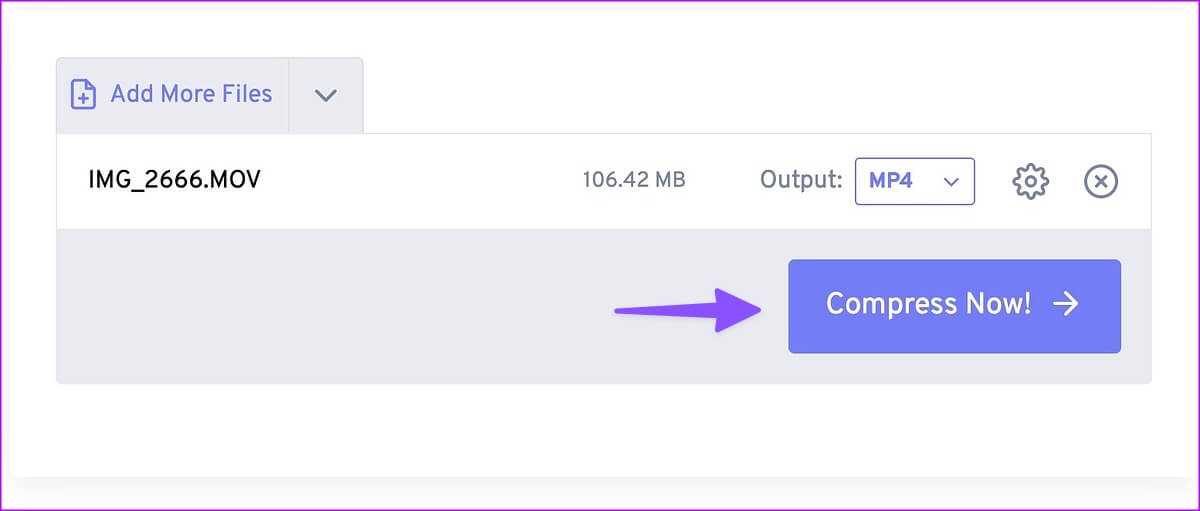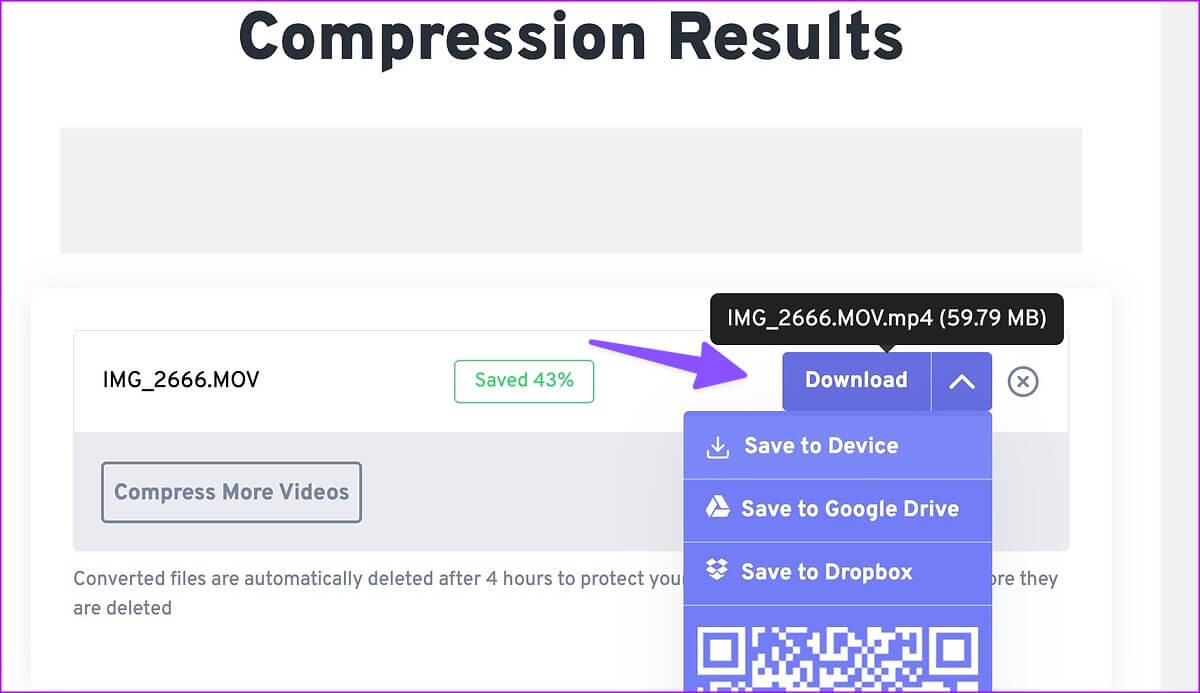Les 4 meilleures façons de compresser des vidéos sur Mac
Depuis l'enregistrement vidéo bRésolution 4K C'est devenu un habitué de la plupart des smartphones, il est très facile d'enregistrer une vidéo en grand format. Cependant, vous pouvez rencontrer des problèmes de téléchargement ou Partagez ces gros fichiers vidéo. Vous devez réduire la taille du fichier mp4 sur votre bureau. Voici comment compresser des vidéos sur un Mac.
Les utilisateurs de Mac ont plusieurs options pour compresser les vidéos sans perte de qualité. Vous pouvez utiliser n'importe quelle option ci-dessous pour réduire la taille de la vidéo et la partager sur les réseaux sociaux ou sur le Web sans problème. Commençons la liste avec le lecteur QuickTime par défaut sur Mac.
1. Compressez des vidéos avec QuickTime PLAYER
Le lecteur QuickTime par défaut a une option d'exportation facile pour compresser gratuitement les fichiers vidéo .MOV. Nous avons importé une vidéo de 111 Mo sur votre Mac. Voyons QuickTime Player en action pour la compression vidéo.
Étape 1: Lancer une application Finder sur un Mac. Accédez à un fichier vidéo, cliquez dessus avec le bouton droit de la souris et sélectionnez-le pour l'ouvrir avec QuickTime Player.
Étape 2: Lorsque vous ouvrez la vidéo dans Lecteur Quick Time , Cliquez sur Liste "dossier" Dans le coin supérieur gauche.
Étape 3: من Menu contextuel Développer Exporter en tant que et choisissez entre Résolution 4K, 1080p (Full-HD) ou 720p (HD).
Étape 4: Définissez un nouveau nom à côté de la case Exportations As , confirmez l'emplacement de l'exportation et cliquez sur Enregistrer. Le temps d'exportation peut varier en fonction de la résolution que vous choisissez et des spécifications matérielles de votre modèle de Mac.
Nous avons réussi à compresser 111 Mo de vidéo en 25 Mo. Nous avons exporté la vidéo en 1080p en suivant les étapes ci-dessus. Lorsque nous avons sélectionné 4K lors de l'exportation, QuickTime Player a réduit le fichier vidéo de 111 Mo à 57 Mo. Vous pouvez également sélectionner 720p pour une compression vidéo puissante et réduire la taille à moins de 25 Mo.
2. Réduisez la taille de la vidéo avec IMOVIE
iMovie est une application d'édition vidéo capable d'Apple. L'application peut être téléchargée et utilisée gratuitement depuis l'App Store. Vous pouvez suivre les étapes ci-dessous pour réduire la taille de la vidéo à l'aide d'iMovie.
Étape 1: Installer iMovie من Mac App Store.
Étape 2: Cliquez Importer Et sélectionnez Fichier vidéo depuis le stockage de votre Mac.
Étape 3: Vous pouvez utiliser Options d'édition intégré pour apporter des modifications à votre vidéo. Lorsque vous êtes satisfait du résultat final, cliquez sur Icône de partage Dans le coin supérieur droit
Étape 4: Sélectionner fichier d'exportation.
Étape 5: Développer Menu résolution Et sélectionnez 540p ou 720p ou 1080p ou 4K. Ajuster Qualité vidéo en haut. Vous n'avez pas besoin de spécifier Meilleur (ProRes) من liste de qualité Sinon, cela augmentera la taille du fichier vidéo.
Étape 6: Départ Estimation de la taille du fichier vidéo Et cliquez Le suivant.
Étape 7: Renommer le fichier vidéo Votre et choisissez site d'exportation Sur votre Mac
iMovie reste l'une des meilleures applications pour compresser gratuitement des vidéos sur Mac. Vous disposez également de nombreuses options d'édition pour ajuster la vidéo de sortie.
3. Utilisez VLC pour compresser des vidéos sur MAC
VLC est l'un des meilleurs lecteurs vidéo tiers sur Mac. Il s'agit d'un logiciel open source, disponible sur toutes les principales plates-formes, et vous permet de compresser des vidéos sans effort. Voyons-le en action.
Étape 1: Téléchargement lecteur VLC من le site officiel.
Télécharger VLC Player sur Mac
Étape 2: Allumer Finder Et clic droit Clip vidéo.
Étape 3: Ouvrez la vidéo dans lecteur VLC.
Étape 4: Sélectionner Fichier en haut et cliquez convertir / diffuser.
Étape 5: Vous pouvez choisir parmi plusieurs profils prédéfinis pour les vidéos. Localiser H.264 + MP3 (MP4). Vous pouvez cliquer تخصيص Et changer codec vidéo Bitrate, résolution et autres détails.
Étape 6: Cliquez Enregistrer en tant que fichier.
Étape 7: Sélectionner Surf Et sélectionnez lieu de sortie.
Enregistrez la vidéo et elle est prête à être utilisée sur votre Mac. HandBrake est une autre excellente application capable de compresser des vidéos en déplacement.
4. Utilisez des applications Web pour découper des fichiers vidéo sur MAC
Si vous ne souhaitez pas installer d'application dédiée sur votre Mac, utilisez des applications Web pour réduire la taille du fichier vidéo. Cependant, nous vous recommandons de ne pas télécharger votre vidéo privée ou confidentielle sur ces services Web. Il est dans votre intérêt de continuer à utiliser des applications natives hors ligne pour compresser des vidéos sur Mac. Freeconvert est l'un de ces services en ligne capables de réduire la taille des fichiers MP4. Voici comment vous pouvez l'utiliser. Bien sûr, il faudra du temps pour télécharger une grande vidéo en fonction de la force de votre connexion Internet.
Étape 1: Visite conversion gratuite dans un navigateur Web. Localiser pression.
Visitez le site Web de Freeconvert
Étape 2: Sélectionner Choisissez un fichier Et recherchez une vidéo sur votre Mac.
Étape 3: type de chèque Sortie vidéo. Cliquez Paramètres de vitesse Pour changer le codec vidéo, la taille du fichier et plus.
Étape 4: Cliquez appuyez maintenant! Le service commence par le processus de levage et de pressage.
Étape 5: Appuyez sur Télécharger lorsqu'il est prêt à être enregistré sur votre Mac.
Freeconvert prend en charge jusqu'à 1 Go de vidéo gratuitement. Le service supprime la vidéo téléchargée après quatre heures pour protéger votre vie privée. Lors de nos tests, le service a réussi à compresser 111 Mo de vidéo en 59 Mo.
Réduire les fichiers vidéo sur Mac
Le lecteur QuickTime et iMovie par défaut devraient suffire pour la plupart des compressions vidéo sur Mac. Quelle option préférez-vous pour réduire la taille de la vidéo ? Partagez votre choix dans les commentaires ci-dessous.