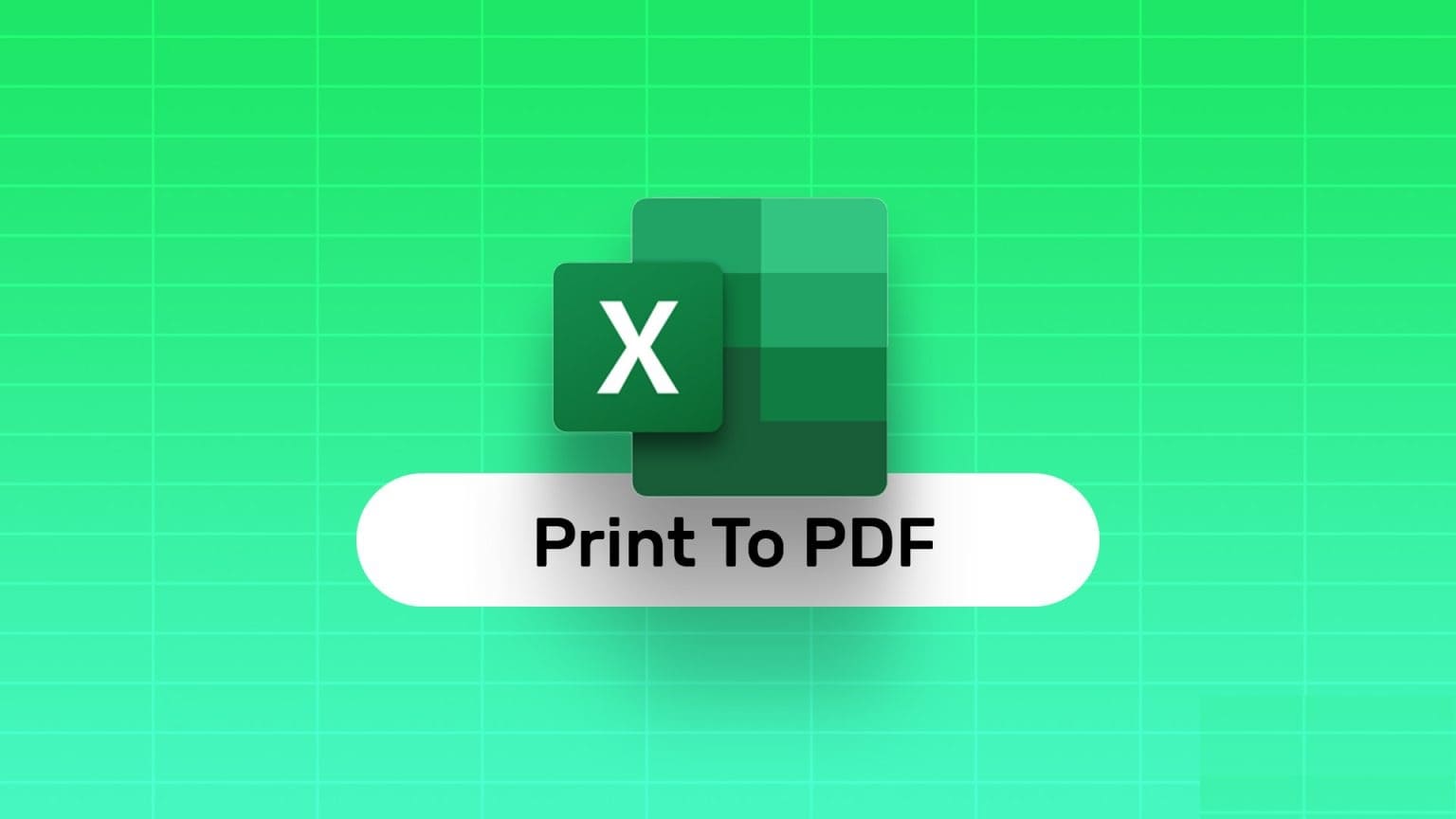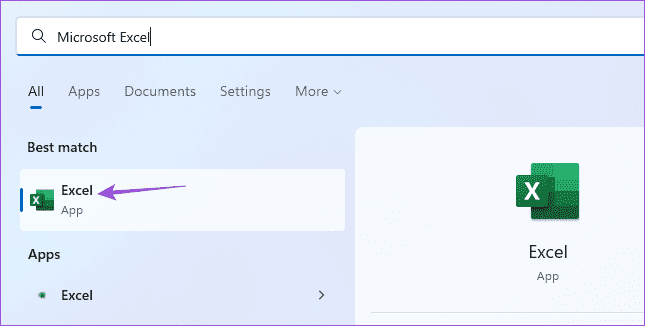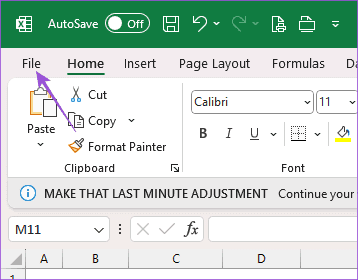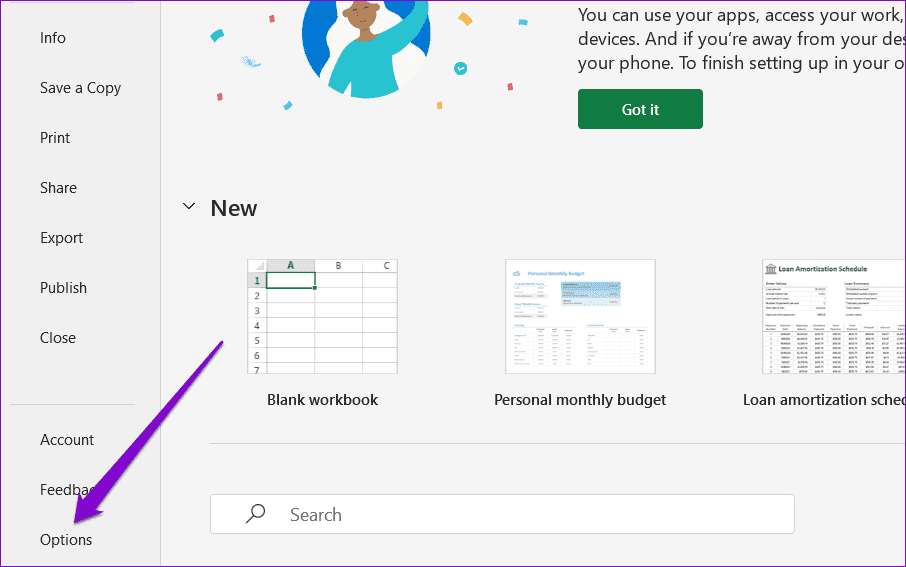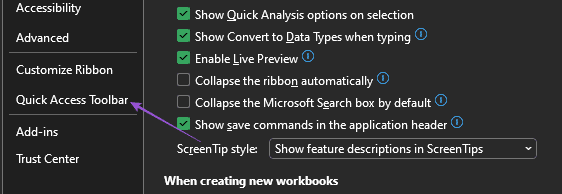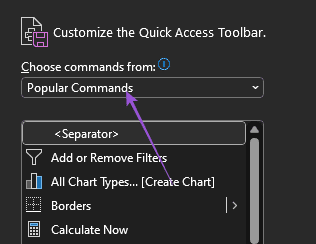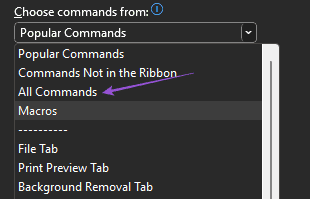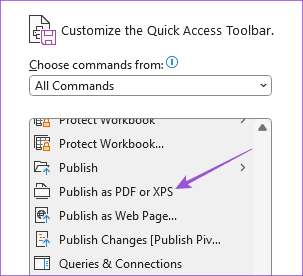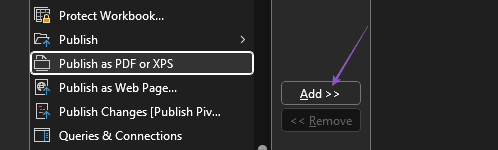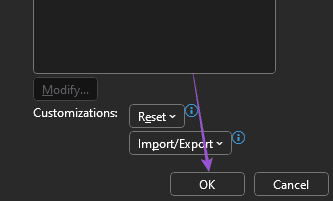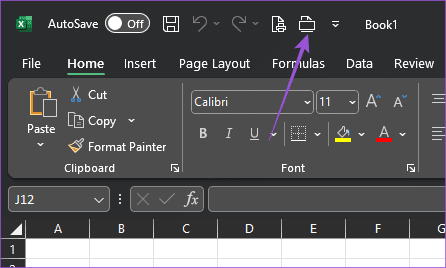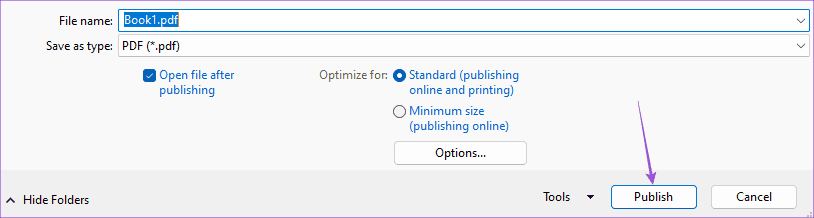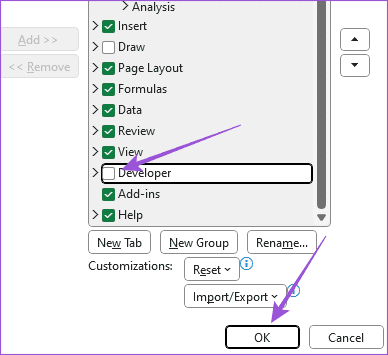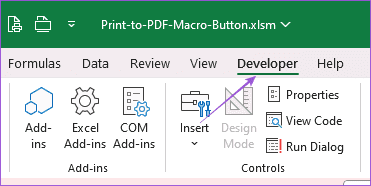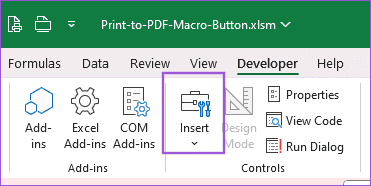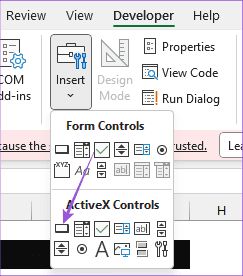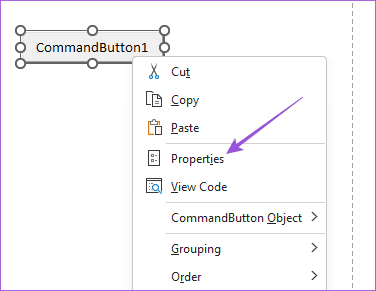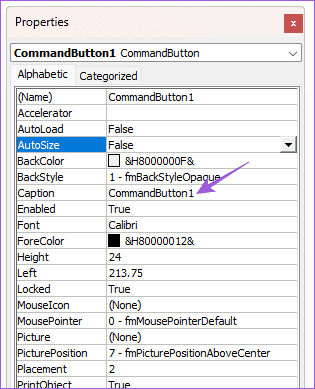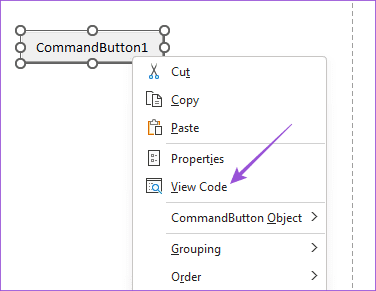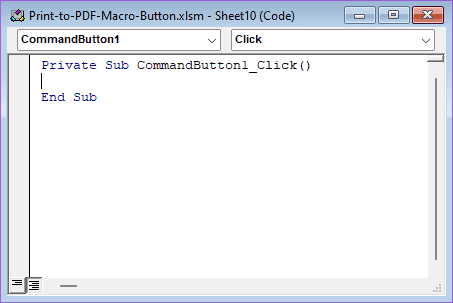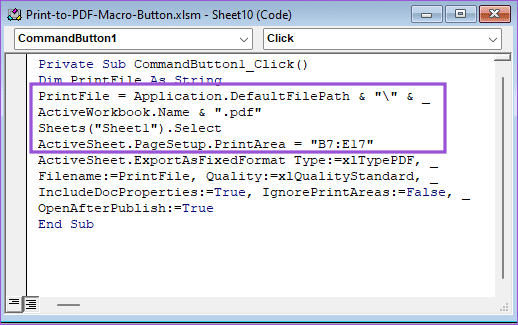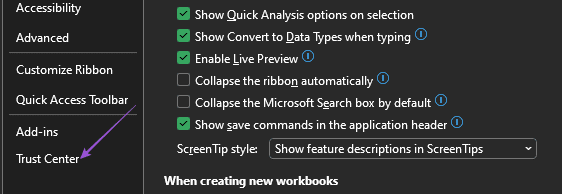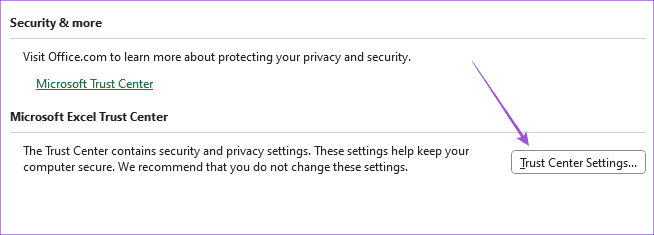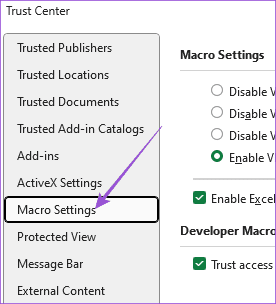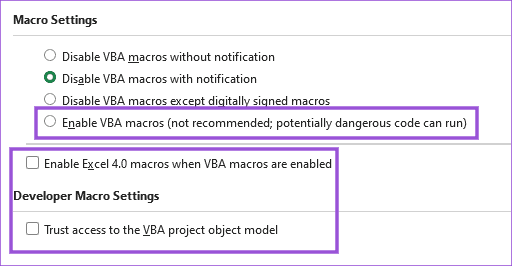Comment créer un bouton Imprimer au format PDF dans Microsoft Excel sous Windows 11
Bien que vous puissiez utiliser Microsoft Excel pour créer des feuilles de calcul, tout le monde n'aura pas la même version d'Office installée. Cela devient très important lorsque Utiliser des fonctions intégrées pour analyser les données dans des feuilles de calcul. C'est donc une bonne idée de convertir une feuille de calcul Excel en un fichier PDF que n'importe qui peut ouvrir sur une variété d'appareils.
Étant donné que vous ne savez peut-être pas quelle version de Microsoft Excel vos collègues, clients ou étudiants utilisent, vous pouvez enregistrer votre feuille de calcul au format PDF. Et si vous devez le faire souvent, vous pouvez créer un bouton Enregistrer sous ou Imprimer au format PDF pour obtenir la feuille de calcul directement au format PDF. Voici comment créer un bouton Imprimer au format PDF dans Microsoft Excel sous Windows 11.
CRÉER LE BOUTON D'IMPRESSION EN PDF AVEC LA BARRE D'OUTILS D'ACCÈS RAPIDE DANS MICROSOFT EXCEL
La barre d'outils d'accès rapide disponible pour les applications Microsoft Office vous permet d'accéder à des actions et des commandes telles que "Sauvegarder«Et "page principale" و "Enregistrer sous" و "envoyer un fichier" plus. Il peut également être utilisé pour activer la fonctionnalité d'impression au format PDF dans Microsoft Excel. Vous pouvez imprimer n'importe quel fichier PDF. Cependant, vous aurez besoin d'un logiciel de lecture de PDF tel qu'Adobe Acrobat Reader pour ouvrir et mettre en page correctement le fichier PDF.
Voici comment activer la fonction.
Étape 1: Cliquez sur une icône Accueil (Démarrer) dans la barre des tâches pour ouvrir Le menu Démarrer (commencer) et écrivez Microsoft Excel Dans la zone de recherche, appuyez sur Entrer.
Étape 2: Ouvrir un classeur Excel où vous souhaitez activer cette fonctionnalité.
Passons à l'étape 3 : Cliquez sur Fichier dans le coin supérieur gauche.
Étape 4: Sélectionnez “Les options«Dans le coin inférieur gauche.
Étape 5: Cliquez sur Barre d'outils d'accès rapide dans la fenêtre Options Excel.
Passons à l'étape 6 : Cliquez sur le menu déroulant "Commandes populaires".
Étape 7: Sélectionner Toutes les commandes.
Étape 8: Faites défiler vers le bas et sélectionnez Publiez sous forme de fichier PDF ou XPS.
Passons à l'étape 9 : Cliquez sur le ""Ajouter"pour copier la commande.
Étape 10: Cliquez Sauvegarder en bas à droite pour confirmer.
Après avoir fermé la fenêtre, vous verrez l'icône Imprimer au format PDF sur la barre d'outils d'accès rapide.
Étape 11: Cliquez Icône Après avoir sélectionné les cellules que vous souhaitez imprimer au format PDF.
Passons à l'étape 12: Entrez un nom Fichier , recherchez où enregistrer votre PDF, puis cliquez sur نشر.
Le fichier Excel va maintenant s'ouvrir au format PDF dans Adobe Acrobat Reader ou tout autre logiciel que vous avez installé sur votre PC Windows 11 pour ouvrir les fichiers PDF. Vous pouvez maintenant imprimer ce fichier.
Vous pouvez également lire notre article Si la barre d'outils Accès rapide ne fonctionne pas dans Excel sur votre ordinateur.
Créer un bouton Imprimer au format PDF à l'aide des commandes de macro dans Microsoft Excel
Vous pouvez également créer un bouton de commande de macro PDF dans une feuille Microsoft Excel pour l'envoyer rapidement à l'impression au format PDF. Le bouton de commande macro vous permet d'automatiser des actions en un seul clic. Cette étape est avancée et nécessite que vous activiez l'onglet Développeur dans Microsoft Excel. Voici comment.
Étape 1: Cliquez sur une icône Commencer dans la barre des tâches pour ouvrir Le menu Démarrer Et le type Microsoft Excel Dans la zone de recherche, appuyez sur Entrer.
Étape 2: Ouvrir un classeur Excel pour lequel vous souhaitez activer cette fonctionnalité.
Passons à l'étape 3 : Cliquez Fichier du coin supérieur gauche.
Étape 4: Sélectionnez “Les options«Dans le coin inférieur gauche.
Étape 5: Sous Personnalisation de la bande Faites défiler vers le bas et activez l'onglet Développeur. Puis clique Sauvegarder Dans le coin inférieur droit.
Avec l'onglet développeur activé dans le ruban, voici comment créer une macro de bouton pour l'impression au format PDF.
Étape 1: Cliquez sur l'onglet Accueil Développeur en haut.
Étape 2: Cliquez Insérer.
Passons à l'étape 3 : Sélectionnez l'icône du bouton de commande (contrôle ActiveX).
Cela va insérer un bouton Une commande dans une feuille Excel Votre propre.
Étape 4: Cliquez avec le bouton droit sur le bouton de commande et sélectionnez Propriétés.
Étape 5: Modifier la légende – Le nom du bouton de commande de votre macro. Appelez ça quelque chose d'aussi simple que d'imprimer PDF.
Passons à l'étape 6 : Fermer une fenêtre Caractéristiques , cliquez à nouveau avec le bouton droit sur le bouton de commande et sélectionnez Vue codée.
Vous verrez maintenant une fenêtre Microsoft Visual Basic.
Étape 7: Copiez la commande et collez-la dans Fenêtre Visual Basic.
Dim PrintFile As String PrintFile = Application.DefaultFilePath & "\" & _ ActiveWorkbook.Name & ".pdf" Sheets("Sheet1").Select ActiveSheet.PageSetup.PrintArea = "B7:E17" ActiveSheet.ExportAsFixedFormat Type:=xlTypePDF, _ Filename:=PrintFile, Quality:=xlQualityStandard, _ IncludeDocProperties:=True, IgnorePrintAreas:=False, _ OpenAfterPublish:=True Notez que l'instruction VBA Sheets.Select contient le numéro de la feuille que vous devez imprimer. Vous devez également sélectionner la zone d'impression en saisissant les numéros de cellule spécifiés.
Étape 8: Appuyez sur Ctrl + S pour enregistrer le code.
Passons à l'étape 9 : Fermez la fenêtre Visual Basic et cliquez sur le bouton de commande macro pour imprimer Excel au format PDF.
Si le bouton de commande ne fonctionne pas, voici comment activer les autorisations Boutons de macro dans Microsoft Excel.
Étape 1: au même fichier Excel , cliquez sur Fichier dans le coin supérieur gauche.
Étape 2Cliquez:Les options«Dans le coin inférieur gauche.
Passons à l'étape 3 : Sélectionner Centre de documentation.
Étape 4Cliquez sur Paramètres du Centre de gestion de la confidentialité.
Étape 5: Sélectionner Paramètres des macros Dans le menu de gauche.
Passons à l'étape 6 : Cochez la case à côté de Activer macro VBA, et activer les macros Excel 4.0, Documentez l'accès au modèle d'objet du projet VBA.
Fermez la fenêtre et le bouton macro fonctionnera maintenant.
Imprimer le fichier EXCEL dans un fichier PDF
Ces étapes vous aideront à créer un bouton Imprimer au format PDF dans Microsoft Excel. Vous pouvez également lire notre article pour le savoir Comment insérer un document PDF dans votre feuille Excel sous Windows 11.