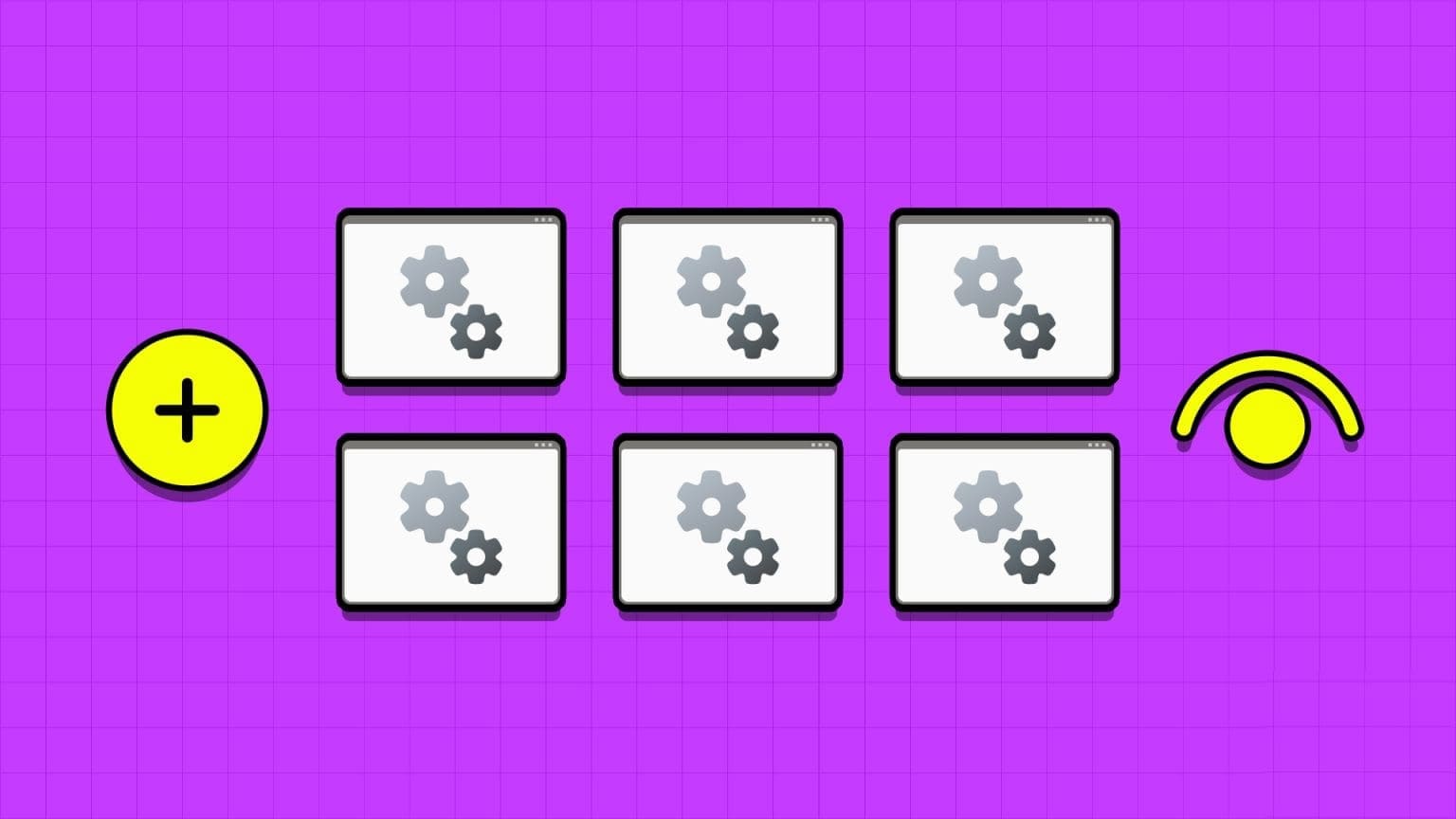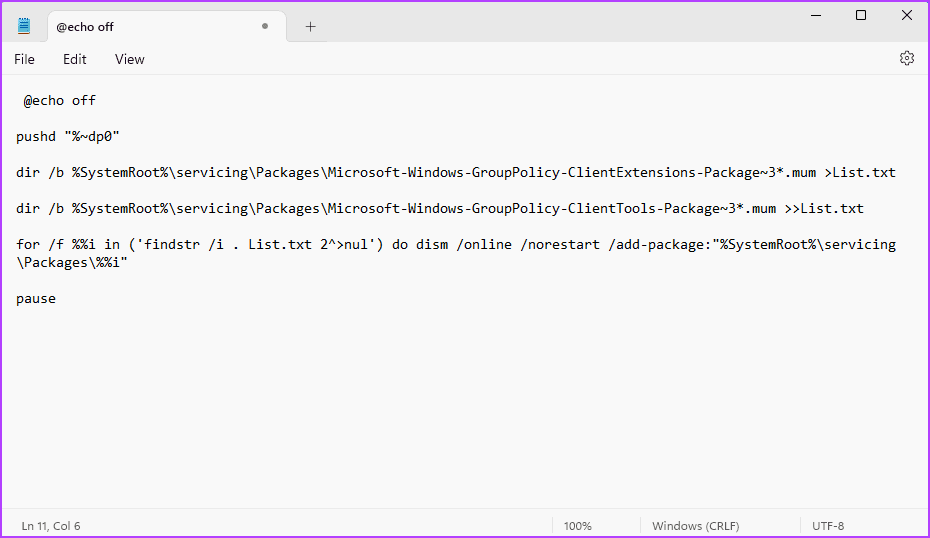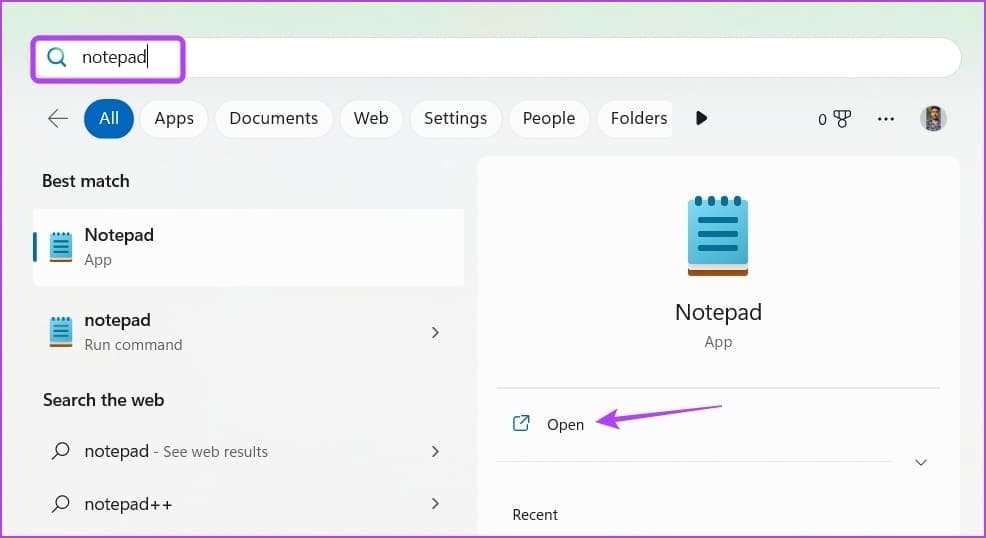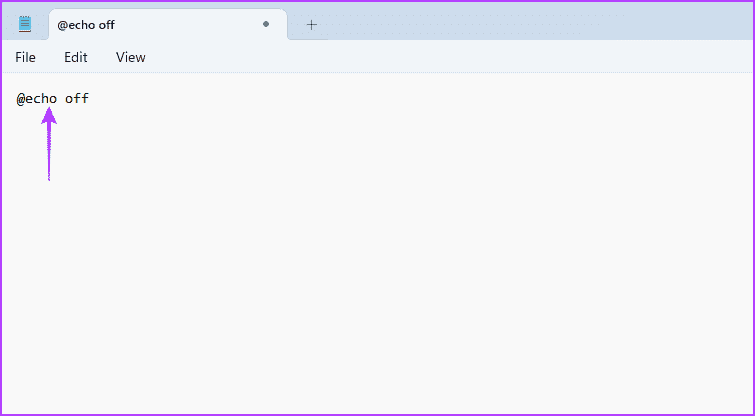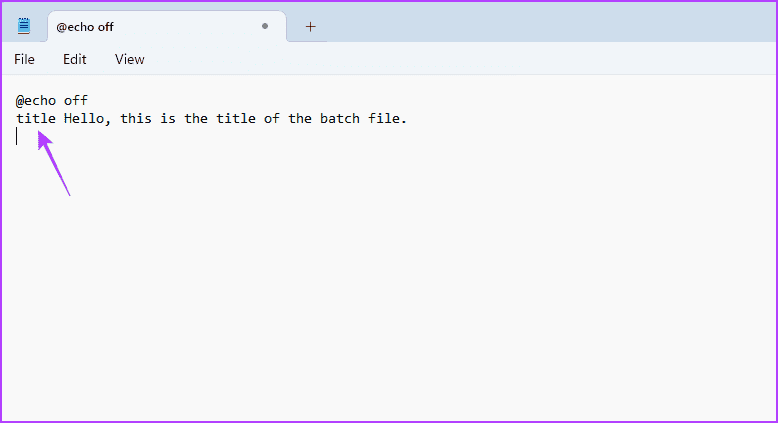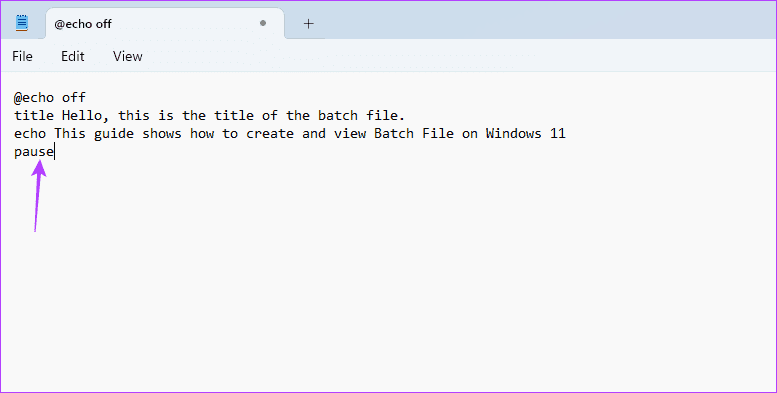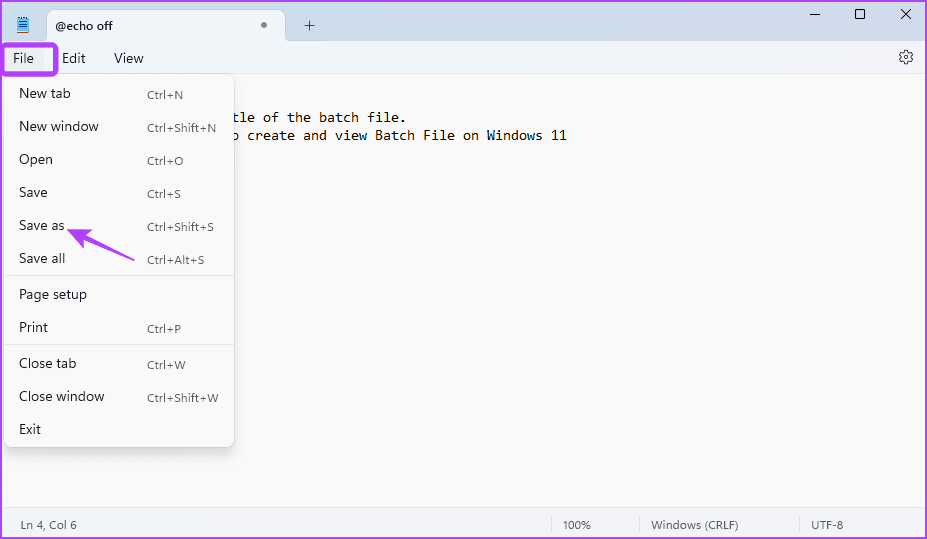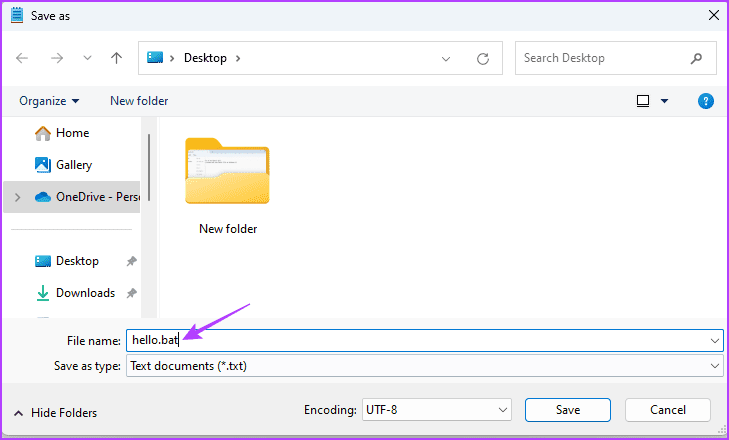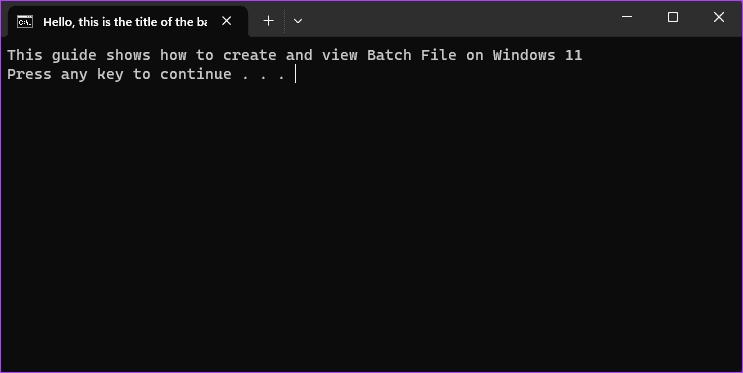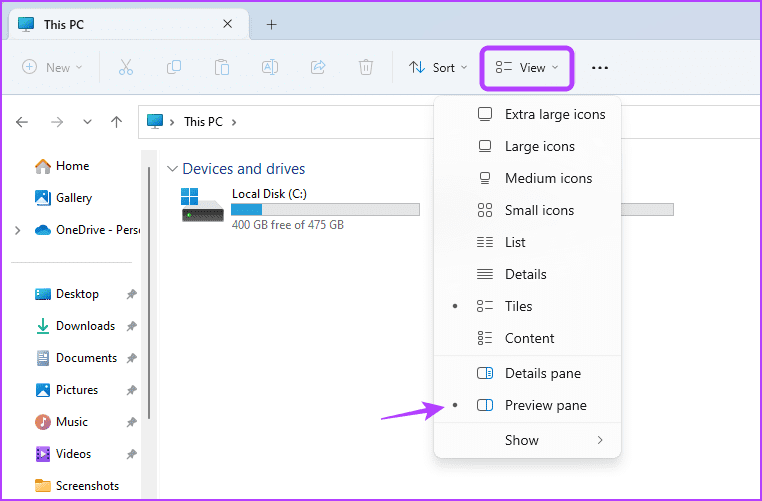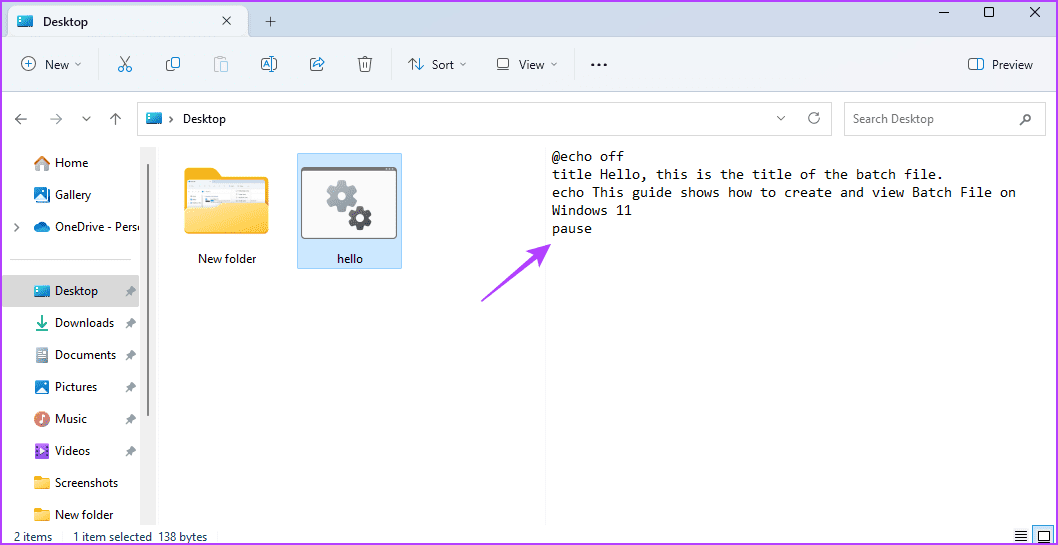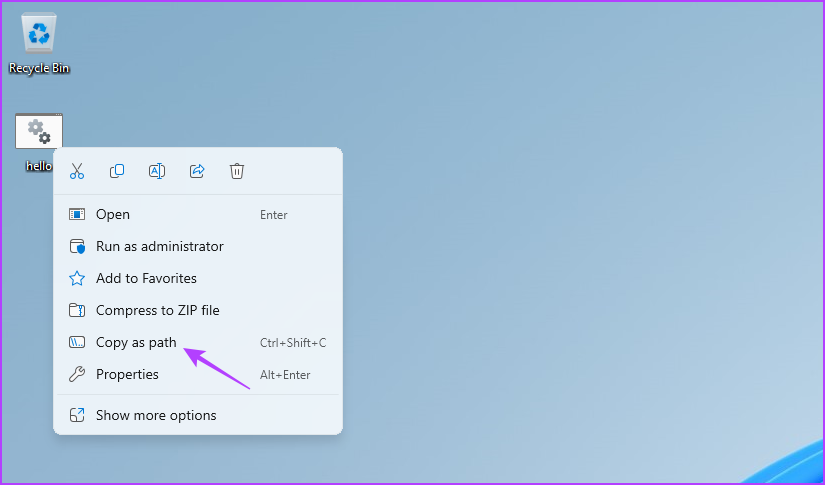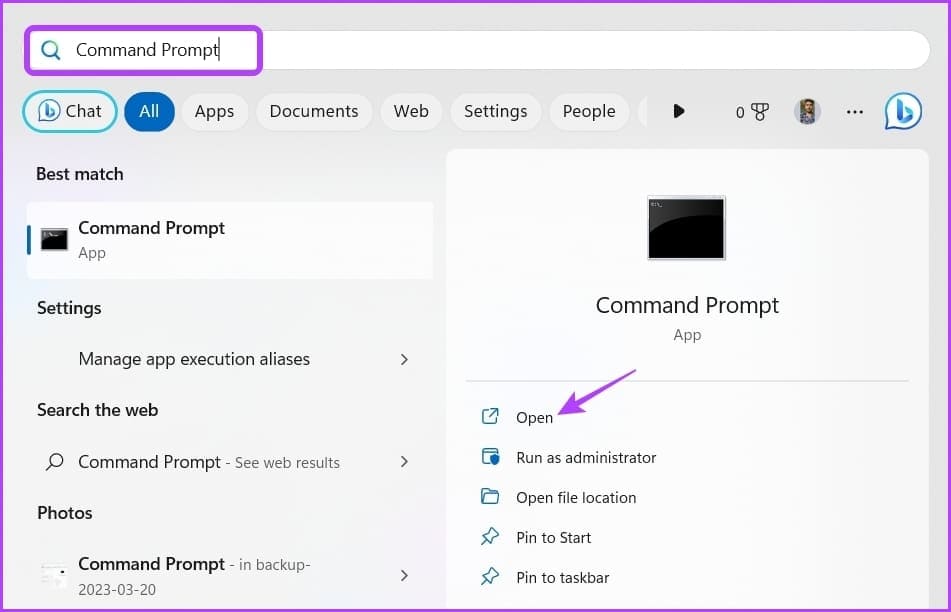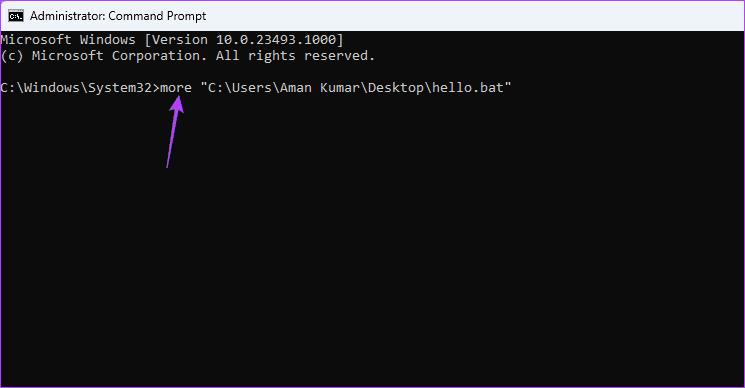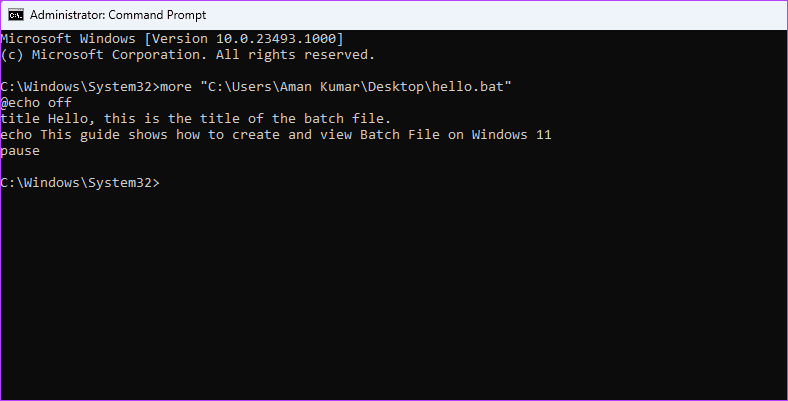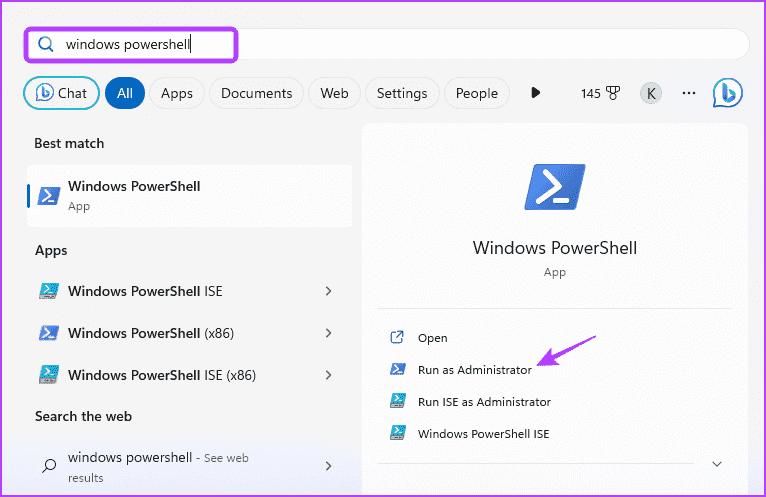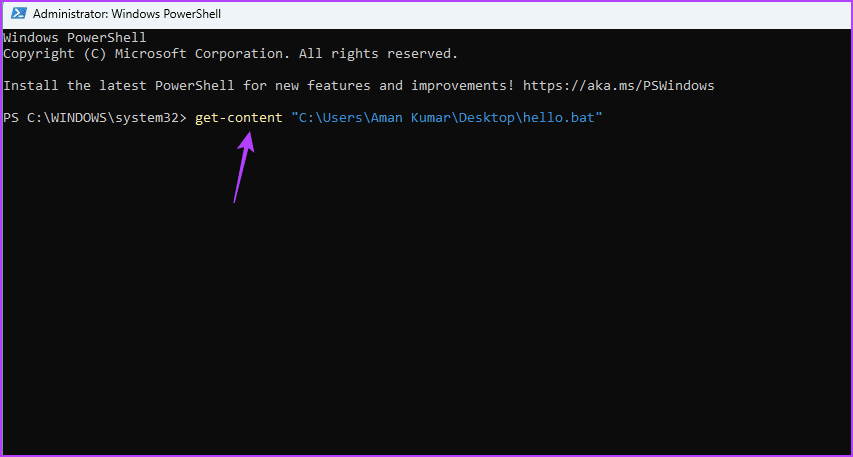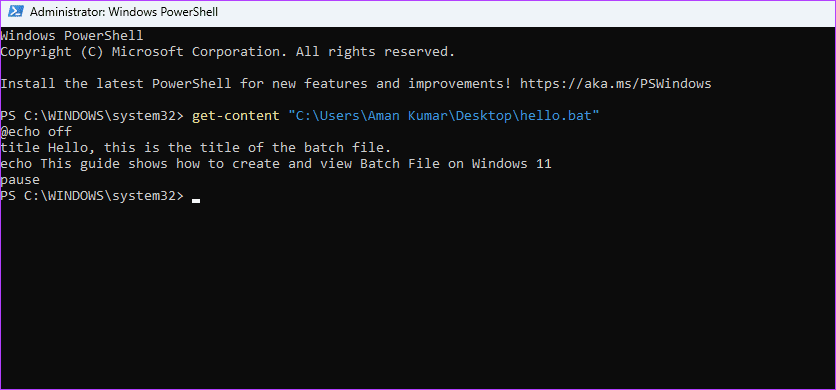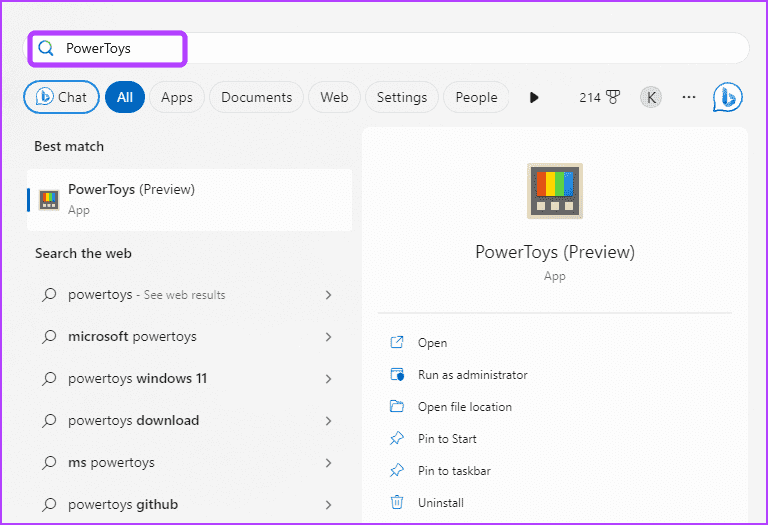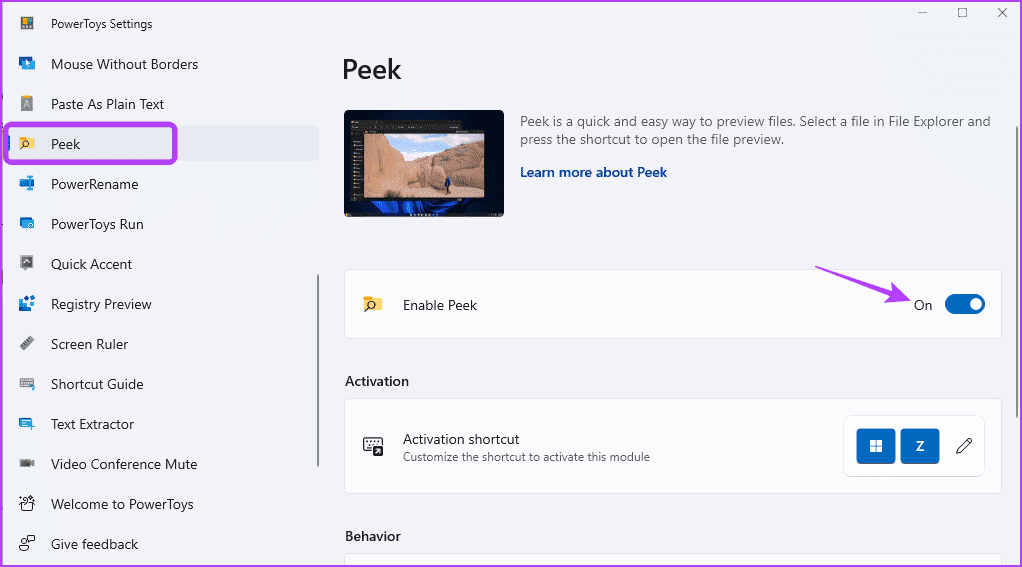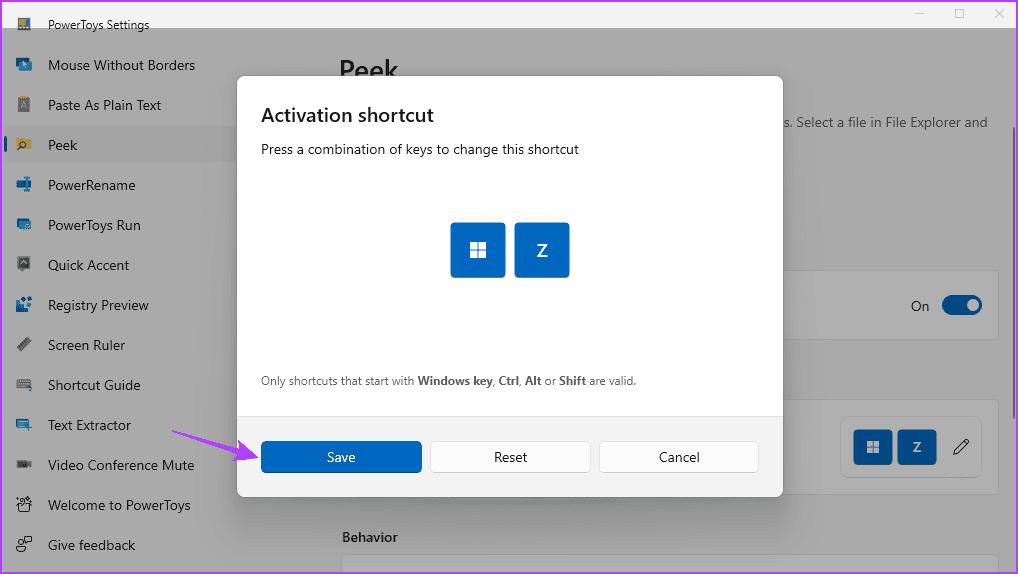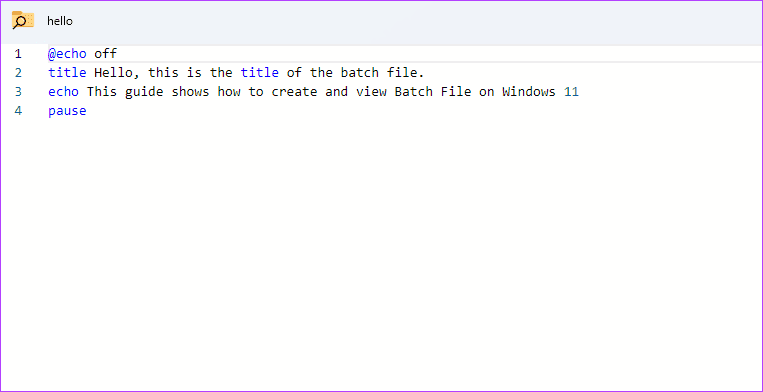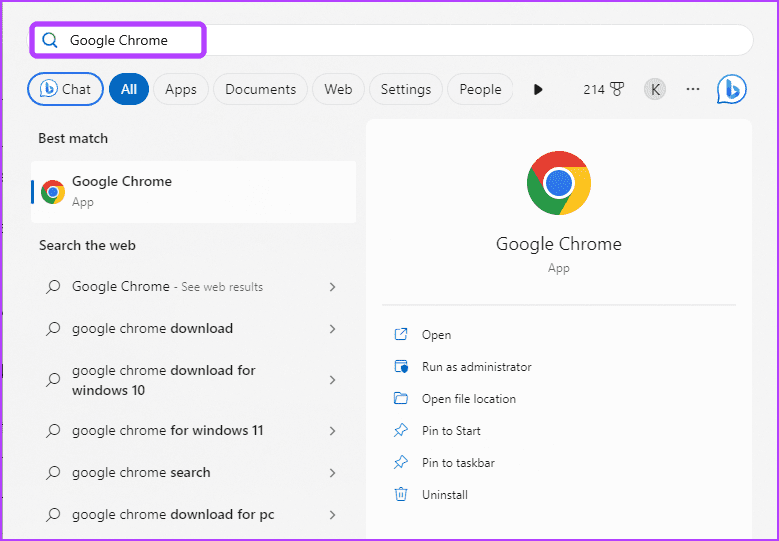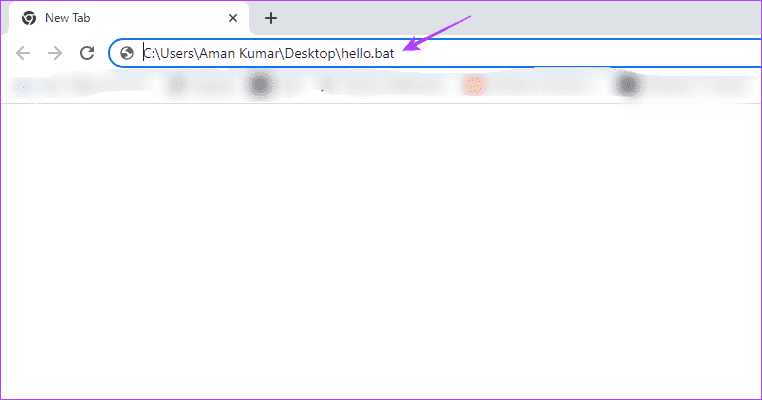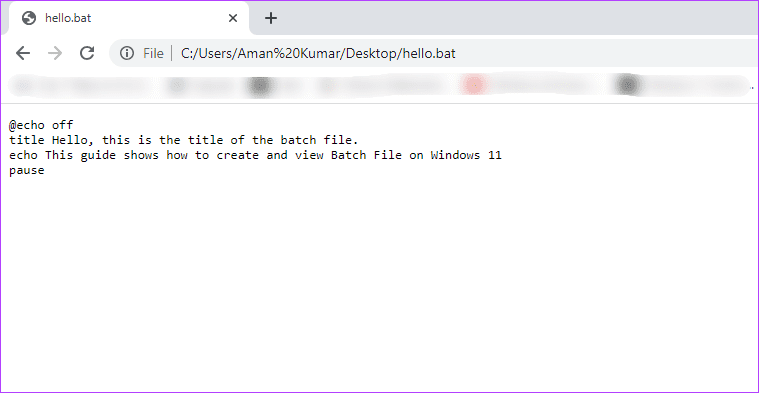Comment créer et afficher des fichiers de fichiers de commandes (BAT) sur Windows 11
Bien que Windows facilite l'installation et la suppression de programmes, certains nécessitent des étapes complexes qui doivent être effectuées dans PowerShell ou l'invite de commande. Que vous aimiez ou non utiliser l'invite de commande, un ensemble de commandes peut automatiser les tâches et faciliter votre travail. Avec lui, vous pouvez augmenter votre productivité.
Si vous devez effectuer une tâche répétitive sur votre ordinateur, vous pouvez créer un fichier de commandes pour celle-ci. Mais qu'est-ce qu'un fichier batch exactement ? Nous verrons ce qu'est un fichier batch et quand l'utiliser. Nous expliquerons également comment créer et afficher des fichiers en masse (BAT) sur Windows 11. Commençons.
Qu'est-ce qu'un fichier batch ?
Un fichier de commandes est un script automatisé qui contient une série de commandes exécutées dans un ordre séquentiel et ces commandes ne nécessitent aucune intervention de l'utilisateur, sauf indication contraire. Habituellement, tout fichier avec l'extension .BAT sur votre ordinateur est un fichier batch.
Le fichier de commandes est écrit à l'aide d'un langage de script simple qui contient des commandes, des boucles, des conditions et d'autres structures. Vous pouvez créer un fichier BAT à l'aide du Bloc-notes ou de tout autre éditeur de texte.
Les fichiers batch sont utiles pour les tâches répétitives telles que l'ouverture de programmes et l'exécution d'opérations telles que la copie ou la suppression de fichiers. Cependant, il existe de nombreux scénarios dans lesquels vous pouvez utiliser un fichier de commandes. Vérifions-les.
- Vous pouvez utiliser un fichier de commandes pour modifier les paramètres de votre ordinateur. Par exemple, vous pouvez exécuter simultanément un fichier de commandes pour les outils de chargement indépendant, qui ne sont pas préinstallés sur Windows.
- Le fichier de commandes peut vous aider à créer un environnement spécifique nécessaire au développement d'un projet logiciel.
- Vous pouvez écrire un fichier de commandes pour indiquer à l'ordinateur l'ordre et les dépendances des commandes. Cela garantit que toutes les commandes sont exécutées correctement avec peu ou pas d'intervention.
- Vous pouvez utiliser un fichier de commandes pour créer une copie de sauvegarde et déplacer des données entre des répertoires. Par exemple, vous pouvez créer et exécuter un fichier de commandes pour copier des fichiers d'un emplacement à un autre.
- Un fichier de commandes peut être utilisé avec le planificateur de tâches de Windows pour automatiser des tâches à un moment précis.
Éléments à prendre en compte lors de l'exécution d'un fichier de commandes
De nombreux aspects doivent être pris en compte lors de l'exécution d'un fichier de commandes. Le négliger peut rendre votre système instable et provoquer divers codes d'erreur.
- Vous devrez vous assurer que vous exécutez le fichier de commandes à partir du bon répertoire. Un chemin de fichier ou de répertoire incorrect peut entraîner des erreurs ou des erreurs inattendues sur votre ordinateur.
- Un fichier batch est exécuté ligne par ligne, ce qui signifie que toute faute de frappe ou commande manquante peut rendre l'ensemble du script inutile. Assurez-vous donc que toutes les commandes du fichier BAT sont dans le bon ordre.
- Lorsqu'il s'agit d'apporter des modifications au système, le fichier de commandes nécessite Autorisations administratives. Par conséquent, assurez-vous que vous disposez des droits d'administrateur sur l'ordinateur.
- Étant donné que le fichier de commandes peut modifier les paramètres système, vous devrez le gérer correctement et le protéger contre tout agent malveillant.
- Contrairement à d'autres applications Windows, le fichier de commandes ne dispose pas d'un mécanisme de rapport d'erreurs. Si un fichier de commandes ne s'exécute pas, vous devrez passer par toutes les commandes qu'il contient une par une pour découvrir ce qui ne va pas.
Maintenant que vous en savez un peu plus sur les fichiers de commandes, voyons comment créer un fichier de commandes d'affichage (.BAT) sous Windows 11.
Comment créer un fichier de script batch (.BAT) sous Windows 11
Il est très facile de créer un fichier BAT sous Windows 11. Vous pouvez vous aider du Bloc-notes ou de n'importe quel éditeur de texte sur votre PC Windows. Voici des instructions étape par étape sur la façon de procéder :
Étape 1: Clique sur Touche Windows Pour ouvrir un menu Commencer.
Étape 2: Type Bloc-notes Dans la barre de recherche et appuyez sur Entrer.
Passons à l'étape 3Type: Écho off Et appuyez sur Entrée pour passer à la ligne suivante. Cette commande désactive tout affichage de texte - cela signifie que vous ne voyez pas le texte pendant son exécution.
Étape 4: Type Adresse Tapez ensuite une adresse fichier de commandes Votre. Puis appuyez Entrer.
Étape 5: Type echo Et tapez le texte que vous souhaitez afficher sur l'écran de sortie. Après cela, appuyez sur Entrer.
Passons à l'étape 6 : Type pause Et presse Entrez. Ceci indique la fin du fichier batch. Il garde également la fenêtre d'invite de commande ouverte, qui se serait fermée une fois la commande exécutée avec succès.
Étape 7: Cliquez sur l'option Fichier dans le coin supérieur gauche et choisissez Enregistrer sous Depuis le menu contextuel.
Étape 8: Donnez un nom approprié au fichier de commandes et enregistrez-le avec CHAUVE SOURIS - Par exemple , bonjour chauve-souris.
Pour exécuter le fichier batch, dirigez-vous vers l'emplacement du fichier batch et double-cliquez dessus. Une fenêtre d'invite de commande apparaîtra, affichant la sortie du fichier batch.
Ce qui précède est un exemple simple de fichier batch. De même, vous pouvez créer et exécuter un fichier de commandes pour effectuer des opérations plus complexes telles que la réparation Erreur gpedit.msc manquante.
Comment afficher un fichier de script batch (.BAT) sur Windows 11
Il peut arriver que vous souhaitiez afficher le contenu du fichier de commandes. La raison peut être que vous vous méfiez du fichier ou que vous souhaitez modifier son contenu. Heureusement, il existe différentes façons d'afficher un fichier batch sur Windows 11. Bien sûr, vous pouvez ouvrir n'importe quel fichier batch à l'aide de l'application Bloc-notes. Mais afficher une longue liste de commandes peut être fastidieux et y laisser une faute de frappe peut ruiner le fichier de commandes. Voyons les moyens les plus pratiques de prévisualiser un fichier BAT.
1. Utilisez l'explorateur de fichiers
Le moyen le plus rapide d'afficher le contenu d'un fichier de commandes consiste à utiliser l'option Aperçu de l'Explorateur de fichiers Windows. Voici comment activer cette option et afficher un fichier batch en l'utilisant :
Étape 1: Appuyez sur un raccourci clavier Windows + E pour ouvrir l'explorateur de fichiers.
Étape 2: Cliquez sur le "عرضen haut et choisissez Volet de prévisualisation.
Passons à l'étape 3 : Aller à emplacement du fichier batch.
Étape 4: Cliquez sur le fichier de commandes pour afficher son contenu dans le volet d'aperçu.
2. Utilisez les outils de ligne de commande
Affiche les outils de ligne de commande tels que l'invite de commande et windows PowerShell La sortie du fichier batch et son contenu. Voici comment utiliser l'invite de commande pour afficher un fichier batch :
Étape 1: Faites un clic droit sur le fichier batch et choisissez une option "Copier comme chemin" Depuis le menu contextuel.
Étape 2: Ouvrir un menu Commencer , tapez invite de commande dans la barre de recherche et sélectionnez "Exécuter en tant qu'administrateur" De la partie droite.
Passons à l'étape 3 : Tapez plus suivi du chemin copié et appuyez sur Entrer. Ainsi, cela ressemblera à ceci :
more “copied path”Vous verrez le contenu du fichier batch dans le résultat.
Pour afficher un fichier batch à l'aide de PowerShell, procédez comme suit :
Étape 1: Copiez le chemin du fichier de commandes en suivant les étapes ci-dessus.
Étape 2: Lancez le menu Démarrer et tapez windows PowerShell , et choisissez l'option "Exécuter en tant qu'administrateur" .
Passons à l'étape 3 : Type Obtenir du contenu suivi du chemin copié et appuyez sur Entrée. Ainsi, cela ressemblera à ceci :
الحصول على "Chemin copiéObtenir du contenu
PowerShell affichera le contenu du fichier batch dans le résultat.
3. Utilisation de Microsoft PowerToys
Microsoft PowerToys C'est un excellent outil qui aide les utilisateurs professionnels à améliorer leur productivité. Vous pouvez également utiliser cet outil pour afficher le contenu d'un fichier batch. Voici comment:
Étape 1: Lancez le menu Démarrer, tapez PowerToys dans la barre de recherche et appuyez sur Entrée.
Étape 2: Choisissez Peek dans la barre latérale gauche et activez la bascule Activer Peek.
Passons à l'étape 3 : Cliquez sur l'icône du stylo à côté de l'option Raccourci d'activation.
Étape 4: Attribuez une combinaison de touches de raccourci pour lancer la fonction peek-a-boo. Assurez-vous que le raccourci commence par une clé Windows Ou Alt ou Maj. Cliquez ensuite surSauvegarder" .
Étape 5: Dirigez-vous vers l'emplacement du fichier batch.
Étape 6: Cliquez fichier de commandes Et presse jeu de clés Fonction Peek.
4. Utilisez le navigateur
Vous pouvez utiliser votre navigateur préféré pour afficher le contenu d'un fichier batch. Voici les étapes pour afficher les fichiers en bloc à l'aide de Google Chrome. Les étapes seront les mêmes pour tout autre navigateur.
Étape 1: Accédez à l'emplacement du fichier de commandes, cliquez dessus avec le bouton droit de la souris et choisissez l'option "Copier en tant que piste".
Étape 2: Ouvrir un menu Commencer Et le type Google Chrome Appuyez sur Entrée.
Étape 3: Collez l'adresse copiée dans la barre d'adresse et supprimez les guillemets. Appuyez ensuite sur Entrée.
Affichera Google Chrome Contenu du fichier batch.
Tout tourne autour des fichiers batch
Que vous souhaitiez effectuer une tâche répétitive ou automatiser un processus, vous pouvez utiliser un fichier batch. Cependant, que se passe-t-il si vous souhaitez vous assurer de l'intégrité d'un fichier avant de l'exécuter ? Vous pouvez le faire en affichant le contenu du fichier de commandes à l'aide des méthodes ci-dessus.