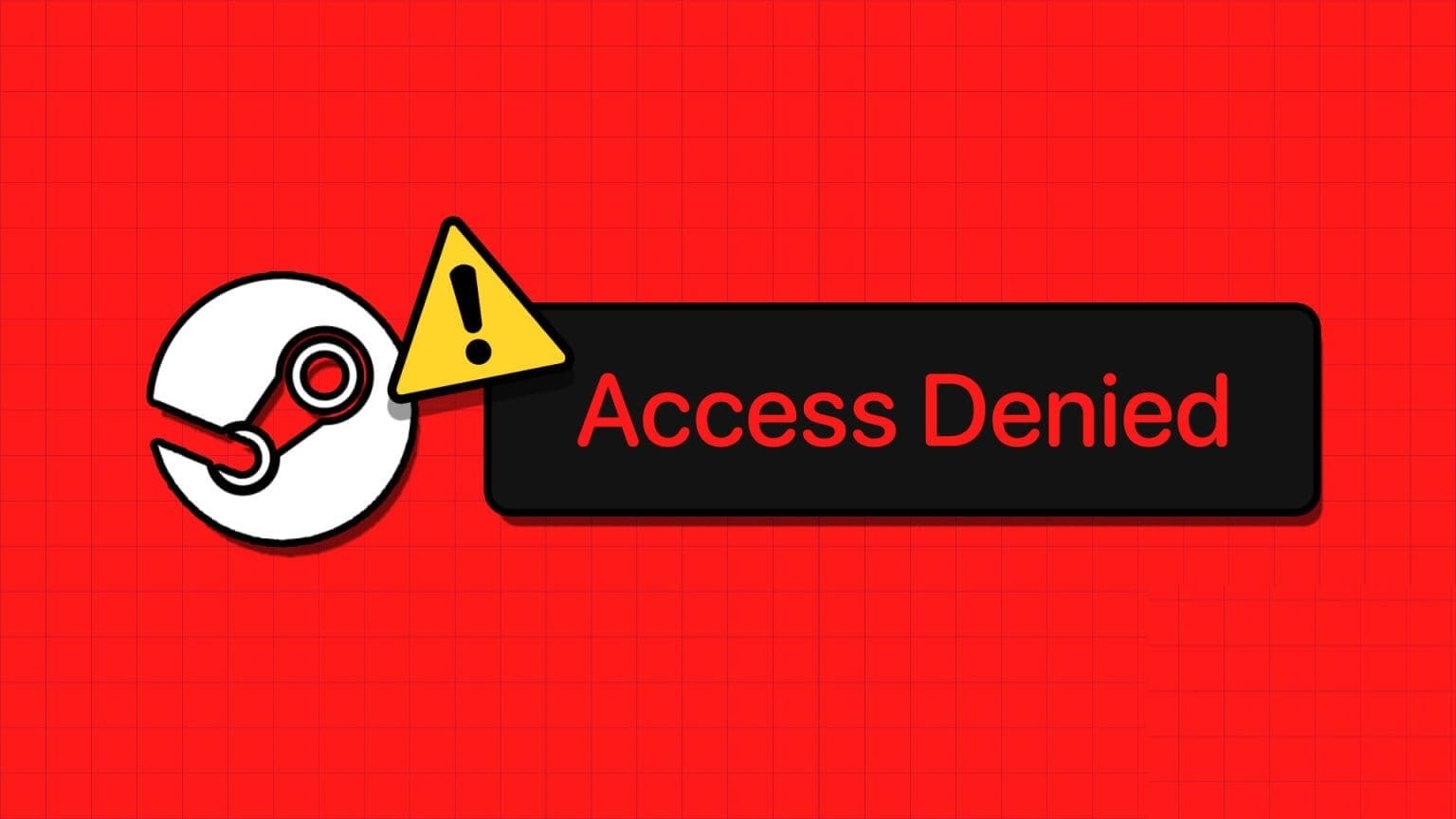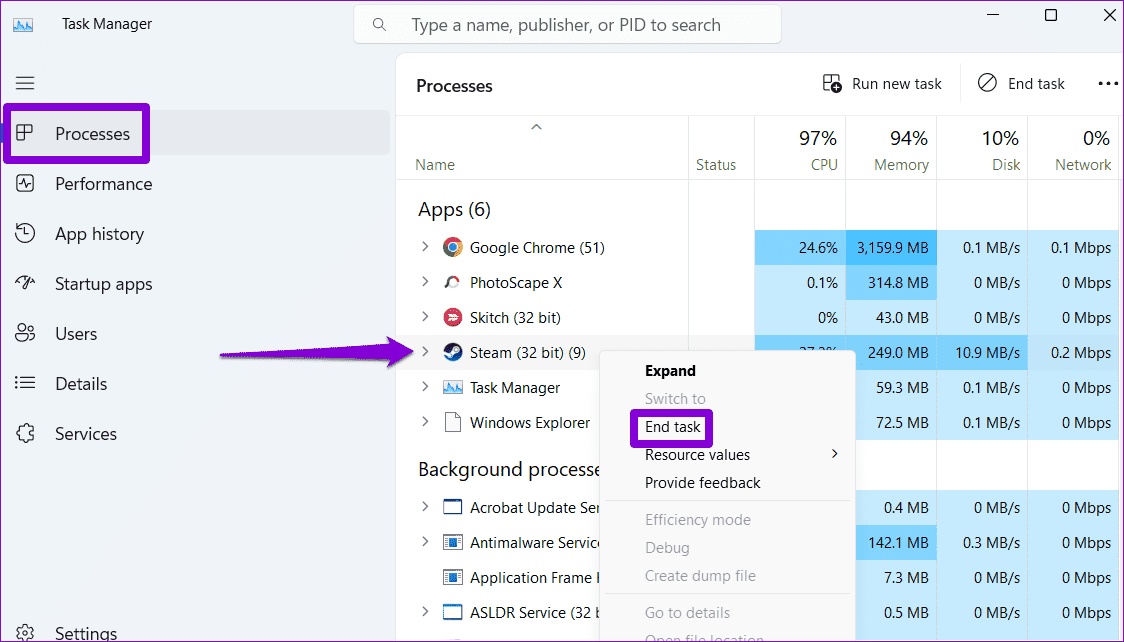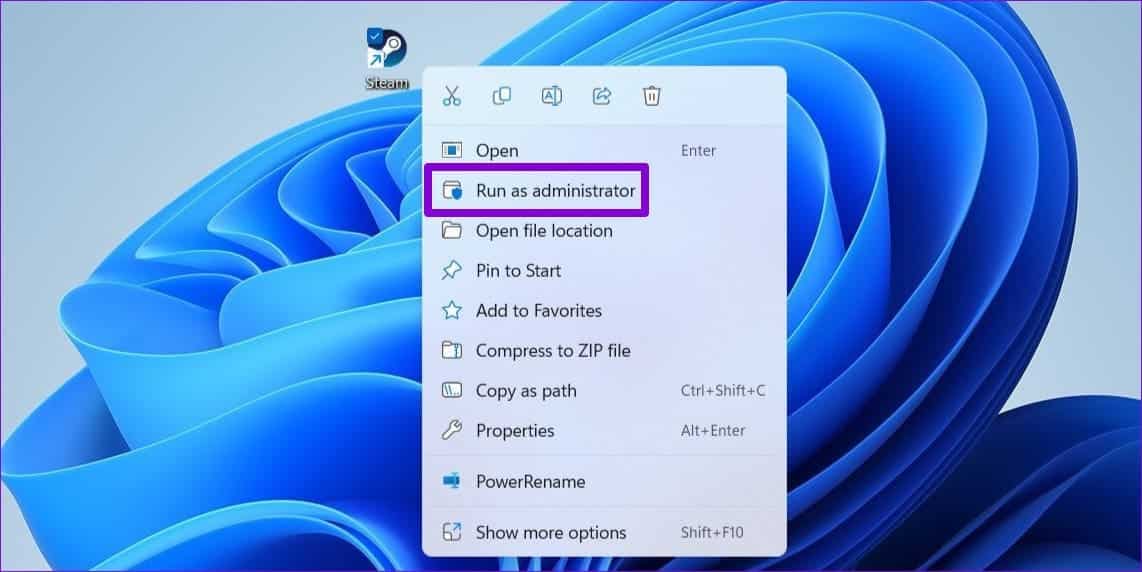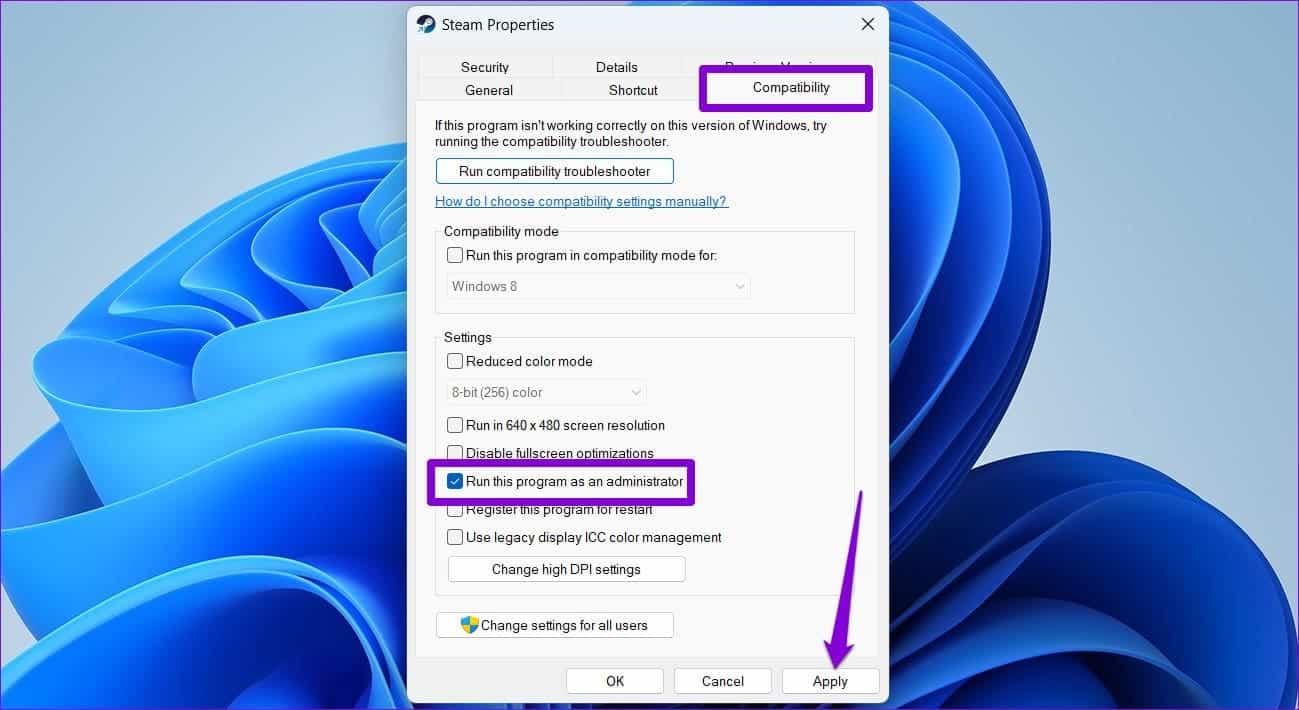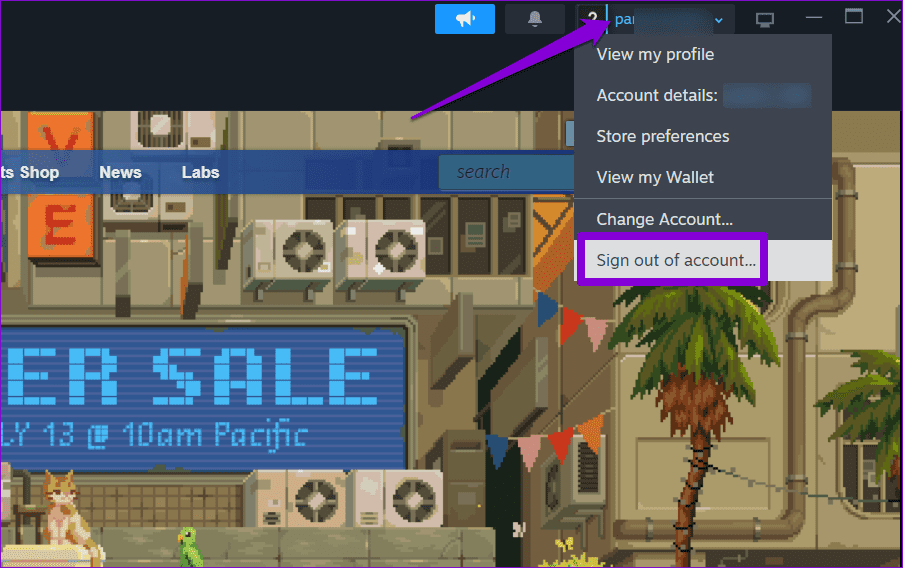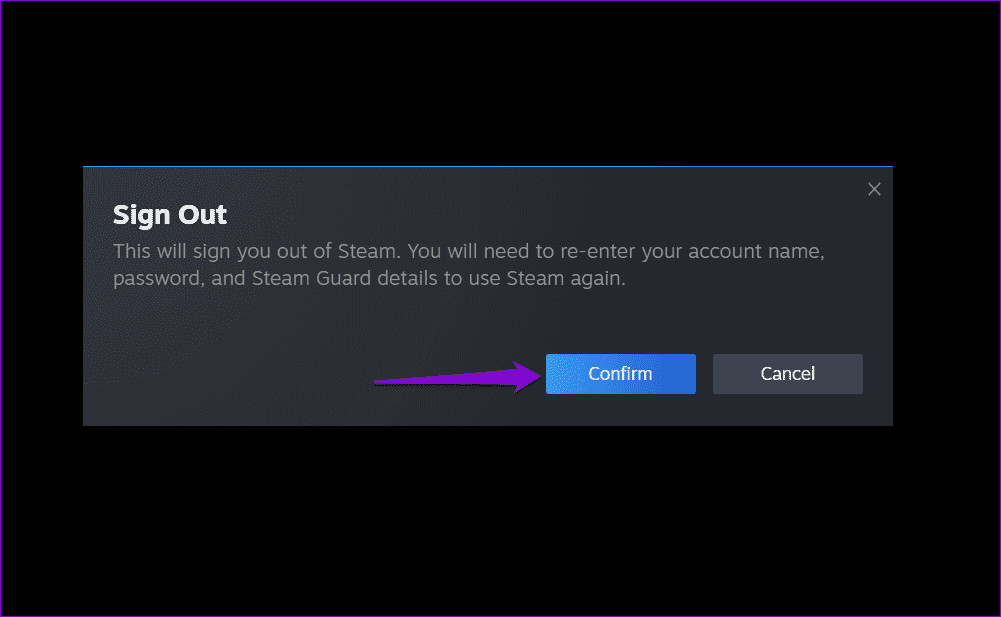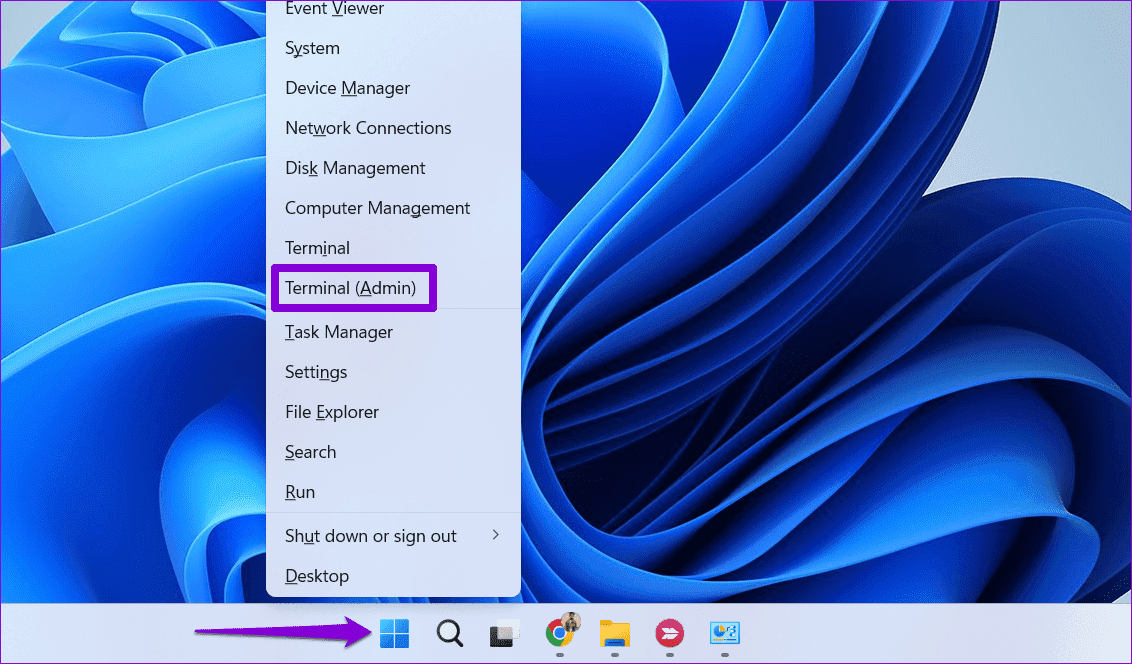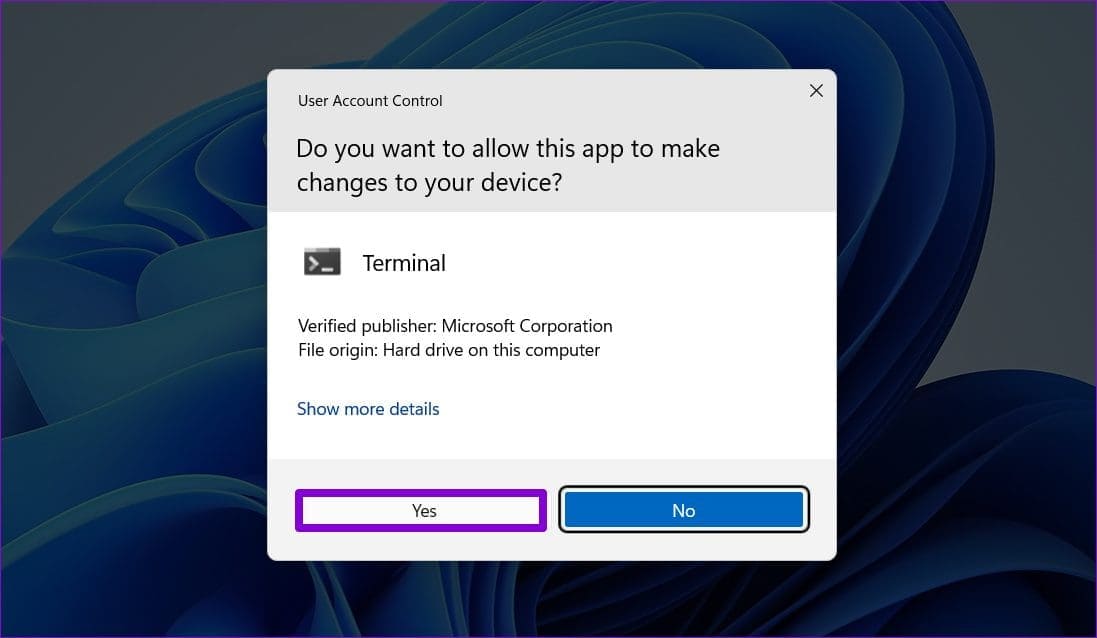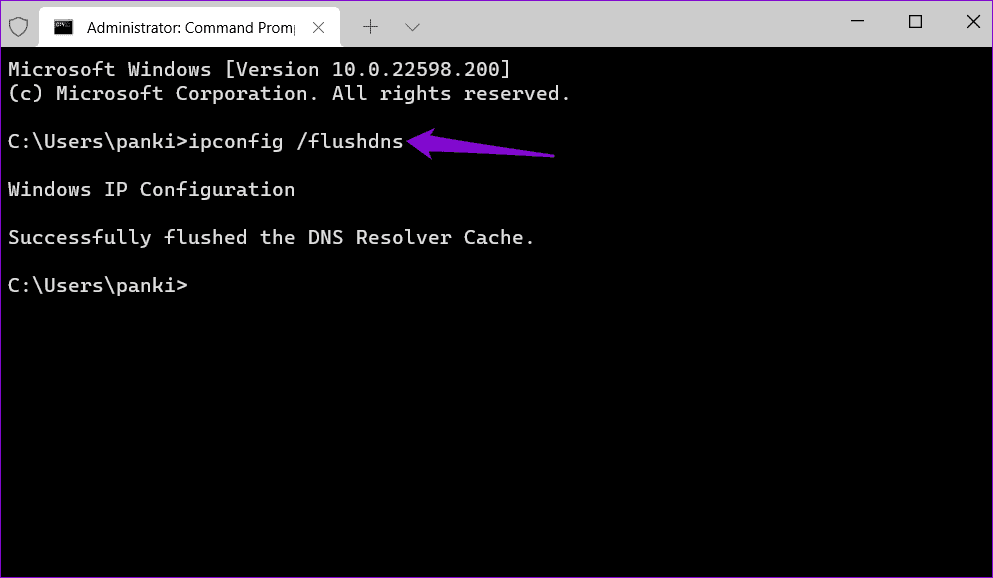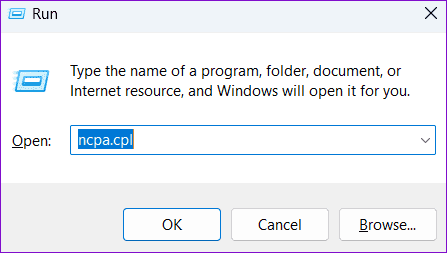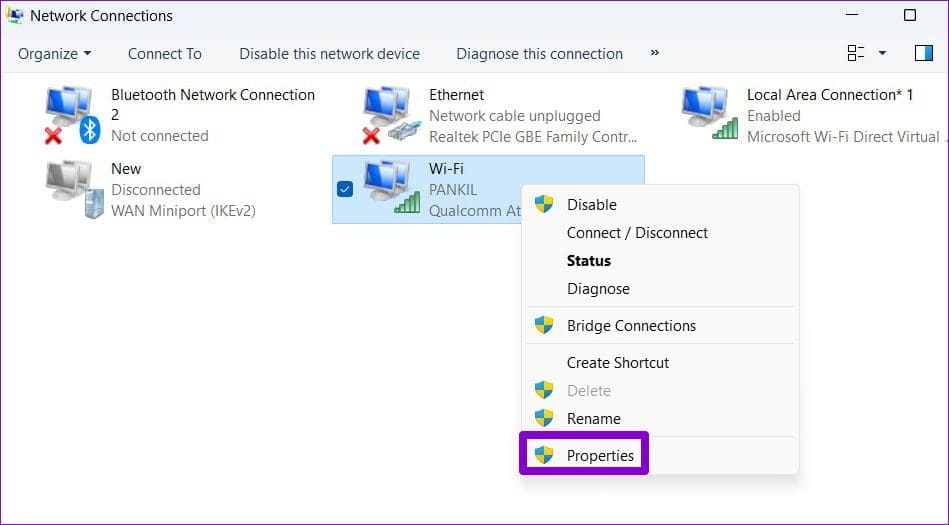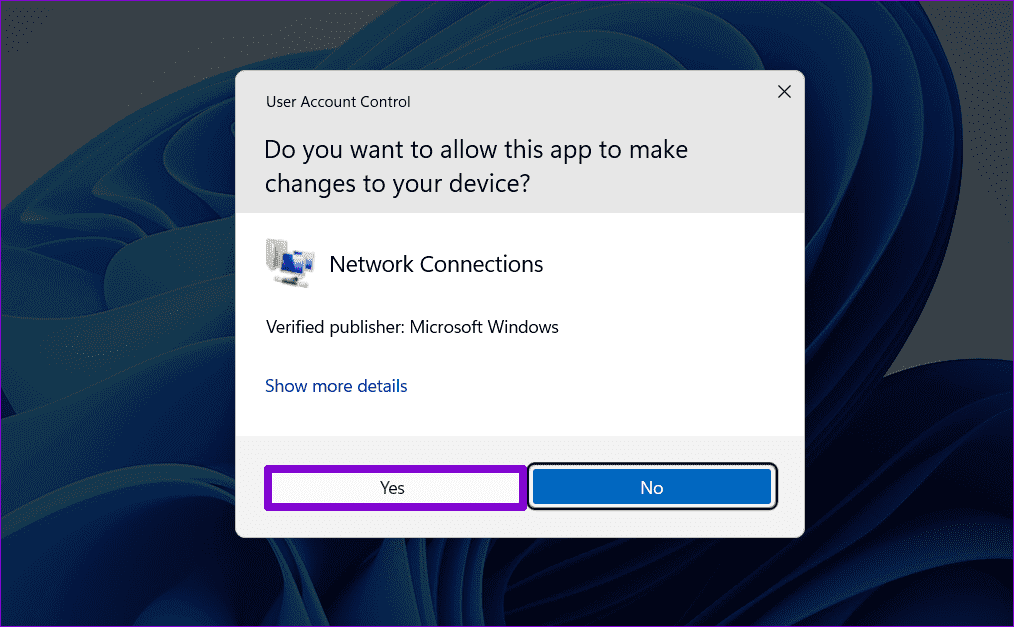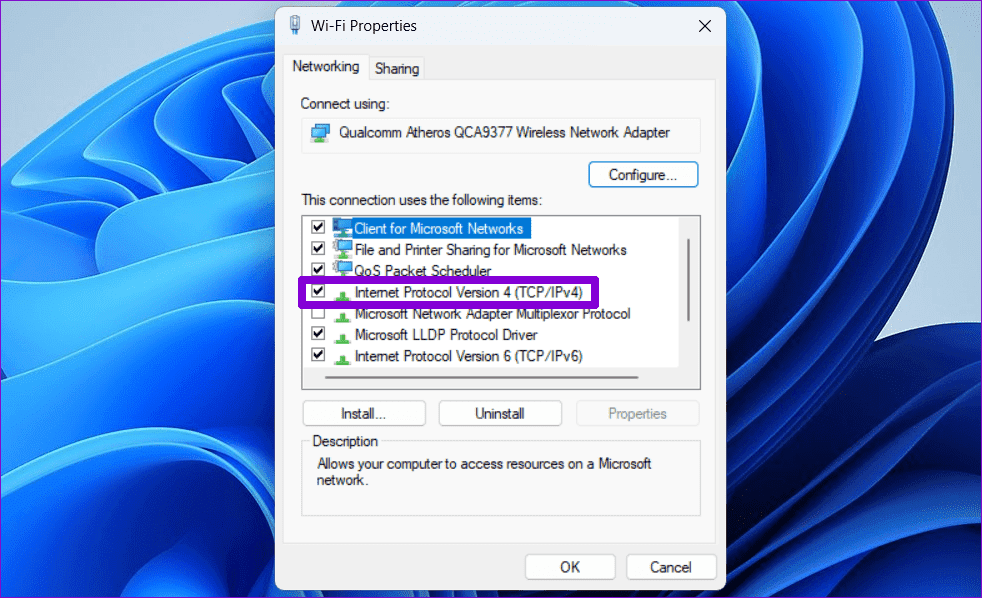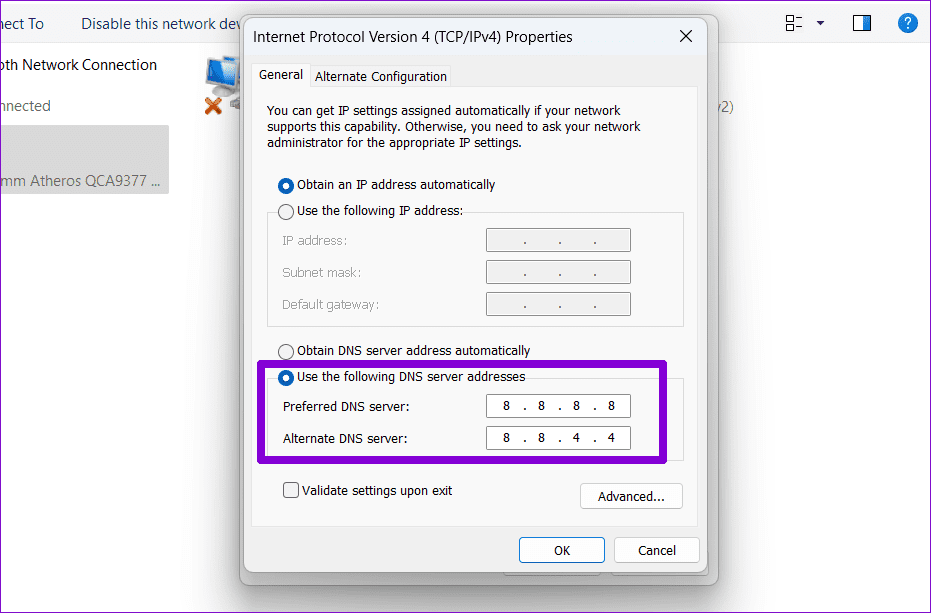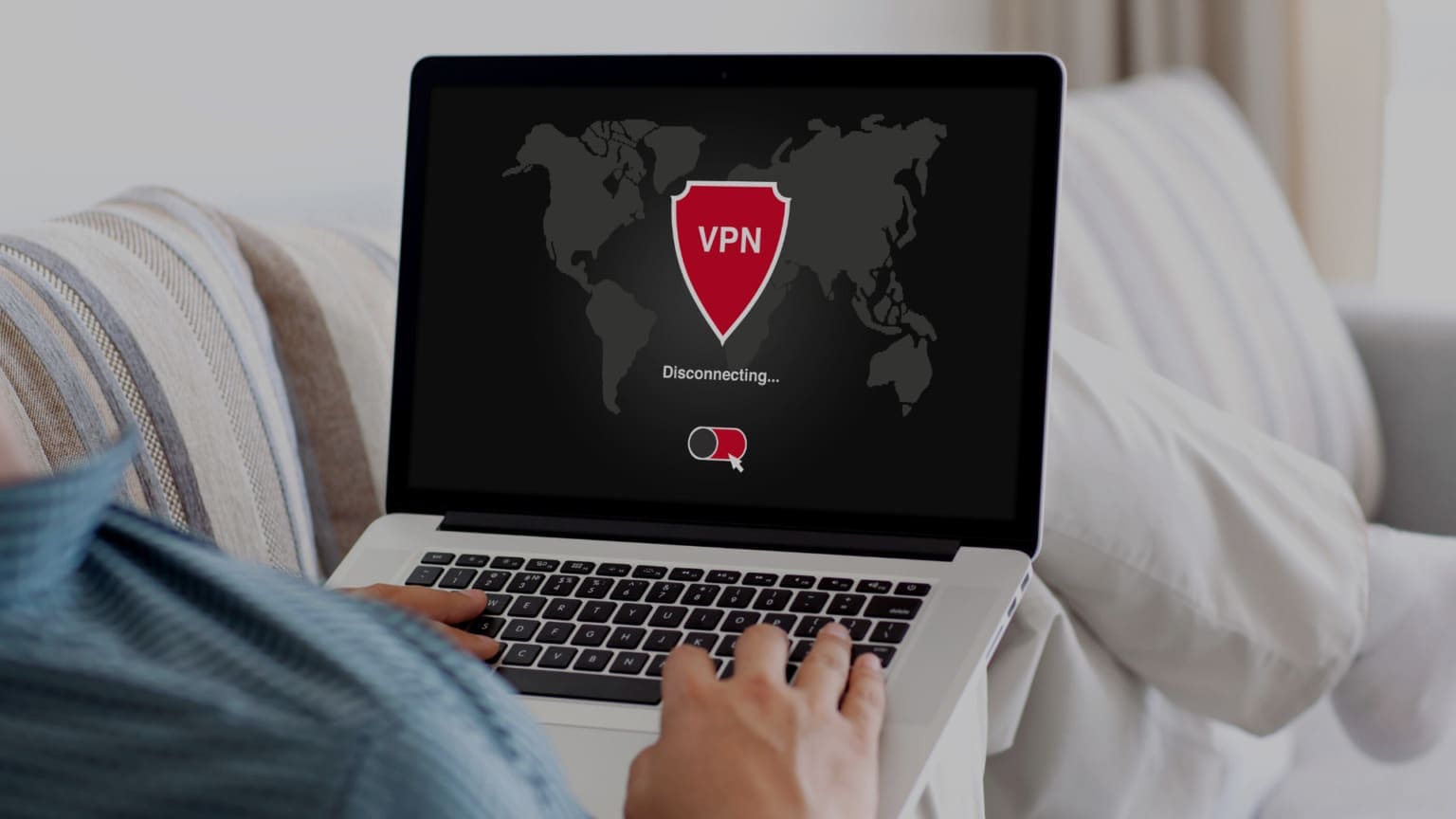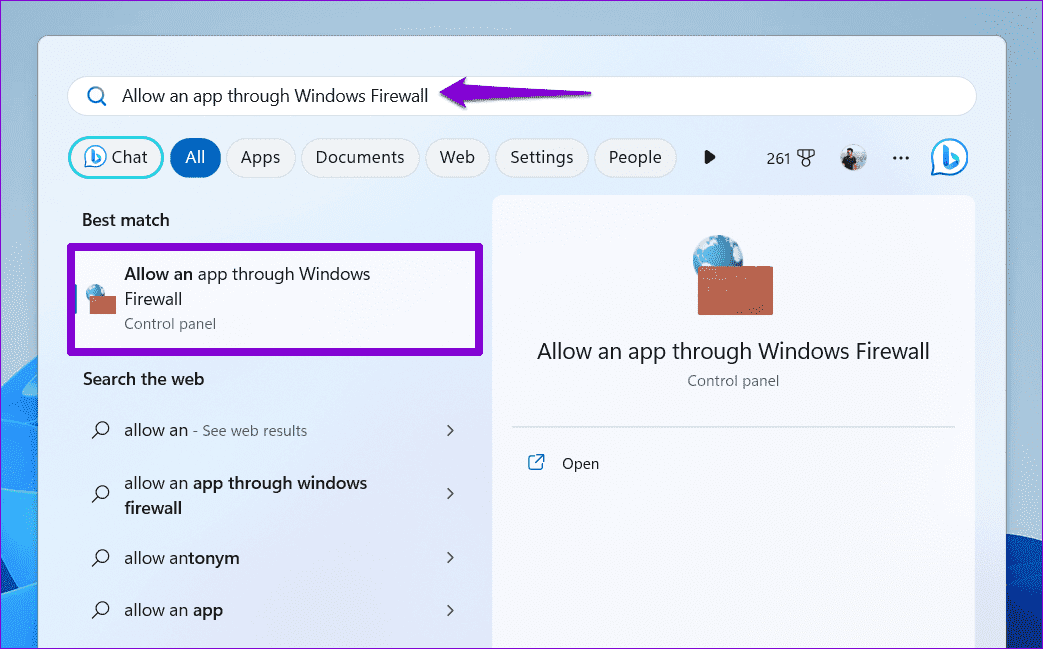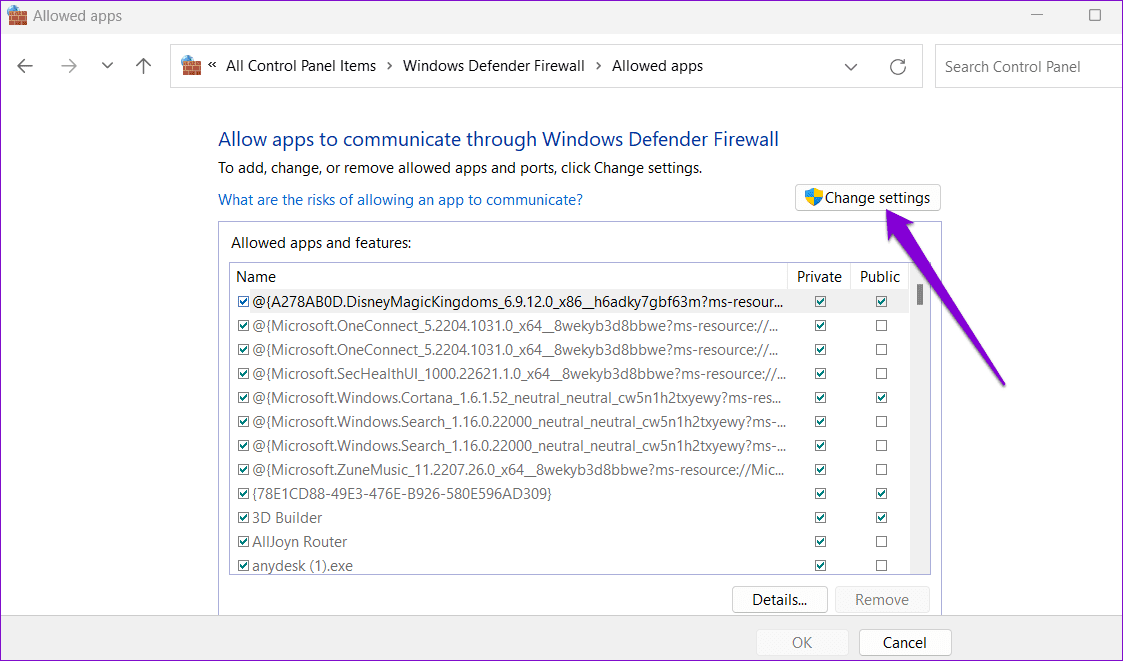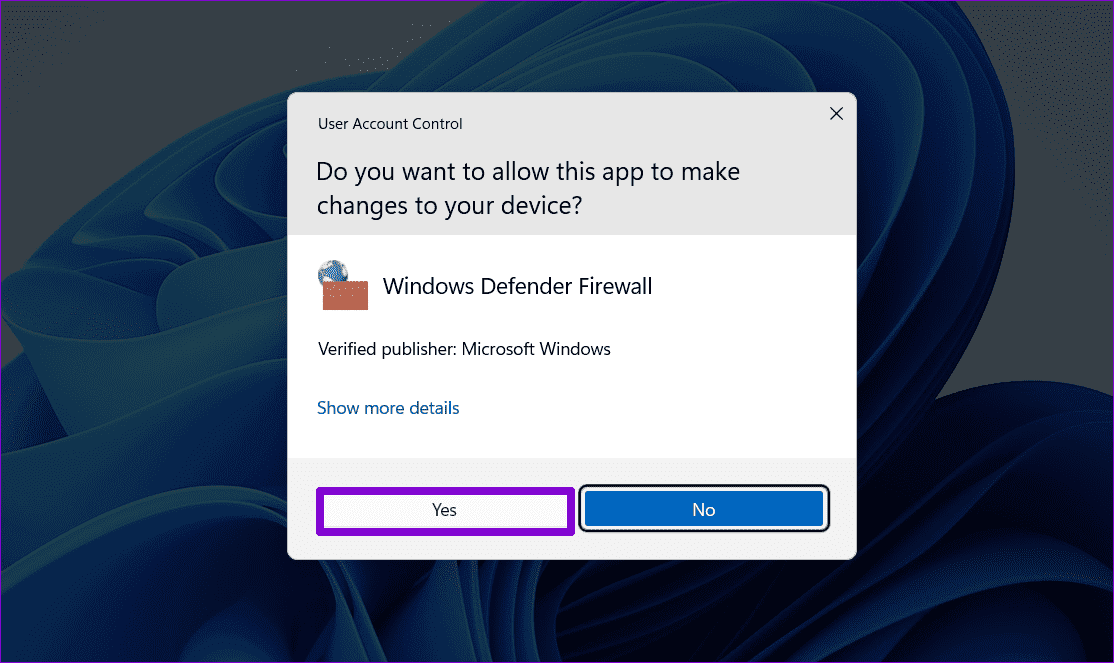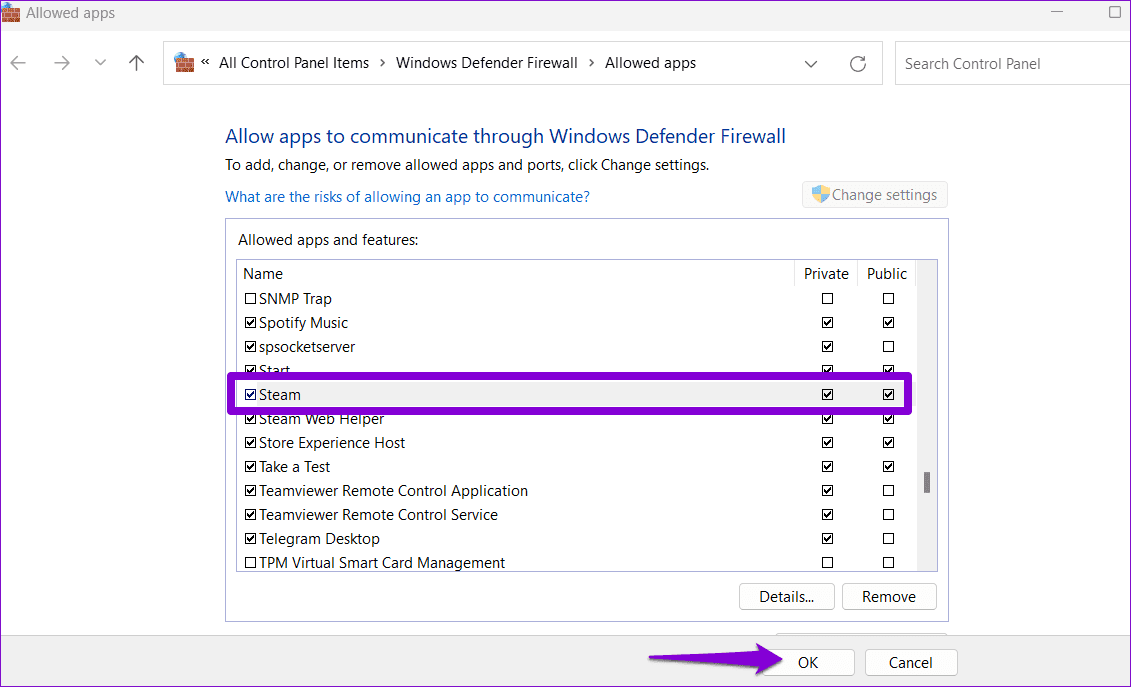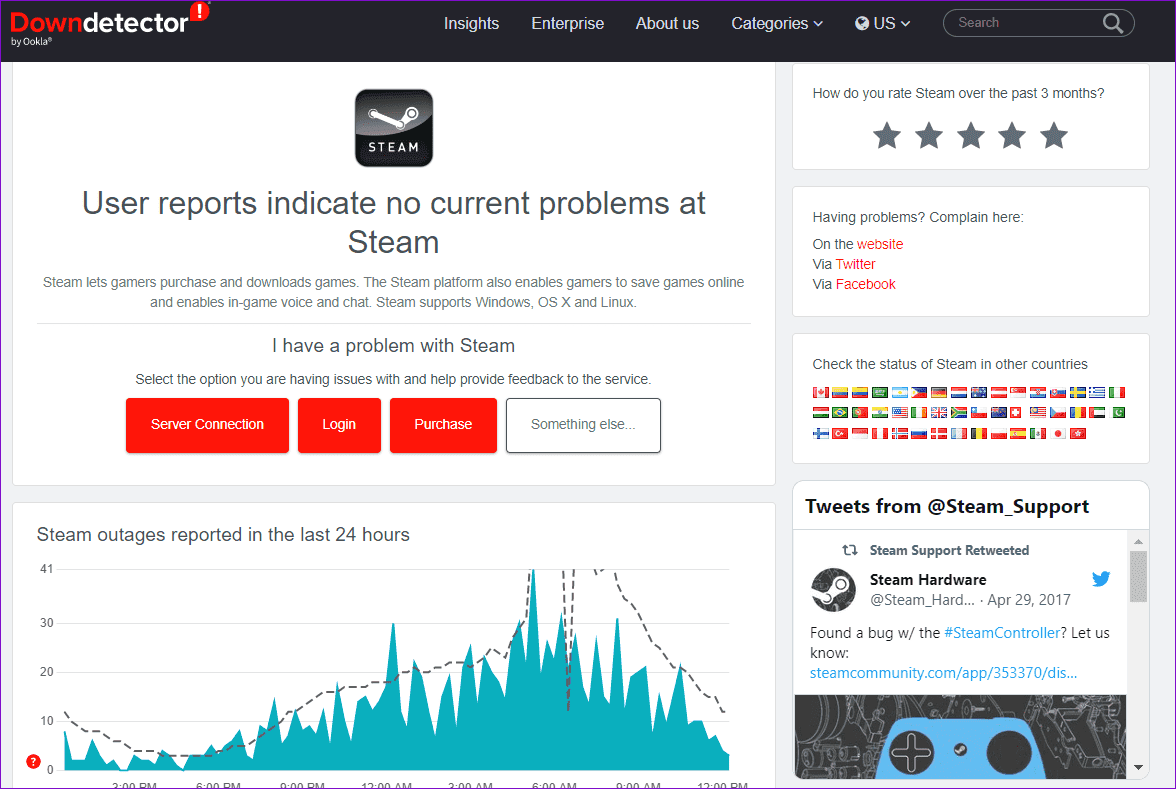Les 7 meilleures façons de corriger l'erreur d'accès refusé à Steam sous Windows
Le magasin Steam est un paradis virtuel pour les joueurs, offrant une large gamme de jeux et d'autres fonctionnalités communautaires. Cependant, vous ne pourrez peut-être pas voir tout cela si Steam devient capricieux et affiche un message d'erreur Accès refusé sur votre PC Windows. Si vous ne parvenez pas à accéder à Steam en raison de cette erreur, ce guide vous aidera.
Ces perturbations peuvent provenir de divers facteurs, notamment des autorisations insuffisantes, un cache DNS corrompu et des paramètres Pare-feu Windows plus. Si vous ne savez pas quelle est la cause du problème, nous avons compilé une liste de solutions efficaces pour corriger l'erreur d'accès refusé à Steam sous Windows.
1. Exécutez Steam en tant qu'administrateur
Le manque d'autorisations appropriées peut amener Steam à afficher une erreur d'accès refusé sur votre PC Windows. Tout d'abord, fermez le client Steam et ouvrez-le à nouveau en tant qu'administrateur.
Appuyez sur le raccourci clavier Ctrl + Maj + Échap pour ouvrir le Gestionnaire des tâches. Dans l'onglet Processus, faites un clic droit sur Steam et sélectionnez l'option Fin de tâche.
Faites un clic droit sur le raccourci de l'application Steam et sélectionnez Exécuter en tant qu'administrateur dans le menu contextuel.
Si cette méthode a aidé à corriger l'erreur, vous pouvez configurer Steam pour qu'il s'exécute toujours avec des droits d'administrateur sur votre ordinateur. Sélectionnez le raccourci de l'application Steam et appuyez sur Alt + Entrée Raccourci clavier pour ouvrir ses propriétés.
Dans la fenêtre Propriétés de Steam, sélectionnez l'onglet Compatibilité. Cochez ensuite la case "Exécutez ce programme en tant qu'administrateur" Et appuyez sur Appliquer.
2. Déconnectez-vous et réinscrivez-vous à Entrée
Des problèmes spécifiques au compte peuvent vous empêcher d'accéder à Steam et entraîner des erreurs similaires. Vous pouvez essayer de vous déconnecter de l'application Steam et de vous reconnecter à Entrée pour voir si cela vous aide.
Étape 1: Ouvert Steam Sur votre ordinateur, cliquez sur Nom d'Utilisateur votre dans le coin supérieur droit, puis sélectionnez "Déconnectez-vous du compte".
Étape 2: Sélectionnez “La confirmation«Continuer.
Reconnectez Entrée à votre compte Steam et voyez si vous obtenez toujours l'erreur Accès refusé.
3. Videz le cache DNS
Effacer votre cache DNS (ou système de noms de domaine) est une autre chose que vous pouvez essayer lorsque Steam affiche une erreur d'accès refusé ou Échec de la vérification du captcha. Cela aidera à résoudre tous les problèmes causés par des données DNS obsolètes ou corrompues.
Pour vider le cache DNS sous Windows :
Étape 1: Faites un clic droit sur l'icône Commencer Et sélectionnez Terminal (administrateur) De la liste.
Étape 2: Sélectionnez Oui lorsque l'invite de commande apparaît Compte utilisateur (UAC).
Passons à l'étape 3 : Type ipconfig / flushdns dans la console et appuyez sur Entrée.
Redémarrez ensuite votre ordinateur et vérifiez si le problème persiste.
4. Changer le serveur DNS
Des problèmes avec le serveur DNS par défaut proposé par votre FAI peuvent également contribuer à l'erreur d'accès refusé dans Steam. Pour éviter cela, essayez Utiliser un autre serveur DNS sous Windows en suivant les étapes ci-dessous.
Étape 1: Appuyez sur le raccourci clavier Windows + R pour ouvrir la boîte de dialogue Courir. Sur le terrain Ouvert , Type ncpa.cpl Et appuyez sur Entrée.
Étape 2: Dans la fenetre Les connexions de réseau Faites un clic droit sur votre connexion Internet et sélectionnez Propriétés.
Passons à l'étape 3 : Sélectionner oui Lorsque l'invite de commande apparaît dans Compte utilisateur (UAC).
Étape 4: Double-cliquez sur l'option Protocole Internet version 4 (TCP / IPv4).
Étape 5: Sélectionnez l'option Utilisez les adresses de serveur DNS suivantes. Dans les champs de texte en regard de Serveur DNS préféré et Serveur DNS alternatif, entrez 8.8.8.8 et 8.8.4.4, respectivement. Cliquez ensuite surOk" .
5. Connecter ou déconnecter le VPN
Plusieurs utilisateurs ont signalé sur Reddit Correction d'une erreur d'accès refusé à Steam à l'aide d'une connexion VPN sous Windows. Vous pouvez également essayer cette méthode.
D'autre part, si vous utilisez déjà une connexion VPN, essayez de la désactiver. Steam peut restreindre votre accès au Store s'il identifie votre connexion réseau comme suspecte.
6. Autoriser Steam via le pare-feu Windows
Steam peut ne pas se connecter à Internet et afficher des erreurs inhabituelles si le pare-feu Windows le bloque sur votre ordinateur. Pour résoudre ce problème, vous devez autoriser Steam à s'exécuter via le pare-feu Windows.
Étape 1: Appuyez sur un raccourci clavier Windows + S pour accéder au menu de recherche. Tapez autoriser une application via le pare-feu Windows et appuyez sur Entrée.
Étape 2: Cliquez sur le bouton Modifier Paramètres.
Passons à l'étape 3 : Sélectionnez Oui à L'invite de contrôle apparaît Dans le compte utilisateur (UAC).
Étape 4: Localiser Steam Dans le menu et sélectionnez cases à cocher environnement privé et public. Cliquez ensuite surOk" .
7. Vérifiez si Steam est en panne
Comme tout autre service, Steam est sujet à des erreurs occasionnelles côté serveur. Lorsque cela se produit, Steam peut afficher un comportement anormal et ne pas se charger. Pour éliminer cette possibilité, vous pouvez visiter Downdetector et vérifier l'état des serveurs Steam.
Si d'autres personnes rencontrent des problèmes similaires, attendez que Steam résolve le problème de leur côté. Rassurez-vous, les entreprises résolvent généralement rapidement les problèmes liés aux serveurs. Par conséquent, vous n'avez pas à vous inquiéter, car l'attente d'une solution est généralement courte.
De la frustration au plaisir
L'un des conseils ci-dessus devrait vous aider à corriger l'erreur d'accès refusé dans Steam pour Windows et à restaurer votre accès. Cependant, si rien ne fonctionne, le problème peut être lié à une installation défectueuse ou à des fichiers corrompus. Dans ce cas, votre meilleure option est de désinstaller Steam et de le réinstaller.