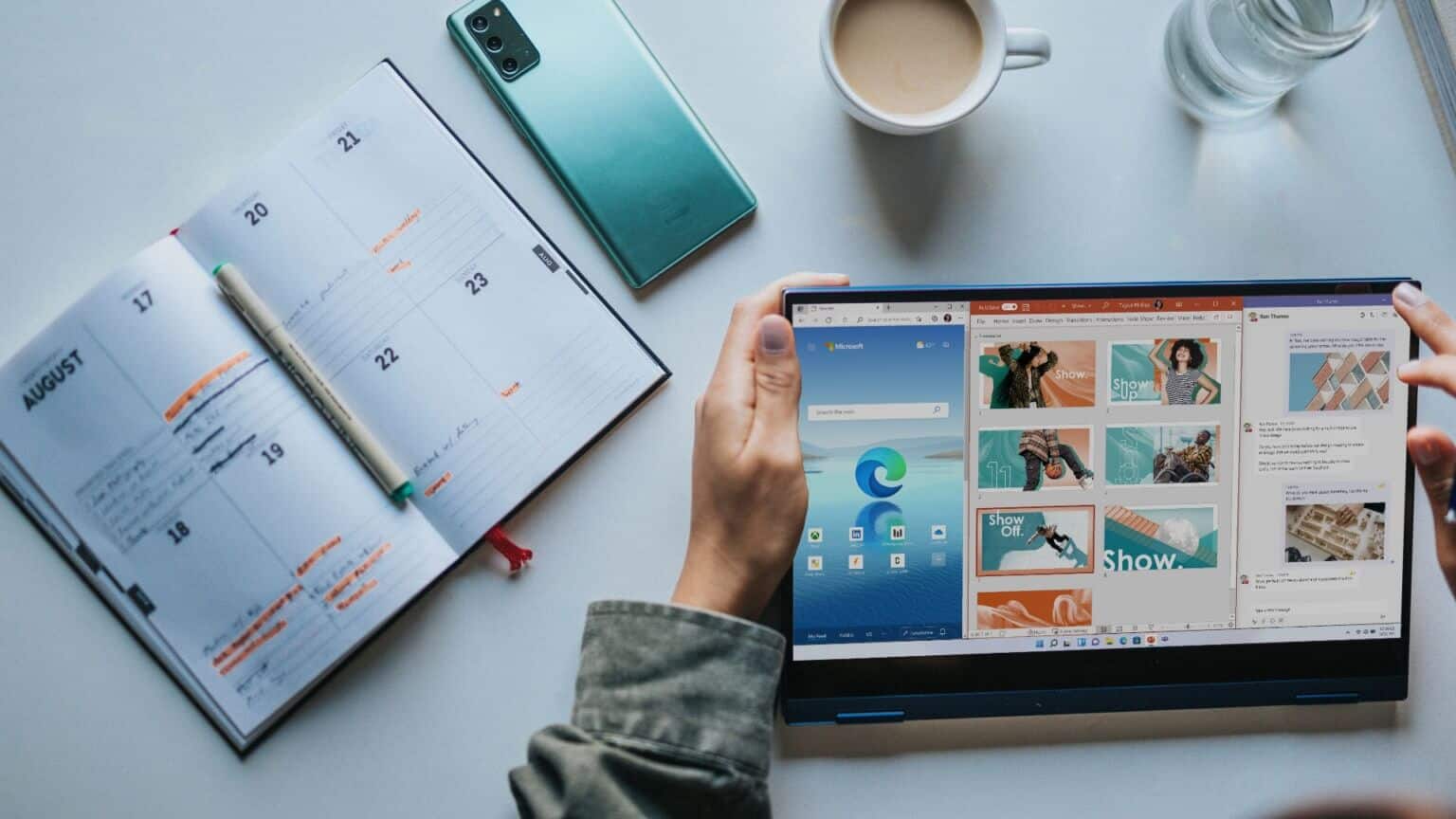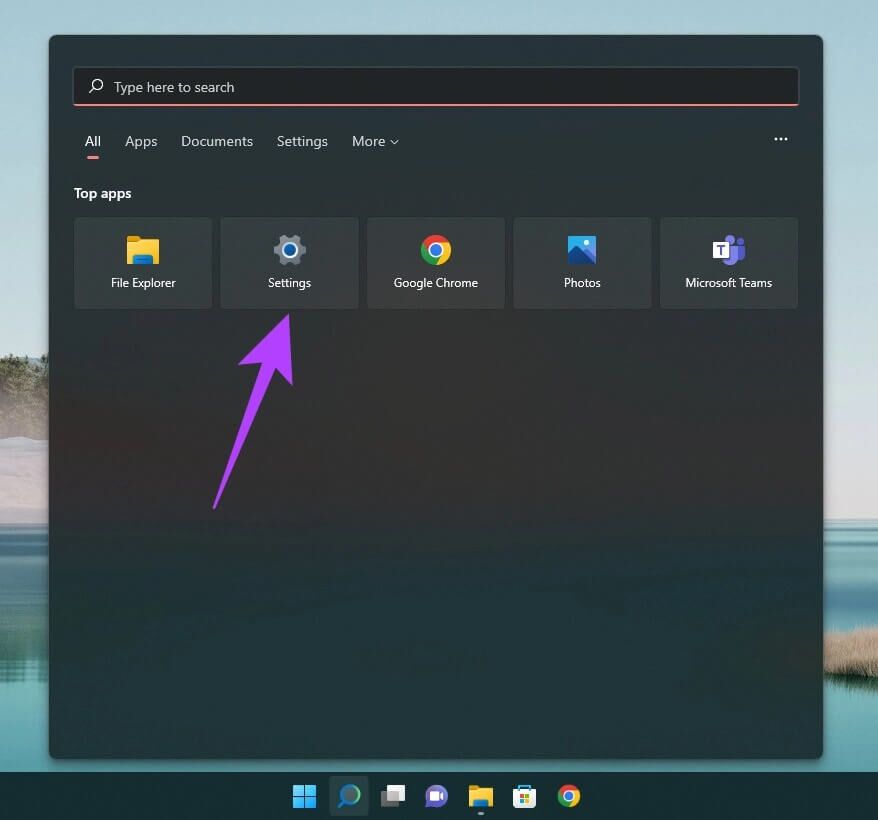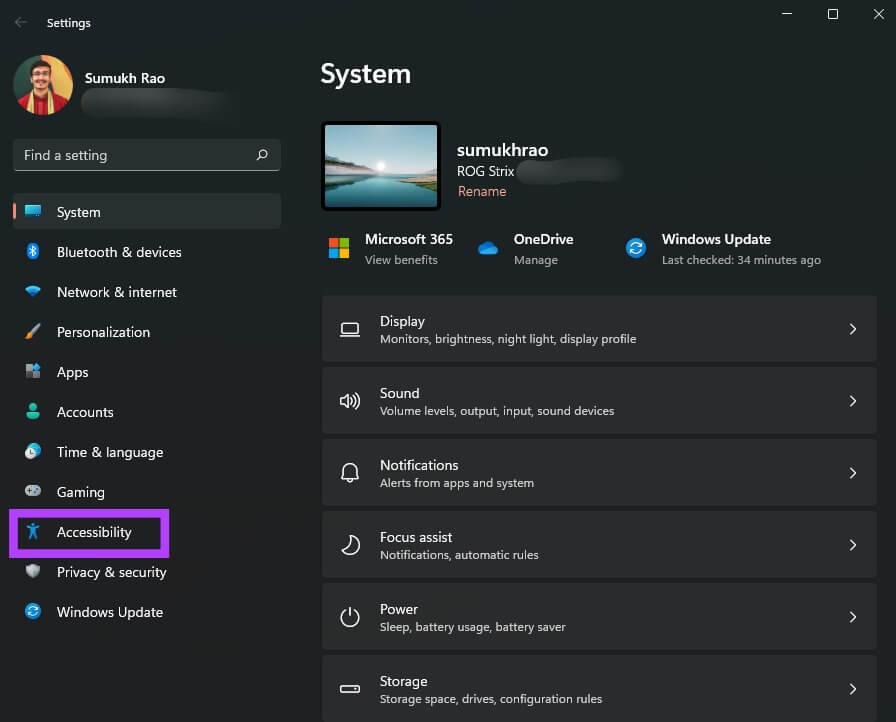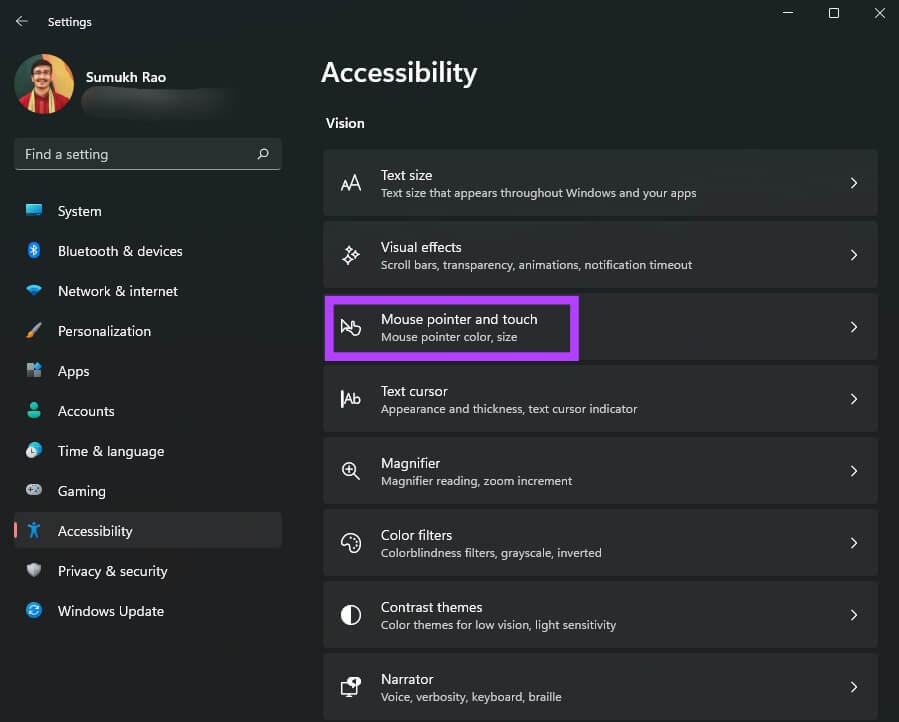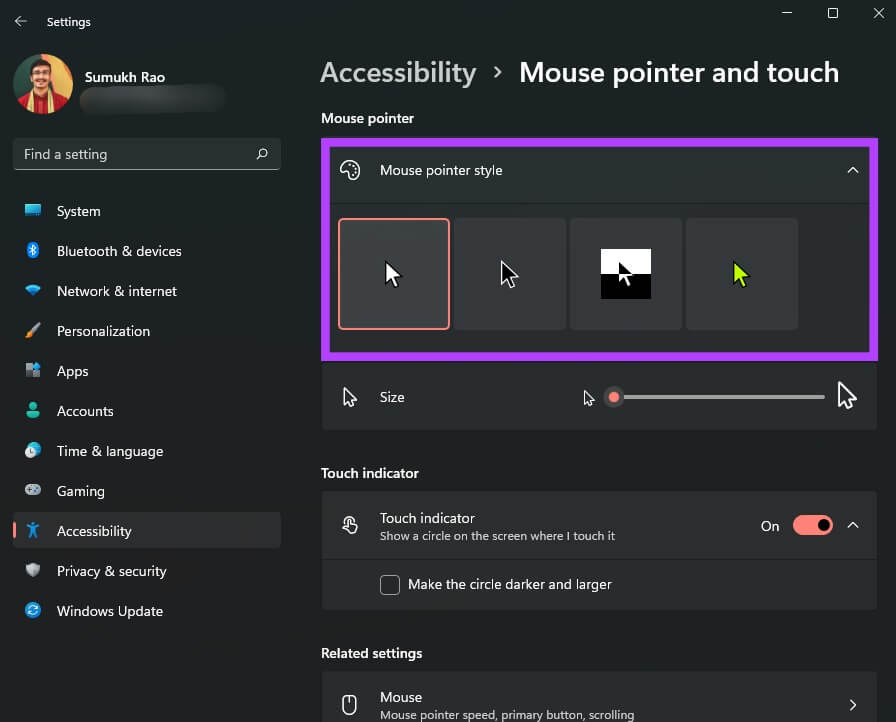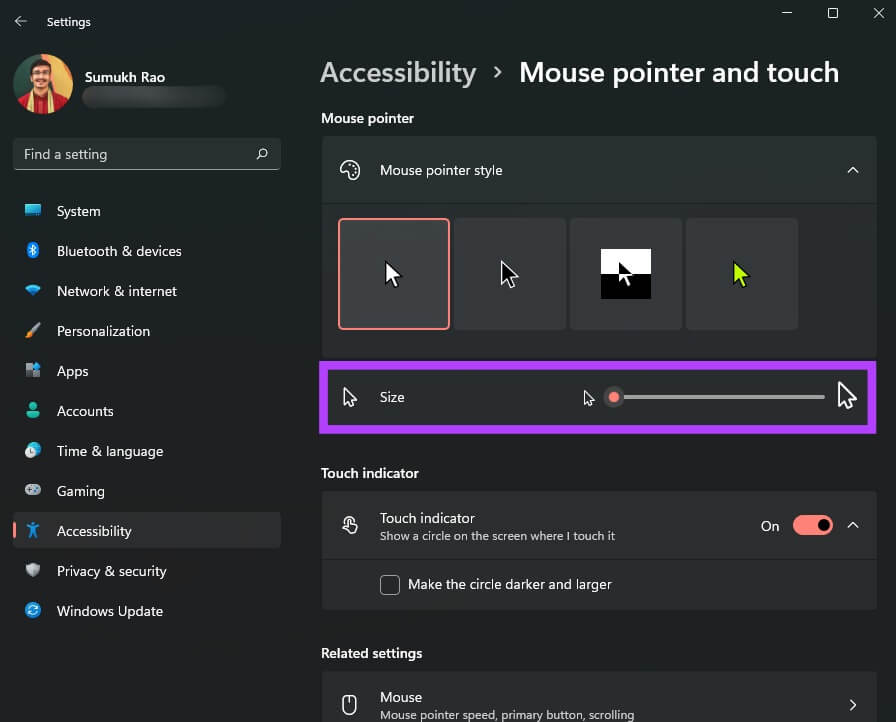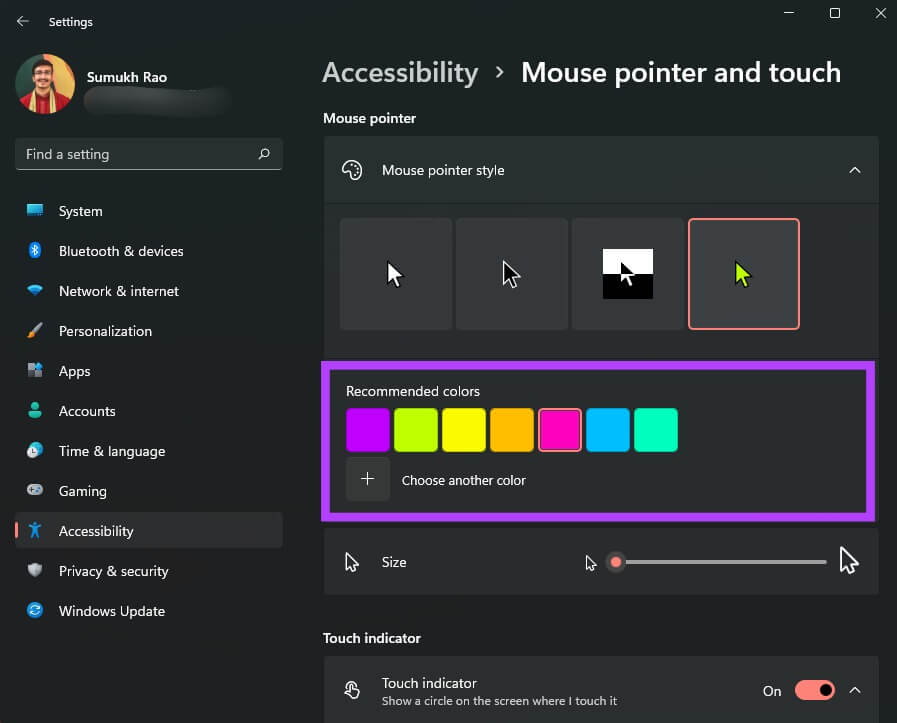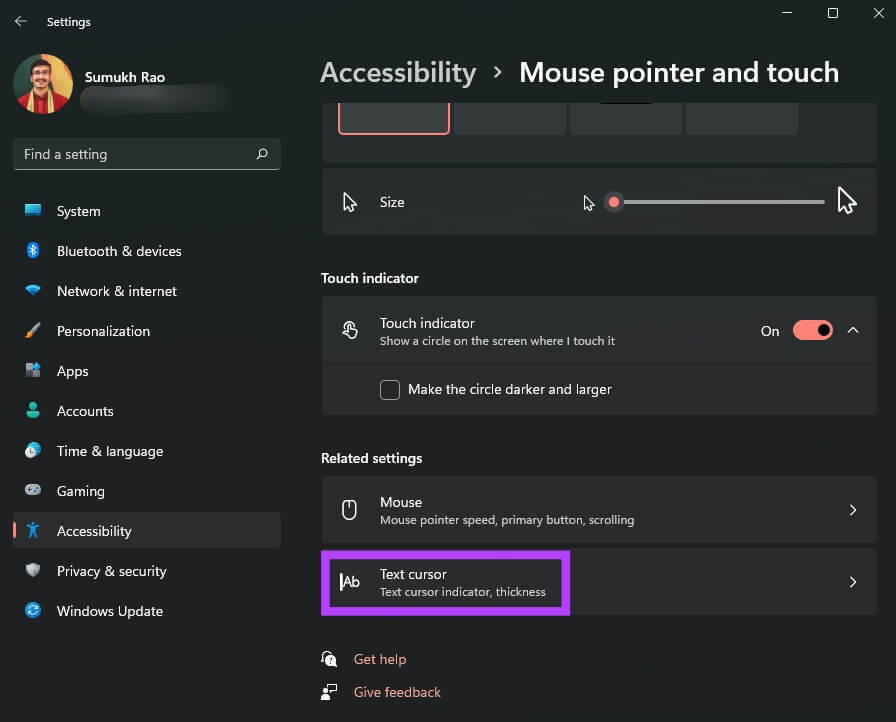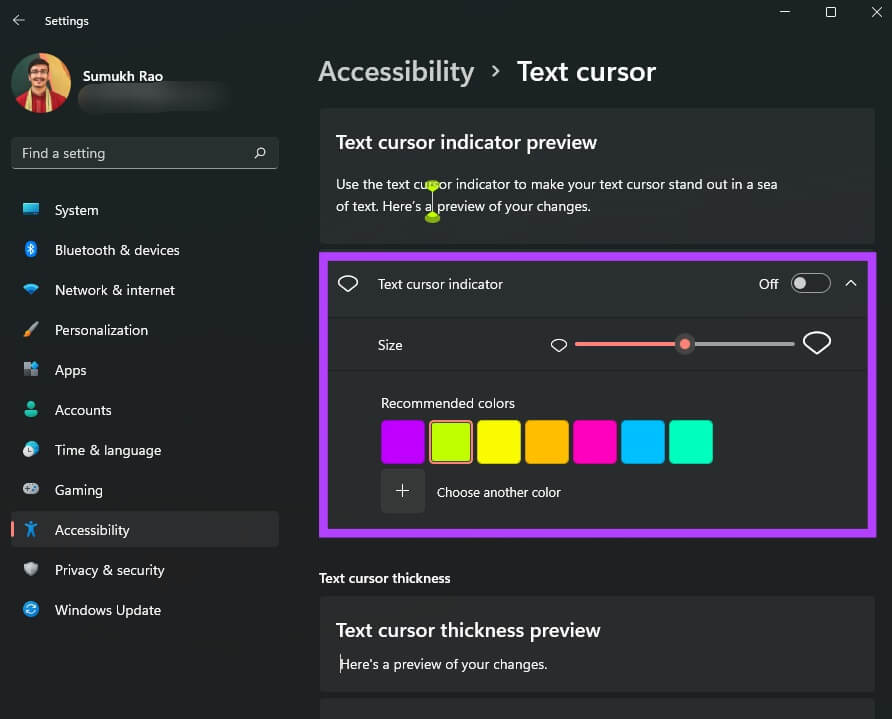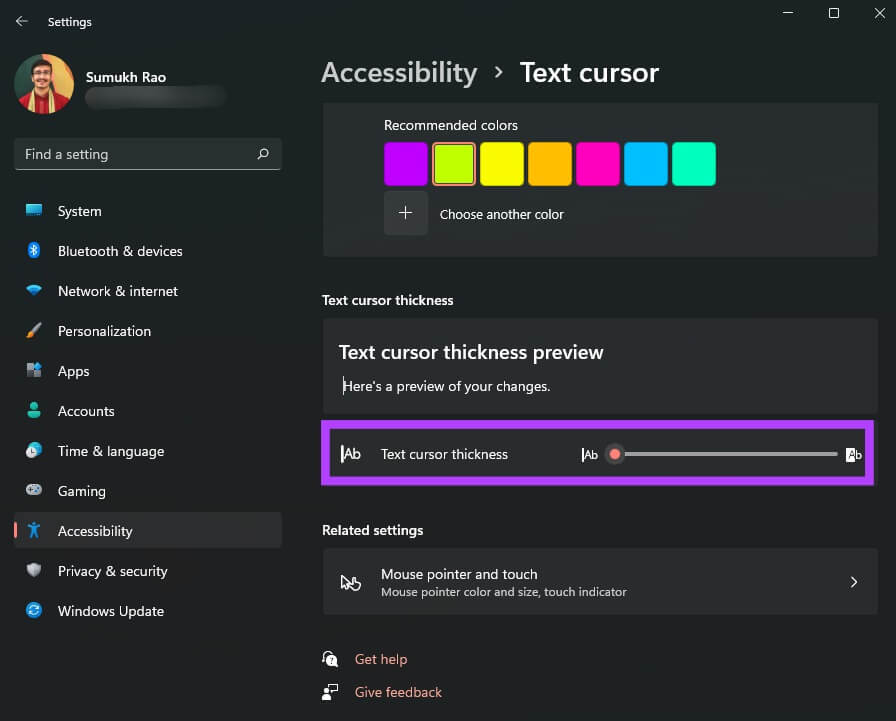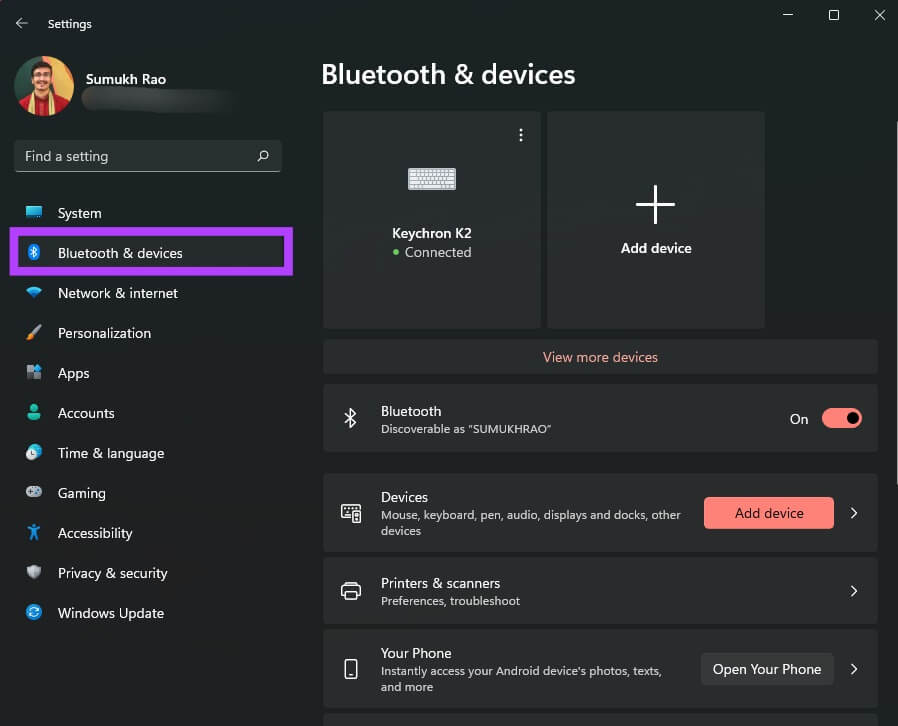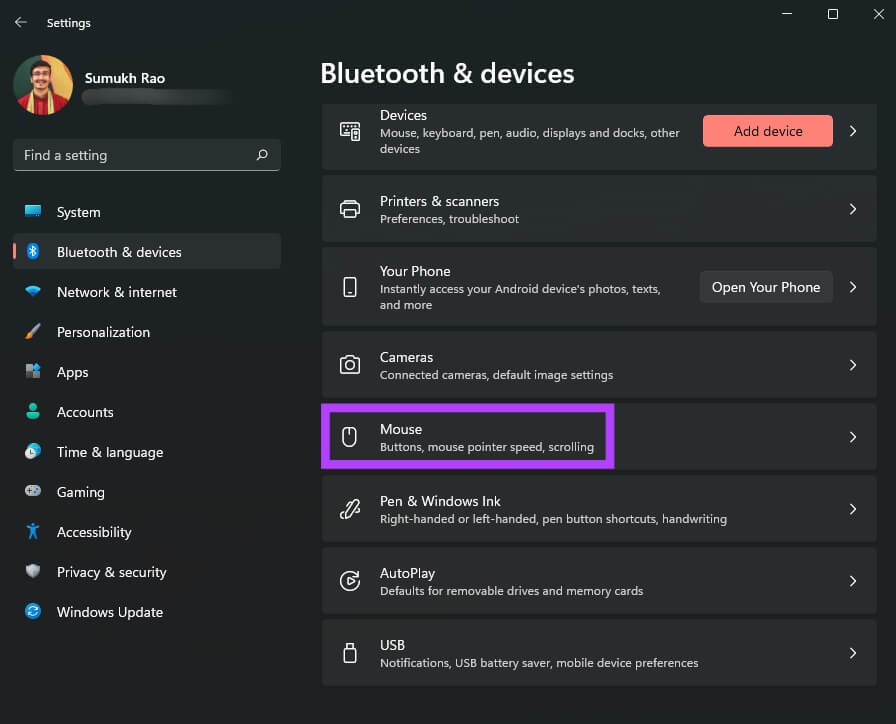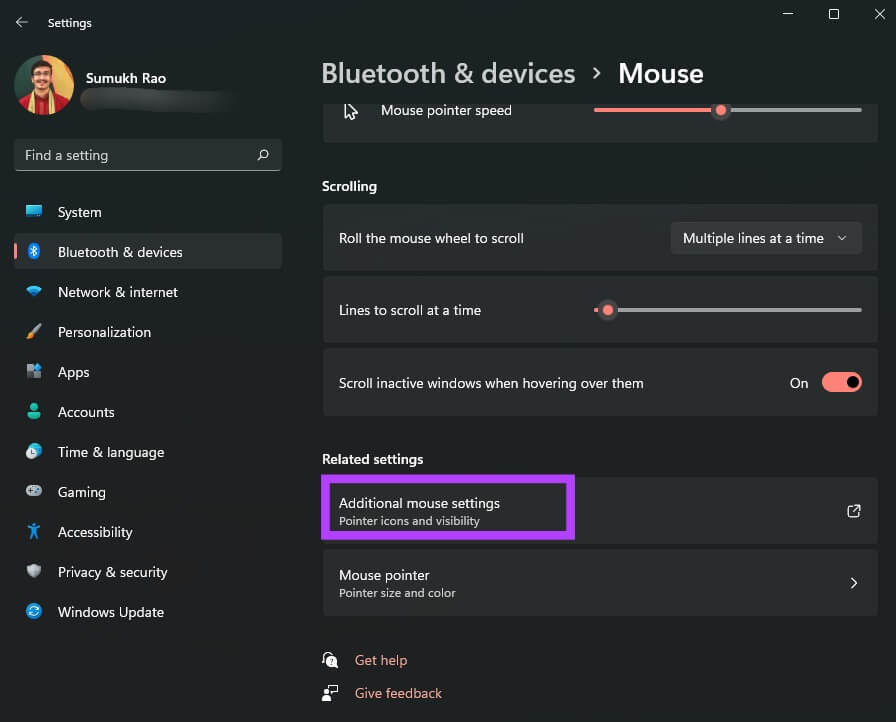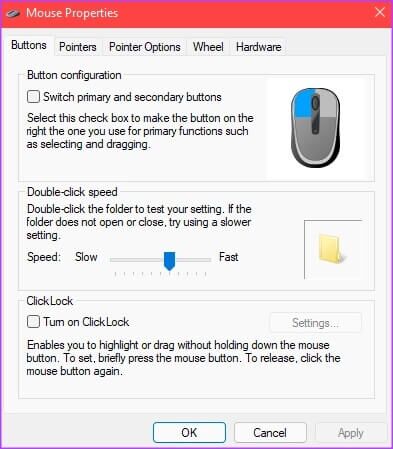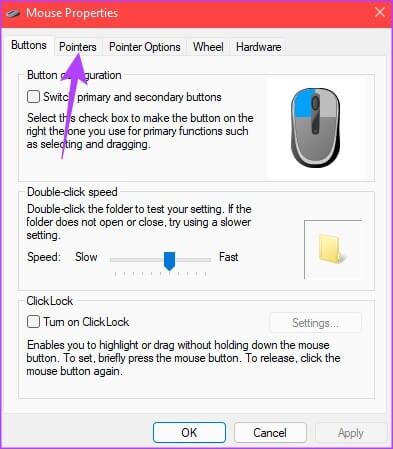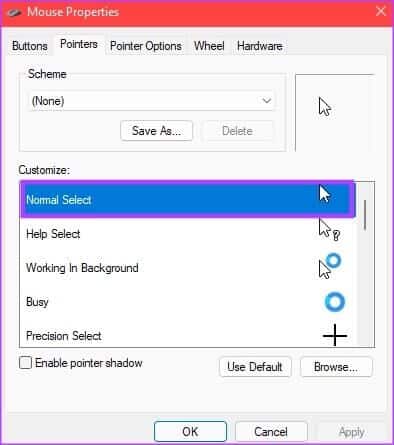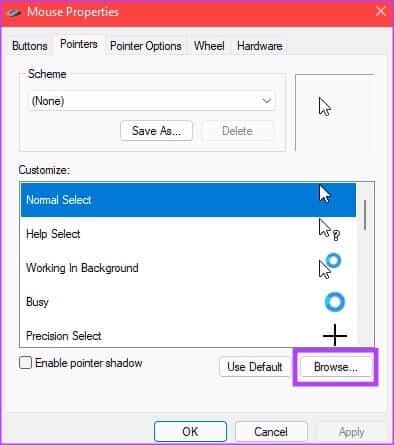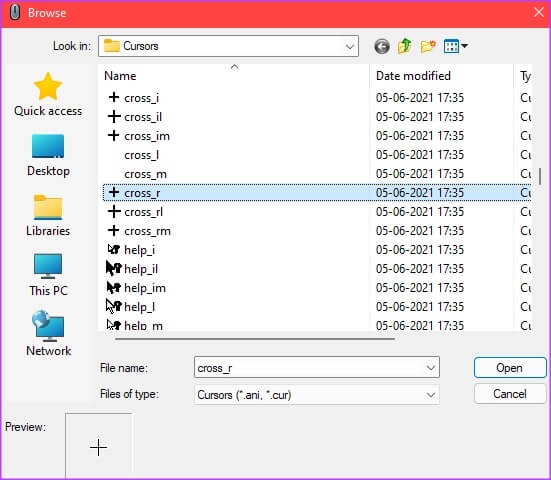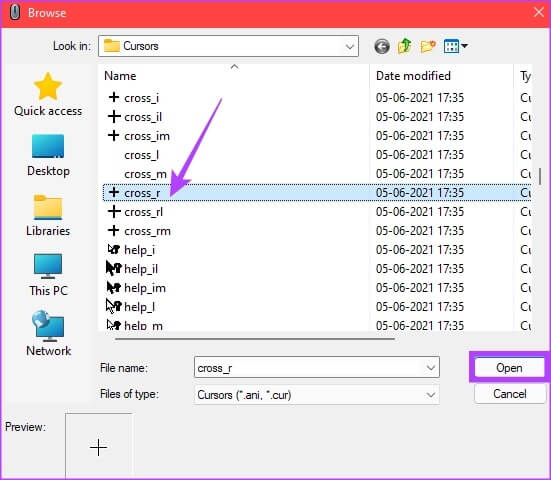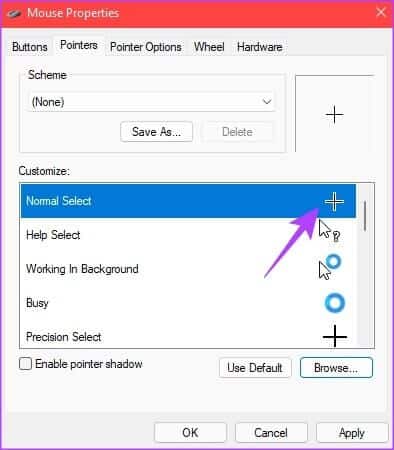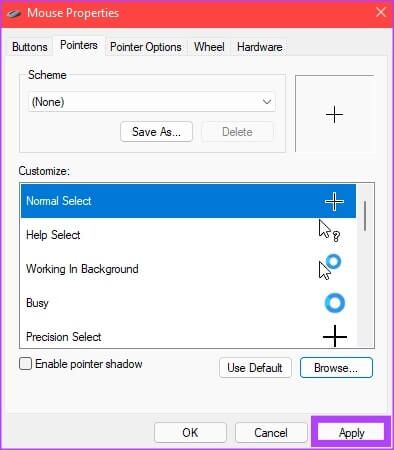Comment personnaliser le pointeur de la souris sur Windows 11
Windows 11 est sorti depuis un moment, et si vous ne l'avez pas encore mis à jour, vous pouvez jeter un œil à Comment installer Windows 11 sur PC tu es dans le bon sens. Windows 11 fournit une solution visuelle et certains Nouvelles fonctionnalités qui peut vous aider à le personnaliser. En parlant de personnalisation, Microsoft vous offre la possibilité de modifier l'apparence du pointeur de votre souris sur Windows 11. Que vous vous ennuyiez avec le pointeur général ou que vous souhaitiez qu'il soit plus visible et plus visible, vous pouvez modifier l'apparence en quelques clics. clics. Voici comment personnaliser le pointeur de la souris sur votre PC Windows 11.
Comment changer la couleur et la taille du pointeur de la souris
Il existe quelques options de pointeur par défaut dans Windows 11 si vous souhaitez modifier la façon dont le pointeur de votre souris apparaît. Vous pouvez choisir parmi ces options par défaut et modifier la couleur et la taille du curseur. Voici comment procéder.
Étape 1: Cliquez Bouton Start dans la barre des tâches et lancer une application "Paramètres".
Au lieu de cela, vous pouvez utiliser Barre de recherche Pour rechercher des paramètres.
Étape 2: Aller à Option d'accessibilité en utilisant la partie de gauche.
Étape 3: Faites défiler jusqu'à Pointeur de la souris et section tactile. Et cliquez dessus.
Étape 4: Vous pouvez choisir parmi 4 types de pointeurs de souris. Cliquez sur l'option que vous souhaitez voir en vigueur.
Étape 5: Utilisation Curseur Situé en dessous Options de style de pointeur Pour ajuster Taille du pointeur de la souris.
Étape 6 : style du pointeur de la souris À l'extrême droite, il prend en charge différentes couleurs. Si l'option est disponible, vous verrez palette de couleurs À choisir.
Étape 7: Faites défiler et cliquez Pointeur de texte Pour le modifier.
Étape 8: Vous pouvez activer ou désactiver Pointeur de texte Changer la couleur et la taille.
Étape 9: Il y a aussi glissière En bas pour ajuster Épaisseur du pointeur de texte.
Windows 11 fournit les options ci-dessus en tant que style et ajustements par défaut. Cependant, vous pouvez continuer et changer le pointeur de votre souris en une icône personnalisée ou une image de votre choix. Vous n'êtes pas obligé de vous limiter aux quatre options disponibles. Voici comment procéder.
Comment changer le pointeur de la souris en une icône personnalisée
Si vous souhaitez personnaliser l'interface en fonction de vos choix, Windows 11 vous permet également de modifier complètement l'apparence du pointeur de votre souris. Voici comment ajouter une icône personnalisée en tant que pointeur de votre souris dans Windows 11.
Étape 1: Téléchargement pack d'indicateurs personnalisés Ou une icône que vous souhaitez utiliser comme indicateur. Il y a beaucoup de choses que vous pouvez trouver sur Internet à partir de différentes sources. Si vous ne souhaitez pas télécharger d'options tierces, vous pouvez utiliser certaines icônes par défaut dans Windows 11.
Étape 2: Cliquez Bouton Start dans la barre des tâches et exécutez Demande de paramètres.
Étape 3: Aller à Bluetooth et appareils Dans le volet droit.
Étape 4: Faites défiler vers le bas et sélectionnez Option souris Sur la droite.
Étape 5: Cliquez Paramètres de souris supplémentaires.
Étape 6: Cela fera apparaître une boîte de dialogue avec elle Propriétés de la souris. vous pouvez changer Paramètres avancés Relatif au pointeur de la souris de la fenêtre.
Étape 7: Cliquez sur le marqueur Onglet Indicateurs en haut.
Étape 8: En Rubrique personnalisation , Cliquez type de pointeur que vous souhaitez modifier. Vous pouvez modifier tous les types d'indicateurs répertoriés ici.
Étape 9: Une fois identifié L'indicateur Pour modifier, appuyez sur "Feuilleter".
Une fenêtre de l'explorateur de fichiers devrait maintenant apparaître. Si vous avez téléchargé un package d'indicateurs tiers, vous pouvez accéder au dossier dans lequel il est enregistré. En dehors de cela, vous pouvez utiliser les options d'indicateur répertoriées par défaut.
Étape 10: Sélectionner Pointeur de souris que vous souhaitez utiliser, puis cliquez sur ouvrir.
Windows changera le pointeur de la souris à votre choix. Vous pouvez continuer à sélectionner d'autres options. Laissez-le tel quel si vous avez terminé d'apporter des modifications.
Étape 11: après avoir changé Tous les indicateurs requis , Cliquez "Application" ثم OK.
Windows appliquera toutes les modifications sélectionnées au pointeur de la souris. Si vous changez d'avis plus tard, vous pouvez toujours suivre les étapes ci-dessus et l'affecter à autre chose. Vous pouvez également télécharger diverses icônes tierces et les parcourir pour voir celle qui vous convient le mieux.
Pour correspondre à vos personnalisations de pointeur, consultez nos guides sur Comment changer les icônes sur Windows 11 وPersonnalisez le menu Démarrer Pour une expérience plus personnalisée.
Utilisez le pointeur de souris unique
La meilleure partie des options de personnalisation est que vous affichez les côtés de votre ordinateur comme vous le souhaitez. Téléchargez simplement une icône funky de votre choix et affichez votre tout nouveau pointeur de souris unique !