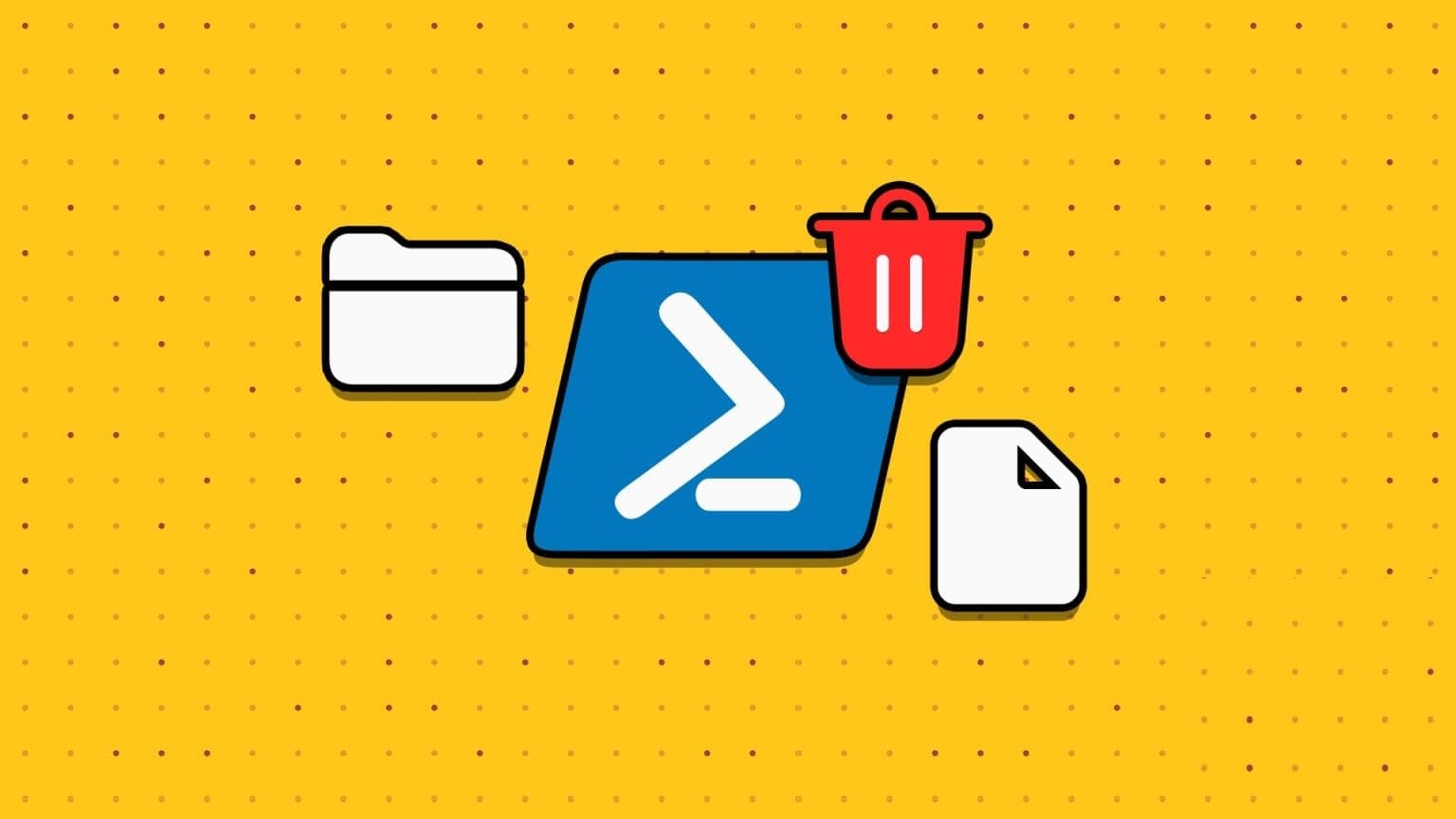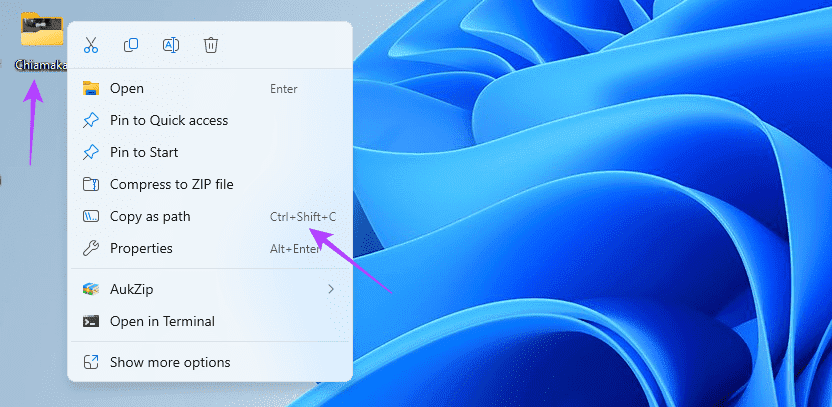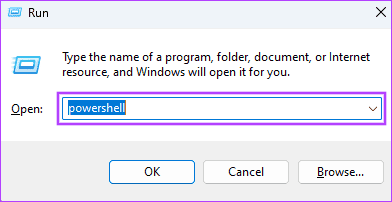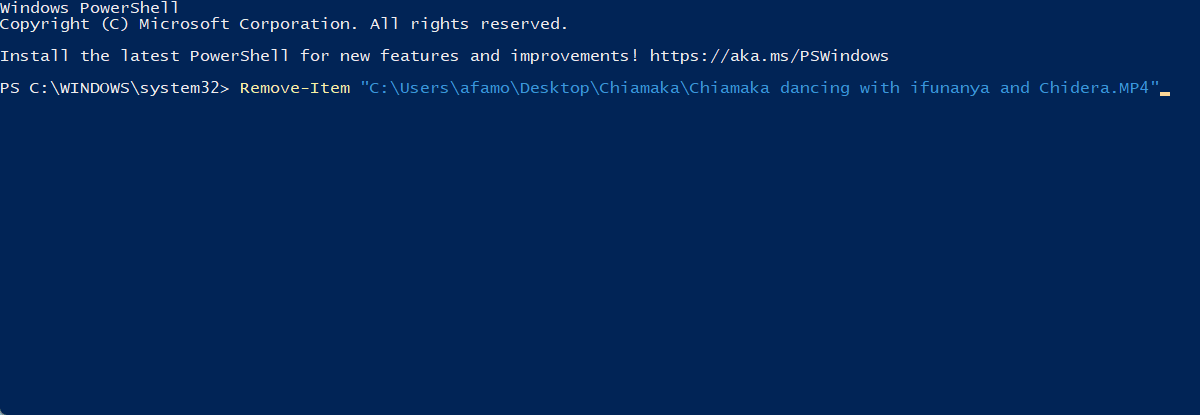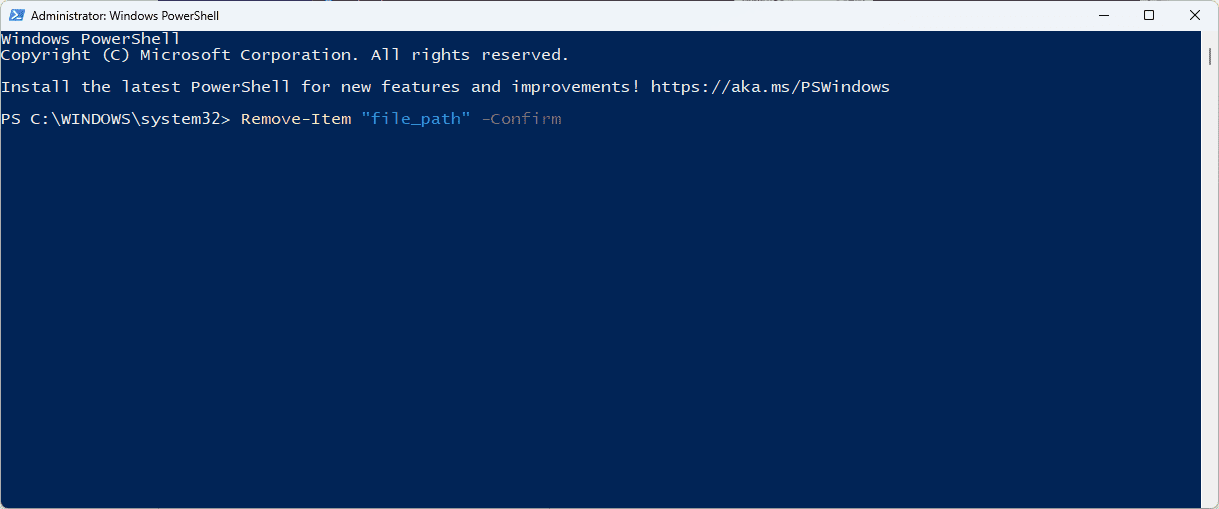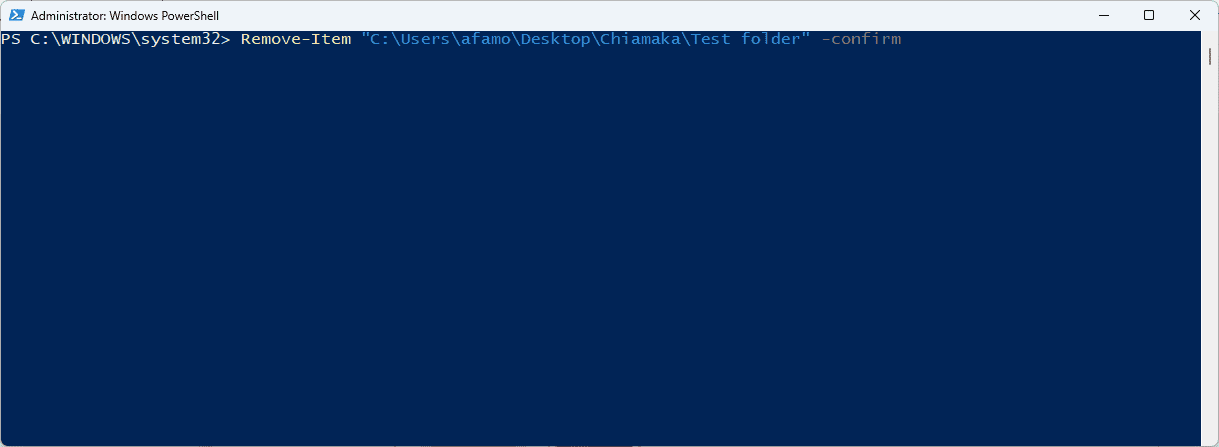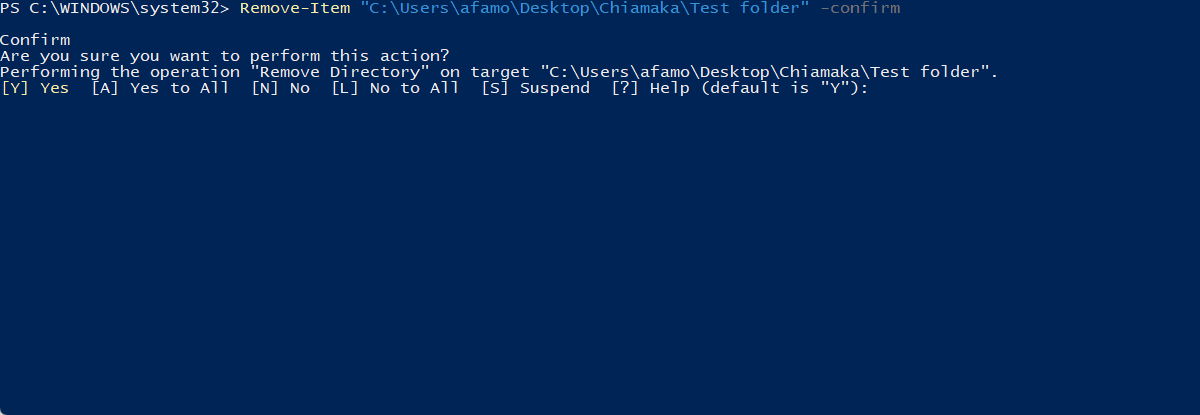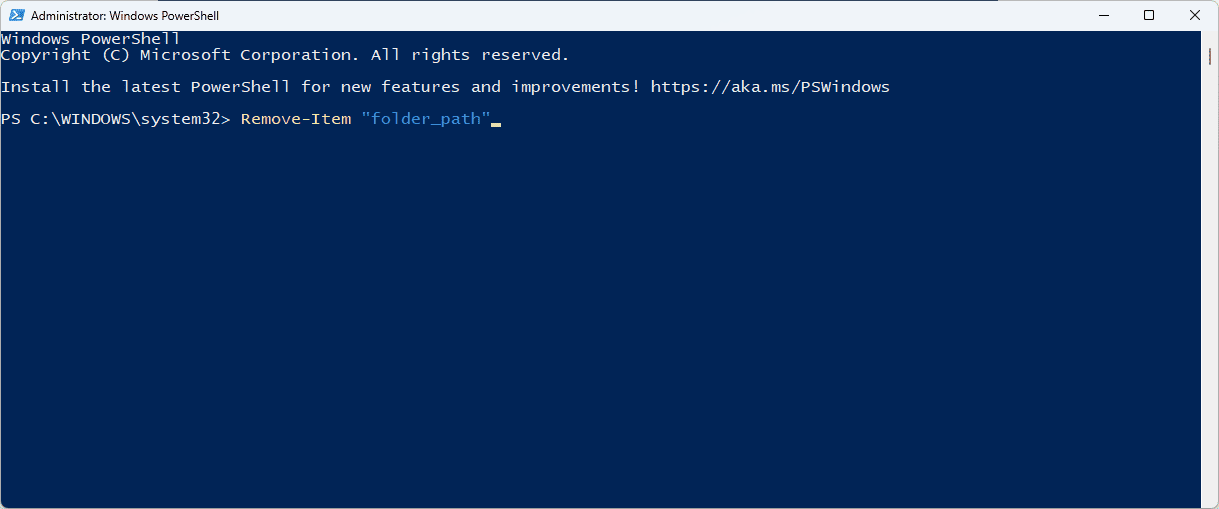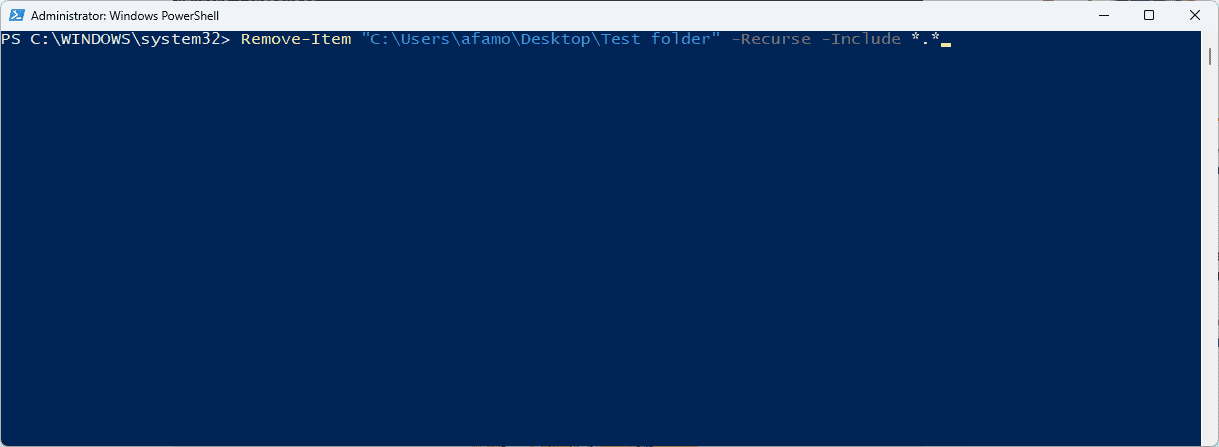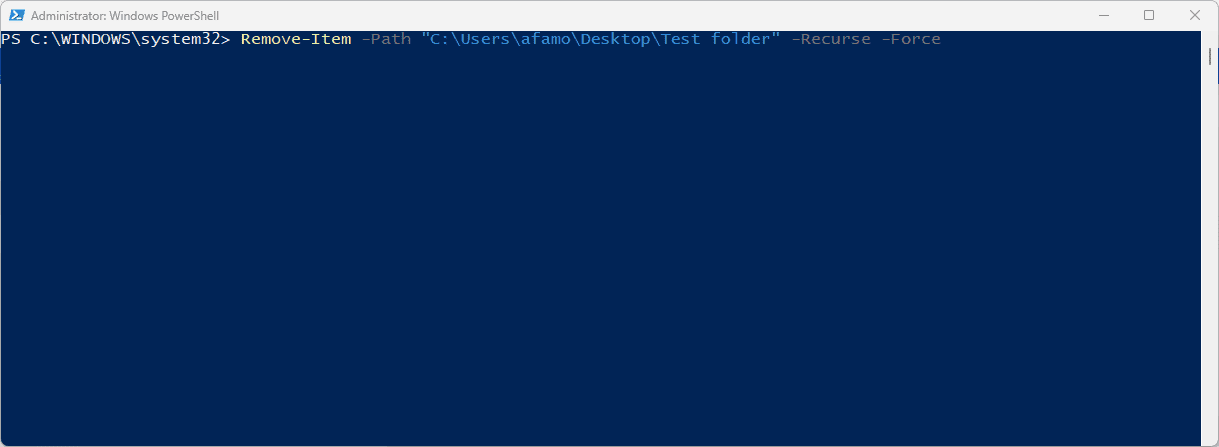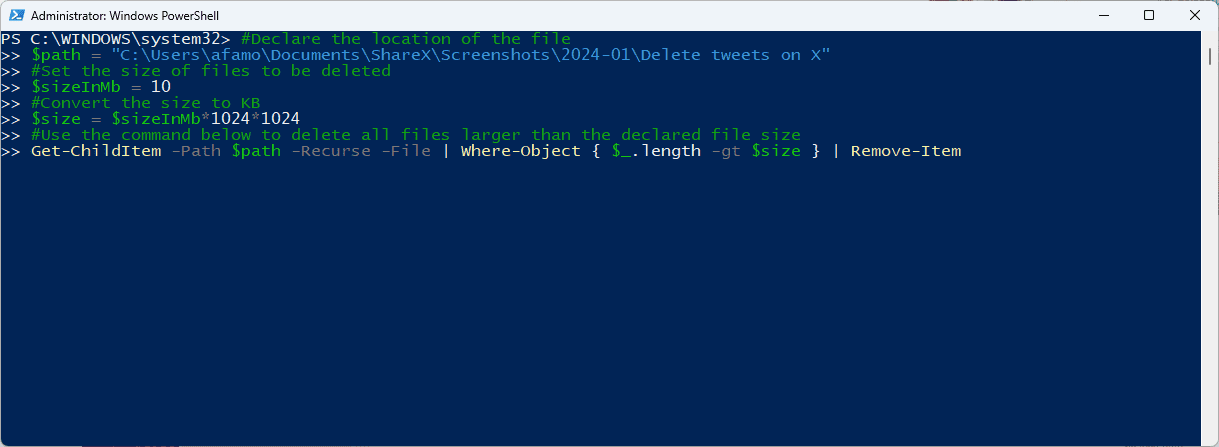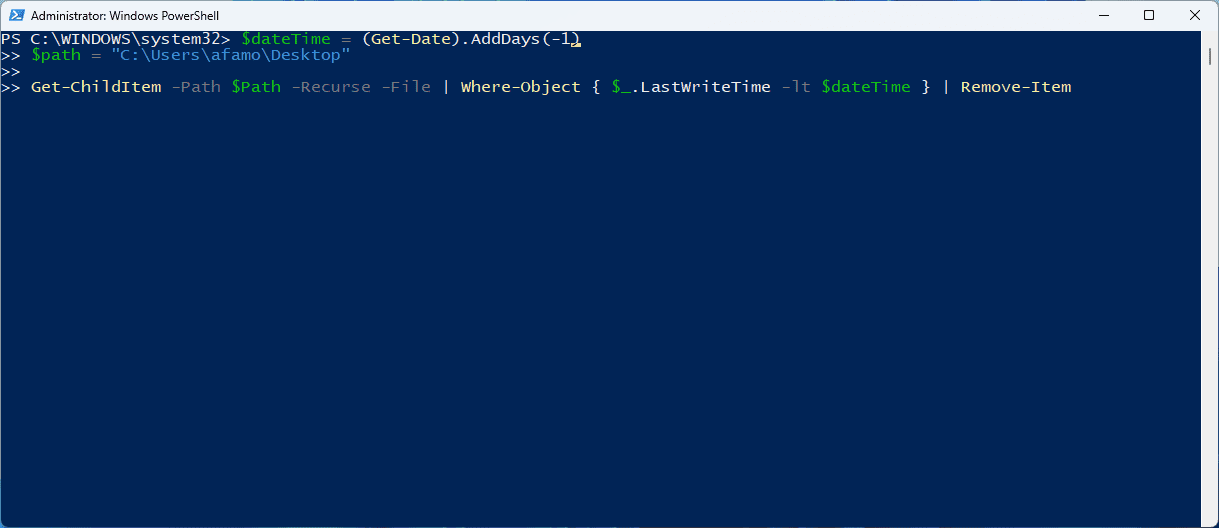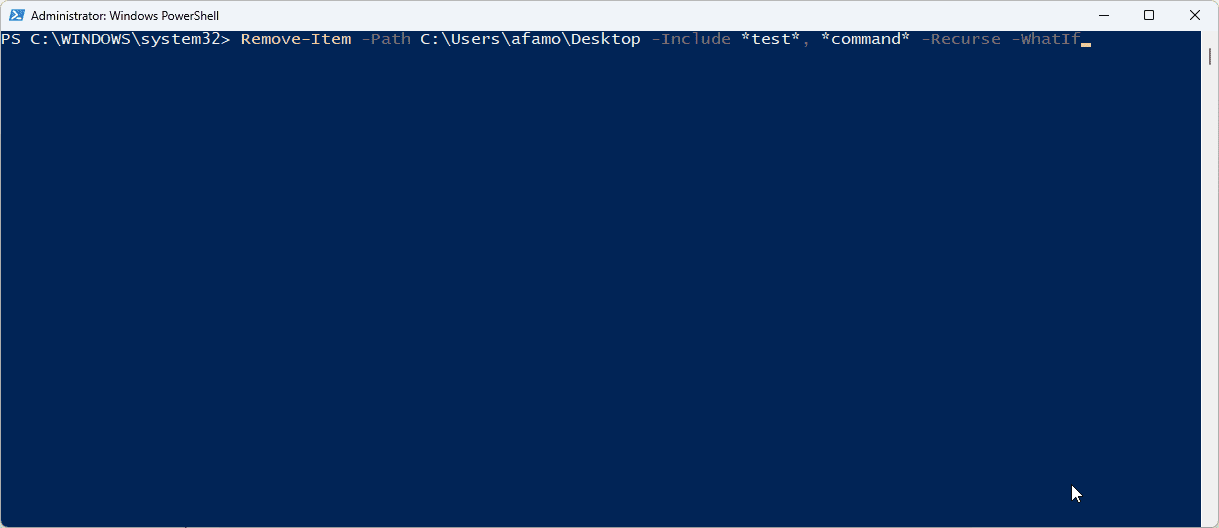Les 7 meilleures façons de supprimer des fichiers ou des dossiers à l'aide de PowerShell sous Windows
Un moyen important d’entretenir votre ordinateur consiste à supprimer les fichiers et dossiers indésirables ou inutilisés. Bien qu'il existe de nombreuses façons de procéder, les utilisateurs expérimentés préféreront peut-être supprimer des fichiers ou des dossiers à l'aide de PowerShell. En effet, il offre un contrôle et une précision précis, permet des opérations par lots et permet aux utilisateurs de contourner les limitations de l'Explorateur de fichiers.
Ce guide vous montrera toutes les options possibles pour supprimer des fichiers et des dossiers à l'aide de Microsoft PowerShell. Certaines de ces solutions seront importantes pour les fichiers problématiques si vous devez Forcer la suppression du fichier. Allons-y.
Exigences : recherchez le chemin complet du fichier ou du dossier
Avant de commencer à supprimer des fichiers ou des dossiers à l'aide de PowerShell, vous devez connaître le chemin complet du fichier. Suivez les étapes ci-dessous pour spécifier le chemin du fichier dans Windows 11.
Étape 1: Faites un clic droit sur le fichier ou le dossier souhaité Le supprimer Et cliquez Copier comme chemin Depuis le menu contextuel.
Étape 2: Vous pouvez également cliquer sur le fichier et appuyer sur Ctrl + Maj + C. Maintenant que vous avez le chemin, vous pouvez l'utiliser pour supprimer tous les fichiers d'un dossier en cas de besoin.
1. Supprimez un fichier sélectionné à l'aide de POWERSHELL
Vous devrez peut-être supprimer des fichiers portant un nom spécifique. Dans ce cas, vous devrez utiliser la commande Remove-Item. Cette commande supprimera définitivement le fichier, en ignorant la corbeille. Voici comment l'utiliser.
Étape 1: Clique sur Windows + R Ouvre la boîte de dialogue "emploi", Et tapez PowerShell, Puis appuyez sur Ctrl + Maj + Entrée Pour exécuter Microsoft PowerShell.
Étape 2: Tapez la commande ci-dessous et appuyez sur Entrer, avec remplacement chemin du fichier Le chemin réel du fichier porte le nom et l'extension du fichier, comme indiqué dans la capture d'écran.
Supprimer l'élément "file_path"
Passons à l'étape 3 : Alternativement, vous pouvez ajouter le paramètre -Confirmer à votre commande si vous en avez besoin pour demander une confirmation avant de supprimer le fichier.
Remove-Item "file_path" -Confirmer
2. Supprimez un dossier spécifique à l'aide de POWERSHELL
Tout comme nous l'avons fait lors de la suppression d'un fichier spécifique, vous pouvez également utiliser la commande Remove-Item pour supprimer définitivement un dossier spécifique de votre ordinateur. Les étapes sont très similaires.
Étape 1: Clique sur Windows + R Ouvre la boîte de dialogue "emploi", Et tapez PowerShell, Puis appuyez sur Ctrl + Maj + Entrée Courir Microsoft PowerShell.
Étape 2: Tapez la commande ci-dessous et appuyez sur Entrer, Remplacez le chemin d'accès réel du fichier par le nom et l'extension du fichier, comme indiqué dans la capture d'écran.
Supprimer l'élément "chemin_dossier" -confirmer
Passons à l'étape 3 : Lorsqu'on vous demande de confirmer, appuyez sur A Puis appuyez sur Entrez.
Étape 4: Alternativement, vous pouvez ignorer l'argument -confirmer Si vous ne souhaitez pas qu'on vous demande de confirmer avant de supprimer. Cela restera donc comme indiqué ci-dessous.
Supprimer l'élément "chemin_dossier"
3. Supprimez les fichiers et sous-dossiers du dossier
Encore une fois, vous avez besoin de la commande Remove-Item pour supprimer les fichiers et sous-dossiers. Cependant, ce processus nécessitera deux paramètres supplémentaires : Recurse et Include. Nous vous montrons comment l’utiliser ci-dessous.
Étape 1: Clique sur Windows + R Ouvre la boîte de dialogue "emploi", Et tapez PowerShell, Puis appuyez sur Ctrl + Maj + Entrée Pour exécuter Microsoft PowerShell.
Étape 2: Tapez la commande ci-dessous et appuyez sur Entrer, avec remplacement chemin_élément Le chemin réel du fichier porte le nom et l'extension du fichier, comme indiqué dans la capture d'écran.
Remove-Item "item_path" -Recurse -Include *.*
4. Supprimez les fichiers en lecture seule et les fichiers cachés
La suppression des fichiers masqués et en lecture seule est impossible car ils sont protégés contre la suppression par défaut. Essayer de supprimer ces fichiers n'entraînera qu'une erreur de message, vous devez donc forcer la suppression de ces fichiers en incluant le paramètre -Force dans la commande. Voici comment l'utiliser.
Étape 1: Clique sur Windows + R Ouvre la boîte de dialogue "emploi", Et tapez PowerShell, Puis appuyez sur Ctrl + Maj + Entrée Pour exécuter Microsoft PowerShell.
Étape 2: Tapez la commande ci-dessous et appuyez sur Entrer, avec remplacement read-only_or_hidden_file_path Avec le chemin réel du fichier avec le nom et l'extension du fichier, comme indiqué dans la capture d'écran.
Remove-Item -Path "read-only_or_hidden_file_path" -Recurse -Force
5. Supprimez les fichiers d'un dossier par taille à l'aide de POWERSHELL
La suppression de fichiers dans un dossier vous offre une certaine flexibilité, même si vous ne connaissez pas le nom réel du fichier. C'est une excellente solution lorsque vous devez libérer de l'espace en supprimant des fichiers jusqu'à une certaine taille. Ci-dessous, nous vous montrons comment supprimer des fichiers de plus de 10 Mo. Dans notre script, nous ajouterons des commentaires en utilisant le signe # pour expliquer ce que fait chaque ligne de commande.
Étape 1: Clique sur Windows + R Ouvre la boîte de dialogue "emploi", Et tapez PowerShell, Puis appuyez sur Ctrl + Maj + Entrée Courir Microsoft PowerShell.
Étape 2: Copiez la commande ci-dessous, collez-la et appuyez sur Entrer, avec remplacement chemin du fichier avec le chemin réel du fichier.
#Déclarez l'emplacement du fichier $path = "file_path" #Définissez la taille des fichiers à supprimer $sizeInMb = 10 #Convertissez la taille en Ko $size = $sizeInMb*1024*1024 #Utilisez la commande ci-dessous pour supprimer tous les fichiers plus grands que la taille de fichier déclarée Get-ChildItem -Path $path -Recurse -File | Où-Objet { $_.length -gt $size } | Retirer l'objet
6. Supprimez les fichiers du dossier par âge à l'aide de POWERSHELL
L’une des options de suppression flexibles proposées par PowerShell est la suppression basée sur l’âge du fichier. Vous pouvez donc sélectionner -Supprimer les fichiers datant de plus de x jours pour vous débarrasser des fichiers du dossier qui répondent à ces critères. C'est une pratique courante lorsque vous devez nettoyer des répertoires. Ci-dessous, nous allons vous montrer comment supprimer des fichiers d'un dossier en dix jours.
Étape 1: Clique sur Windows + R Ouvre la boîte de dialogue "emploi", Et tapez PowerShell, Puis appuyez sur Ctrl + Maj + Entrée Courir Microsoft PowerShell.
Étape 2: Copiez la commande ci-dessous, collez-la et appuyez sur Entrer, avec remplacement C:\Utilisateurs\afamo\Desktop avec le chemin réel du fichier.
$dateTime = (Get-Date).AddDays(-10) $path = "C:\Users\afamo\Desktop" Get-ChildItem -Path $Path -Recurse -File | Où-Objet { $_.LastWriteTime -lt $dateTime } | Retirer l'objet
7. Supprimez les fichiers à l'aide de filtres et incluez-les dans POWERSHELL
Vous pouvez avoir plus de flexibilité lors de la suppression en excluant et en incluant des éléments spécifiques en fonction d'un ensemble de critères. Pour ce faire, vous utiliserez des filtres d’exclusion et d’inclusion. Ainsi, par exemple, vous pouvez sélectionner tous les fichiers qui contiennent une chaîne particulière ou une partie de chaîne dans leur nom de fichier à l'aide de l'argument Include. Laissez-nous vous montrer comment utiliser ces filtres.
Étape 1: Clique sur Windows + R Ouvre la boîte de dialogue "emploi", Et tapez PowerShell, Puis appuyez sur Ctrl + Maj + Entrée Courir Microsoft PowerShell.
Étape 2: Copiez et collez la commande ci-dessous et appuyez sur Entrée pour supprimer tous les fichiers de .SMS Dans le chemin spécifié. Le remplacement entraînera -Inclure avec -Exclure Pour supprimer tous les fichiers sauf le format .txt.
Remove-Item -Chemin C:\Users\afamo\Desktop -Inclure *.txt
Passons à l'étape 3 : Vous pouvez supprimer tous les fichiers contenant certains mots dans leur nom. Copiez et collez la commande ci-dessous pour supprimer tous les fichiers contenant test et commande dans leurs noms.
Remove-Item -Chemin C:\Utilisateurs\afamo\Desktop -Include *test*†commande* -Récurse -WhatIf
Supprimez des fichiers et des dossiers avec une grande flexibilité
L'utilisation d'un script PowerShell pour supprimer des fichiers et des dossiers offre une excellente flexibilité, comme vous le savez désormais. Dans ce guide, nous avons abordé certaines des façons les plus pratiques de procéder ; Vous pouvez supprimer des fichiers de plusieurs dossiers plus rapidement qu'en utilisant un explorateur de fichiers traditionnel.
PowerShell vous permet de supprimer un fichier s'il existe et constitue en effet un outil puissant. Dans la section commentaires, faites-nous savoir si vous pouvez utiliser toutes les solutions que nous avons découvertes.