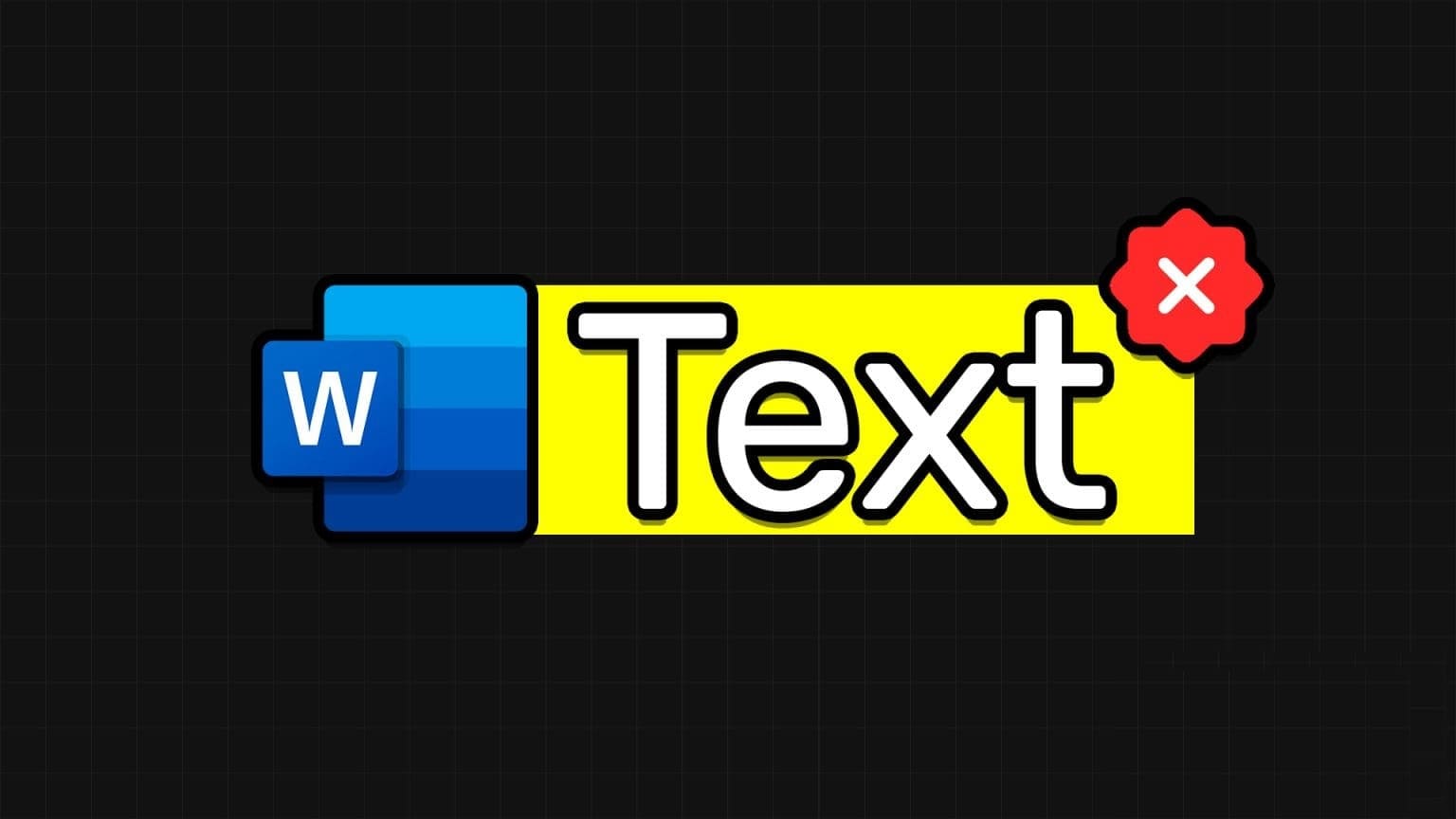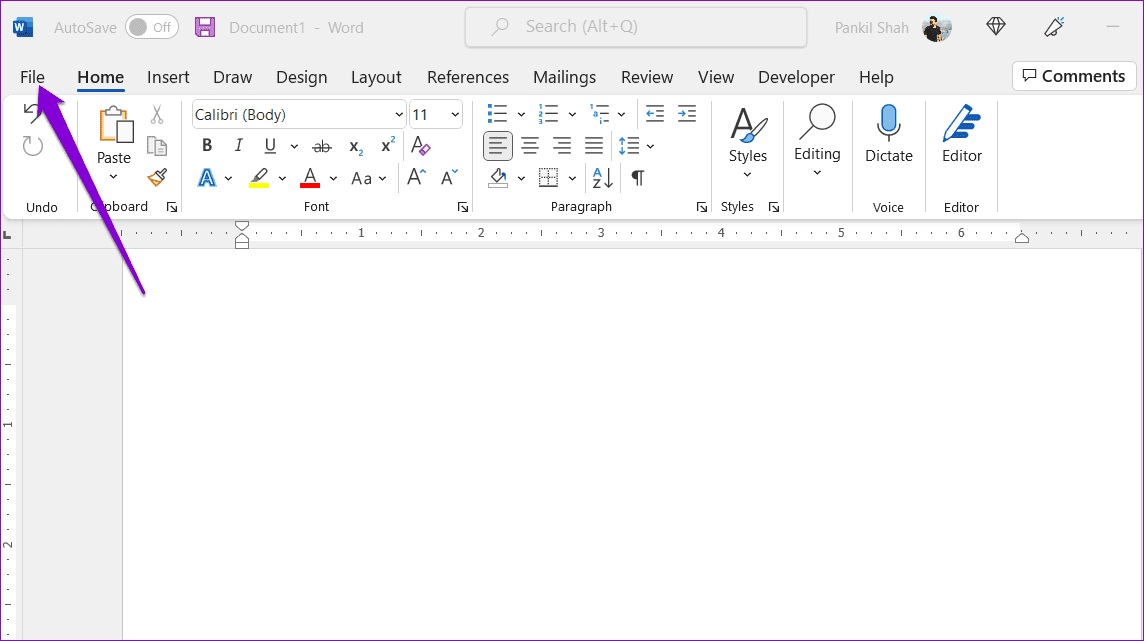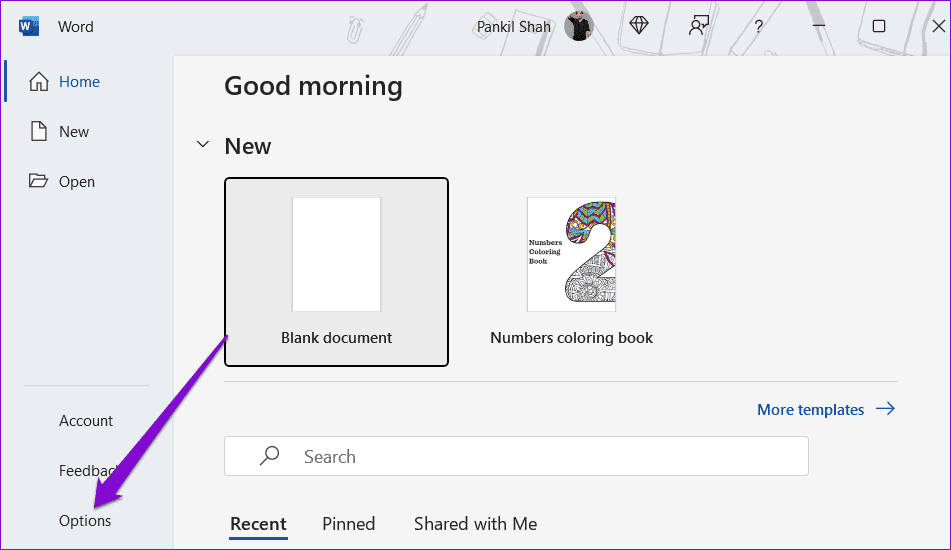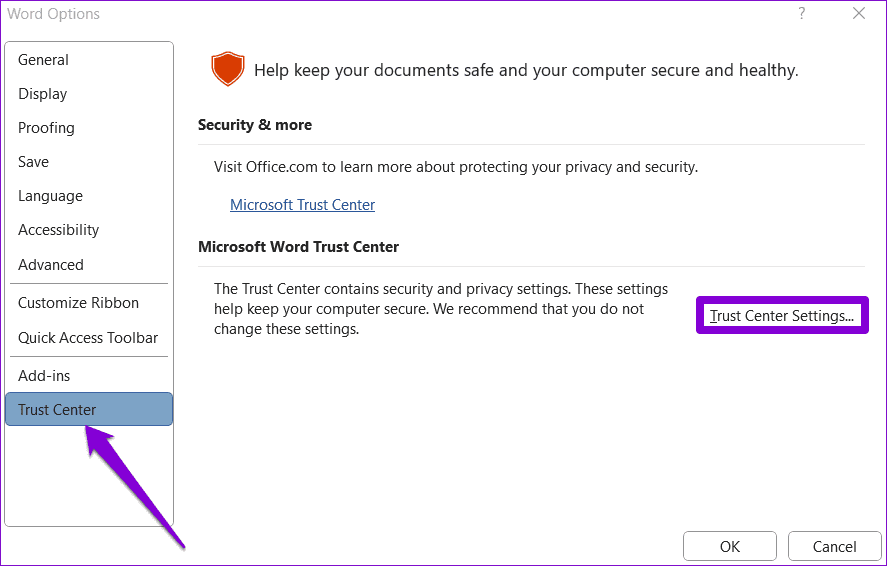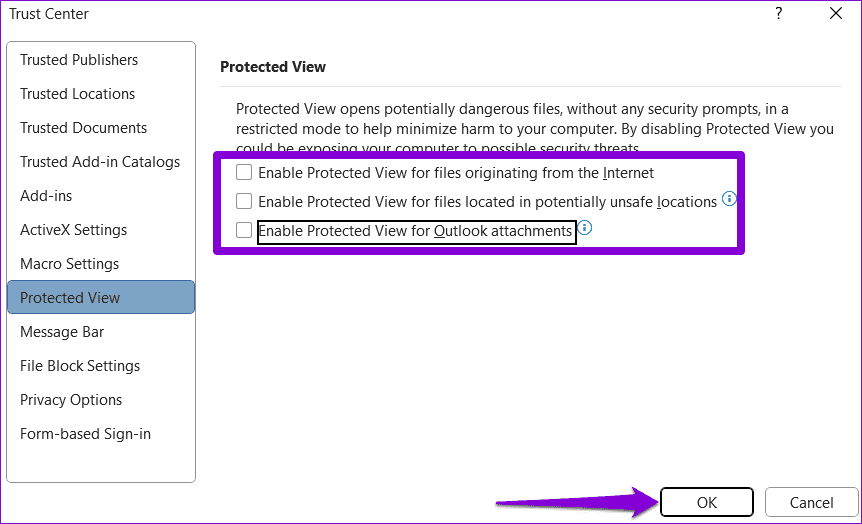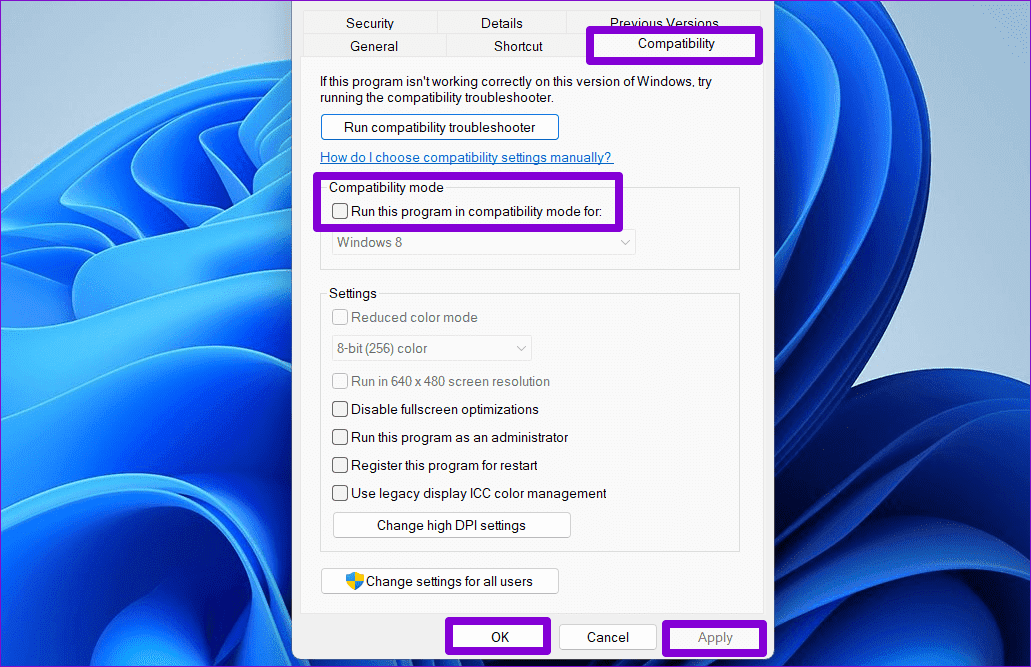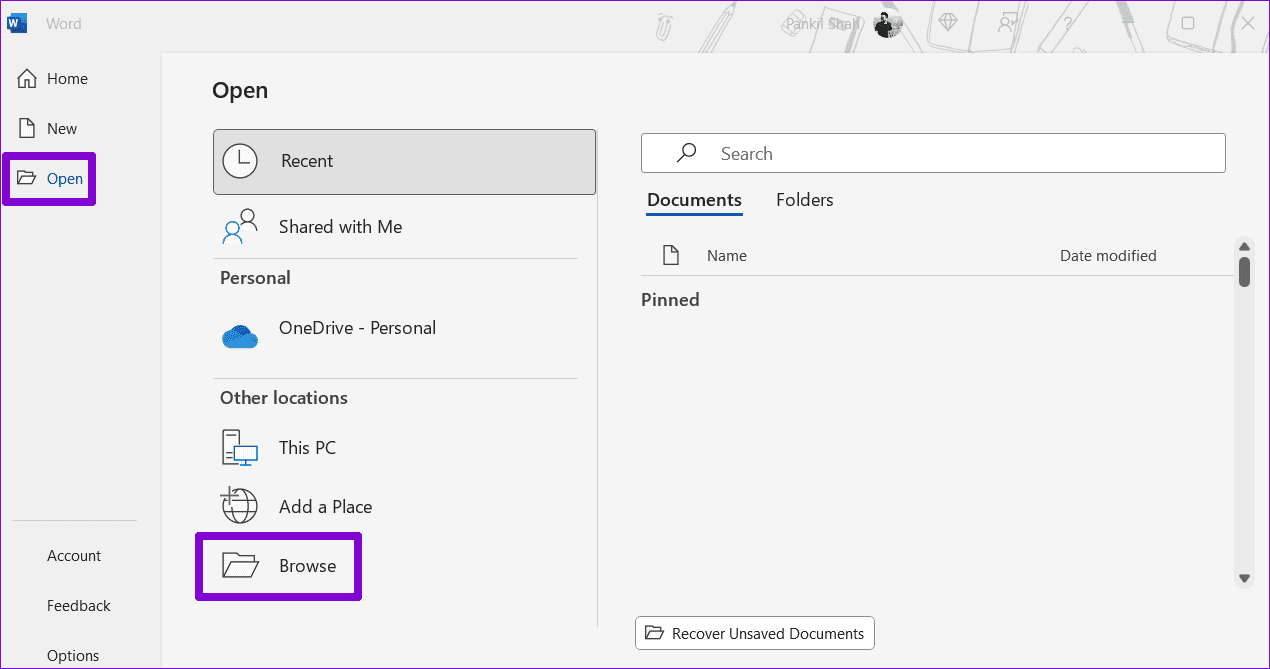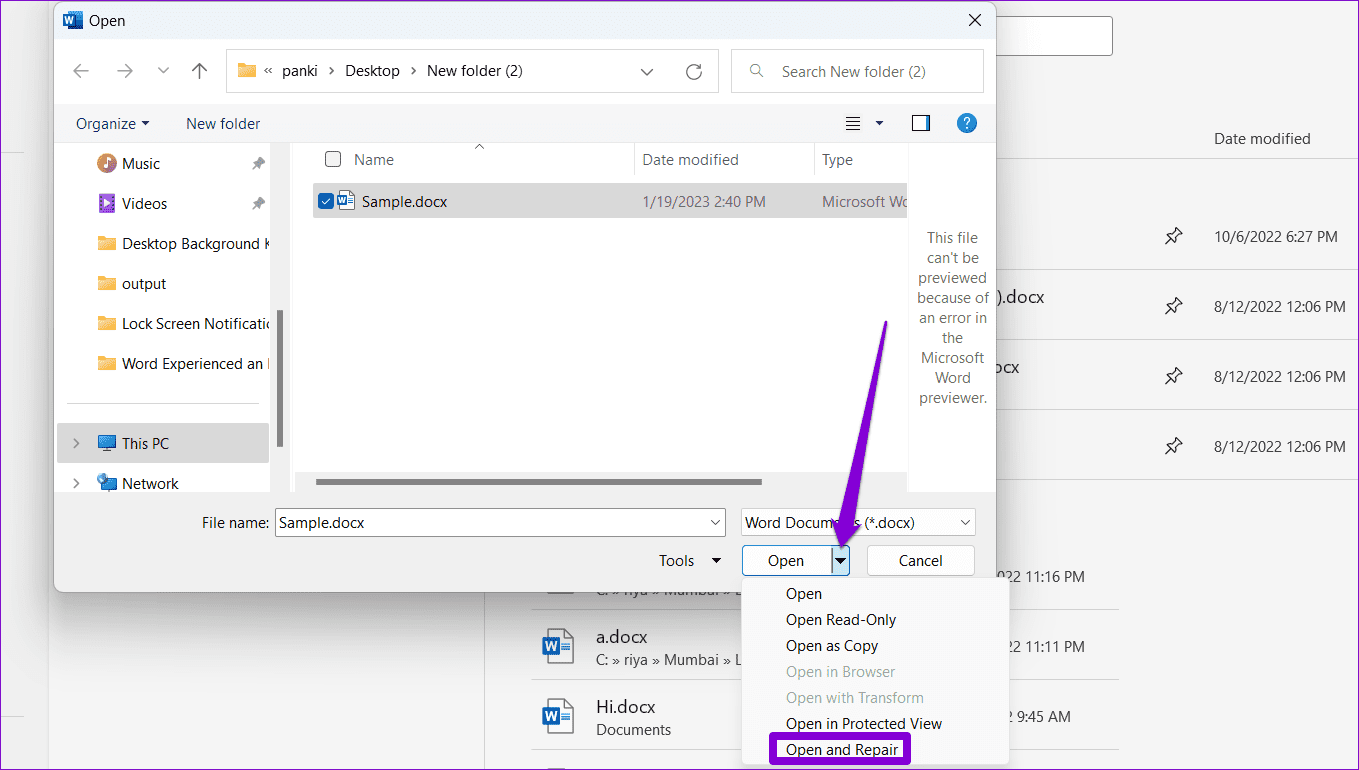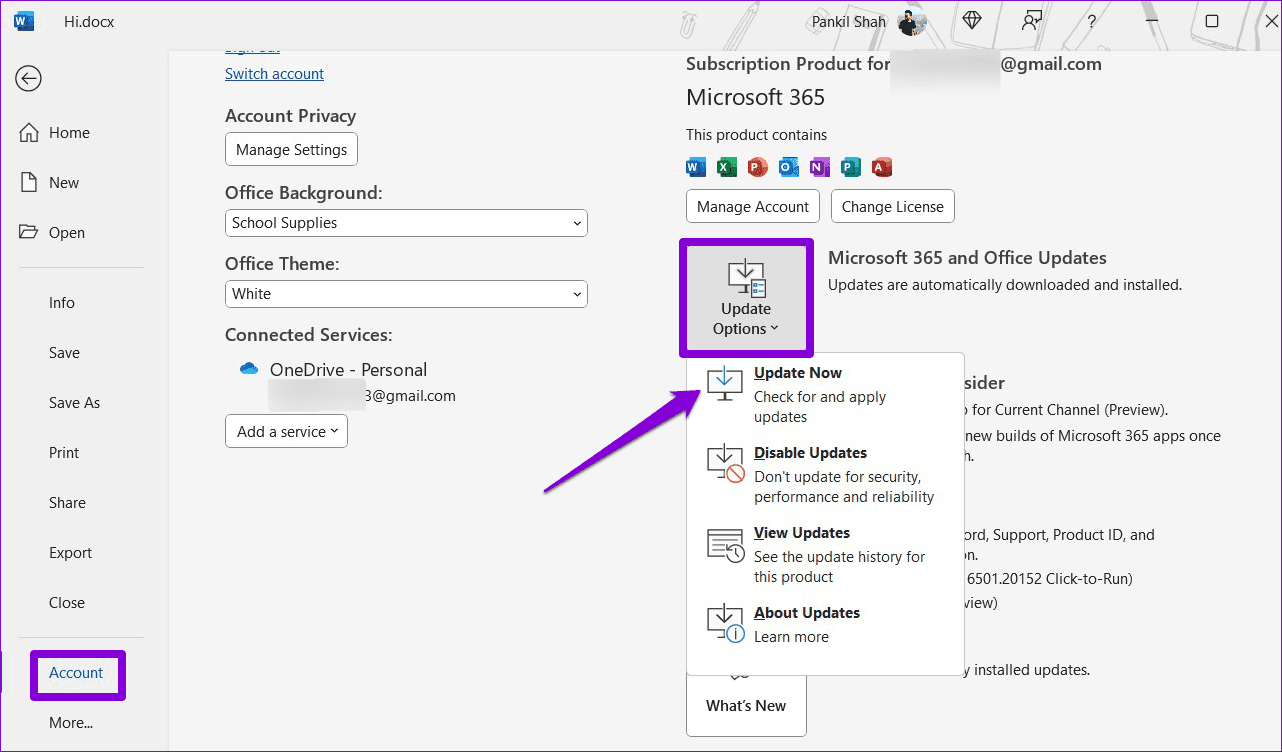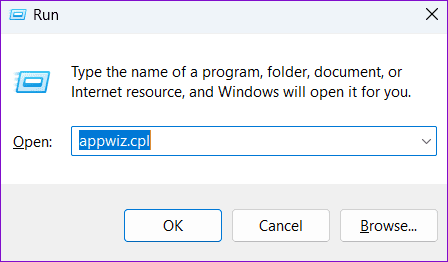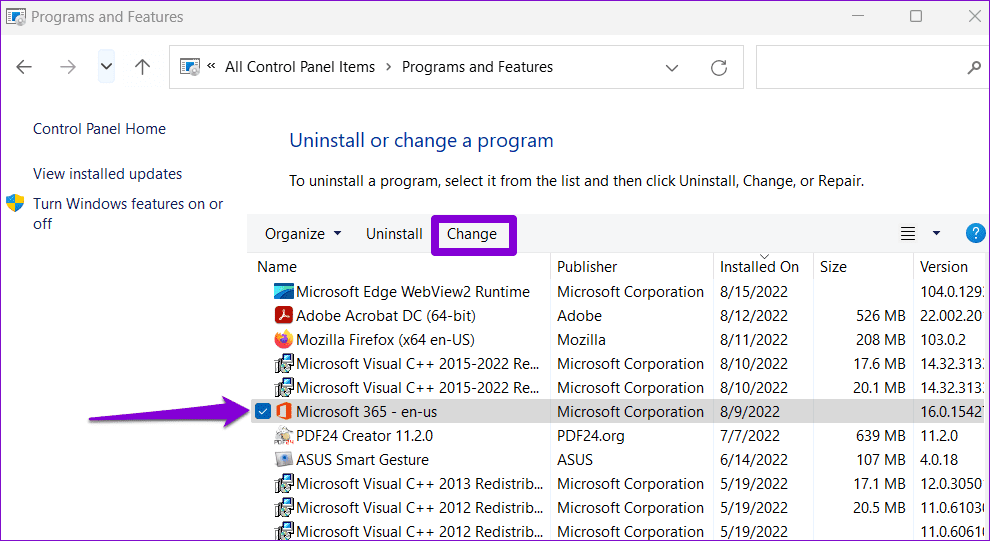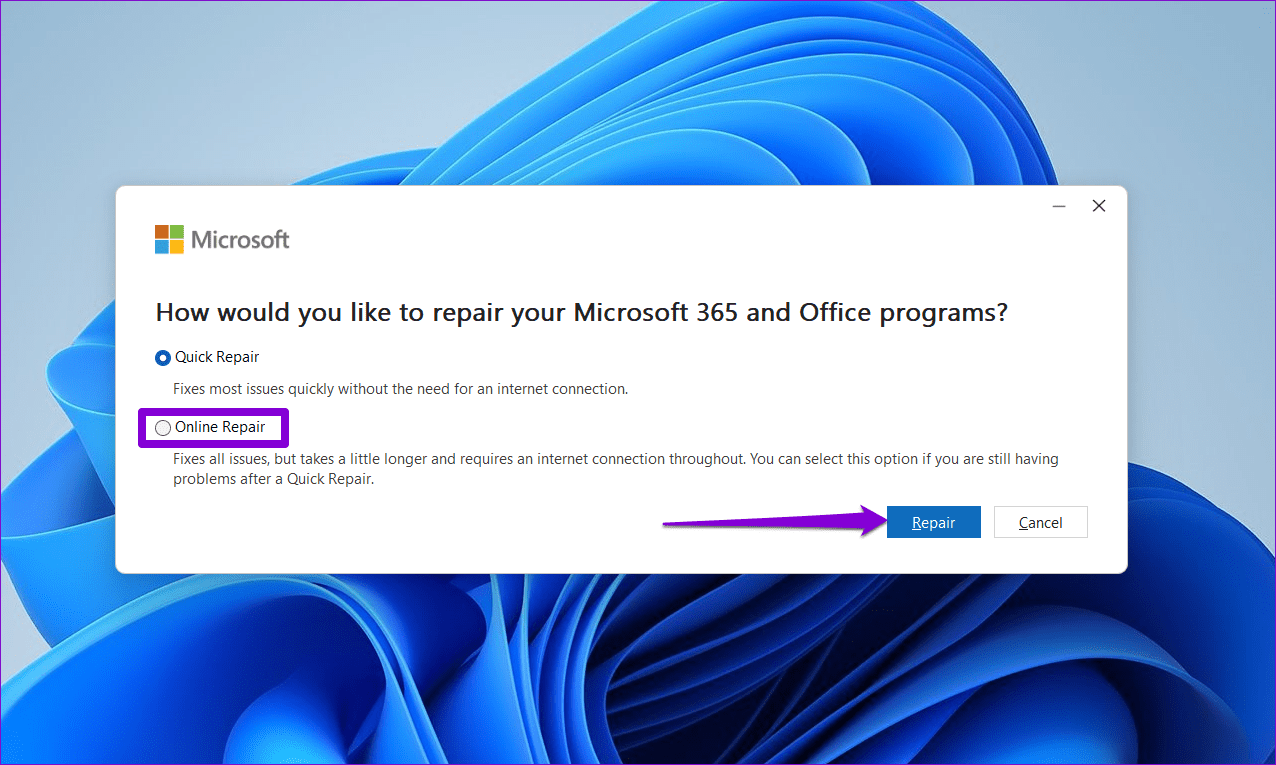Les 7 principaux correctifs pour l'impossibilité de sélectionner ou de surligner du texte dans Microsoft Word sous Windows
Lorsque vous travaillez sur un document Word, vous devrez peut-être sélectionner du texte pour diverses raisons. Qu'il s'agisse de faire des ajustements, ou... Application de formatage, ou copier un paragraphe, la possibilité de sélectionner du texte dans le document est essentielle. Par conséquent, il peut être frustrant de ne pas pouvoir sélectionner ou surligner un texte dans Microsoft Word.
De tels problèmes avec Microsoft Word peuvent vous dérouter et affecter votre productivité. Avant d'abandonner et de chercher des alternatives, essayez les conseils suivants pour résoudre le problème.
1. Éliminez les problèmes avec votre souris ou votre pavé tactile
Une souris ou un pavé tactile défectueux peut ne pas enregistrer les clics et les mouvements de glissement. Par conséquent, c'est une bonne idée de vous assurer que votre souris ou votre pavé tactile fonctionne correctement avant de blâmer ou de dépanner Microsoft Word.
Essayez de sélectionner du texte dans un fichier PDF ou une page Web et voyez si cela fonctionne. Si vous ne pouvez sélectionner du texte dans aucune application, vous devrez peut-être... Dépannage Réparez votre souris ou votre pavé tactile pour résoudre le problème.
2. Assurez-vous que vous disposez des autorisations de modification
Une autre raison pour laquelle vous ne pourrez peut-être pas sélectionner ou surligner du texte dans un document Word est si le fichier est protégé ou dispose d'autorisations de modification restreintes. Dans ce cas, vous aurez besoin Supprimer les restrictions de lecture Juste à partir d'un document Word pour résoudre le problème. S'il s'agit d'un document partagé, demandez les autorisations de modification au propriétaire du document.
3. Désactivez la vue protégée
Microsoft Word inclut une fonctionnalité d'affichage protégé qui vous permet d'ouvrir des fichiers suspects sans exposer votre ordinateur à un logiciel malveillant. Cependant, cette fonctionnalité peut parfois bloquer des fichiers totalement sécurisés. Si vous êtes sûr de la légitimité de votre document Word, vous pouvez désactiver temporairement la fonctionnalité d'affichage protégé et voir si cela vous aide.
Étape 1: Ouvert Document Microsoft Word votre menu et cliquez sur «Fichier«Dans le coin supérieur gauche.
Étape 2: Sélectionner Les options De la partie droite.
Passons à l'étape 3 : Passer à Onglet Centre de confidentialité Et cliquez sur le bouton Paramètres du centre de gestion Dans le volet de droite
Étape 4: Annuler Cochez les cases Trois et cliquez sur «Ok“Enregistrer les modifications.
Après avoir désactivé le mode protégé, vous devriez pouvoir sélectionner ou surligner du texte dans Word.
4. Évitez d'exécuter Word en mode de compatibilité
Bien que la Fonctionnalité du mode de compatibilité Windows Il peut vous aider à exécuter d’anciens programmes et jeux sur votre ordinateur, mais il n’est pas adapté aux applications modernes comme Microsoft Word. Par conséquent, il est préférable de s’assurer que Word ne fonctionne pas en mode de compatibilité.
Pour cela, sélectionnez le raccourci de l'application et appuyez sur Alt + Entrée pour ouvrir ses propriétés. Passer à l'onglet "Compatibilité" et désélectionnez l'option "Exécuter ce programme en mode de compatibilité pour". Puis cliquez sur “Application" Puis "Ok" .
Rouvrez votre document Word pour vérifier si vous pouvez sélectionner le texte.
5. Réparer le document Word
Si vous ne parvenez pas à sélectionner ou à surligner du texte à l'aide uniquement de la souris dans un document particulier, il se peut qu'il y ait un problème avec ce fichier Word. Dans ce cas, vous pouvez utiliser ces étapes pour réparer le document Word.
Étape 1: Ouvert Microsoft Word Sur ton ordinateur.
Étape 2: Sélectionnez Ouvrir dans la barre latérale gauche et cliquez sur une option navigation.
Passons à l'étape 3 : Localiser Fichier Word votre et sélectionnez-le. Cliquez ensuite sur la flèche vers le bas à côté de Ouvrir pour sélectionner Ouvrir et réparer.
Attendez que Microsoft Word répare et ouvre votre fichier.
6. ASSUREZ-VOUS QUE MICROSOFT WORD EST MIS À JOUR
Bien que Microsoft Word installe généralement automatiquement les mises à jour sous Windows, cela peut ne pas se produire si vous... Désactivez les mises à jour automatiques pour les applications Office. Dans ce cas, vous pouvez suivre ces étapes pour vous assurer que vous utilisez la dernière version de Word.
Étape 1: dans un Microsoft Word, Cliquez sur le menu "dossier" en haut.
Étape 2: Passez à l'onglet Compte. Cliquez sur "Options de mise à jour Et sélectionnez "Mettez à jour maintenant" de la liste résultante.
7. Exécutez l'outil de réparation d'Office
Microsoft propose un outil de réparation dédié pour résoudre les problèmes avec les applications Office comme Word. L'exécution de cet outil peut aider à réparer tous les fichiers corrompus associés à Word qui pourraient vous empêcher de sélectionner ou de surligner du texte. Voici comment y jouer.
Étape 1: Appuyez sur la touche Windows + R Raccourci clavier pour ouvrir la boîte de dialogue "opération". Type appwiz.cpl Dans la boîte et appuyez sur Entrer.
Étape 2: Dans la fenêtre Programmes et fonctionnalités, recherchez Produit Microsoft Office Et sélectionnez-le dans la liste. Appuyez ensuite sur le bouton Changer en haut.
Passons à l'étape 3 : Sélectionnez l'option Réparation en ligne et cliquez sur إصلاح.
Ouvrir le texte
Bien que Microsoft Word soit fiable pour créer et modifier des documents, il ne fonctionne pas toujours parfaitement. Espérons que l’un des conseils ci-dessus vous ait restauré la capacité de sélectionner et de surligner du texte. Sinon, vous pouvez temporairement passer à Microsoft Word pour le Web ou Google Docs pour terminer la tâche.