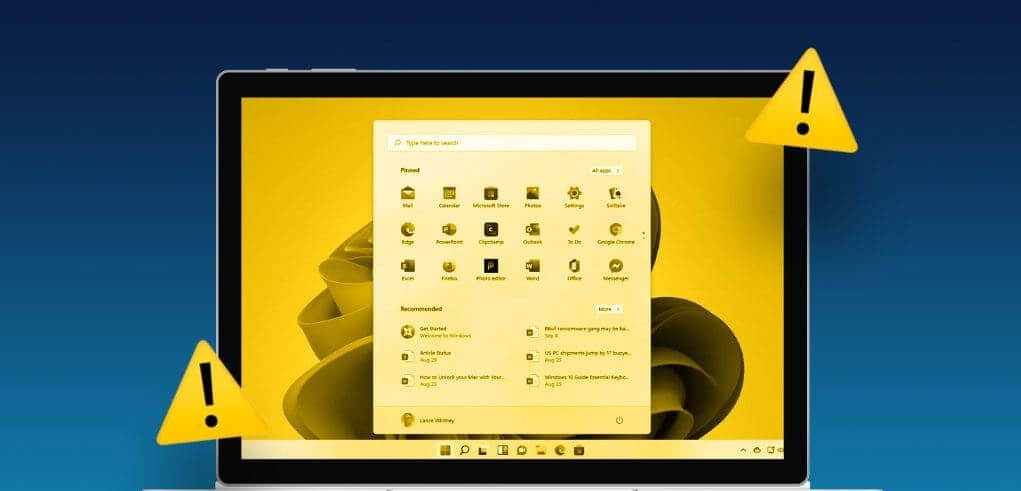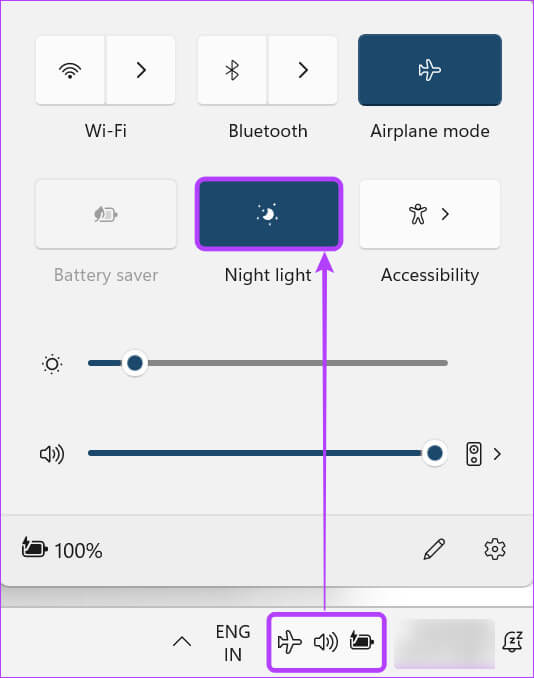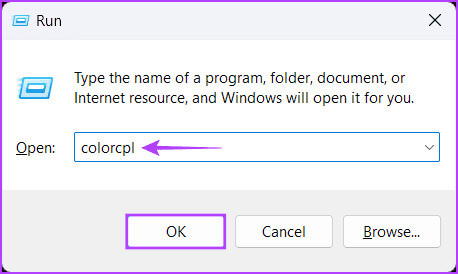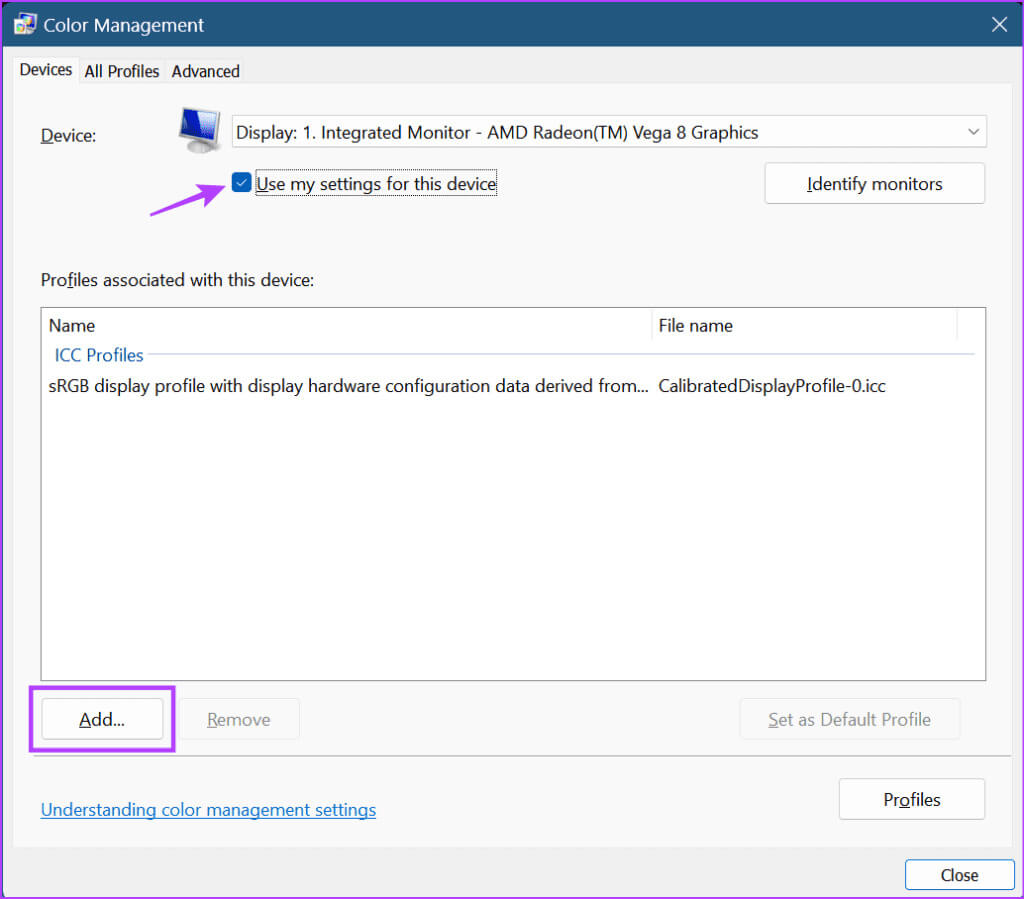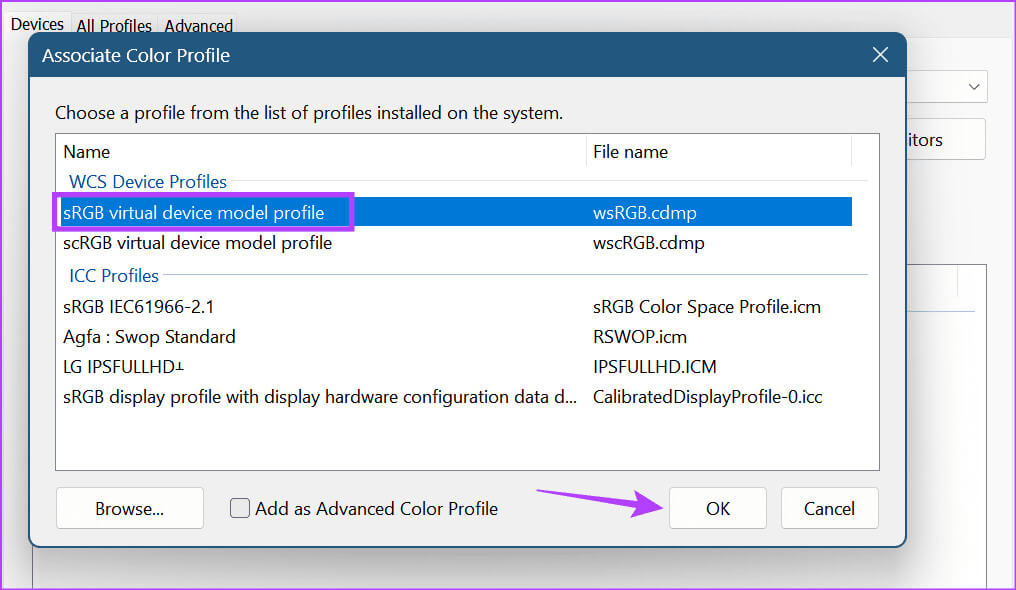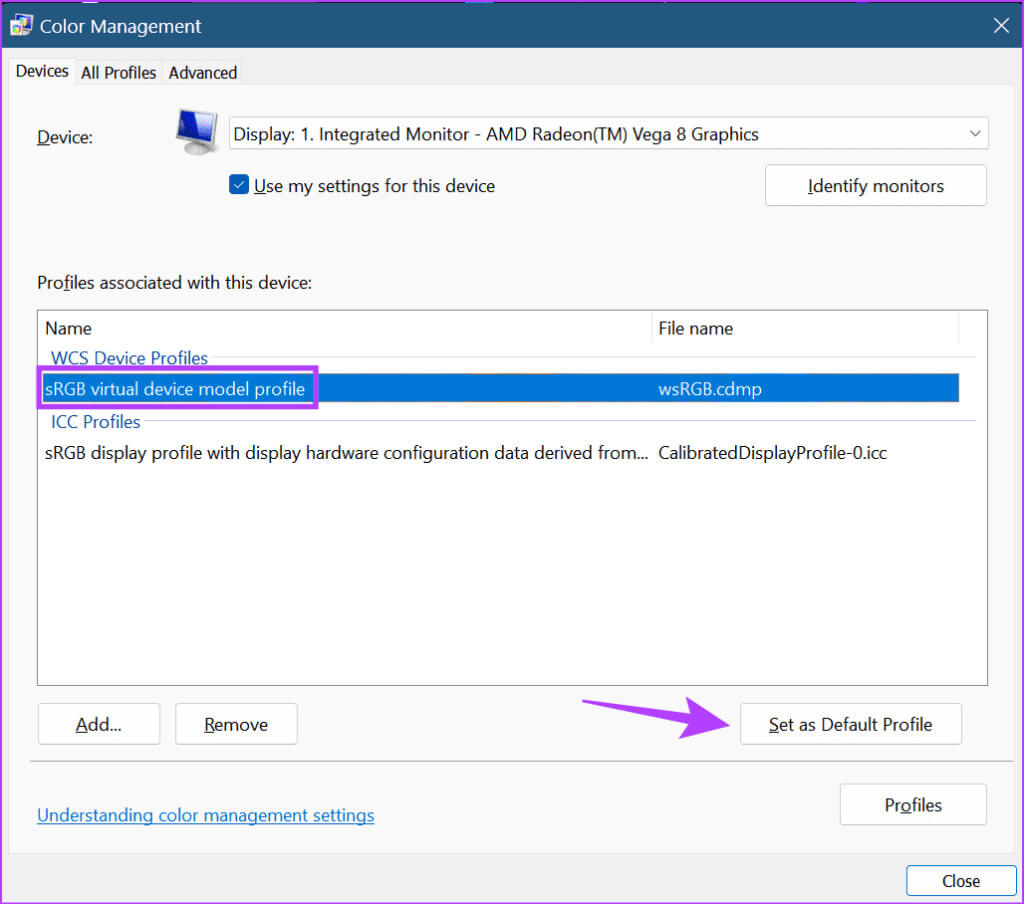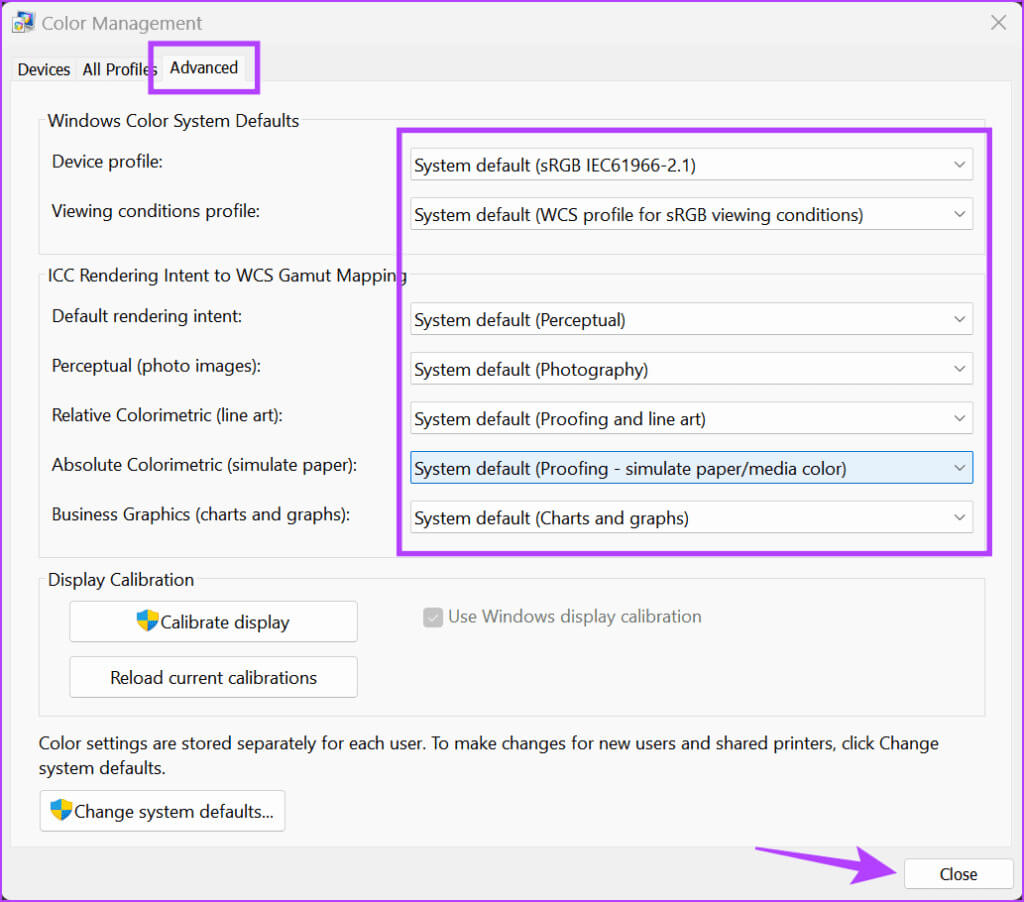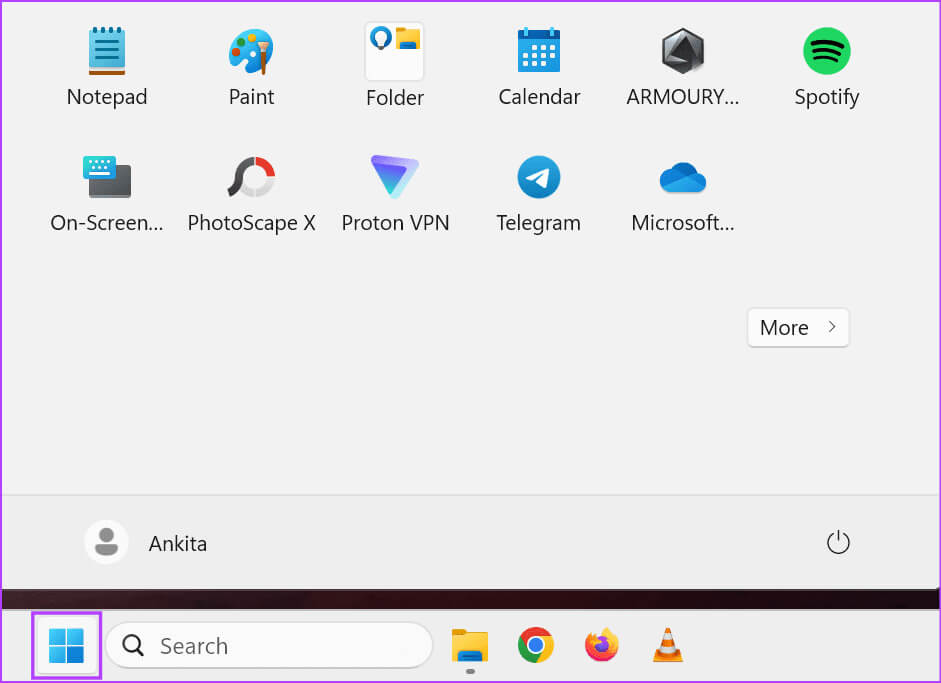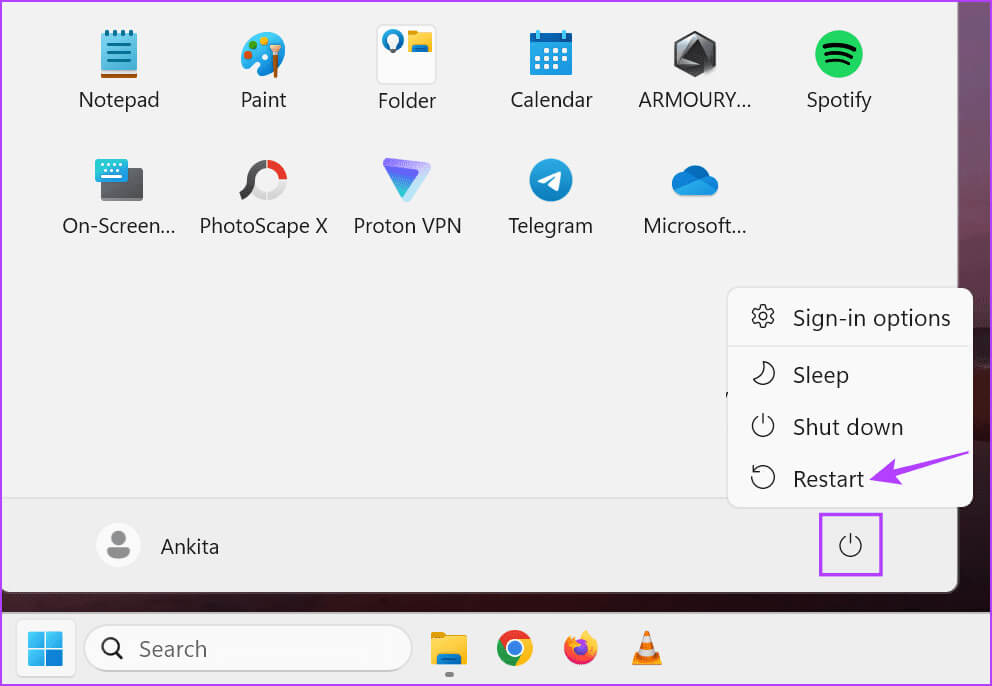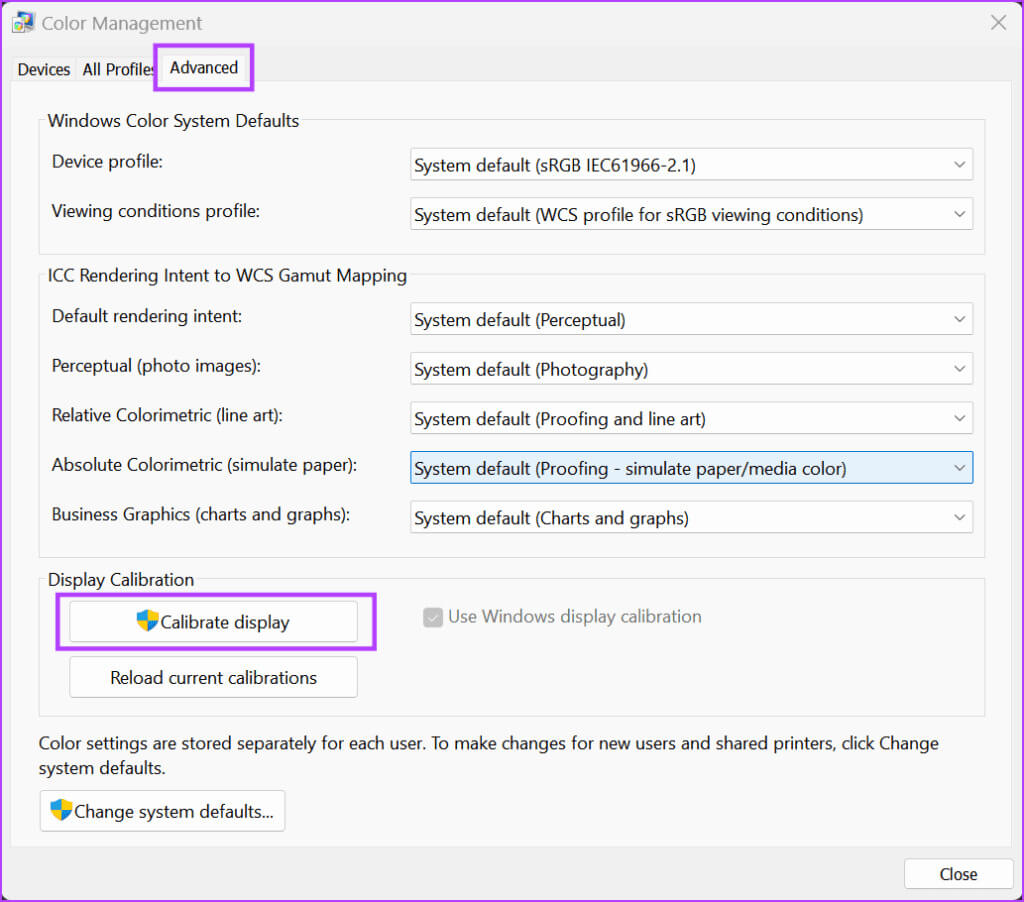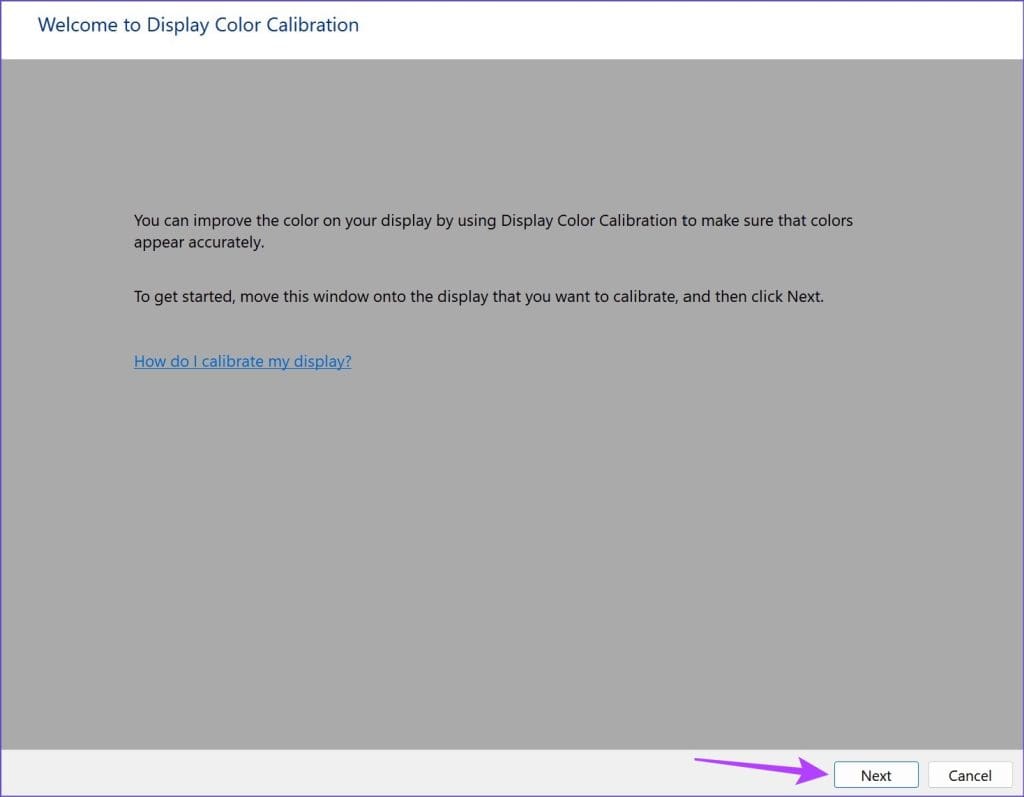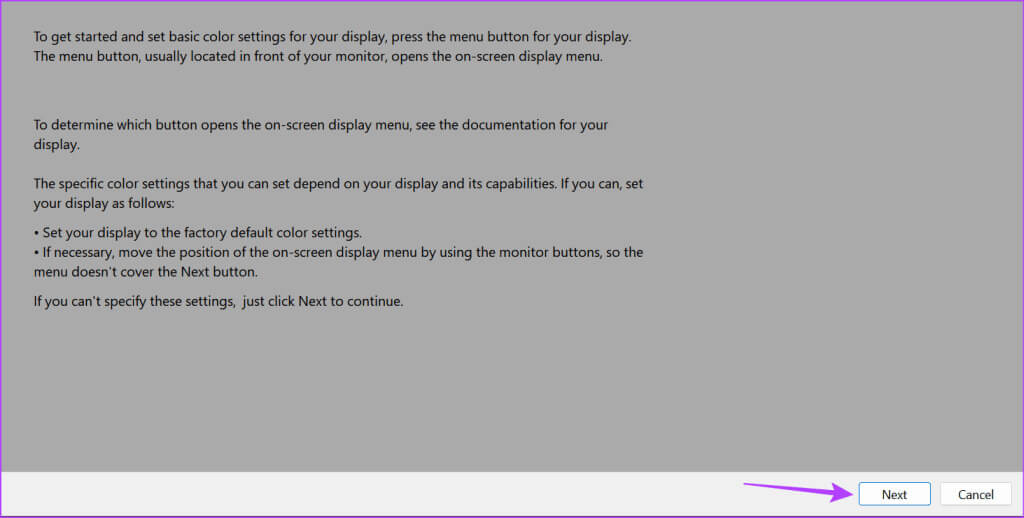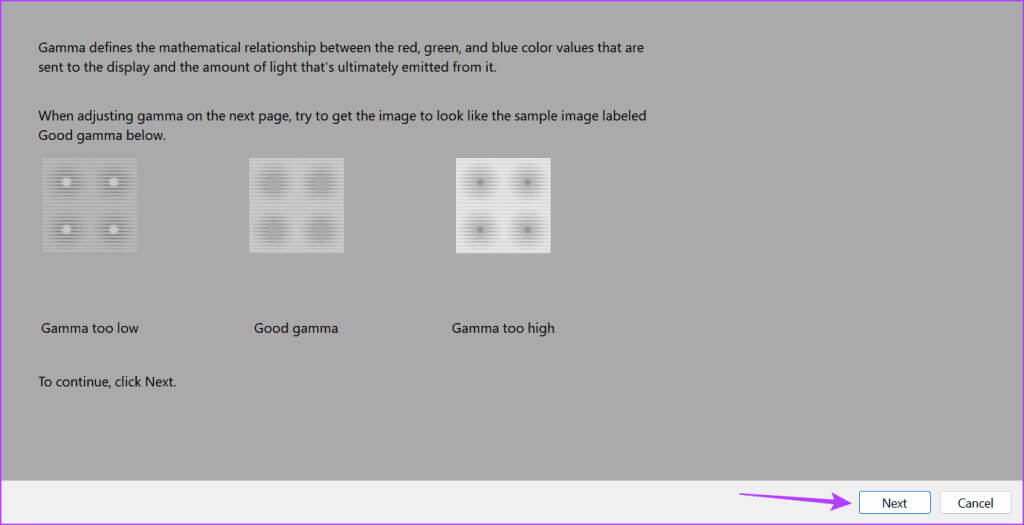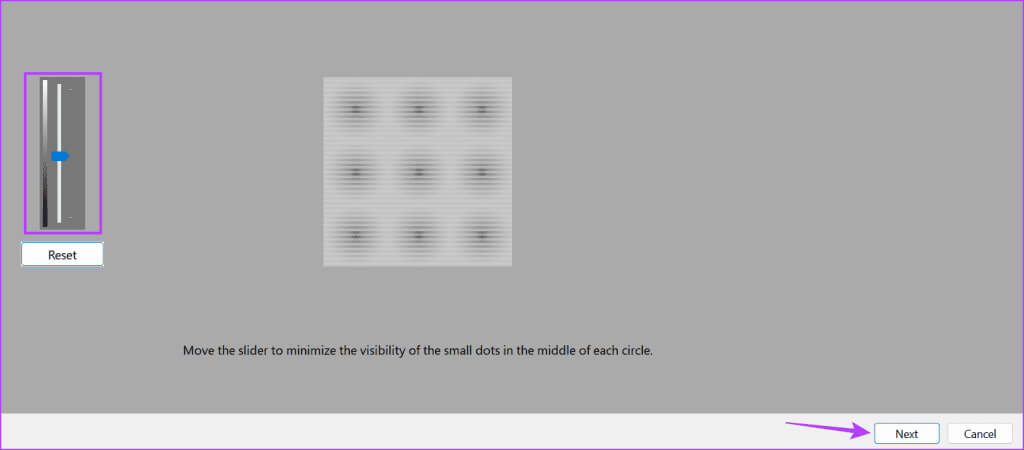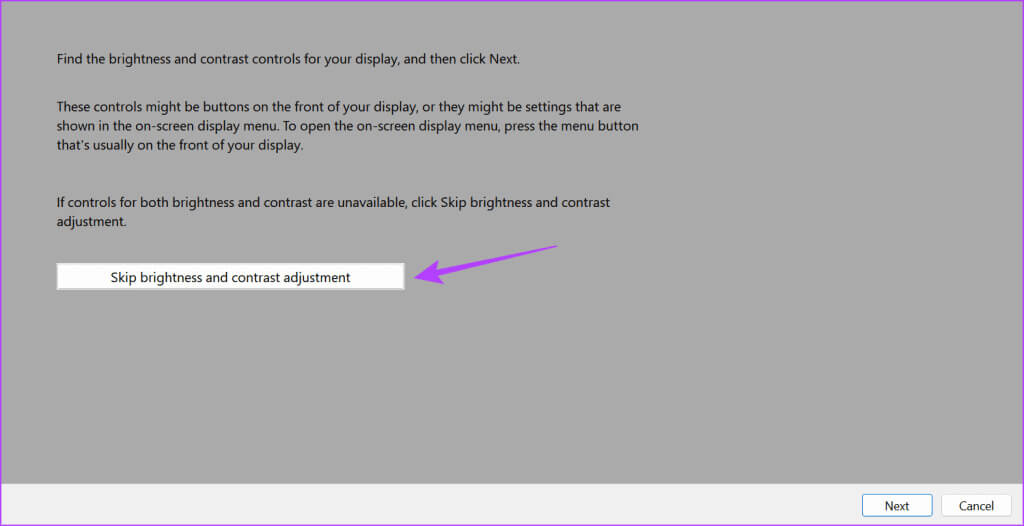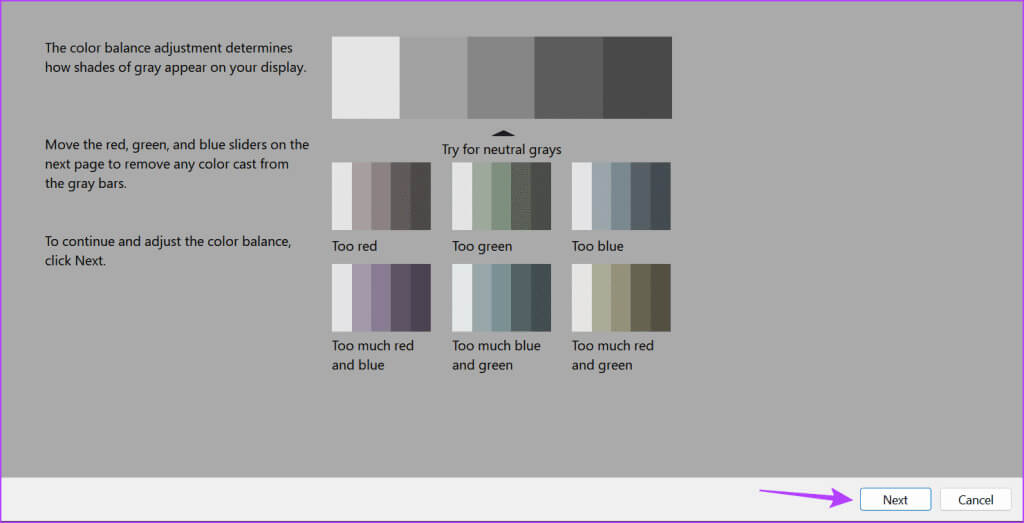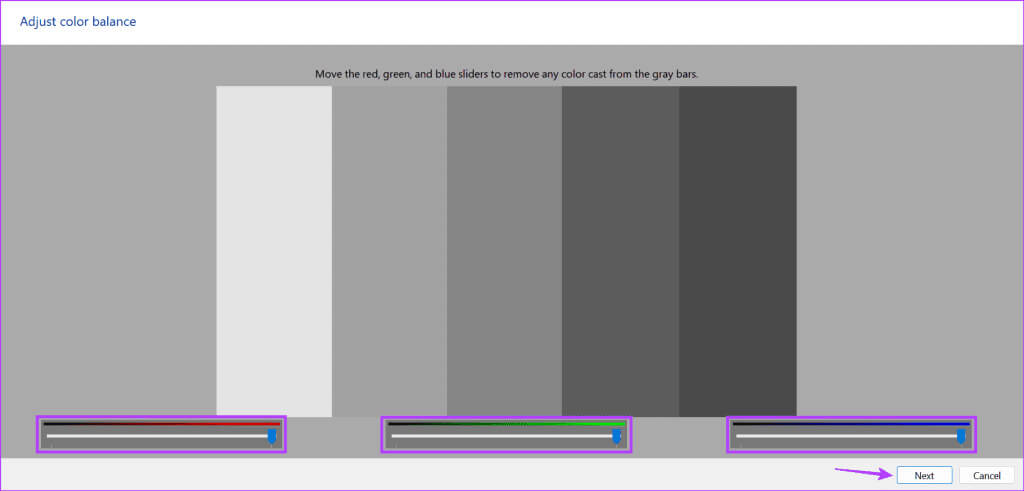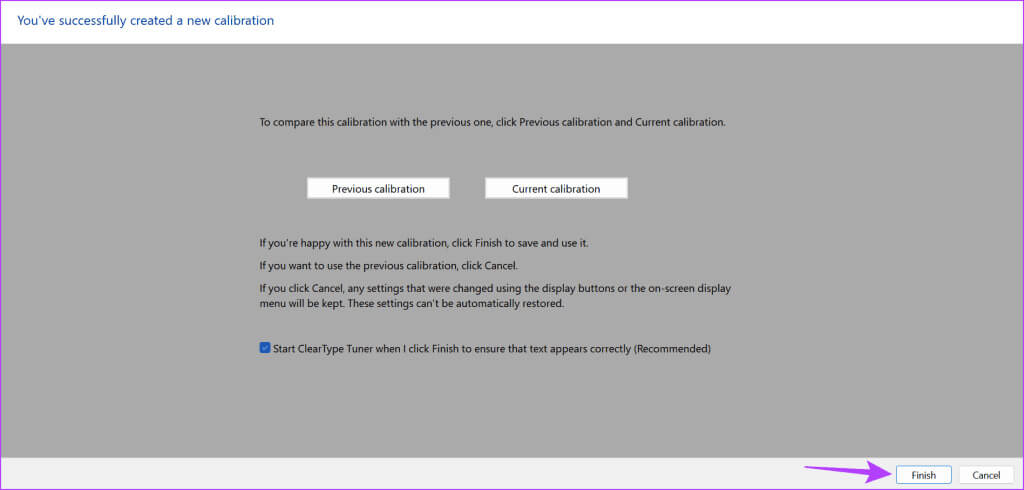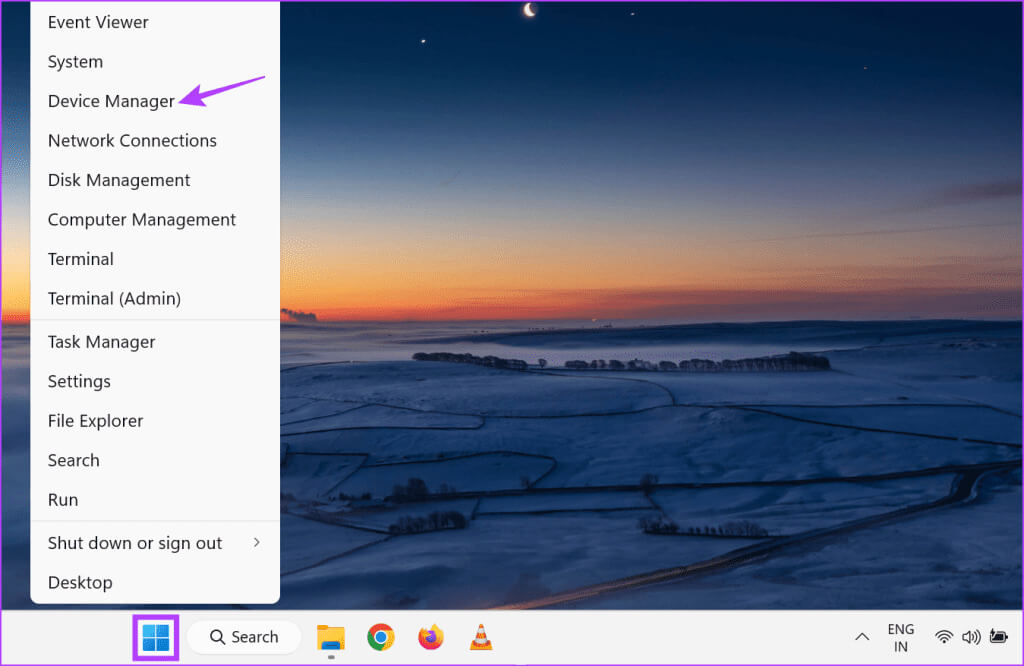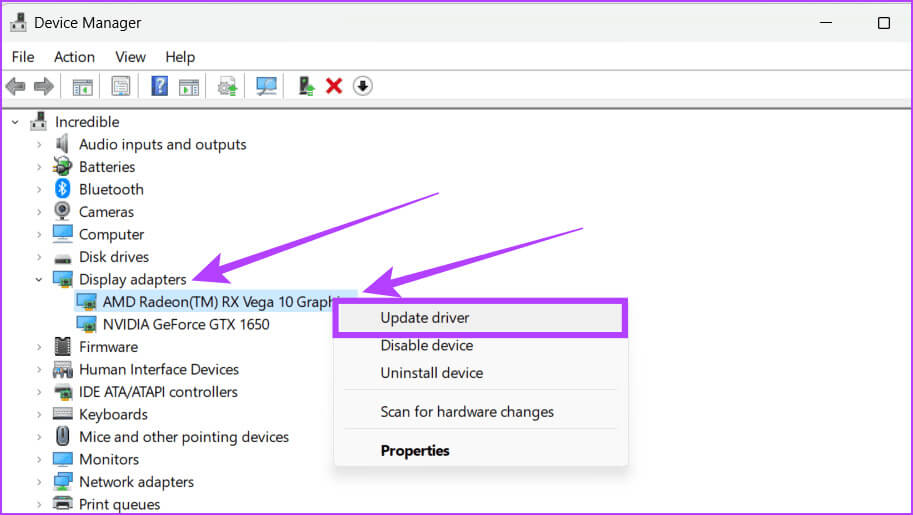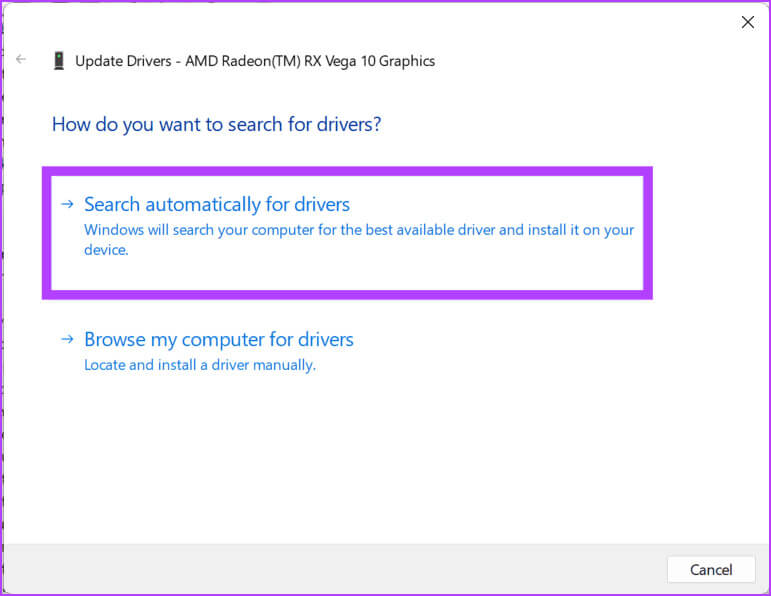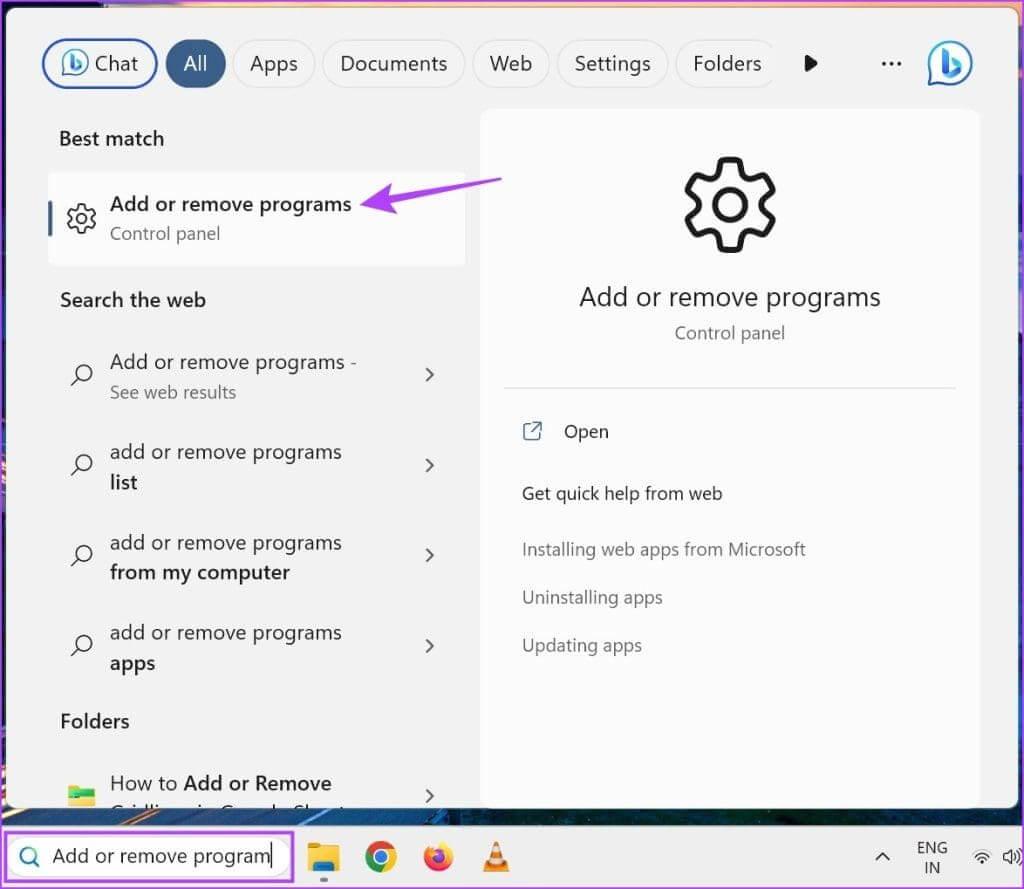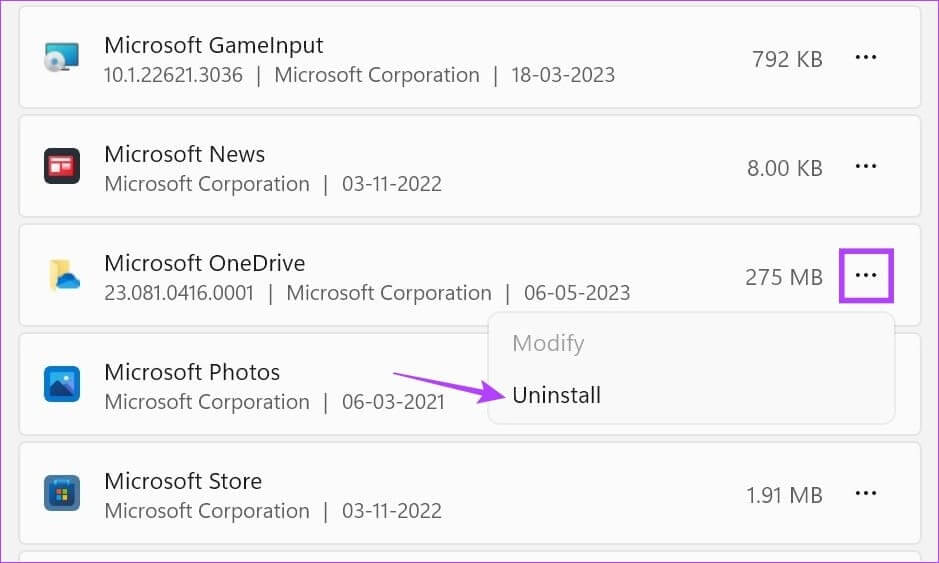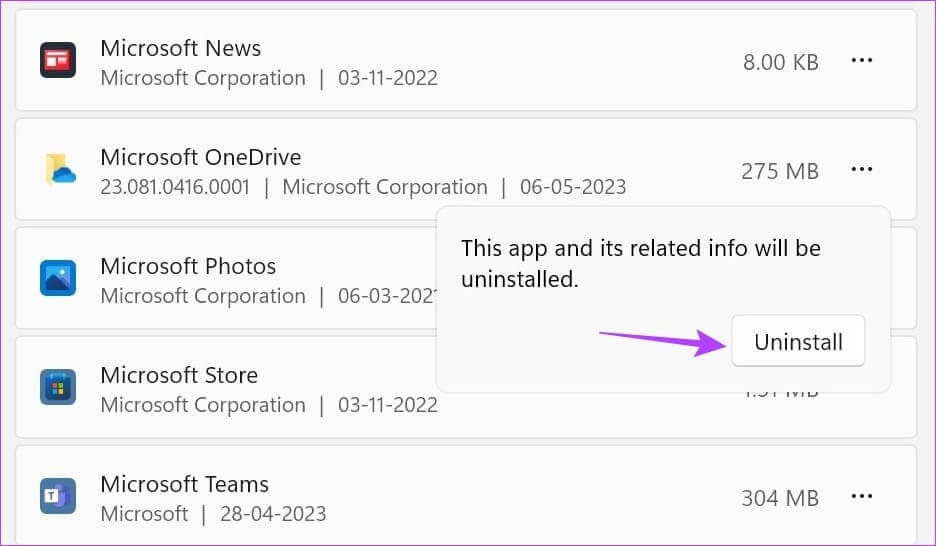9 façons de résoudre le problème de couleur jaune sur Windows 11
Compact et facile à utiliser. Ce sont parmi les principales raisons pour lesquelles les gens de plus en plus préfèrent investir dans un ordinateur portable plutôt que dans un téléviseur ou un PC. Avec votre ordinateur portable, vous pouvez vous asseoir, regarder des présentations, terminer votre travail, assister à des appels vidéo, etc. Cependant, cela peut être frustrant lorsque vous êtes confronté au problème de teinte jaune sur l’écran de votre ordinateur portable Windows 11.
Sans les bonnes couleurs d’écran, tout ce que vous regardez ou voyez apparaîtra complètement différent de son apparence d’origine. Bien que les couleurs chaudes soient connues pour être bonnes pour les yeux, un trop grand nombre d’entre elles peuvent donner à votre écran un jaune anormalement jaune. Jetons donc un coup d'œil à 9 façons de vous aider à résoudre le problème de couleur jaune sur l'écran de votre ordinateur portable Windows 11.
1. Éteignez la veilleuse
La veilleuse aide à réduire la fatigue oculaire en donnant à votre écran une teinte plus chaude. Cependant, cela peut faire jaunir l’écran de votre ordinateur, surtout si la veilleuse est réglée sur un réglage plus chaud. Dans ce cas, vous pouvez désactiver la veilleuse sur votre ordinateur portable et vérifier à nouveau. Voici comment procéder.
Étape 1: Dans le coin inférieur droit, cliquez sur Icône réseau, son ou batterie Pour ouvrir Panneau des paramètres rapides.
Astuce : Si vous ne trouvez pas l'option Veilleuse, faites-le Modifier le menu des paramètres rapides Et ajoutez-le là avant de continuer.
Étape 2: Cliquez Carreaux de veilleuse.
Cela éteindra instantanément la veilleuse sur votre appareil Windows 11 et ramènera la couleur de l'écran à la normale. Cependant, si l'écran jaune de l'ordinateur portable apparaît toujours, poursuivez le processus de dépannage.
2. Vérifiez l'écran pour déceler tout dommage
Si l'écran de votre ordinateur portable est endommagé, cela peut entraîner des problèmes de couleurs. Dans ce cas, l'écran de votre ordinateur portable apparaîtra en jaune, quel que soit le paramètre que vous modifiez. Assurez-vous donc que l'écran et le corps de votre appareil sont exempts de tout dommage. Si vous rencontrez un problème, contactez le fabricant ou rendez-vous au centre de service agréé le plus proche pour des réparations dès que possible.
Cependant, s'il n'y a aucun problème physique avec votre appareil, optez pour les correctifs mentionnés ci-dessous.
3. Ajoutez un nouveau profil SRGB
Les problèmes avec les profils de couleurs existants peuvent entraîner des problèmes d'affichage, tels que l'écran apparaissant en jaune ou n'affichant pas correctement les couleurs. Lorsque cela se produit, vous pouvez définir un nouveau profil sRGB pour l'écran de votre ordinateur portable. Suivez les étapes ci-dessous pour ce faire.
Étape 1: Utilisation Raccourci clavier Windows + R Pour ouvrir Courir. Ici, tapez couleurcpl Et presse Entrez.
Étape 2: À l'ouverture Fenêtre de gestion des couleurs, sélectionnez d'abord une option "Utiliser mes paramètres pour cet appareil."
Étape 3: Lorsque l'option devient disponible, cliquez sur le bouton "une addition".
Étape 4: من Menu d'optionsSélectionnez Profil de couleur Lié et cliquez sur D'ACCORD.
Étape 5: Cliquez sur le profil de couleur sélectionné et cliquez sur "Définir comme profil par défaut."
Après cela, cliquez sur Fermer pour enregistrer les paramètres et fermer la fenêtre. Vérifiez ensuite si le problème est résolu. Sinon, poursuivez le dépannage.
4. Réinitialisez les paramètres du profil de couleur par défaut
Si la modification du profil de couleur ne fonctionne pas, vous pouvez réinitialiser tous les paramètres de gestion des couleurs par défaut. Cela aidera à définir tous les paramètres de couleur d'affichage par défaut du système et à supprimer la teinte jaune de l'écran de votre ordinateur portable Windows 11. Voici comment procéder.
Étape 1: Utilisation Raccourci clavier Windows + R Pour ouvrir Courir. Puis tapez couleurcpl Et presse Entrer Ouvrir une fenêtre la gestion des couleurs.
Étape 2: من Options de menu, Cliquez sur Options avancées.
Étape 3: Utilisez tous les menus déroulants et définissez tous les paramètres sur les valeurs par défaut du système.
Étape 4: Après cela, appuyez sur Proche.
5. Redémarrez Windows 11
Si la modification des paramètres d'affichage ne fonctionne pas, vous pouvez redémarrer votre ordinateur portable Windows 11. Cela appliquera toutes les modifications de paramètres et pourra résoudre le problème de l'écran jaune, surtout s'il est causé par un problème temporaire. Voici comment procéder.
Étape 1: vas au Barre des tâches Et cliquez Début.
Étape 2: Ici, cliquez sur le bouton énergie. Puis cliquez sur Redémarrer.
Après avoir redémarré votre ordinateur, vérifiez si vous pouvez toujours voir la couleur jaune.
6. Calibrage des couleurs de l'écran
Bien que les écrans d’ordinateurs portables ne nécessitent pas d’étalonnage régulier, cela peut être effectué en cas de besoin. Faites cela si vous voyez une teinte jaunâtre ou si le HDR semble délavé sous Windows 11. Cela contribuera à garantir que les couleurs de votre appareil sont affichées aussi précisément que possible. Voici comment.
Étape 1: Ouvert Fenêtre de gestion des couleurs Sur votre appareil
Astuce : Découvrez toutes les autres façons dont vous pouvez Ouvrez les paramètres de gestion des couleurs.
Étape 2: Ici, cliquez Options avancées. Puis appuyez sur Option d'étalonnage de l'affichage.
Étape 3: Cliquez Suivant Pour continuer.
Étape 4: Encore une fois, cliquez Le suivant.
Étape 5: Départ l'information disponible Pour vérifier les paramètres de couleur d'affichage de votre appareil. Cliquez ensuite sur Suivant.
Étape 6: Utilisez la barre de défilement pour rendre les points invisibles comme sur la page précédente. Ensuite, cliquez sur Suivant.
Étape 7: Cliquez « Ignorer le réglage de la luminosité et du contraste » Pour commencer à régler directement la couleur de l’écran.
Remarque : Si vous souhaitez recalibrer les paramètres de luminosité et de contraste de votre appareil, appuyez plutôt sur Suivant et suivez les instructions à l'écran pour ce faire.
Étape 8: Cliquez Le suivant.
Étape 9: Utilisez les curseurs pour que les couleurs de la palette apparaissent aussi gris neutres que possible. Une fois terminé, cliquez sur Le suivant.
Étape 10: Cliquez fin.
Si vous le souhaitez, vous pouvez suivre les instructions à l'écran pour corriger le texte affiché sur votre ordinateur portable. Sinon, vous pouvez fermer la fenêtre d'étalonnage en cliquant simplement sur Terminer.
7. Mettre à jour le pilote d'affichage
Si les pilotes d'affichage de votre appareil sont obsolètes, certaines fonctions peuvent ne pas fonctionner comme prévu. Cela peut également être l’une des raisons pour lesquelles l’écran de votre ordinateur devient jaune. Dans ce cas, vous pouvez rechercher et installer manuellement les mises à jour de pilotes pertinentes sur votre appareil Windows 11. Voici comment procéder.
Étape 1: Aller à Barre des tâches Et clic droit Début. Cliquez Gestion des appareils.
Étape 2: Faites défiler jusqu'à Adaptateurs d'affichage Cliquez dessus pour voir plus plus d'options.
Étape 3: Faites un clic droit sur un programme Lire la vue disponible Et cliquez Mettez à jour le pilote.
Étape 4: Cliquez "Rechercher automatiquement les pilotes".
Si une mise à jour est disponible, attendez qu'elle soit téléchargée et installée. Vous pouvez également répéter ce processus pour tout autre pilote d'affichage installé. Ensuite, redémarrez votre ordinateur portable Windows 11 et voyez si le problème est résolu.
8. Désinstaller les applications récemment installées
Certaines applications peuvent affecter les paramètres de couleur de votre appareil. Ainsi, si un écran jaune apparaît après l’installation d’une application, sa désinstallation peut résoudre le problème. Cela aidera votre appareil à reprendre le contrôle des couleurs de l'écran, ramenant ainsi l'écran à la normale. Suivez les étapes ci-dessous pour ce faire.
Étape 1: Aller à Barre des tâches Et cliquez sur Rechercher. Écrire "ajouter ou supprimer des programmes" Et cliquez sur l'option appropriée dans les résultats de la recherche.
Étape 2: Faites défiler cette liste et accédez à l'application L' récemment installée. appuyez sur Icône en trois points situé devant lui.
Étape 3: Cliquez Désinstaller.
Étape 4: Encore une fois, cliquez Désinstaller À confirmer.
Attendez que l'application termine la désinstallation. Vous pouvez répéter ce processus pour toute autre application récemment installée et également la désinstaller de votre appareil Windows 11.
9. Réinitialiser Windows 11
Bien qu'utiliser du concombre Réinitialiser cet ordinateur Cela peut sembler intimidant, mais cela peut vous aider à résoudre la plupart des problèmes liés aux appareils. Avant de commencer, vous avez la possibilité de conserver ou de supprimer vos données informatiques. Après avoir sélectionné une option, votre ordinateur réinitialise tous les paramètres par défaut. Utilisez cette option si vous voyez toujours une teinte jaunâtre sur l'écran de votre appareil et que vous ne parvenez pas à en déterminer la cause exacte.
Pour plus de détails, consultez notre article qui explique Comment réinitialiser Windows 11.
FAQ pour résoudre les problèmes d’écran jaune dans Windows 11
T1. La connexion à un moniteur externe peut-elle résoudre le problème de teinte jaune sous Windows 11 ?
Répondre: Si votre moniteur a des paramètres qui ont tendance à dépasser les paramètres de votre ordinateur portable, il corrigera toute teinte jaune qui pourrait encore apparaître sur l'écran de votre ordinateur portable. Cependant, en fonction de vos paramètres de couleur, vous pouvez toujours voir une légère teinte jaune sur votre écran.
Q2. D’autres appareils à proximité peuvent-ils provoquer une teinte jaune sur mon ordinateur portable Windows 11 ?
Répondre: Non, il est peu probable que les appareils à proximité provoquent des problèmes de couleur d’affichage sur votre ordinateur portable Windows 11. Ils peuvent interférer avec d’autres fonctions de l’ordinateur portable.
Rendre l'écran de votre ordinateur portable à nouveau normal
Bien que les problèmes d’affichage soient généralement rares, ils peuvent avoir un impact significatif sur l’expérience utilisateur globale. Nous espérons que cet article vous a aidé à résoudre le problème de teinte jaune sur l’écran de votre ordinateur portable Windows 11. Vous pouvez également consulter notre autre explication Si vous voyez des couleurs fanées après une mise à jour de Windows 11.