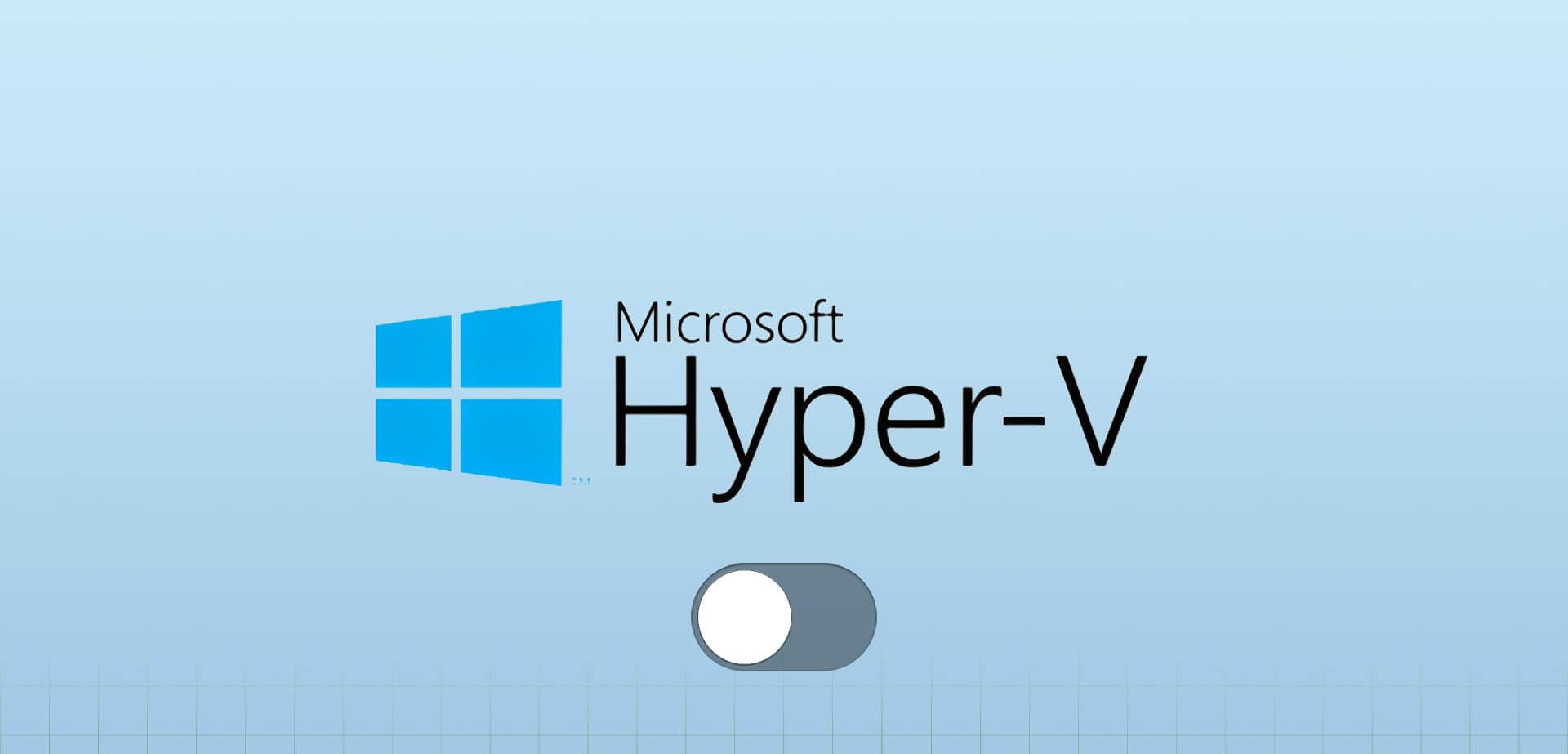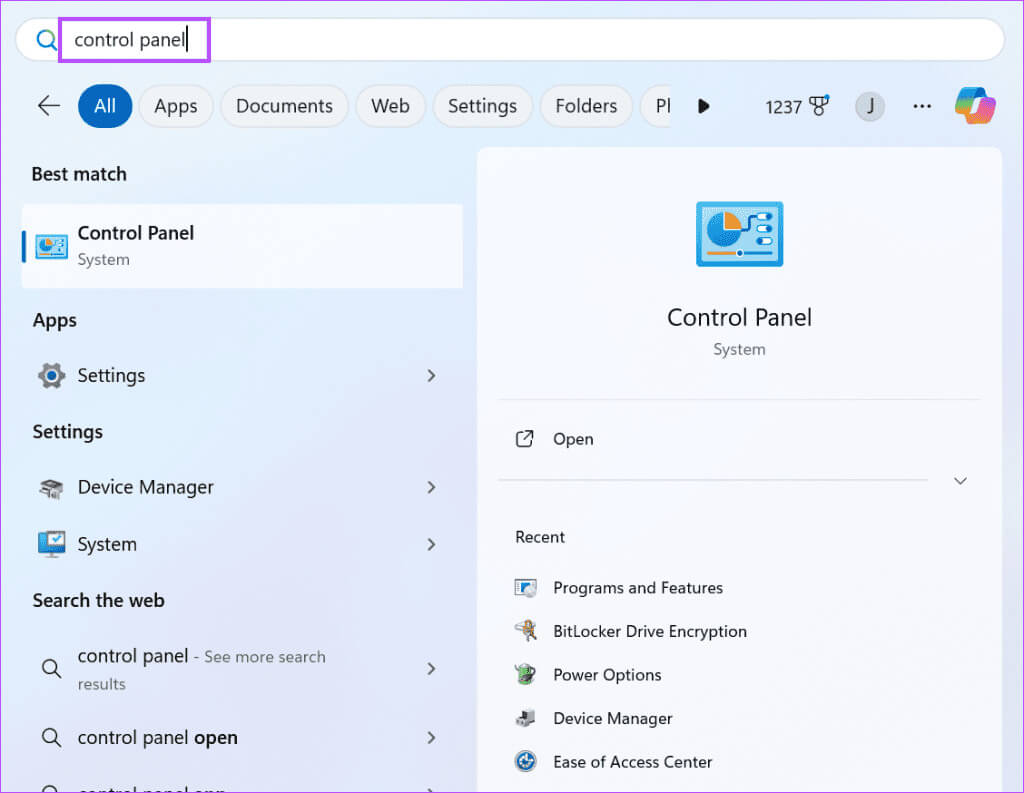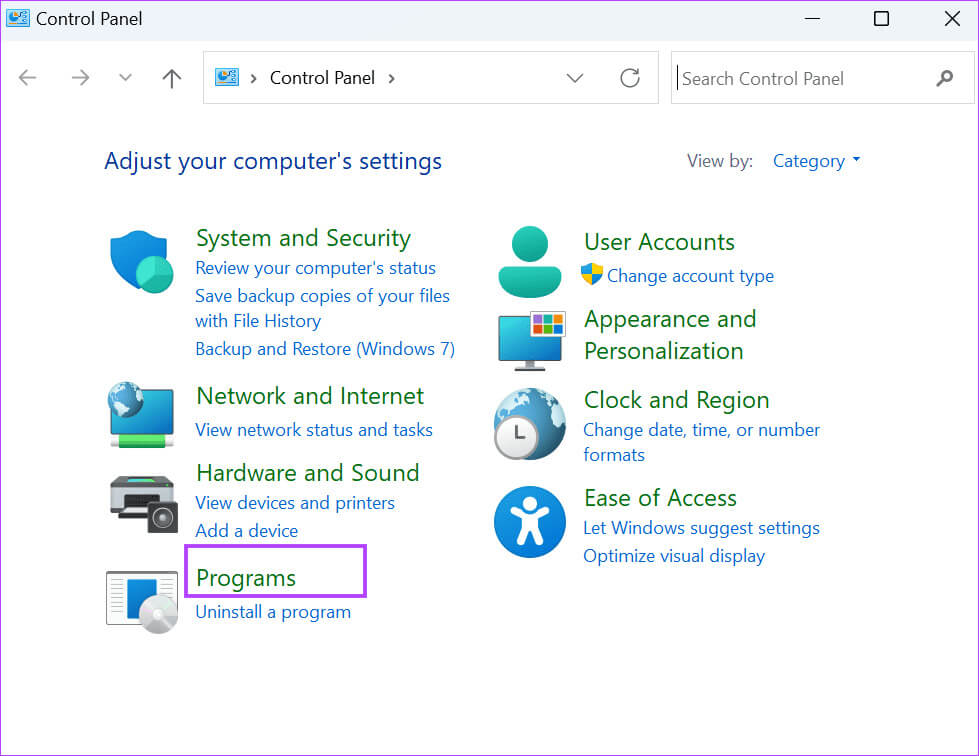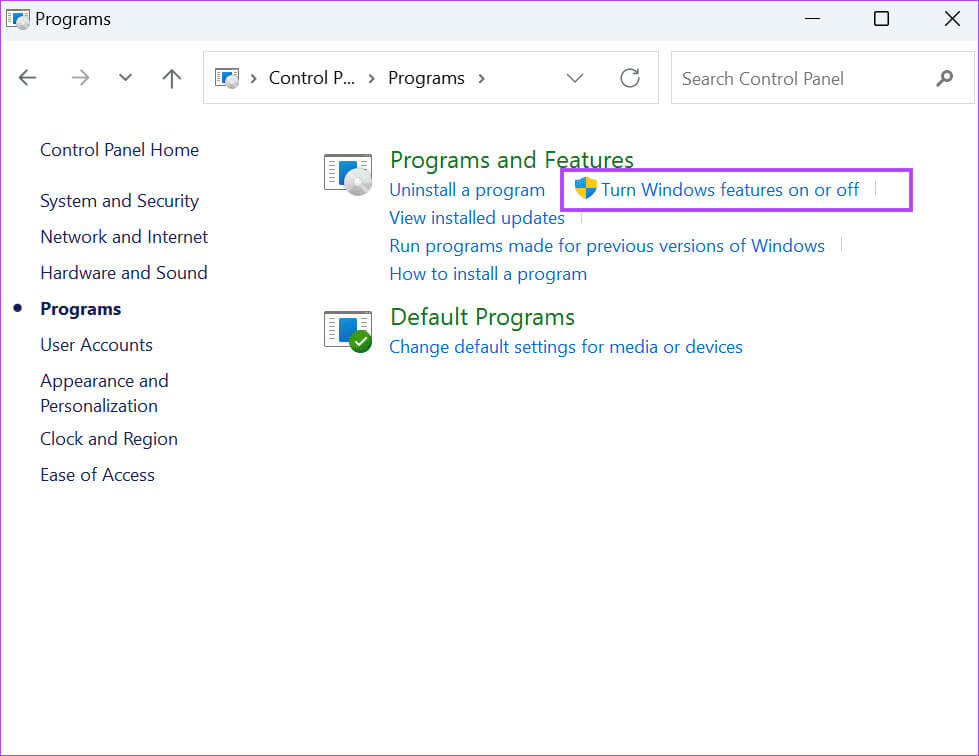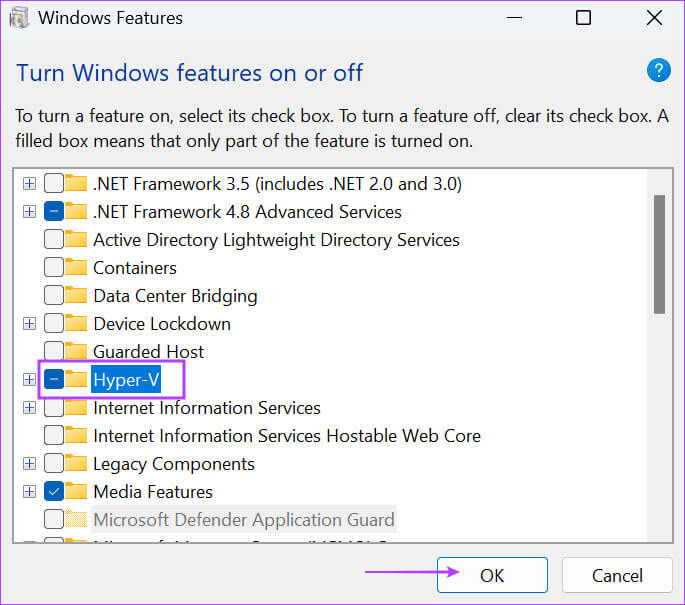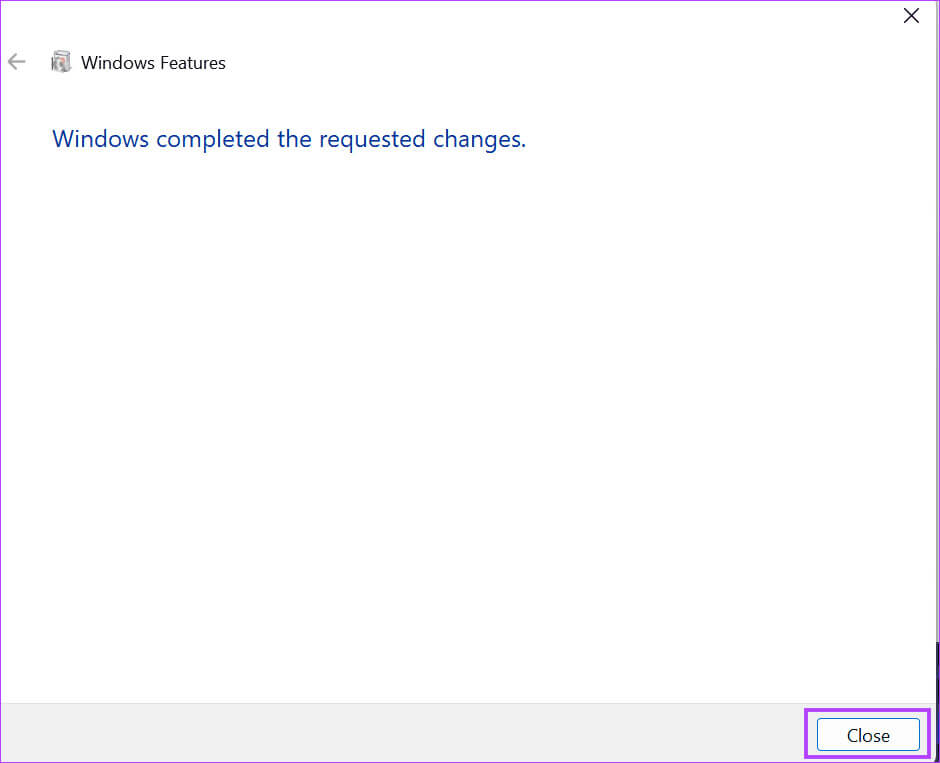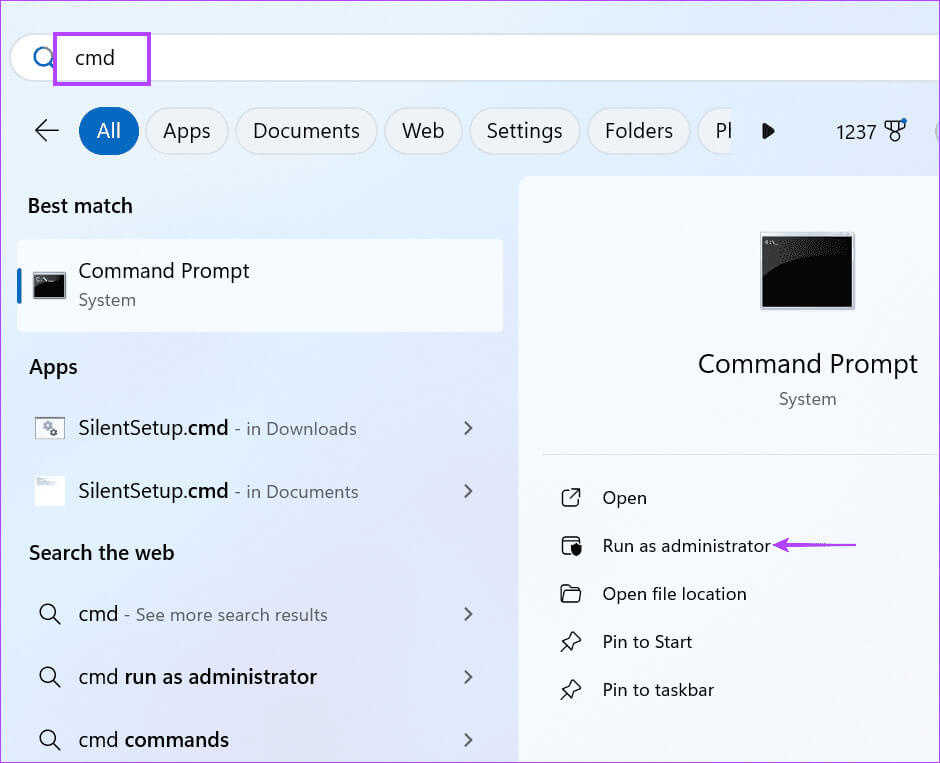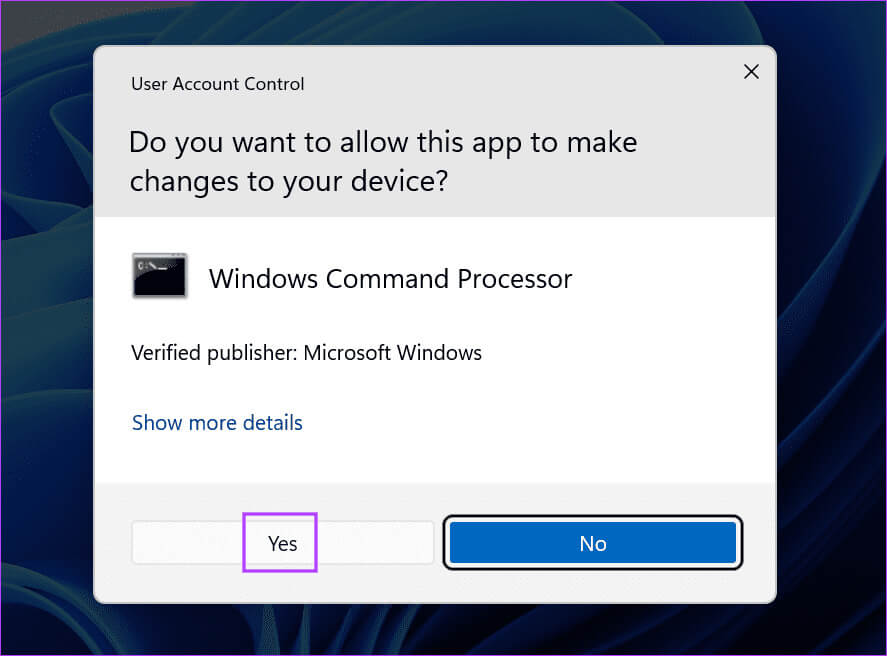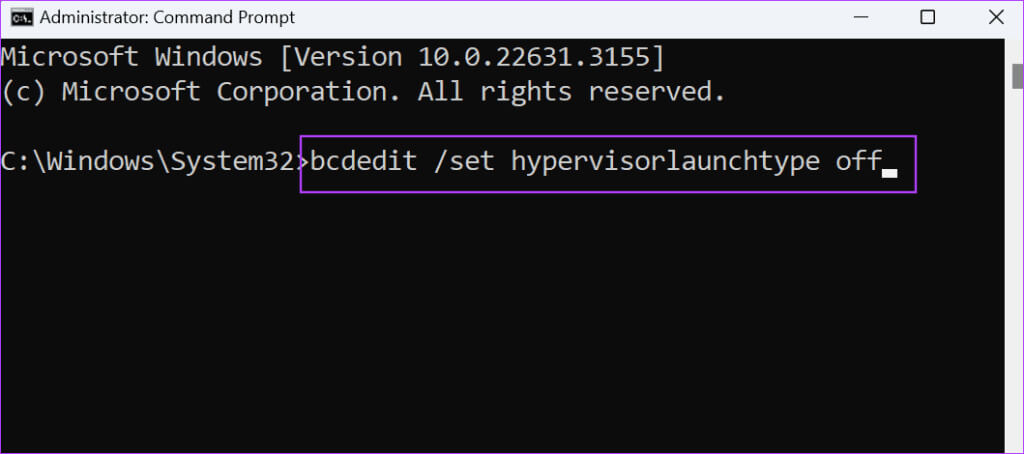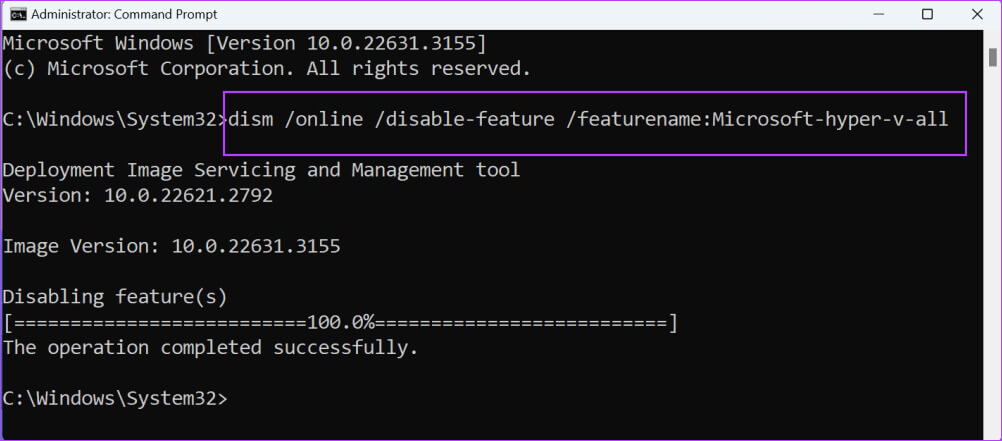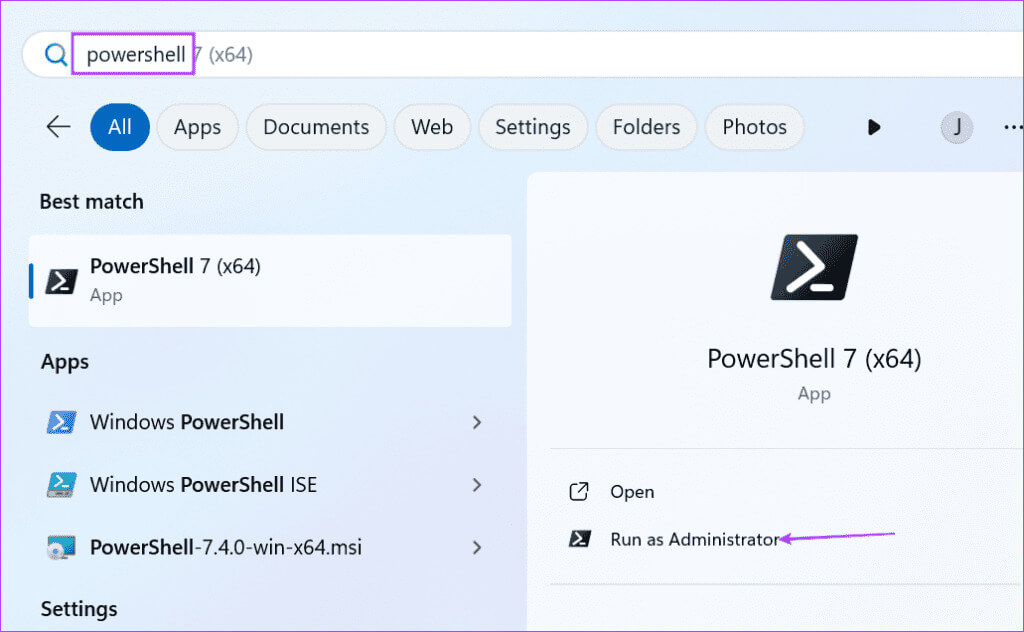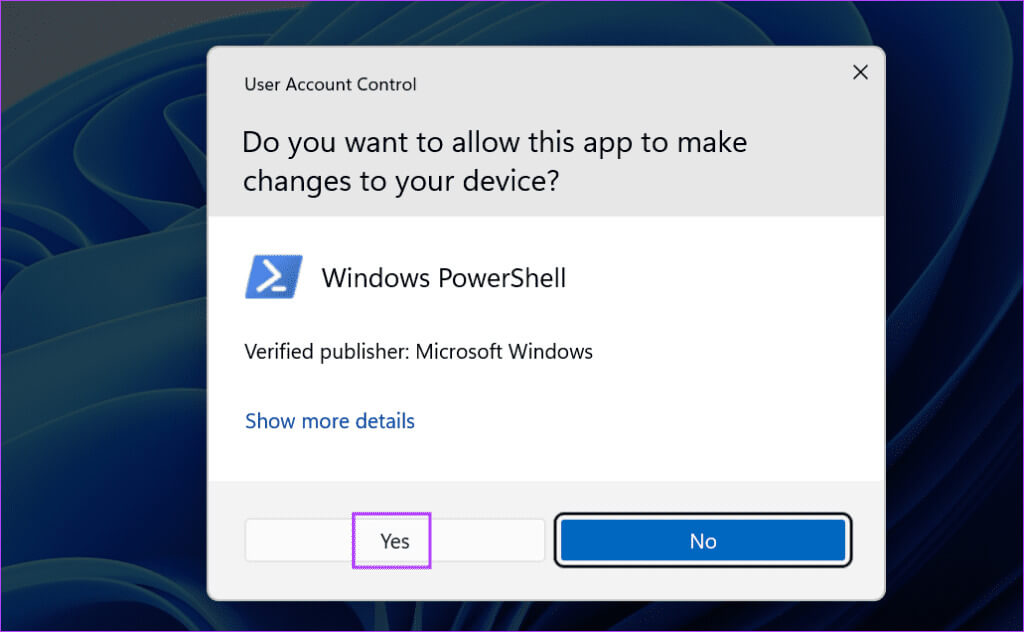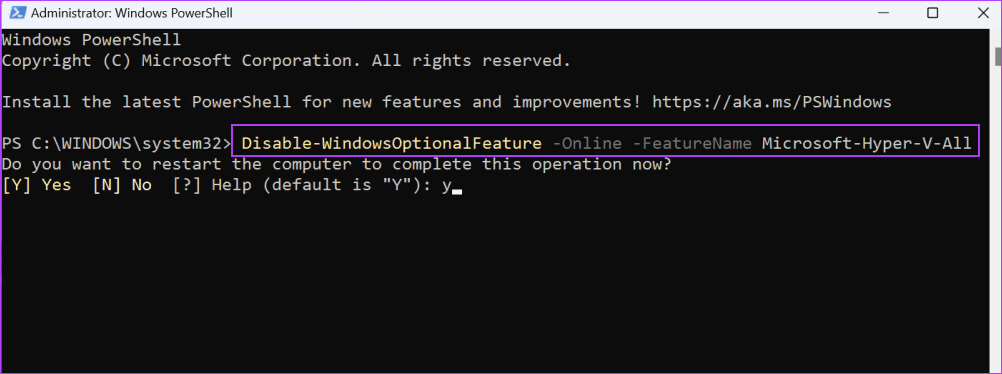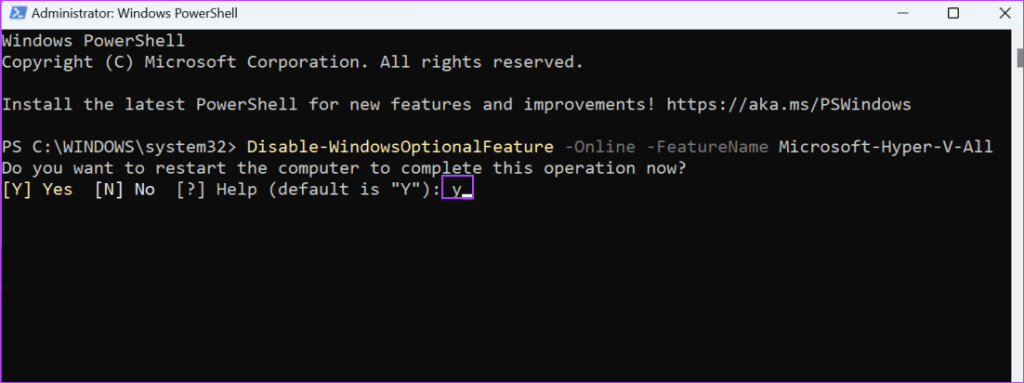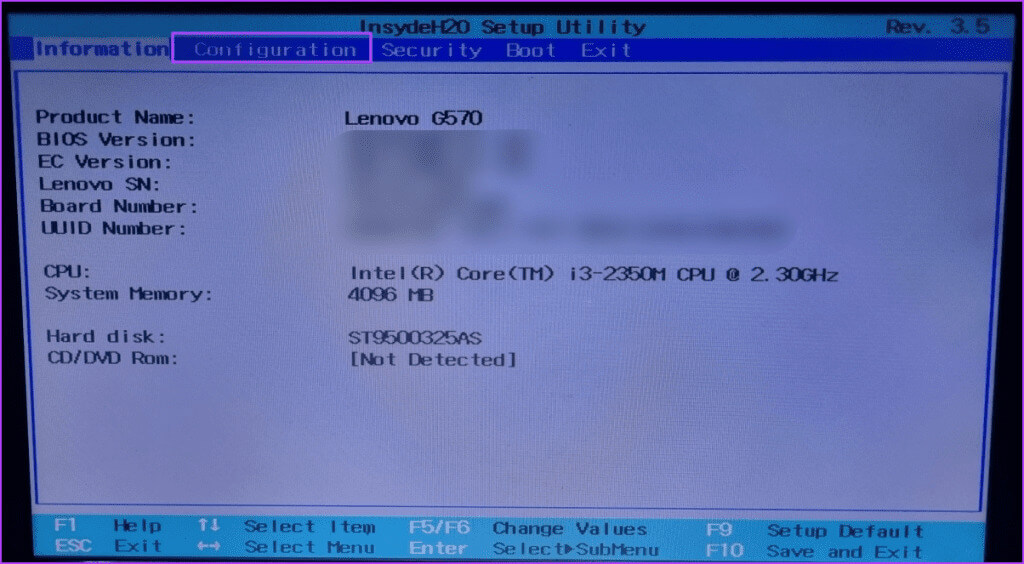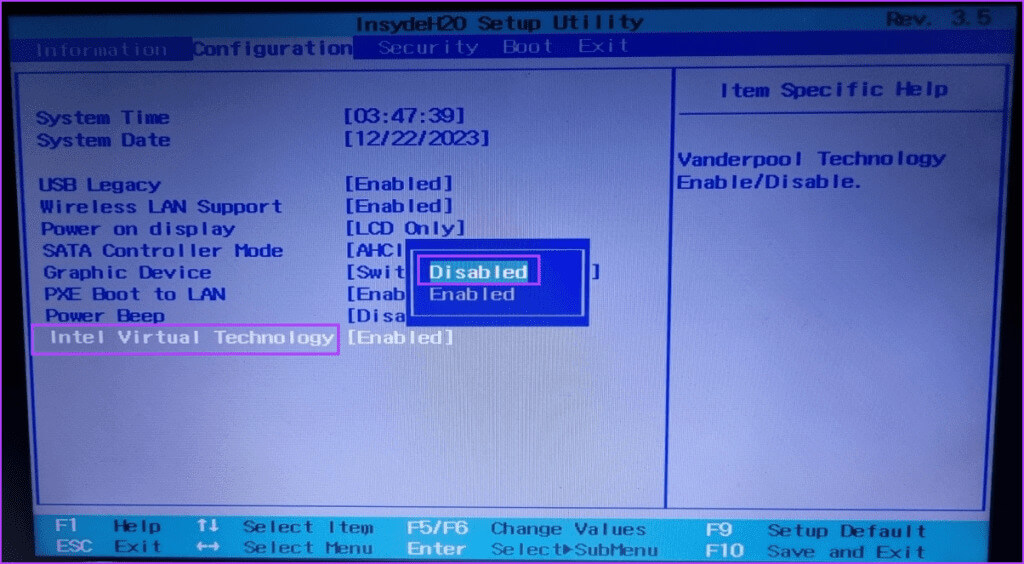5 façons simples de désactiver Hyper-V sous Windows 10 et 11
La virtualisation vous permet d'exécuter un ou plusieurs systèmes d'exploitation au sein de votre système d'exploitation principal. Ce processus fonctionne de la même manière que votre ordinateur principal et partage toutes ses ressources matérielles. Vous pouvez ajuster la quantité de ressources utilisée par l'ordinateur virtuel. Windows dispose d'un hyperviseur intégré de premier niveau appelé Hyper-V. Voici 5 façons simples de désactiver Hyper-V sous Windows 10 et 11.
Cependant, certains utilisateurs remarquent qu'Hyper-V est actif sur leurs PC Windows, même lorsqu'ils n'en ont pas besoin. Nous discuterons de son objectif et des différentes manières de désactiver Hyper-V sous Windows. commençons.
Qu'est-ce que HYPER-V et pourquoi devriez-vous le désactiver
Hyper-V est un hyperviseur de couche un disponible dans Windows Pro Éducation et entreprise. Vous pouvez créer une machine virtuelle avec Hyper-V et y installer n'importe quel système d'exploitation Windows. Il prend également en charge Linux et FreeBSD. Vous pouvez expérimenter et apprendre à utiliser les anciens et les nouveaux systèmes d'exploitation et même installer des logiciels anciens et obsolètes.
Malgré tous les excellents cas d’utilisation, l’utilisateur moyen n’aura pas besoin d’un hyperviseur au quotidien. Le désactiver est donc une sage décision. Utilisez les méthodes suivantes pour désactiver définitivement Hyper-V sous Windows 10 et 11.
1. Utilisez le panneau de configuration
Le moyen le plus simple de désactiver Hyper-V consiste à utiliser le Panneau de configuration. Répétez les étapes suivantes :
Étape 1: Clique sur Touche Windows Pour ouvrir Démarrer le menu. Type Panneau de contrôle Dans la zone de recherche et appuyez sur Entrer Pour ouvrir l'application.
Étape 2: Cliquez Option logicielle.
Étape 3: Aller à Zone Programmes et fonctionnalités. Cliquez sur une option Activer ou désactiver des fonctionnalités Windows.
Étape 4: Faites défiler et cliquez Case à cocher existante Avant que Option Hyper-V Pour le désactiver. Cliquez ensuite sur le bouton D'ACCORD.
Étape 5: Attendez que Windows supprime Hyper-V de votre ordinateur. Cliquez ensuite sur Bouton Fermer.
Étape 6: Redémarrez votre ordinateur.
2. Utilisez la commande BCDEDIT
Les données de configuration de démarrage (BCD) contiennent tous les fichiers importants requis pour que Windows démarre correctement.
ولكن Si le panneau de commande ne s'ouvre pas, vous pouvez utiliser l'outil de ligne de commande BCDEdit pour gérer le mode de fonctionnement de l'hyperviseur. Voici comment désactiver Hyper-V à l'aide de bcdedit :
Étape 1: Clique sur Touche Windows Pour ouvrir Démarrer le menu. Type cmd Dans le champ de recherche et cliquez sur Option pour exécuter en tant qu'administrateur.
Étape 2: La fenêtre Contrôle de compte d'utilisateur s'ouvrira. Cliquez sur le bouton "Oui" Pour ouvrir une invite de commande avec des privilèges d'administrateur.
Étape 3: Tapez la commande suivante dans la fenêtre d'invite de commandes et appuyez sur Entrée:
bcdedit /set hypervisorlaunchtype offÉtape 4: Fermer Appliquer une invite de commande.
Étape 5: Redémarrer l'ordinateur À vous de postuler les changements.
3. Utilisez la commande DISM
DISM est un outil de ligne de commande utile pour réparer le magasin de composants Windows. Mais vous pouvez également l'utiliser pour gérer Hyper-V sous Windows. N'oubliez pas que vous devez être connecté à Internet pour utiliser l'outil DISM. Voici comment procéder :
Étape 1: Clique sur Touche Windows Pour ouvrir Démarrer le menu. Type cmd Dans le champ de recherche et cliquez sur Option Exécuter en tant qu'administrateur.
Étape 2: La fenêtre Contrôle de compte d'utilisateur s'ouvrira. Cliquez sur le bouton "Oui" Pour ouvrir une invite de commande avec des privilèges d'administrateur.
Étape 3: Tapez la commande suivante et appuyez sur Entrer Pour l'implémenter:
dism /online /disable-feature /featurename:Microsoft-hyper-v-allÉtape 4: Fermer une fenêtre Invite de commande.
Étape 5: Redémarrez votre ordinateur pour postuler les changements.
4. Utilisez PowerShell
Vous pouvez également utiliser une applet de commande PowerShell pour désactiver Hyper-V sur votre ordinateur Windows si... L'invite de commande ne fonctionne pas. Voici comment procéder:
Étape 1: Clique sur Touche Windows Pour ouvrir Démarrer le menu. Type PowerShell Dans une boîte recherche Et cliquez Option Exécuter en tant qu'administrateur.
Étape 2: La fenêtre de contrôle de compte d'utilisateur s'ouvrira. Cliquez sur le bouton "Oui" Pour ouvrir PowerShell Avec des privilèges d'administrateur.
Étape 3: Tapez la commande suivante dans la fenêtre PowerShell et appuyez sur Entrée pour l'exécuter :
Disable-WindowsOptionalFeature -Online -FeatureName Microsoft-Hyper-V-AllÉtape 4: Tapez Y et appuyez sur Entrée pour redémarrer votre ordinateur et appliquer les modifications.
5. Utilisez le BIOS
Hyper-V utilise la technologie de virtualisation matérielle pour partager le matériel sous-jacent avec la machine virtuelle. Mais si votre ordinateur n'est pas activé pour la virtualisation matérielle, Hyper-V ne fonctionnera pas.
Ainsi, si vous n'utilisez pas de logiciel de virtualisation, vous devez le désactiver à l'aide des paramètres du BIOS. Voici comment:
Étape 1: Redémarrez votre ordinateur.
Étape 2: Clique sur touche F ou Touche Échap. Désigné pour ouvrir Page des paramètres du BIOS. La clé varie selon les constructeurs OEM, alors recherchez-la à l'aide du document d'assistance ou sur le site Web du fabricant.
Étape 3: Passez à l'onglet Configuration. N'oubliez pas que l'option Virtualisation peut apparaître sous une section différente sur votre ordinateur.
Étape 4: Utilisez les touches fléchées pour sélectionner une option Technologie virtuelle. Puis sélectionnez L'option est désactivée.
Étape 5: Clique sur F10 Enregistrer les modifications et quitter.
Étape 6: Allumez votre ordinateur et enregistrez Entrée dans votre profil. Hyper-V ne sera plus actif.
Foire Aux Questions
Q1 : La désactivation d'Hyper-V est-elle une bonne chose ?
Répondre: Comme d'autres fonctionnalités Windows facultatives, vous pouvez désactiver Hyper-V si vous n'en avez plus besoin. Ceci est également utile si vous souhaitez utiliser Un autre logiciel de virtualisation tel que VirtualBox.
Q2 : Comment désactiver Hyper-V ?
Répondre: Vous pouvez désactiver Hyper-V à l'aide de la fenêtre Fonctionnalités facultatives du Panneau de configuration, à l'aide d'outils de ligne de commande tels que DISM et BCDedit, ou en désactivant la virtualisation matérielle dans le BIOS.
Q3 : Que se passe-t-il si je supprime Hyper-V ?
Répondre: Puisqu'il s'agit d'une fonctionnalité facultative, rien ne se passera une fois que vous l'aurez supprimé de votre PC Windows. Vous pourrez le réinstaller plus tard.
Désactiver définitivement Hyper-V
Hyper-V est une fonctionnalité de virtualisation native qui fonctionne à merveille. Mais cela peut être un inconvénient si vous souhaitez utiliser VirtualBox ou toute autre application de virtualisation. Vous connaissez désormais cinq façons de désactiver Hyper-V sous Windows. Partagez votre façon préférée de le désactiver dans les commentaires.