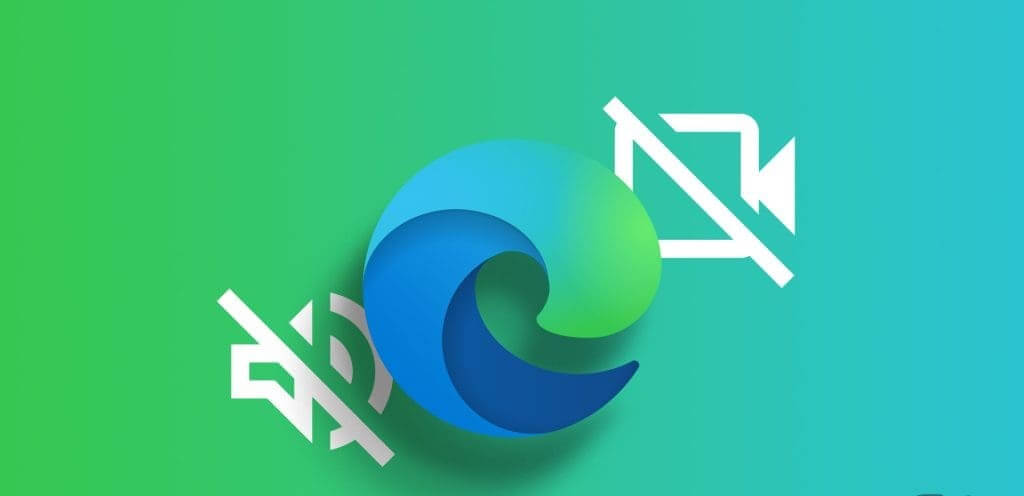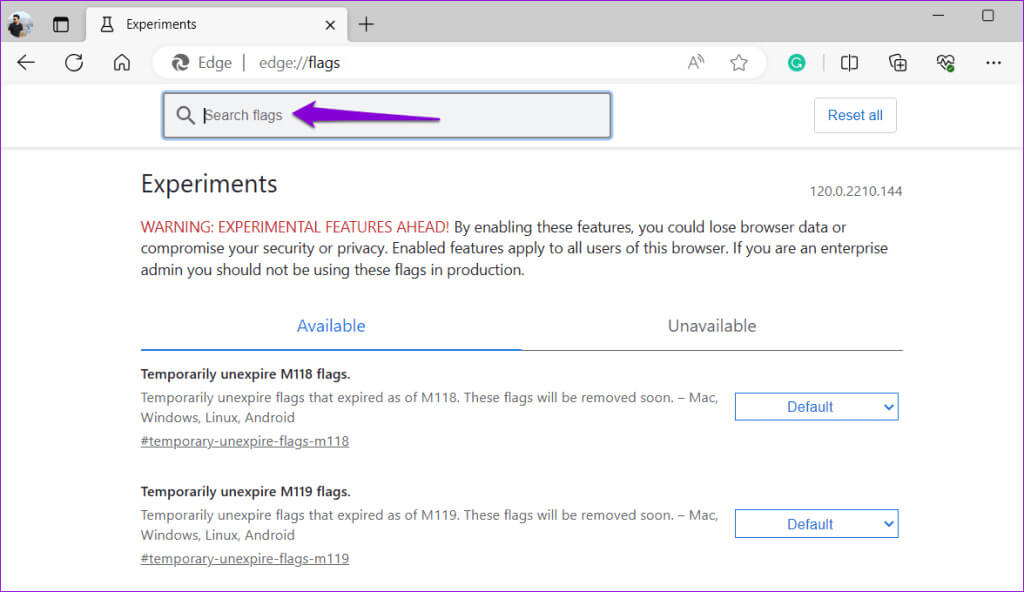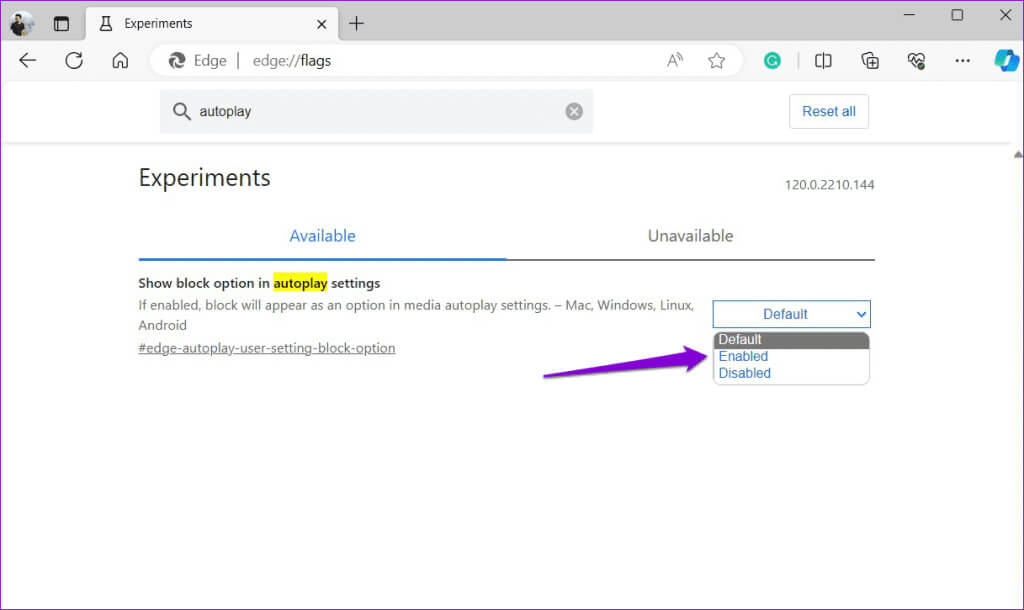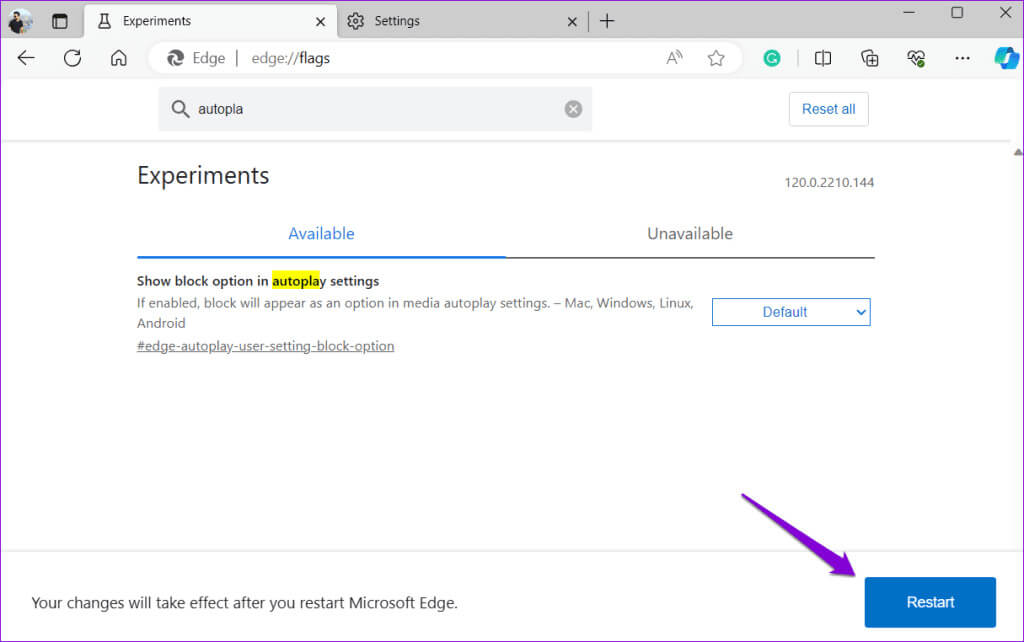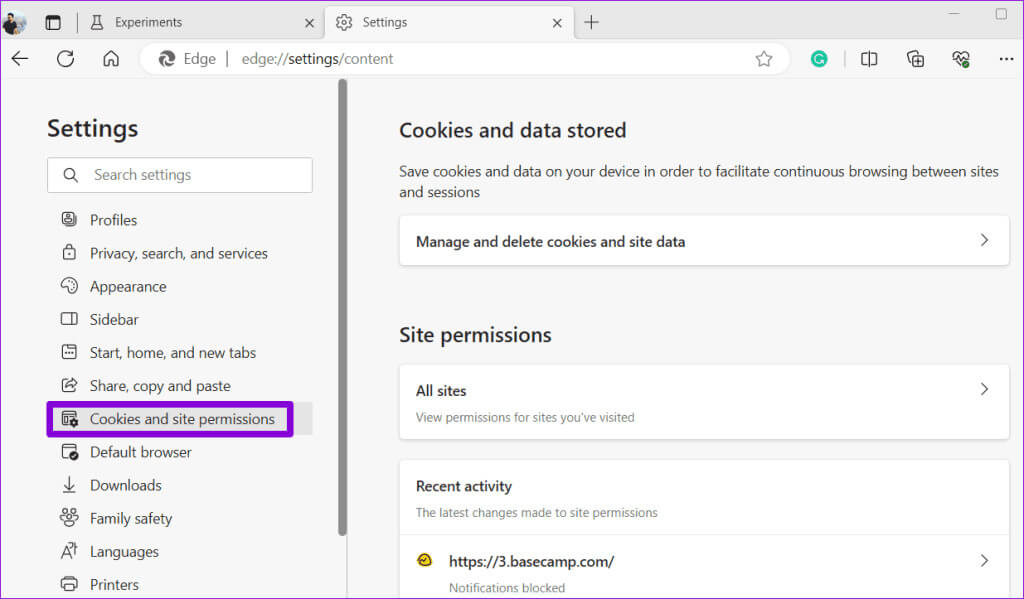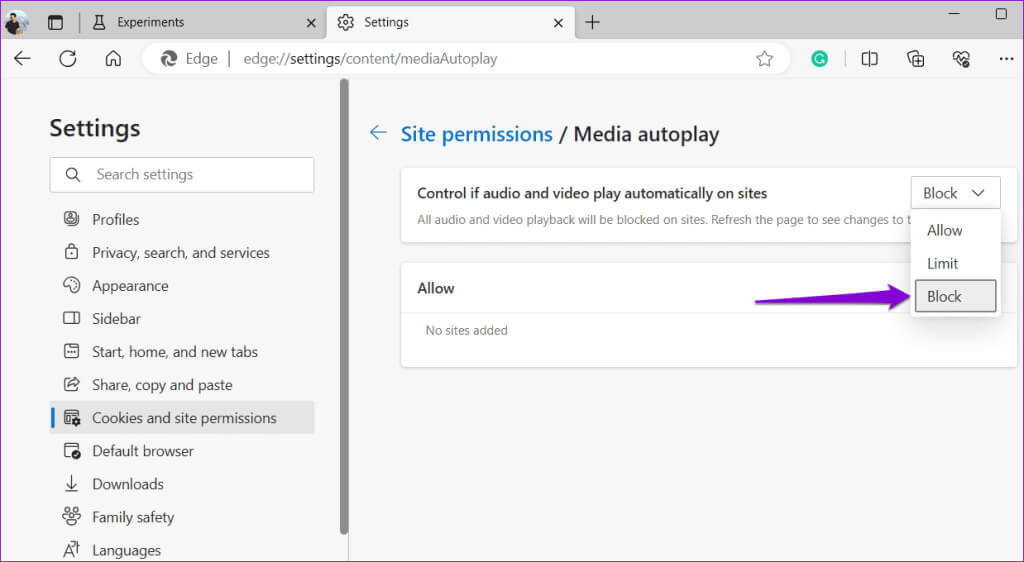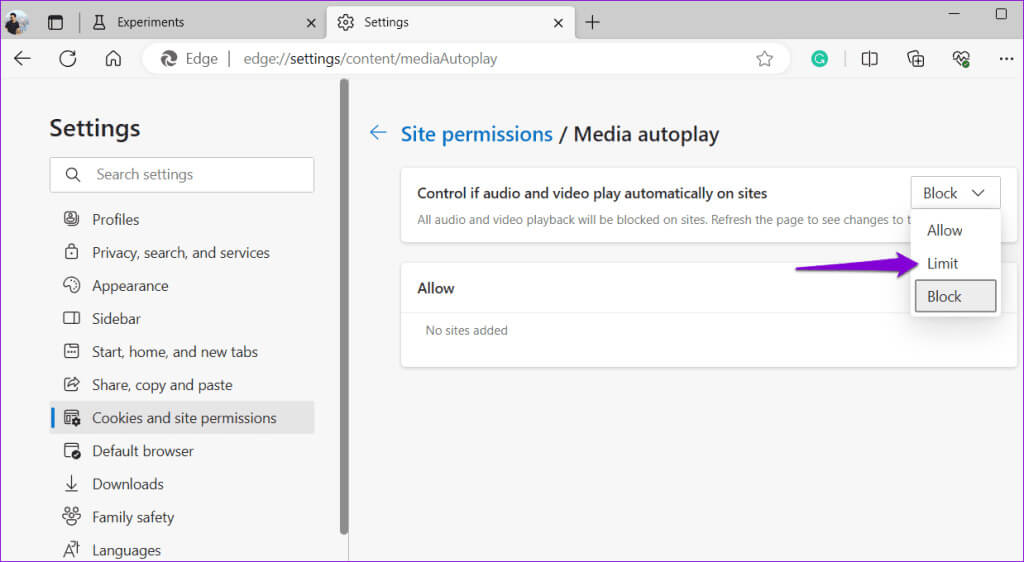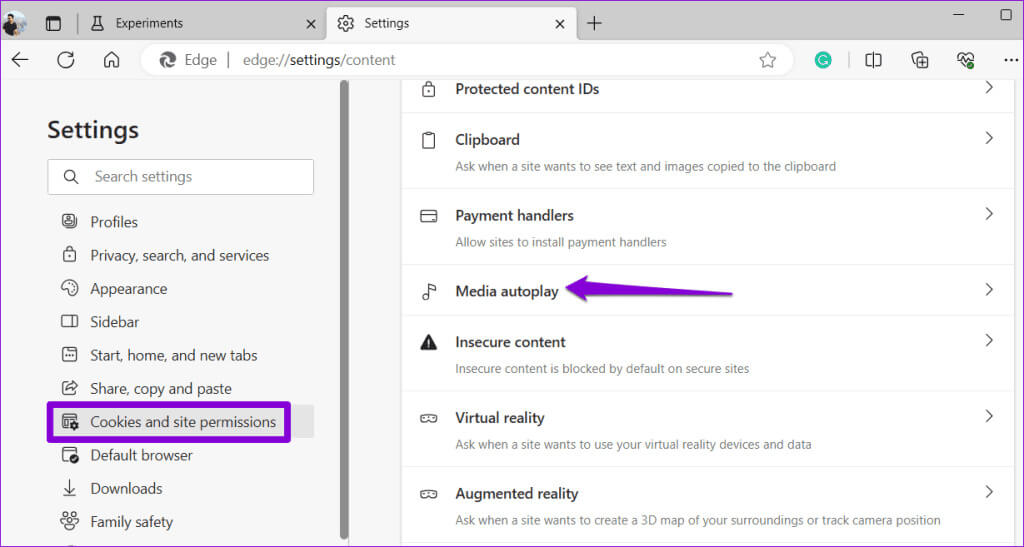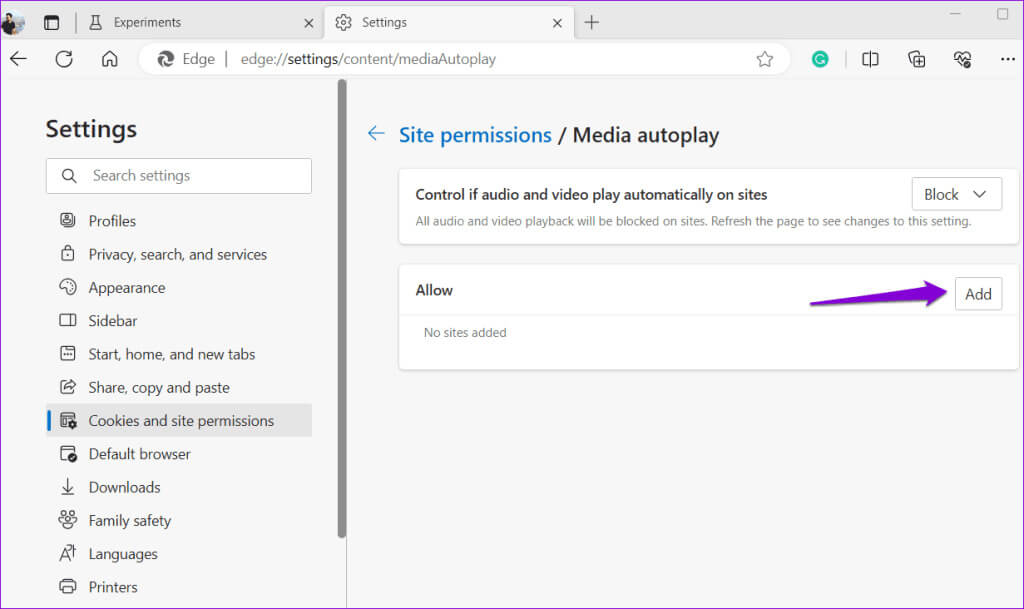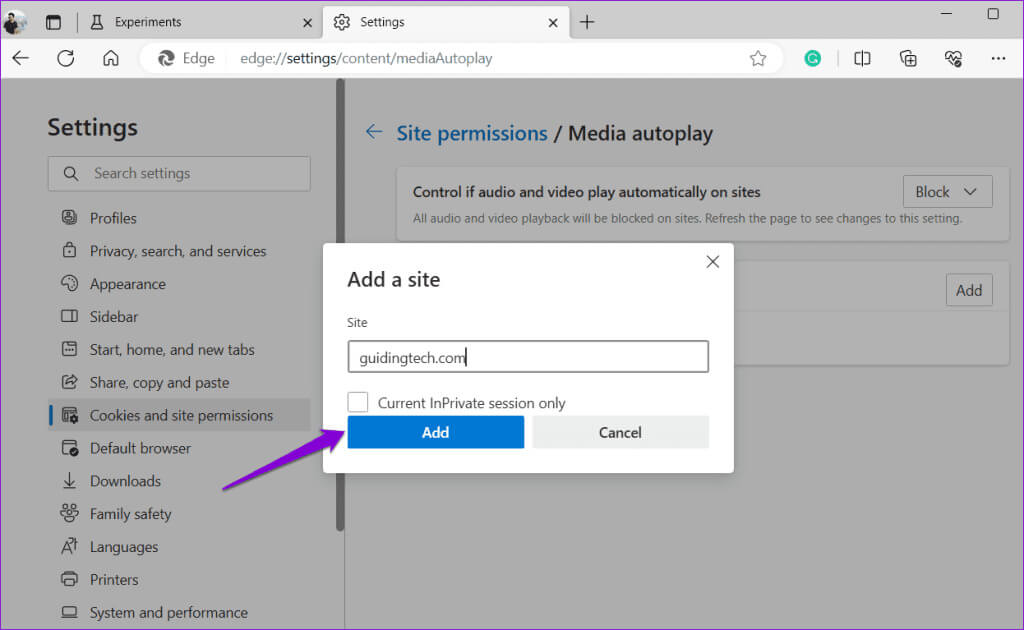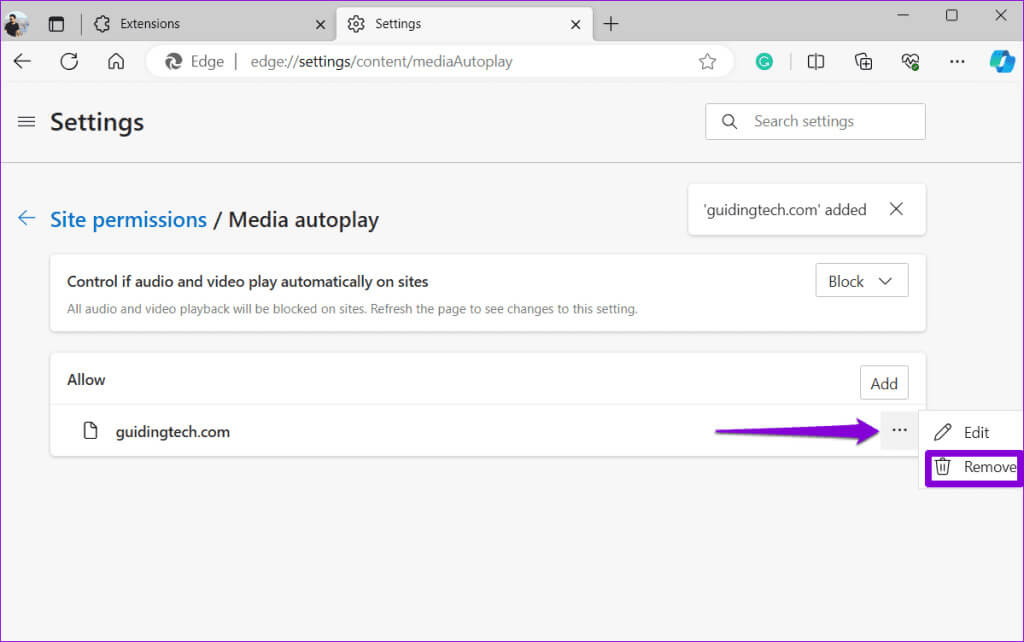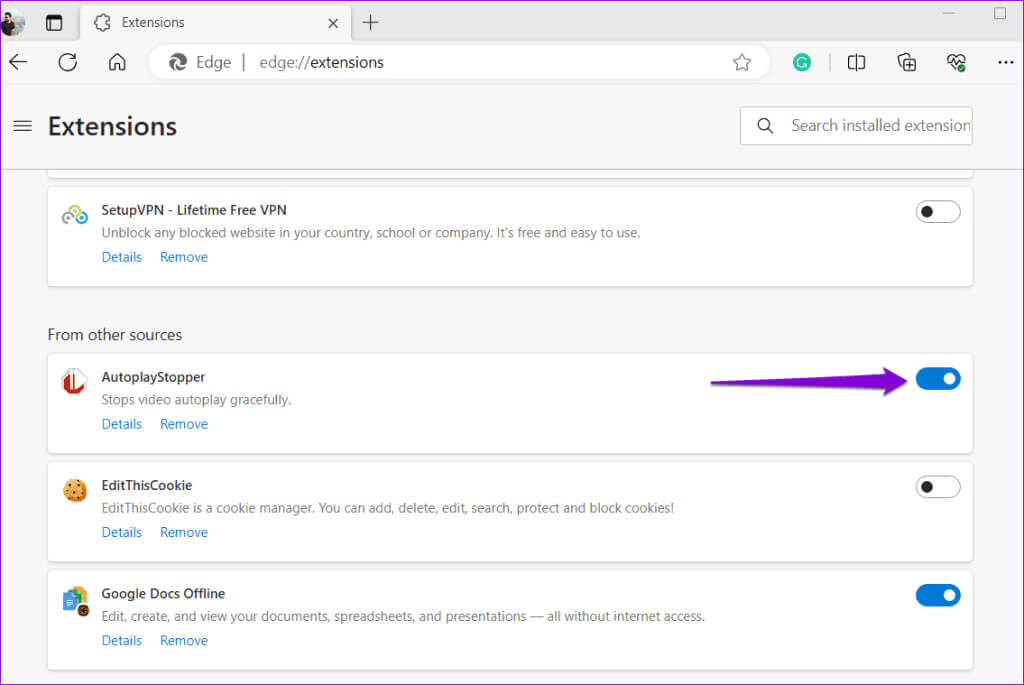Comment désactiver la lecture automatique audio et vidéo dans Microsoft Edge
Avez-vous déjà été surpris par un flux audio inattendu ou une vidéo en lecture automatique lors de votre navigation sur le Web ? La fonction de lecture automatique, bien que pratique dans certains cas, peut être ennuyeuse et ennuyeuse dans d'autres. Heureusement, Microsoft Edge vous permet de désactiver la lecture automatique audio et vidéo en quelques étapes simples.
La lecture automatique indésirable de contenu affecte non seulement votre expérience de navigation, mais conduit également à... Utilisation de la mémoire supérieure à la normale. Dans ce guide, nous vous présenterons les différentes manières de désactiver la lecture automatique de l'audio et de la vidéo dans Microsoft Edge. Commençons.
Comment désactiver ou restreindre la lecture automatique dans MICROSOFT EDGE
La possibilité de bloquer la lecture automatique est une fonctionnalité expérimentale de Microsoft Edge. Pour désactiver la lecture automatique audio et vidéo, vous devez d'abord activer la fonctionnalité dans le menu des drapeaux. Voici comment procéder.
Étape 1: Ouvert Microsoft Edge Sur ton ordinateur.
Étape 2: Type edge: // drapeaux dans la barre d'URL en haut et appuyez sur Entrez. Cela vous amènera à la liste des drapeaux.
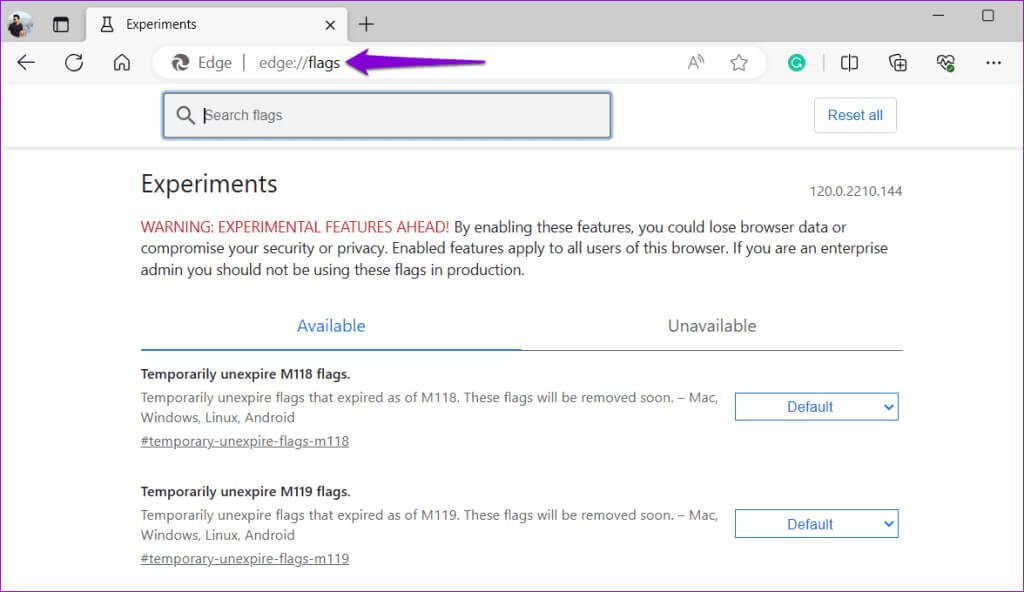
Étape 4: Sous l'onglet "disponible", Vous verrez un signe "Afficher l'option de blocage dans les paramètres de lecture automatique". Cliquez sur le menu déroulant à côté et sélectionnez Peut-être.
Étape 5: Vous devrez redémarrer votre navigateur pour appliquer les modifications. Cliquez sur le bouton "Redémarrer" Dans le coin inférieur droit pour ce faire.
Une fois que vous avez activé la coche « Afficher l'option de blocage dans les paramètres de lecture automatique », vous pouvez désactiver la lecture automatique audio etVidéo dans Microsoft Edge Depuis le menu des paramètres. Voici les étapes pour la même chose.
Étape 1: Ouvert Microsoft Edge. Cliquez icône de points de suspension (trois points) Dans le coin supérieur droit et sélectionnez Paramètres De la liste.
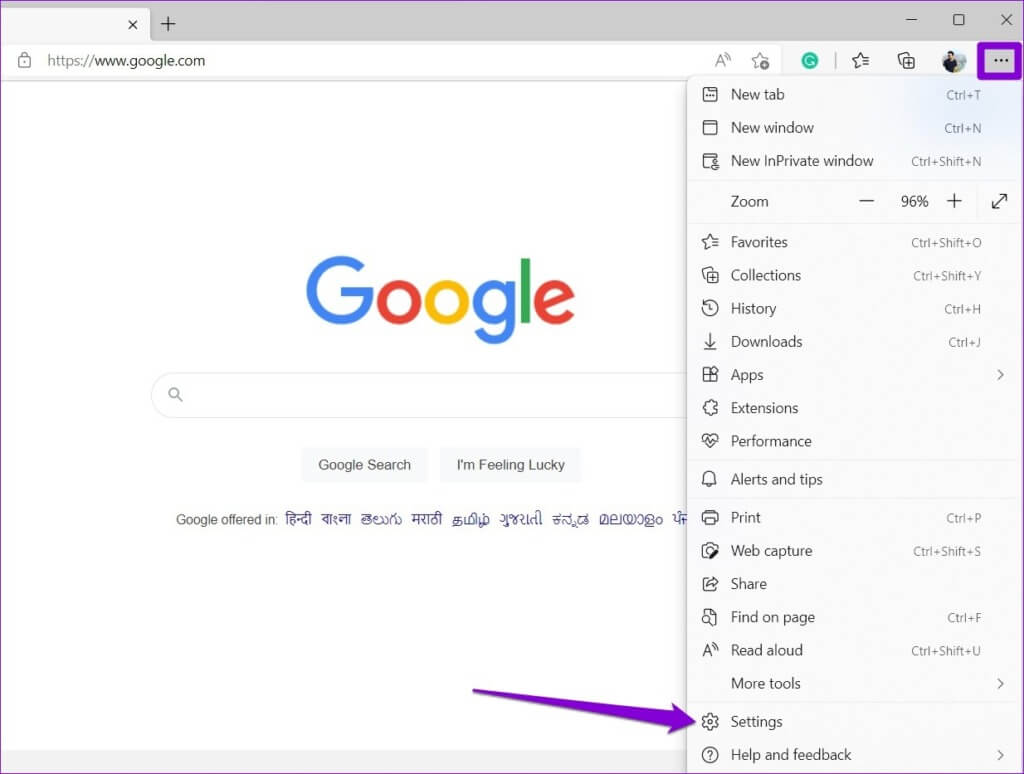
Étape 3: Faites défiler vers le bas pour appuyer sur Lecture automatique des médias.
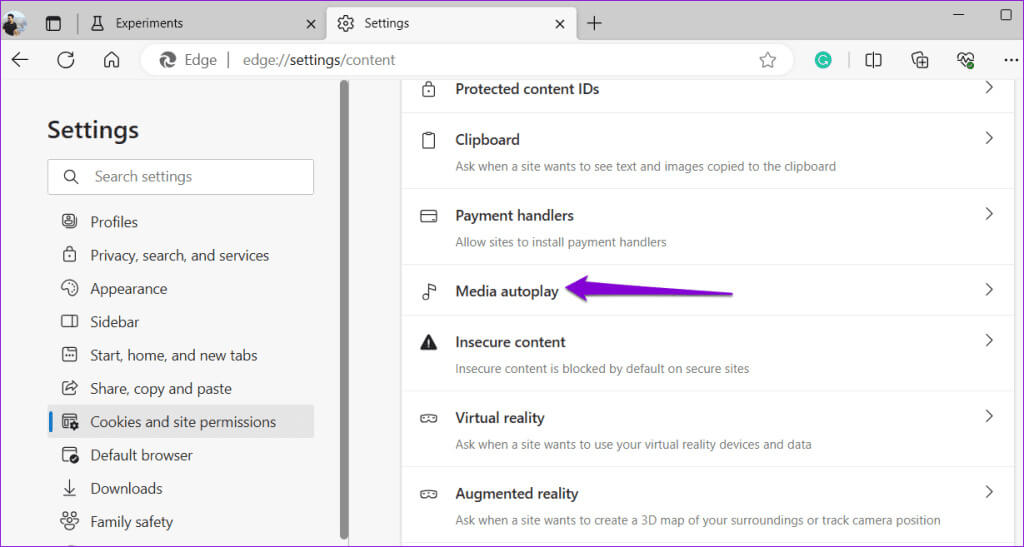
Et c'est tout ce qu'il y a à faire. Actualisez tous les onglets pour appliquer la modification, et la lecture automatique audio et vidéo sera bloquée dans Microsoft Edge.
Si vous préférez ne pas désactiver complètement la fonctionnalité de lecture automatique, Microsoft Edge vous permet également de restreindre la lecture automatique audio et vidéo. Les médias seront lus en fonction de vos interactions précédentes sur une page particulière.
Comment définir des exceptions pour autoriser la lecture automatique des médias pour des emplacements spécifiques dans MICROSOFT EDGE
Si vous le souhaitez, vous pouvez également ajouter des exceptions pour permettre à certains de vos sites Web préférés, comme YouTube, Netflix et autres, de lire automatiquement du contenu dans Edge. Pour ce faire, suivez les étapes suivantes :
Étape 1: Ouvert Microsoft Edge. Cliquez Icône de menu à trois points Dans le coin supérieur droit et sélectionnez Paramètres.
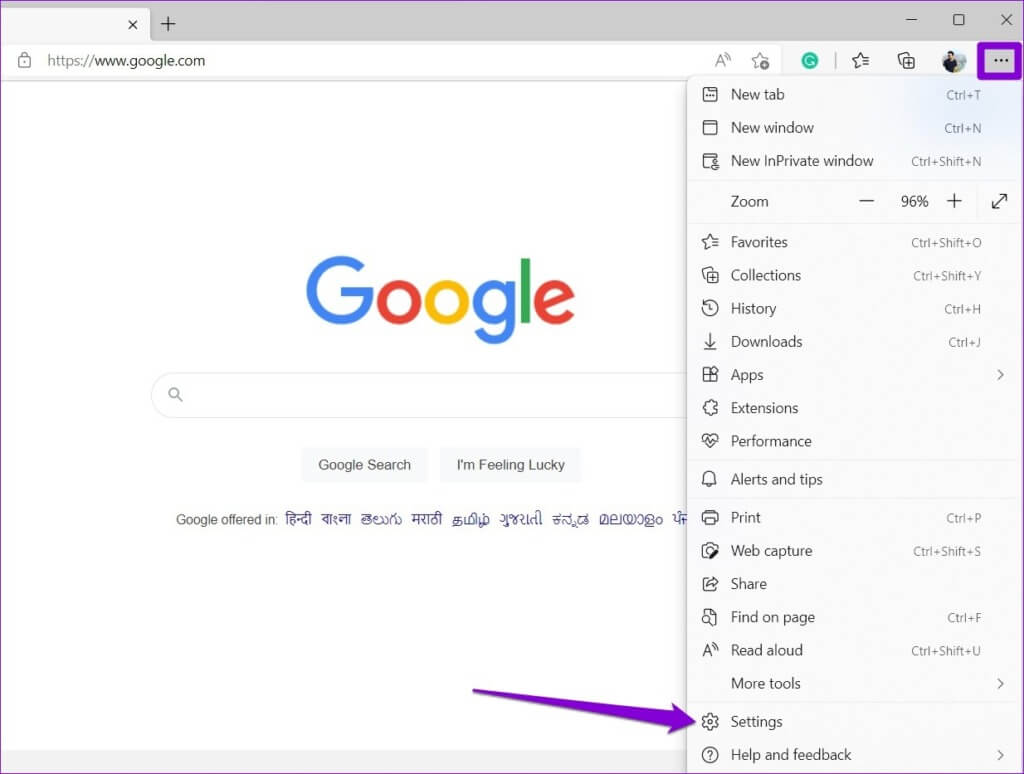
Étape 3: Cliquez sur le bouton "une addition" À côté de "Permettre".
Étape 4: Entrer URL Pour l'emplacement dans le champ de texte et cliquez sur une addition.
Vous pouvez répéter cette étape pour ajouter autant de sites Web que vous le souhaitez. Si vous souhaitez supprimer une exception ultérieurement, cliquez sur le menu à trois points à côté de l'URL du site Web et sélectionnez Supprimer.
Comment désactiver la lecture automatique dans MICROSOFT EDGE à l'aide d'une extension tierce
Bien que la fonctionnalité intégrée à Microsoft Edge soit conçue pour empêcher la lecture automatique des fichiers audio et vidéo sur la plupart des sites Web, elle ne fonctionne pas toujours parfaitement. Il peut arriver que la lecture automatique des médias continue même si la fonction de lecture automatique des médias bloqués est activée.
Dans ce cas, vous pouvez utiliser une extension tierce comme AutoplayStopper, qui peut vous aider à bloquer la lecture automatique des médias sur tous les sites Web que vous visitez dans Microsoft Edge. Utilisez le lien suivant pour télécharger l'extension Et ajoutez-le au navigateur Edge.
Une fois ajouté, tapez edge://extensions dans la barre d'adresse en haut et appuyez sur Entrée pour visiter la page des extensions. Activez ensuite la bascule à côté de l’extension AutoplayStopper. Redémarrez Microsoft Edge et les sites Web ne devraient plus lire automatiquement aucun audio ou vidéo.
Silencieux par défaut
Dans la plupart des cas, la lecture automatique de fichiers audio et vidéo sur des sites Web constitue davantage une interruption qu’une amélioration de votre expérience de navigation. La bonne nouvelle est que reprendre le contrôle de votre expérience en ligne et désactiver la lecture automatique audio et vidéo dans Microsoft Edge est un processus simple.
Pour améliorer encore votre expérience de navigation, assurez-vous d'explorer Meilleurs trucs et astuces pour Microsoft Edge.