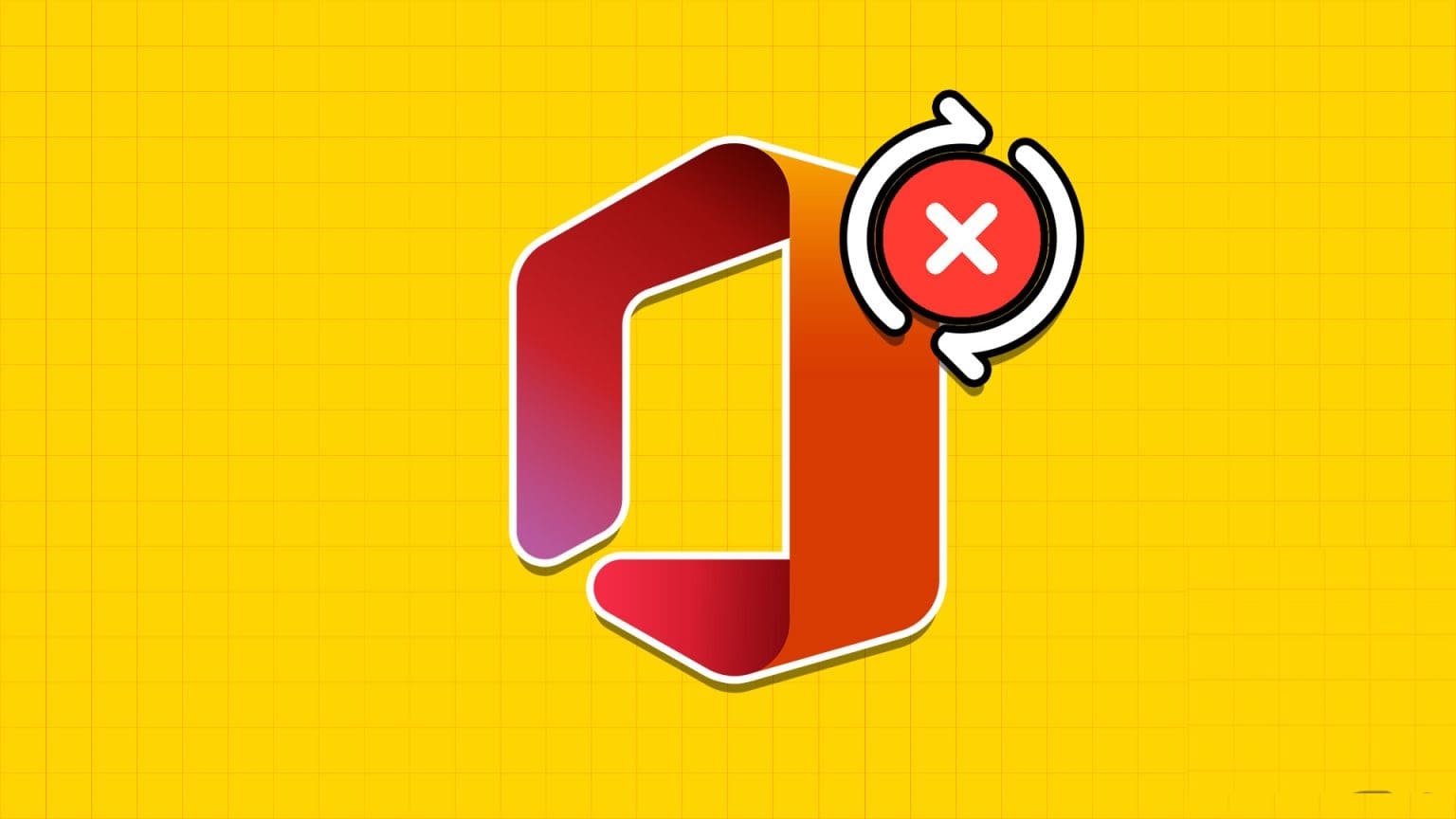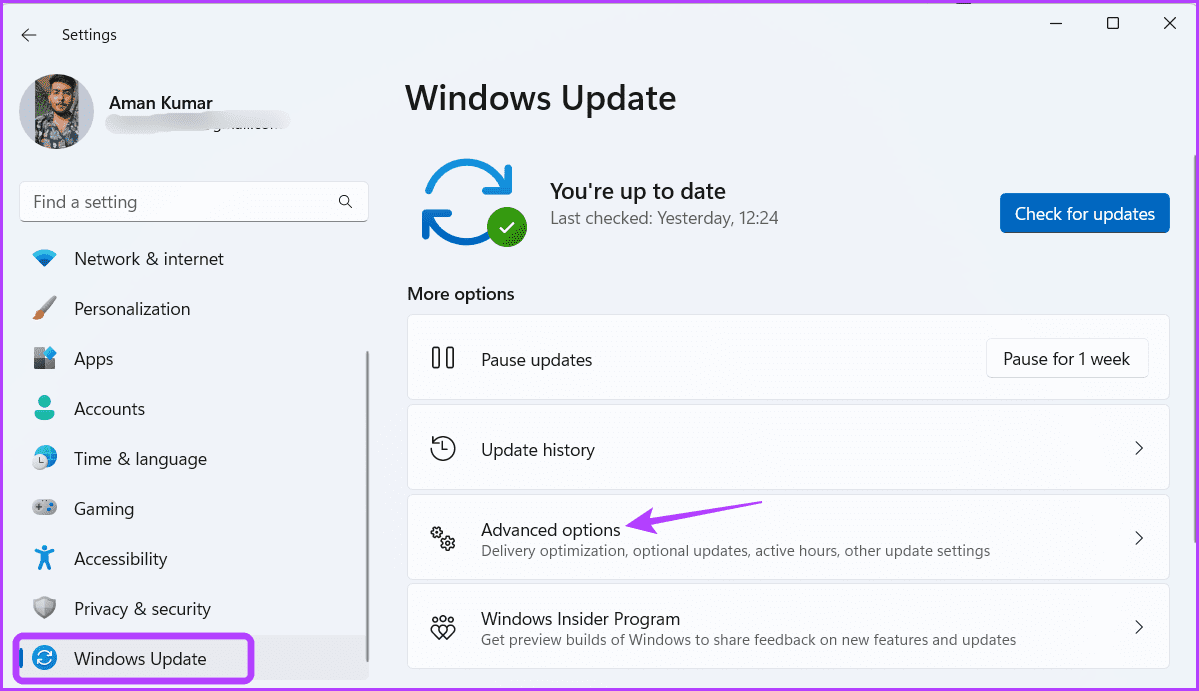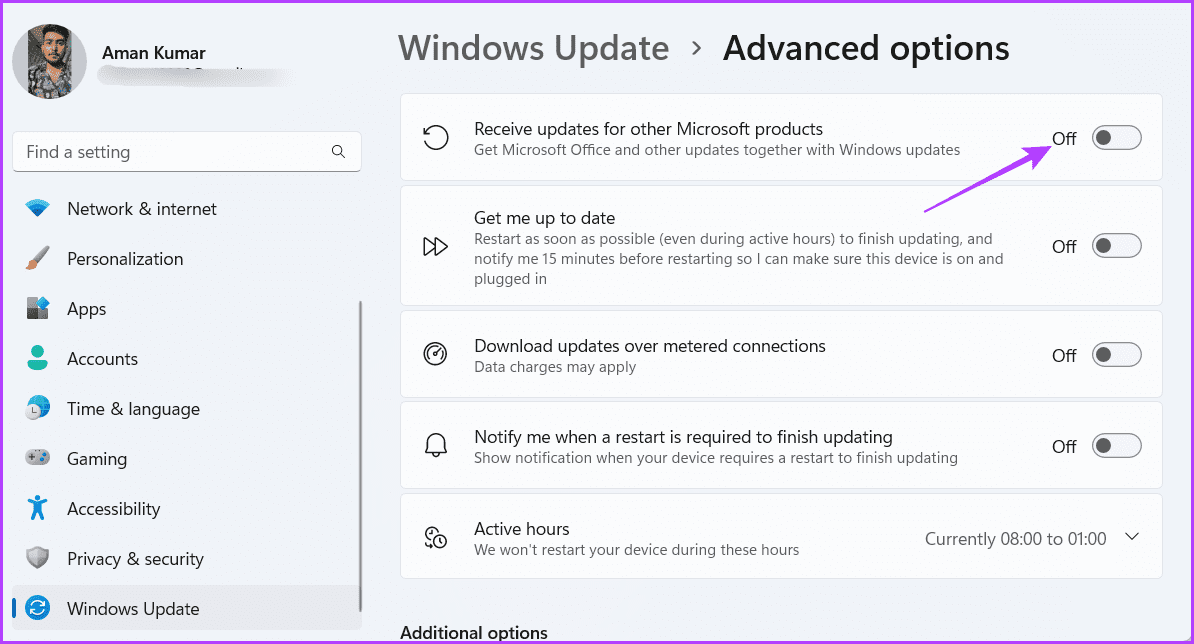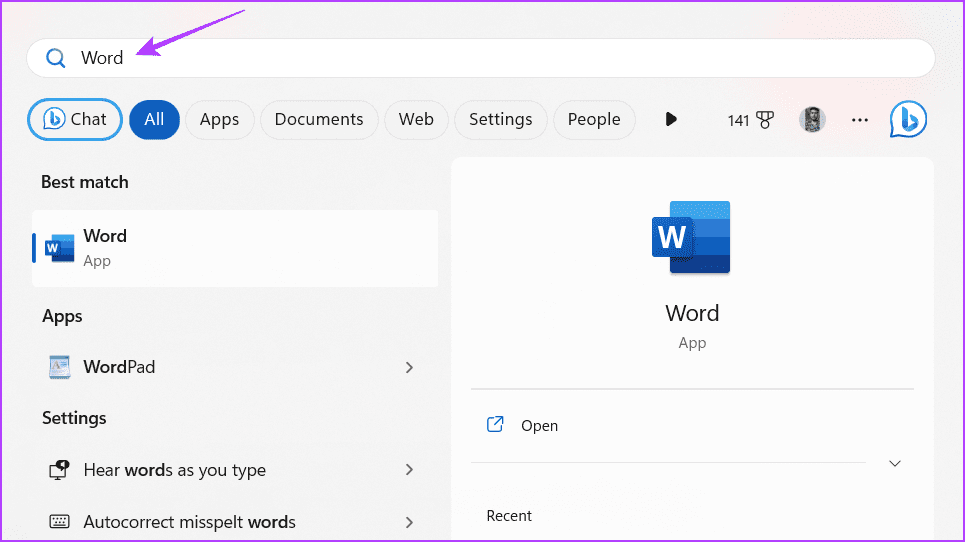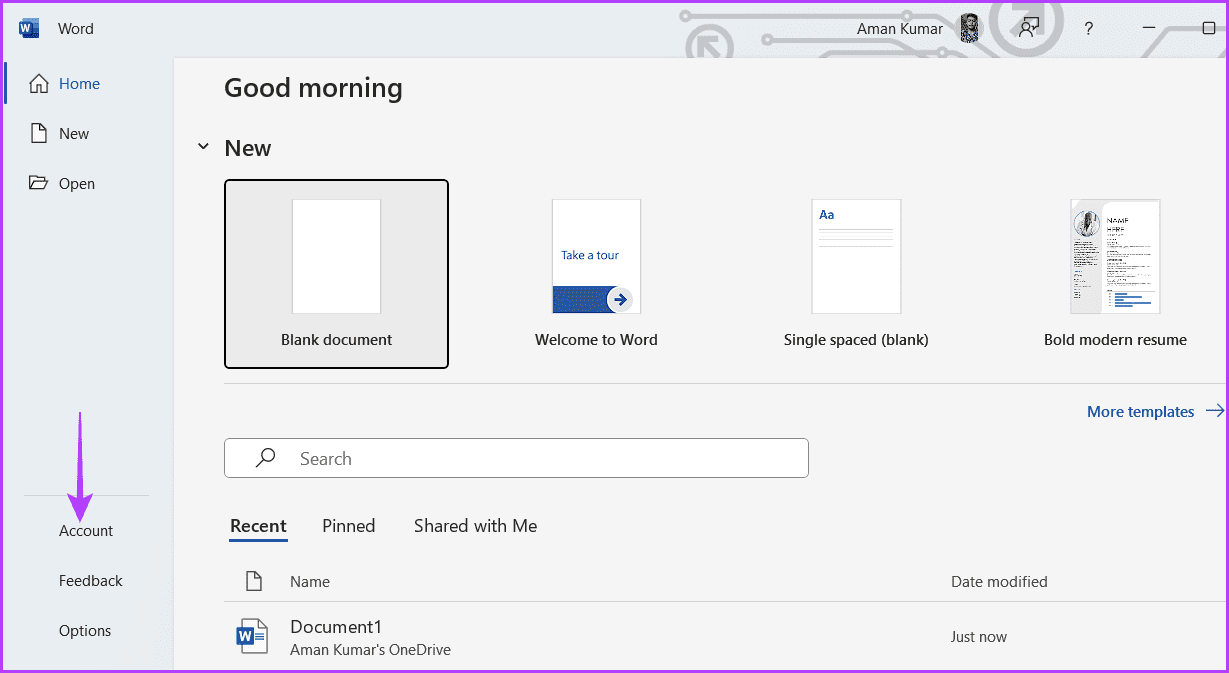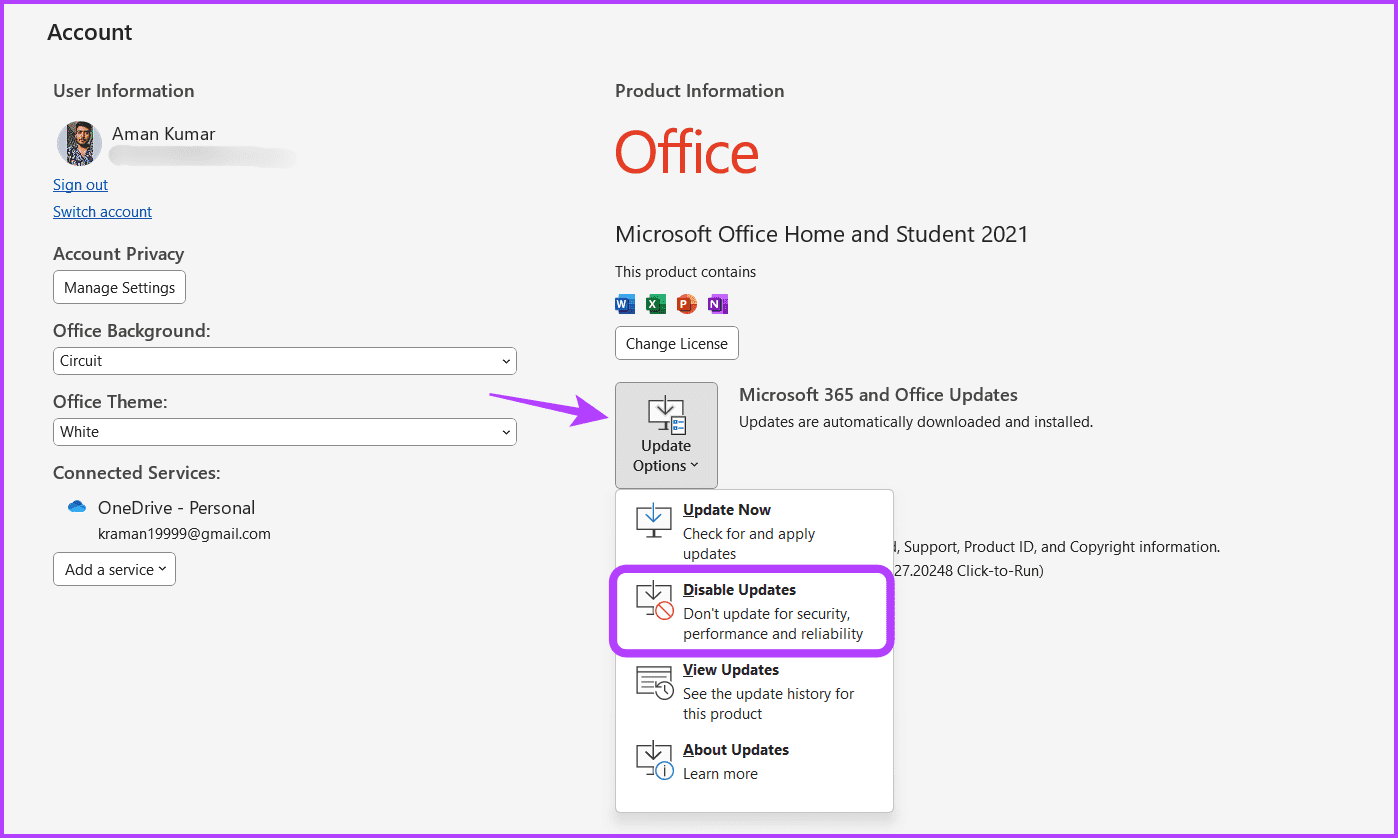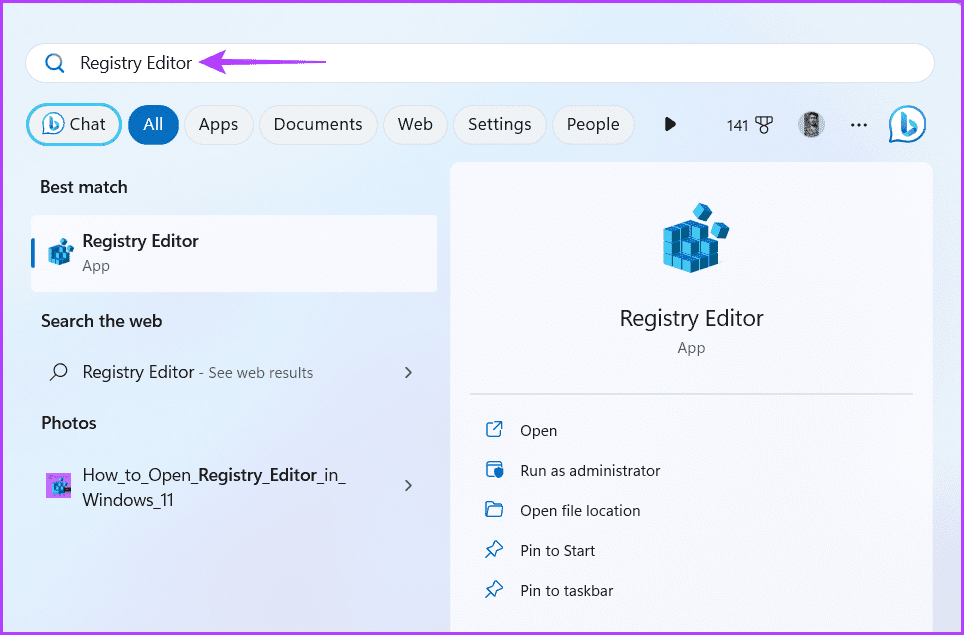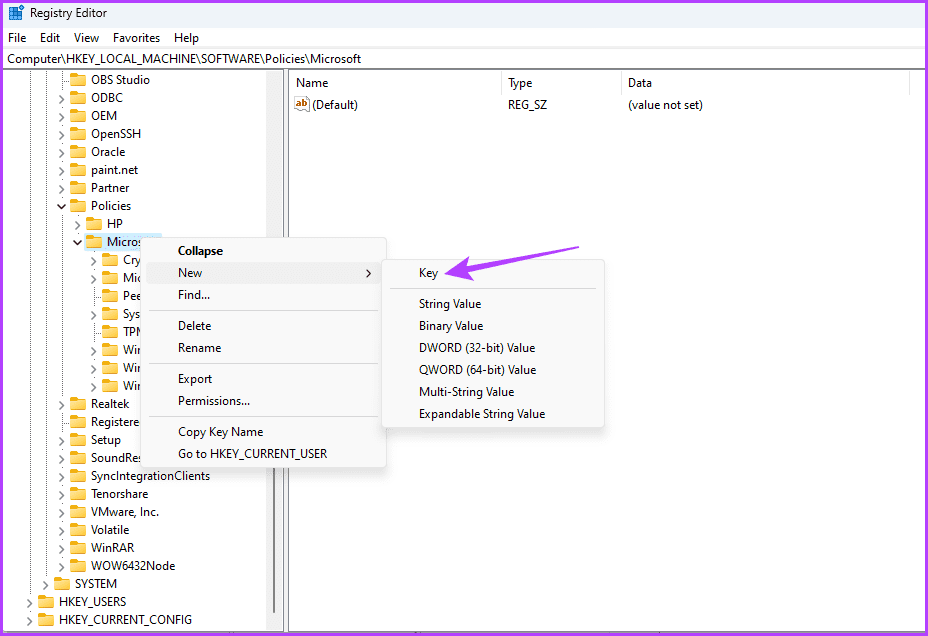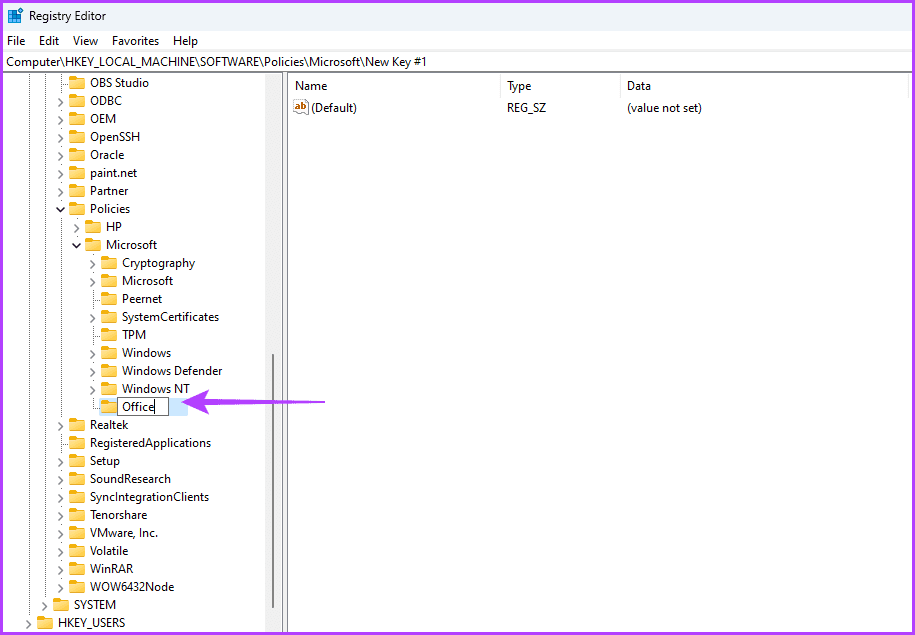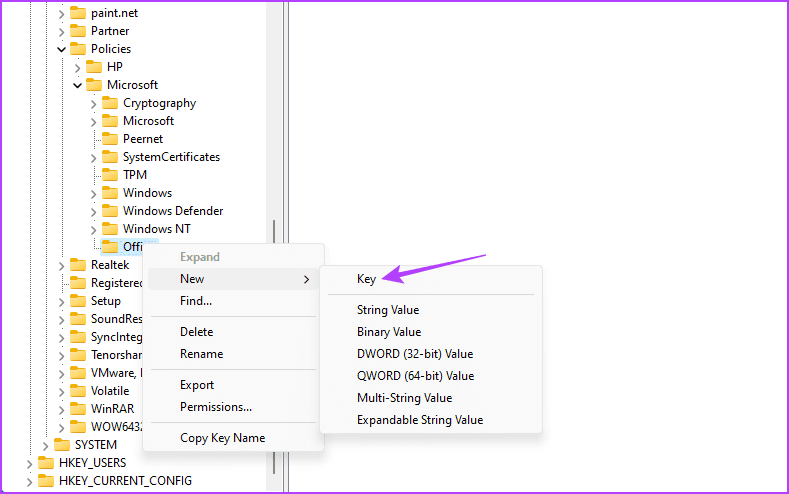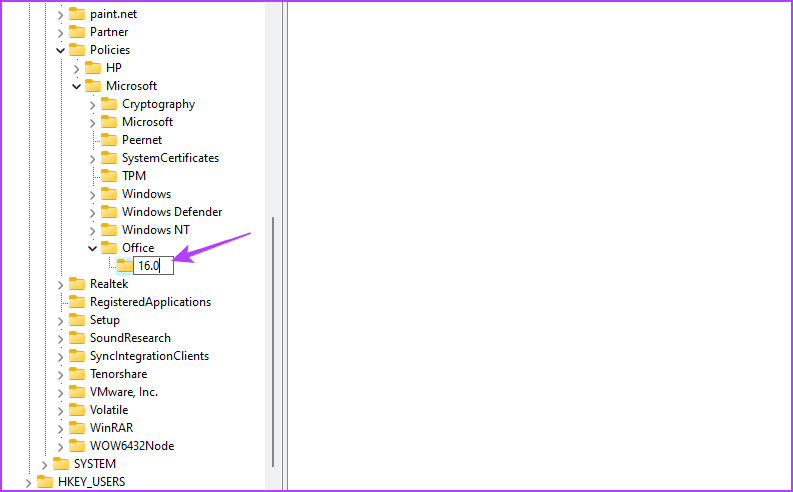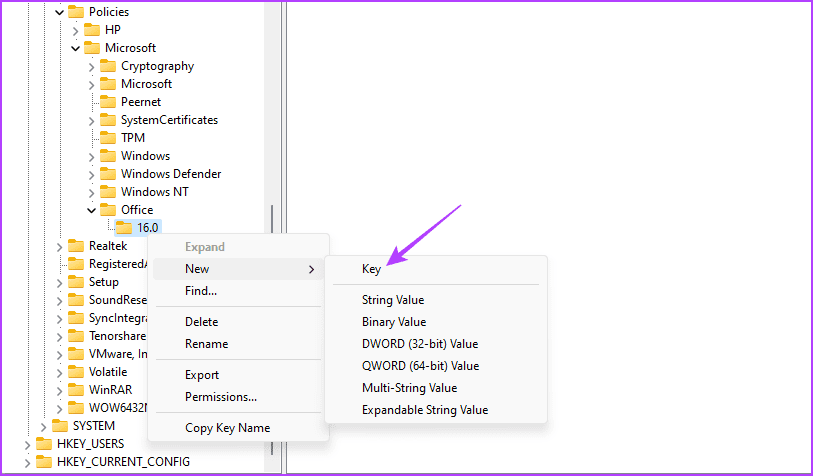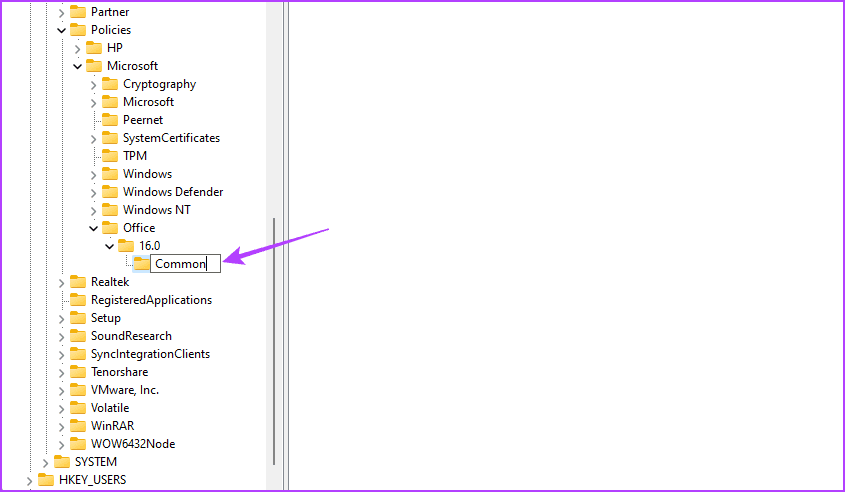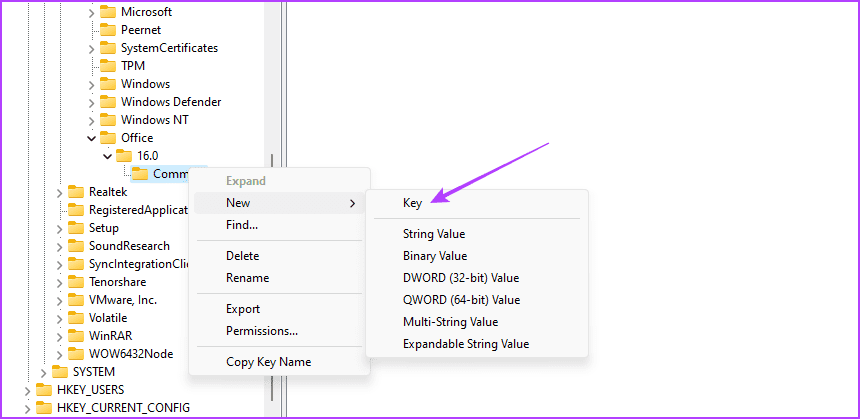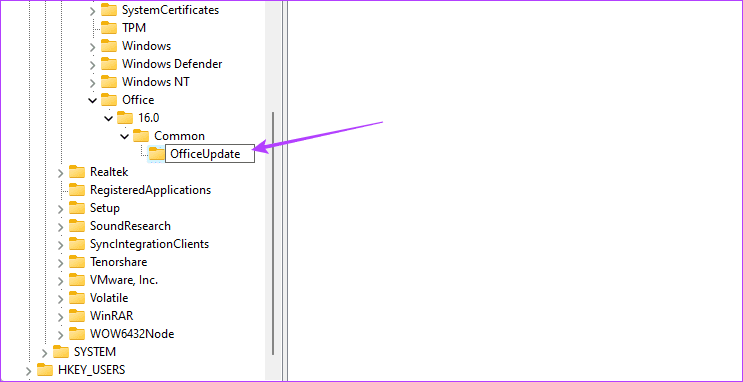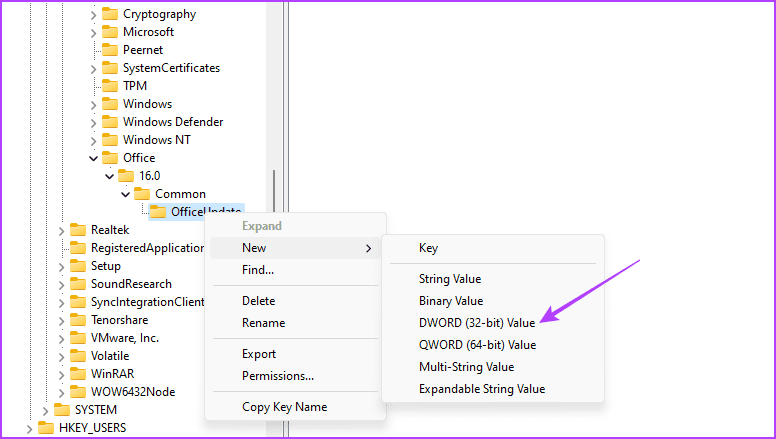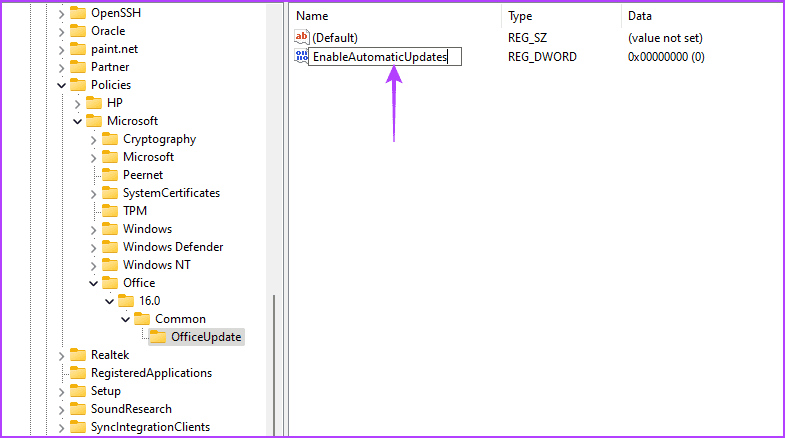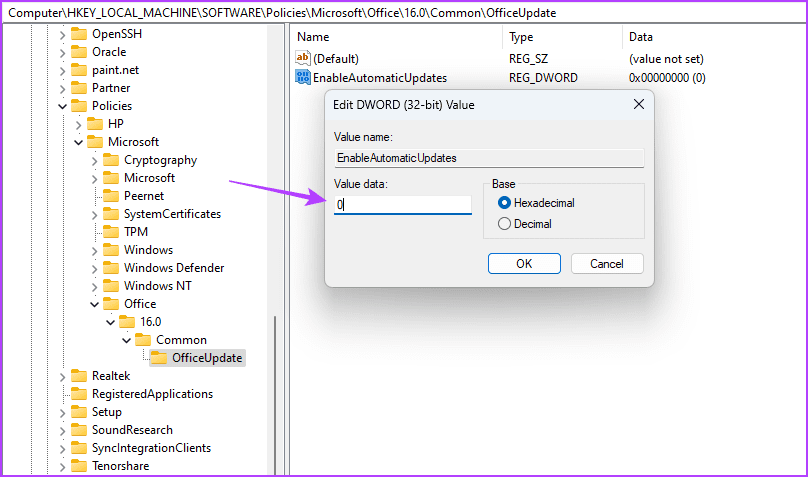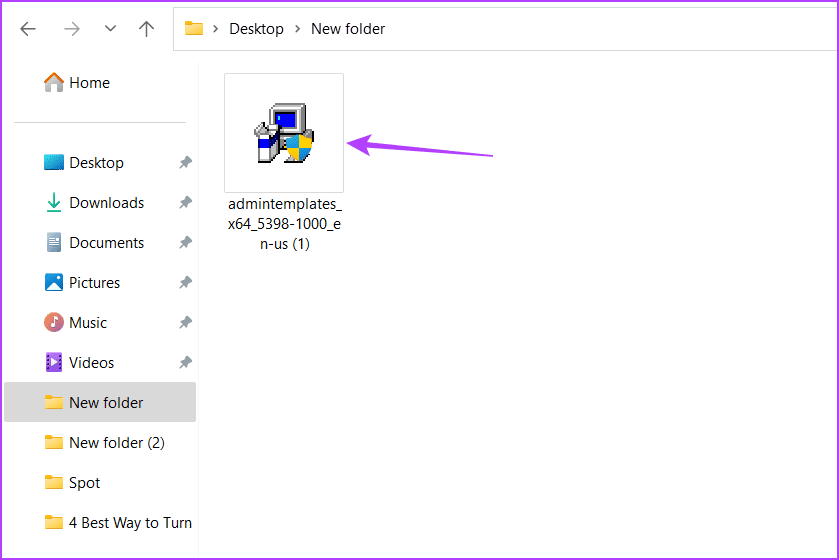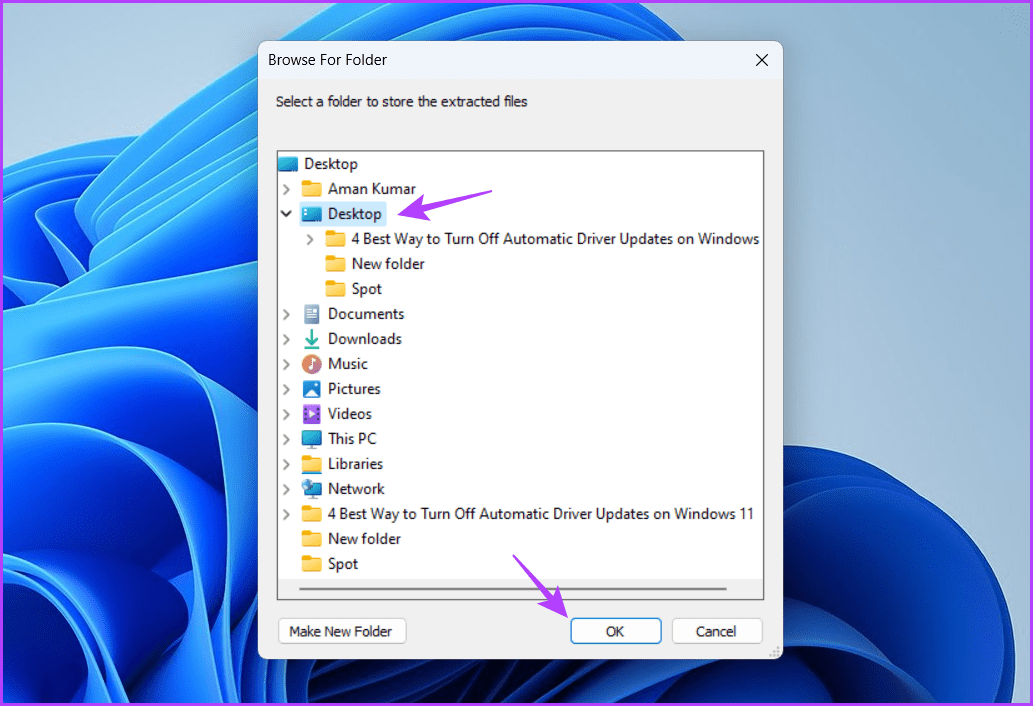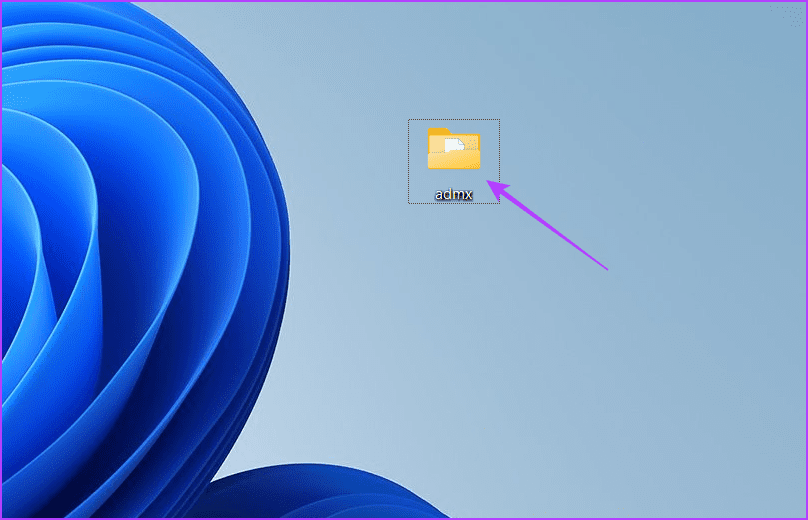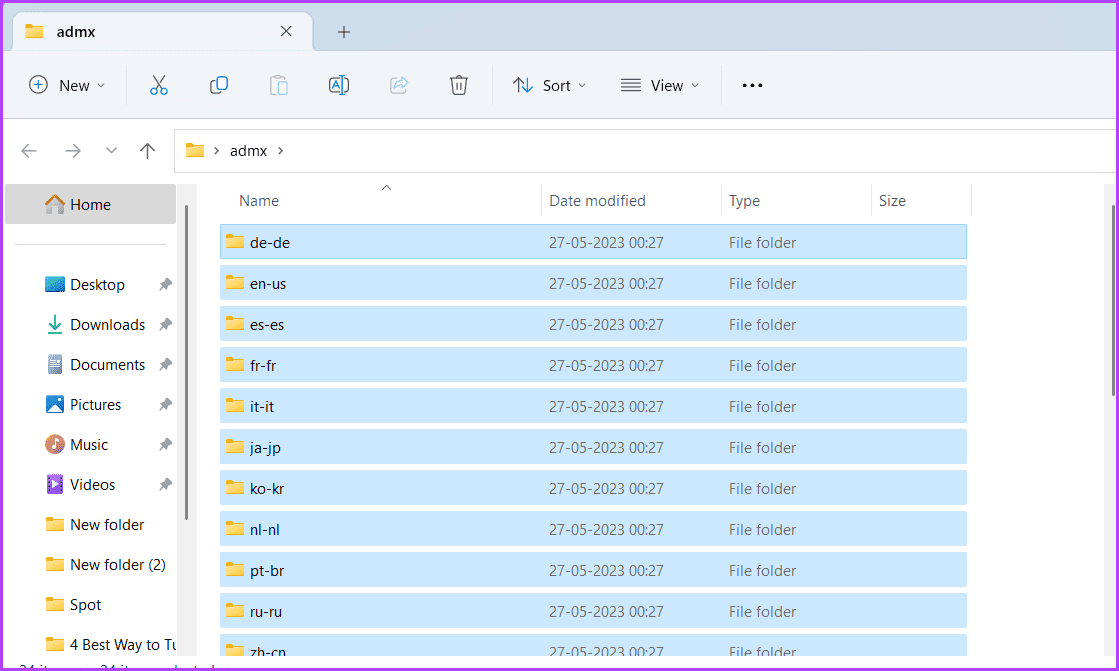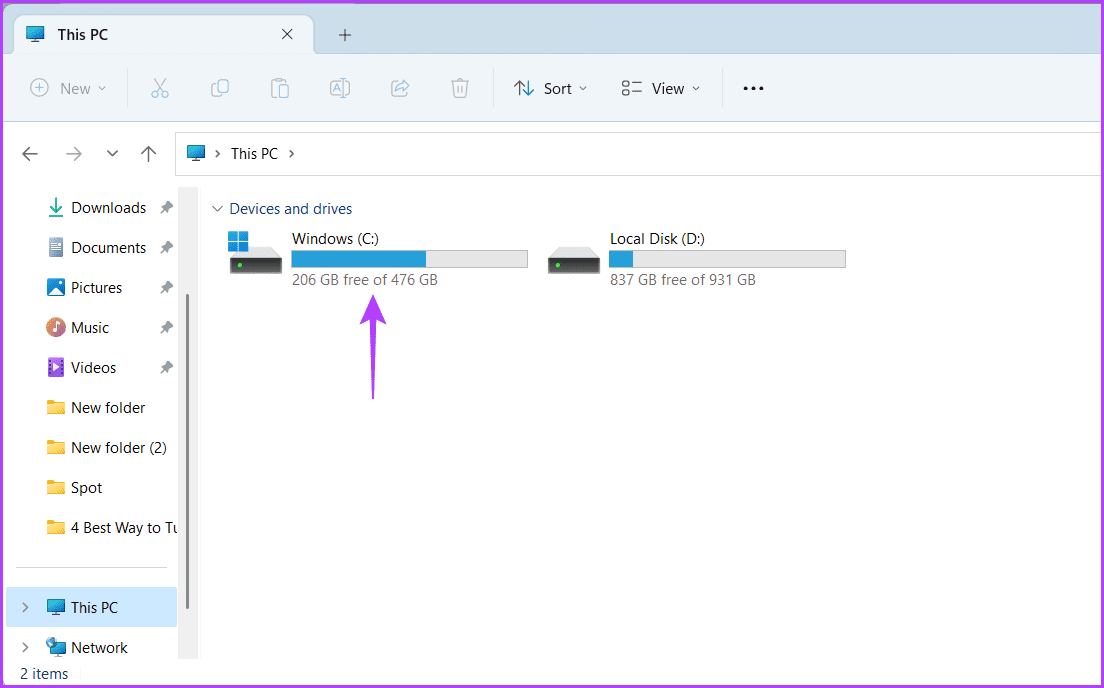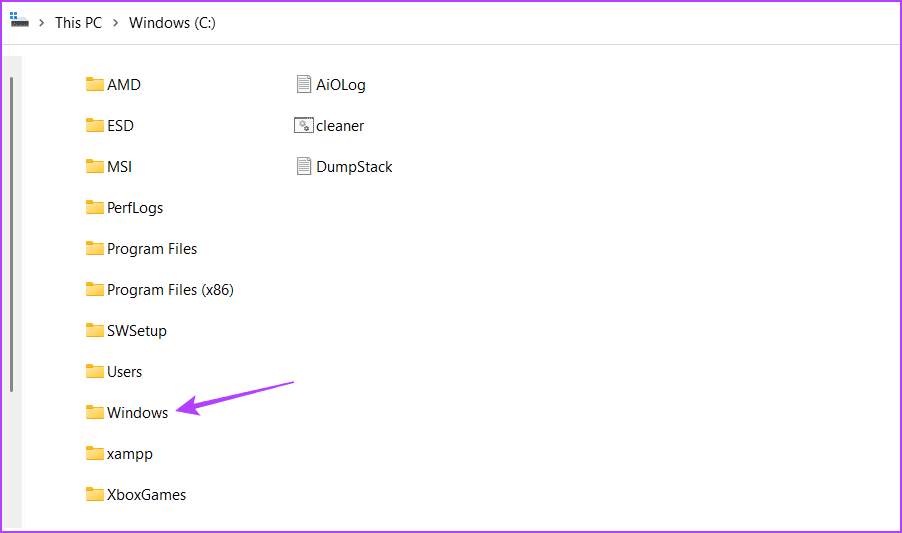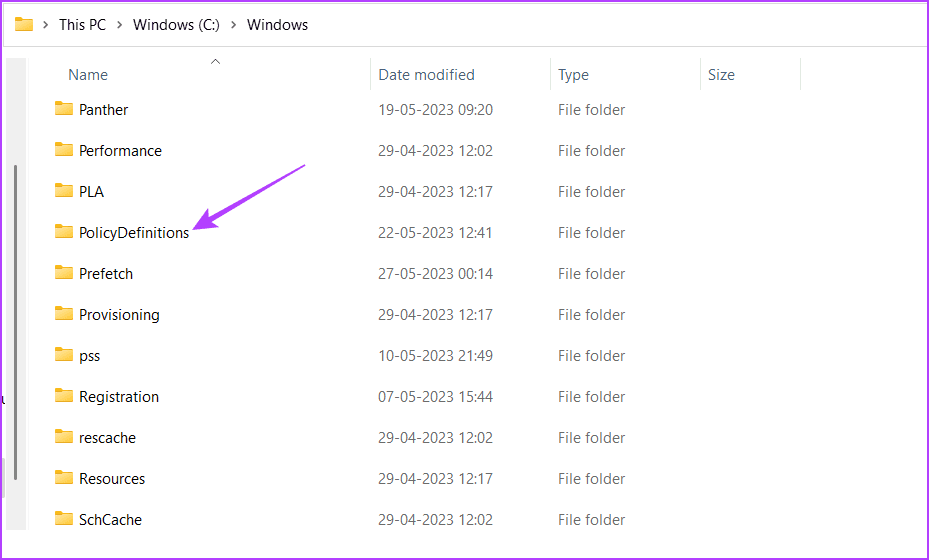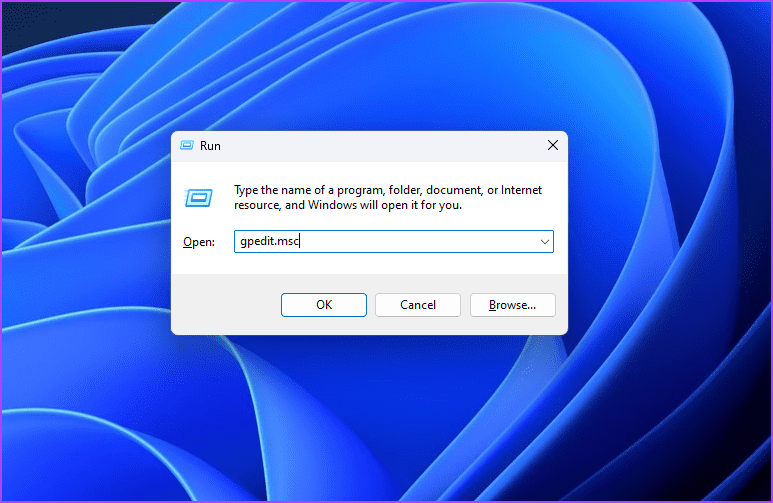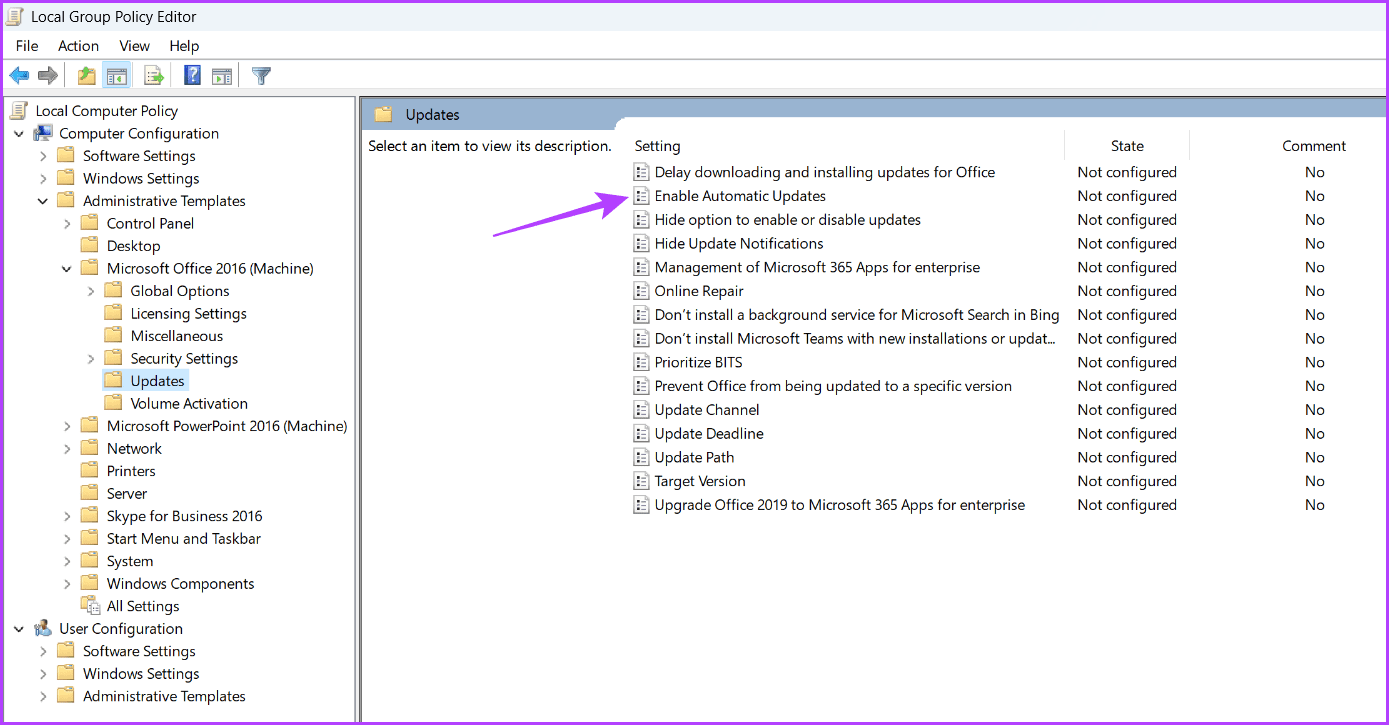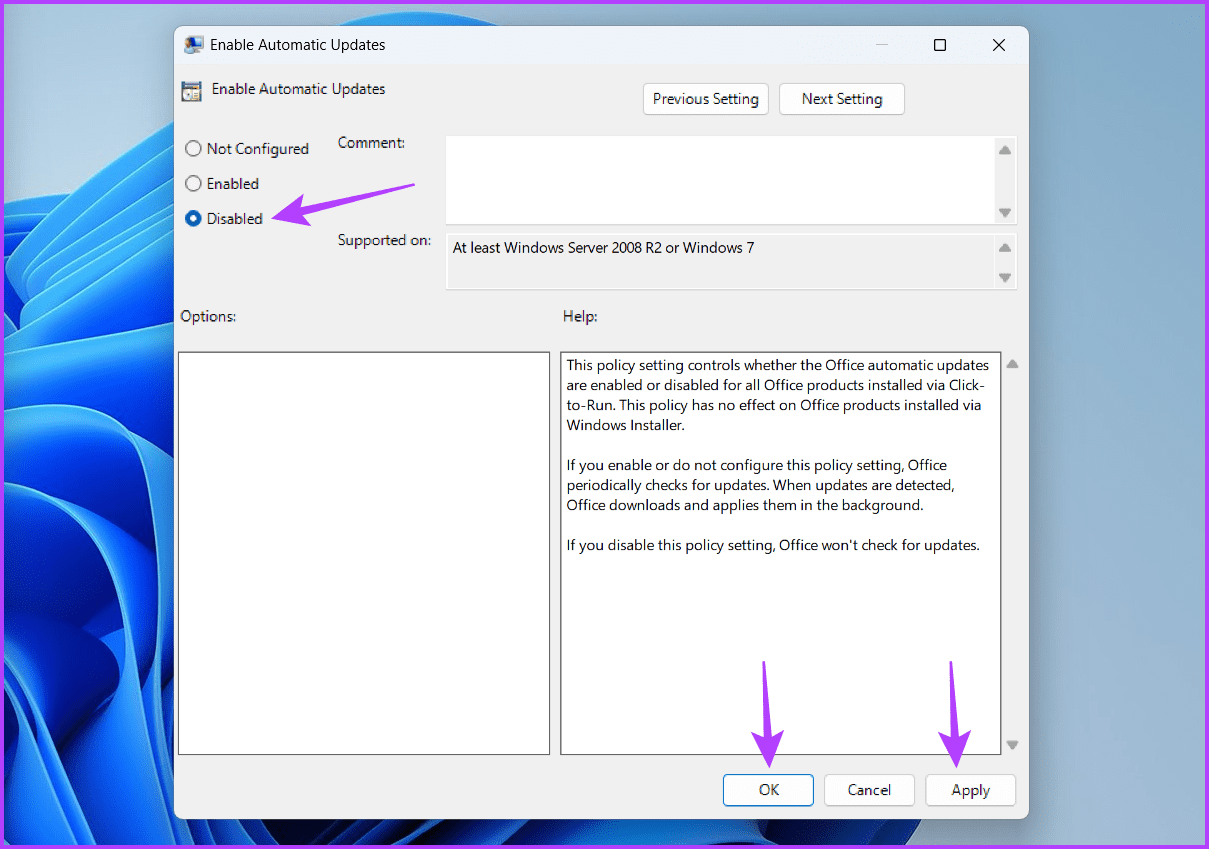4 meilleures façons de désactiver les mises à jour Office sur Windows 11
Les mises à jour de Microsoft Office sont importantes pour maintenir ses applications à jour avec les dernières fonctionnalités et correctifs de sécurité. Cependant, il peut arriver que vous souhaitiez désactiver ou contrôler le processus de mise à jour automatique de Microsoft Office.
Que vous souhaitiez maintenir un environnement logiciel stable ou que vous préfériez avoir plus de contrôle sur le processus de mise à jour, savoir comment arrêter Mettre à jour Microsoft Office automatiquement Cela peut être très utile. Dans cet article, nous explorerons quatre façons de désactiver les mises à jour de Microsoft Office sous Windows. Alors, sans perdre plus de temps, plongeons-y dedans !
Raisons de désactiver les mises à jour automatiques d'Office
Il est toujours recommandé de mettre à jour régulièrement vos applications Office sur Windows. Les mises à jour Office introduisent de nouvelles fonctionnalités et éliminent les problèmes et bogues connus.
Cependant, vous devrez envisager de désactiver les mises à jour automatiques d'Office pour plusieurs raisons importantes. Vérifions-les :
- Si vous souhaitez plus de contrôle sur les applications Office et que vous souhaitez sélectionner manuellement la mise à jour à installer, vous devez désactiver les mises à jour automatiques d'Office.
- La fonction de mise à jour automatique peut parfois installer des mises à jour qui peuvent ne pas être compatibles avec votre système. Lorsque cela se produit, votre système devient sujet à des problèmes tels qu'un écran bleu, des codes d'erreur ou Plantage complet du système.
- Les mises à jour automatiques d'Office consomment beaucoup de données, ce qui est la dernière chose que vous souhaitez si vous êtes sous un plafond de données.
Voici quelques-unes des raisons pour lesquelles vous pourriez envisager de désactiver les mises à jour automatiques d'Office. Voyons maintenant comment procéder.
1. Utilisation de l'application Paramètres
Le moyen le plus rapide de gérer les mises à jour sur un PC Windows consiste à utiliser l'application Paramètres. Vous pouvez l'utiliser pour gérer Windows, les pilotes et même les mises à jour de Microsoft Office. Voici des instructions étape par étape pour désactiver les mises à jour Microsoft Office sous Windows à l'aide de l'application Paramètres :
Étape 1: Appuyez sur un raccourci clavier Windows + I Pour ouvrir une application Paramètres.
Étape 2: Sélectionner Windows Update Dans la barre latérale gauche etOptions avancées Dans le volet droit.
Passons à l'étape 3 : Désactivez la bascule à côté de l'option "Recevoir des mises à jour pour d'autres produits Microsoft".
2. Utilisation de l'application Office
Vous pouvez utiliser n'importe quelle application Microsoft Office pour désactiver les mises à jour automatiques pour toutes les applications Office. Nous utiliserons Microsoft Word dans les étapes ci-dessous, mais vous pouvez également utiliser n'importe quelle autre application Office. Voici les étapes :
Étape 1: Clique sur Touche Windows Pour ouvrir un menu Commencer.
Étape 2: Type Word Et presse Entrer.
Passons à l'étape 3 : Cliquez sur une option Compte Dans la barre latérale gauche.
Étape 4: Cliquez sur le bouton Options de mise à jour"Choisissez Désactiver les mises à jour«Depuis le menu contextuel.
Étape 5: Cliquez “ouipour contrôler l'accès global qui apparaît.
Windows ne mettra plus à jour les applications Office par lui-même.
3. Utilisez l'éditeur de registre
L'éditeur de registre Windows est un utilitaire important qui vous permet de gérer un registre important. Vous pouvez l'utiliser pour accéder au registre Microsoft Office et le configurer pour qu'il ne se mette pas à jour automatiquement. Voici comment procéder :
Remarque : La modification du registre peut être risquée car une mauvaise étape peut rendre votre système instable. Alors, lève toi Sauvegarder le registre وCréer un point de restauration Avant de procéder aux étapes ci-dessous.
Étape 1: Clique sur Touche Windows pour ouvrir le menu étoile, Et tapez Registre Editor Dans la barre de recherche, appuyez sur Entrer.
Étape 2: En Éditeur de registre , rendez-vous sur le site suivant :
Computer\HKEY_LOCAL_MACHINE\SOFTWARE\Policies\MicrosoftPassons à l'étape 3 : Clic droit Clé Microsoft Dans la barre latérale gauche, déplacez le curseur sur Nouveau Et sélectionnez مفتاح.
Étape 4: Nommez la clé Bureaux.
Étape 5: Clic droit sur une clé Bureaux Dans la barre latérale gauche, déplacez votre curseur sur Nouveau et sélectionnez Clé.
Passons à l'étape 6 : Nomme le La clé est 16.0.
Étape 7: Cliquez avec le bouton droit sur la touche 16.0 dans la barre latérale gauche et déplacez le curseur sur Nouveau Et sélectionnez une clé.
Étape 8: Nommez la clé Commun.
Passons à l'étape 9: Faites un clic droit sur la clé partagée dans la barre latérale gauche et déplacez L'indicateur vers Nouveau et sélectionnez مفتاح.
Étape 10: Nomme le BureauMise à jour.
Étape 11: Faites un clic droit sur une clé BureauMise à jour , placez le curseur sur Nouveau et sélectionnez Valeur DWORD (32 bits).
Passons à l'étape 12 : Nommez la valeur Activer les mises à jour automatiques.
Étape 13: Double-cliquez sur la valeur Activer les mises à jour automatiques Et le type 0 Dans les données de valeur, puis cliquez sur Ok.
Après cela, redémarrez votre système. Après cela, Microsoft Office ne téléchargera aucune mise à jour de lui-même.
4. Utilisez l'éditeur de stratégie de groupe local
Une autre façon d'empêcher la mise à jour automatique de Microsoft Office consiste à utiliser l'éditeur de stratégie de groupe local. Tout ce que vous avez à faire est d'accéder à la politique "Activer les mises à jour automatiques" et de la définir sur Désactivé. Vérifions les étapes en détail :
Remarque : L'éditeur de stratégie de groupe local est disponible exclusivement pour les éditions Windows Pro et Enterprise. Vous obtiendrez 'gpedit.msc missing error' lorsque vous essayez d'y accéder sur Windows Home. Pour supprimer cette erreur et accéder à l'éditeur de stratégie de groupe local sur Windows Home, consultez notre guide sur la correction Erreur gpedit.msc manquante.
Étape 1: Utilisez le lien ci-dessous pour télécharger "Fichiers de modèles d'administration (ADMX/ADML) pour les applications Office".
Étape 2: Ouvrir un fichier EXE Téléchargé.
Passons à l'étape 3 : Sélectionnez l'emplacement où vous souhaitez extraire le contenu et cliquez sur "Ok" .
Étape 4: Dirigez-vous vers l'endroit où vous avez extrait le contenu et ouvrez dossier admx.
Étape 5: Appuyez sur le raccourci clavier Ctrl + A Pour sélectionner tous les fichiers d'un dossier Admx , puis appuyez sur le raccourci clavier Ctrl + C pour le copier.
Passons à l'étape 6 : Appuyez sur un raccourci clavier Windows + E pour ouvrir l'explorateur de fichiers.
Étape 7: Ouvrez le lecteur C.
Étape 8: Double-cliquez dossier Windows.
Passons à l'étape 9 : Ouvrez un dossier ... PolitiqueDefinitions.
Étape 10: Appuyez sur le raccourci clavier Ctrl + V pour coller le contenu copié dans le dossier PolicyDefinations.
Étape 11: Appuyez sur un raccourci clavier Windows + R pour ouvrir l'outil de lancement.
Passons à l'étape 12 : Type gpedit.msc Dans la barre de recherche et appuyez sur Entrez.
Étape 13: En Local Group Policy Editor , allez sur le site Suivant:
Computer Configuration\Administrative Templates\Microsoft Office 2016\UpdatesÉtape 14: Double-cliquez sur une stratégie "Activer les mises à jour automatiques" Dans le volet de droite
Passons à l'étape 15 : Sélectionner Handicapés. Cliquez ensuite "Application" و OK.
Prenez le contrôle de vos applications bureautiques
Il est toujours agréable de contrôler vos applications, et Microsoft Office n'est pas différent. Si vous souhaitez empêcher la mise à jour automatique de Microsoft Office, vous pouvez utiliser les méthodes ci-dessus.