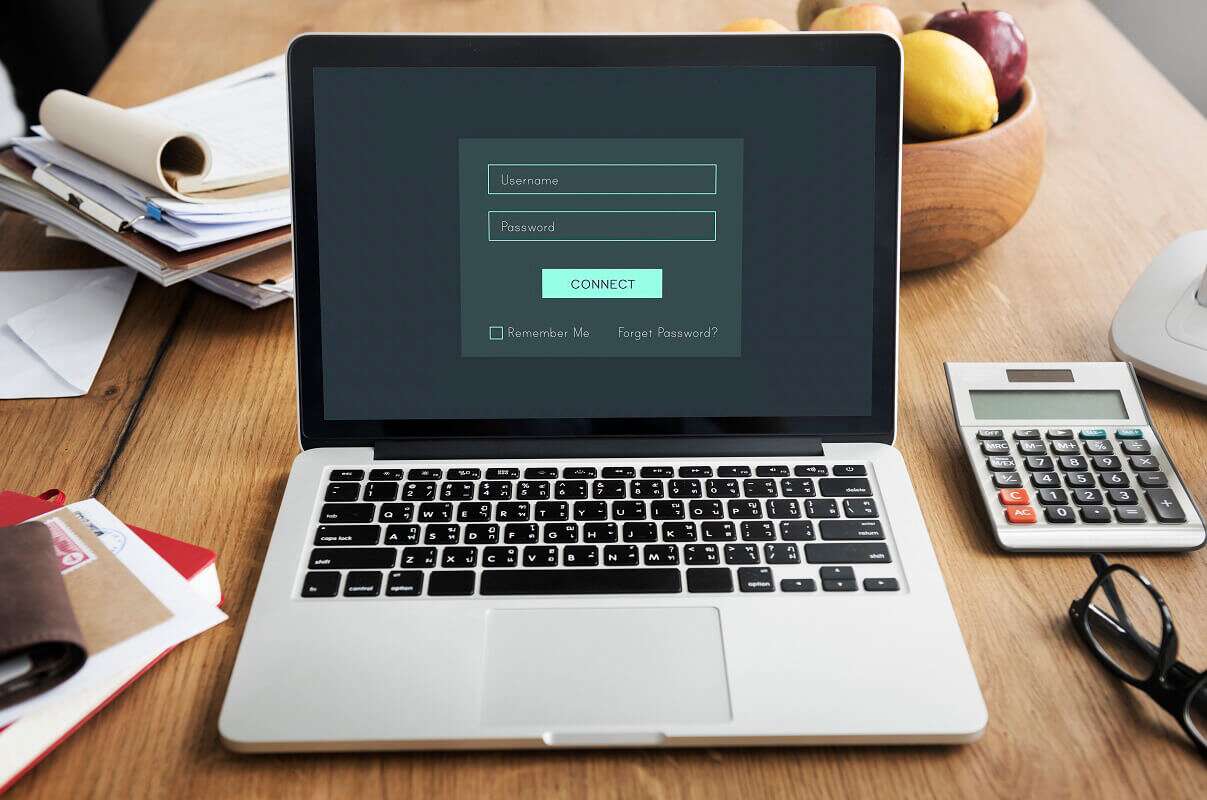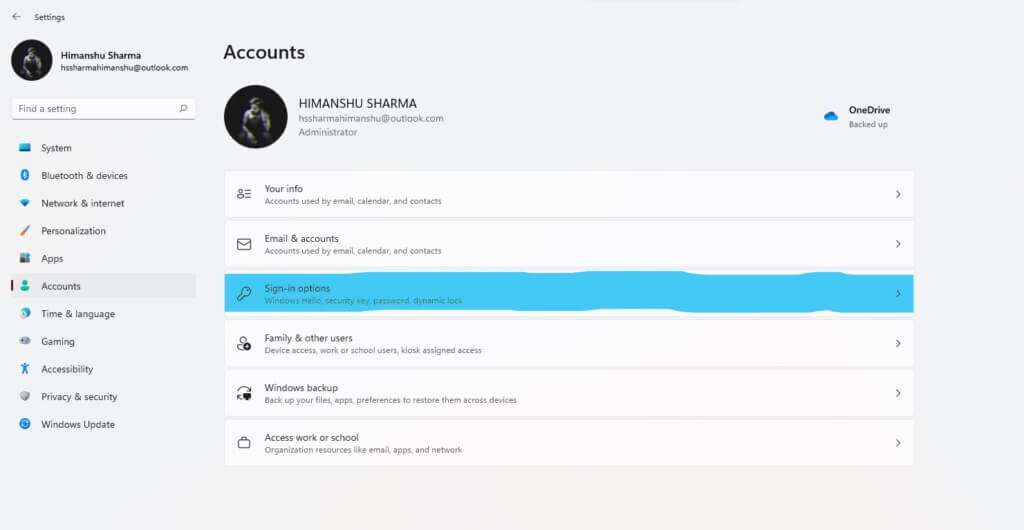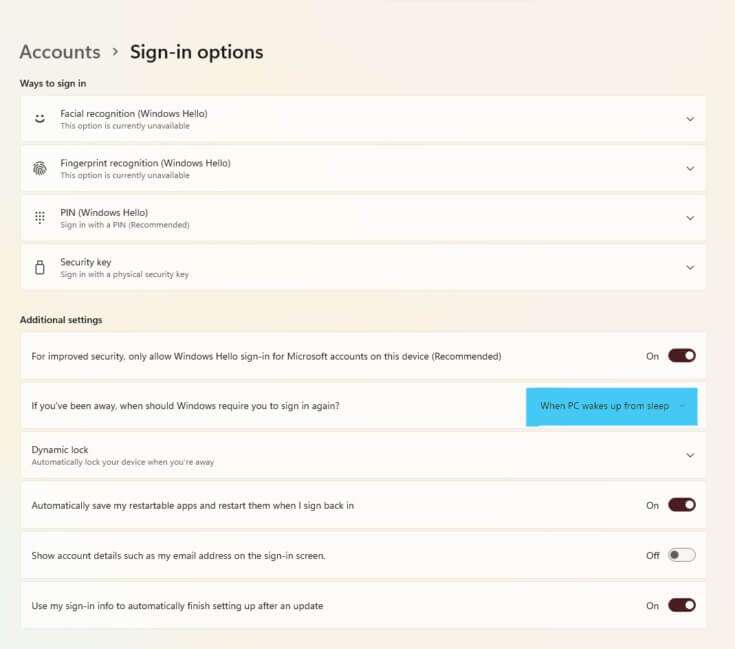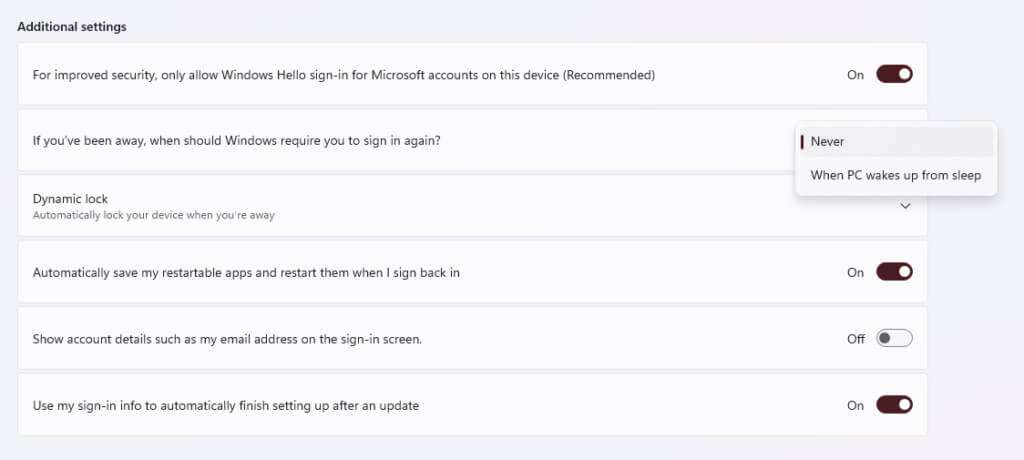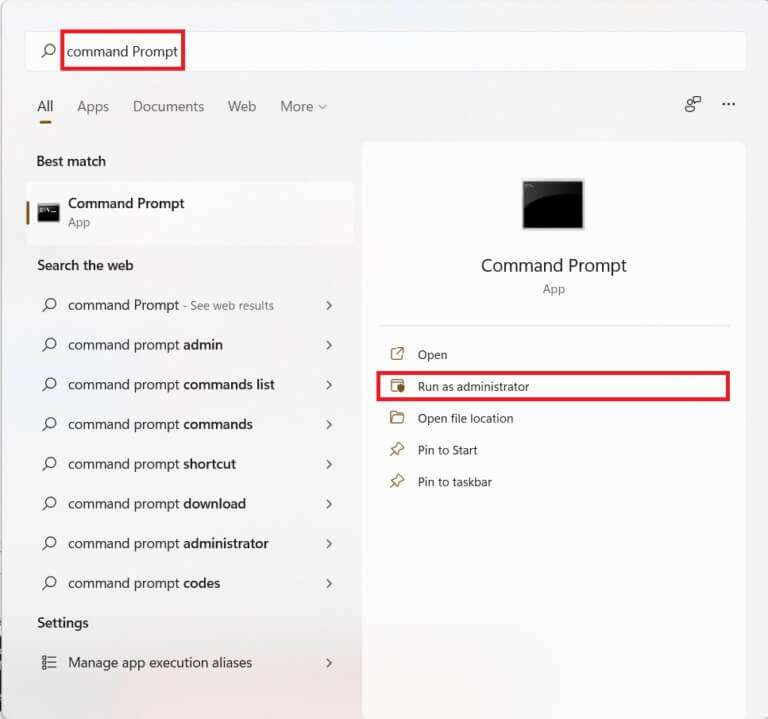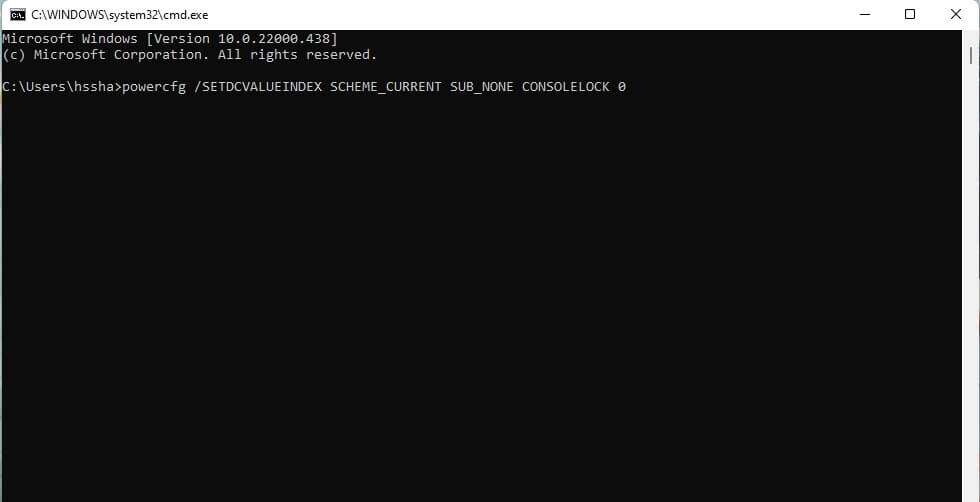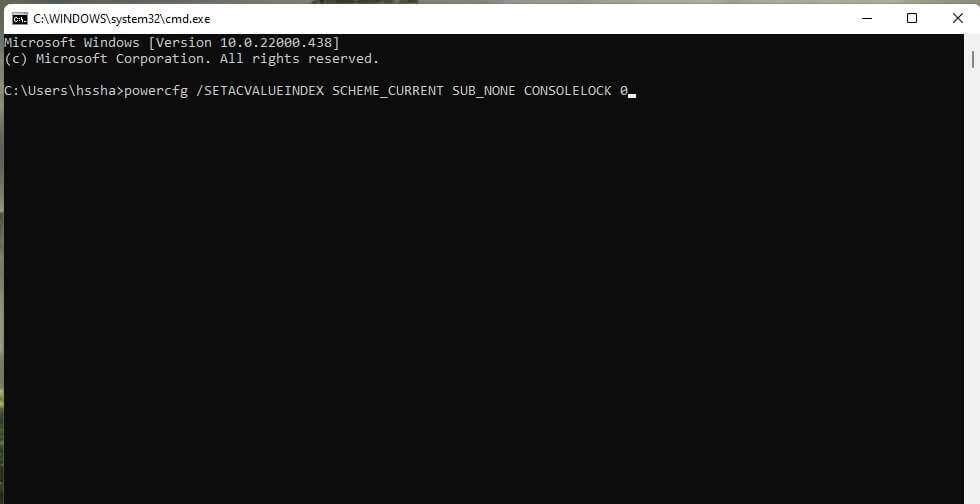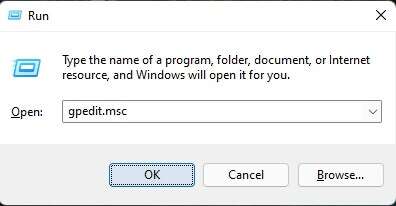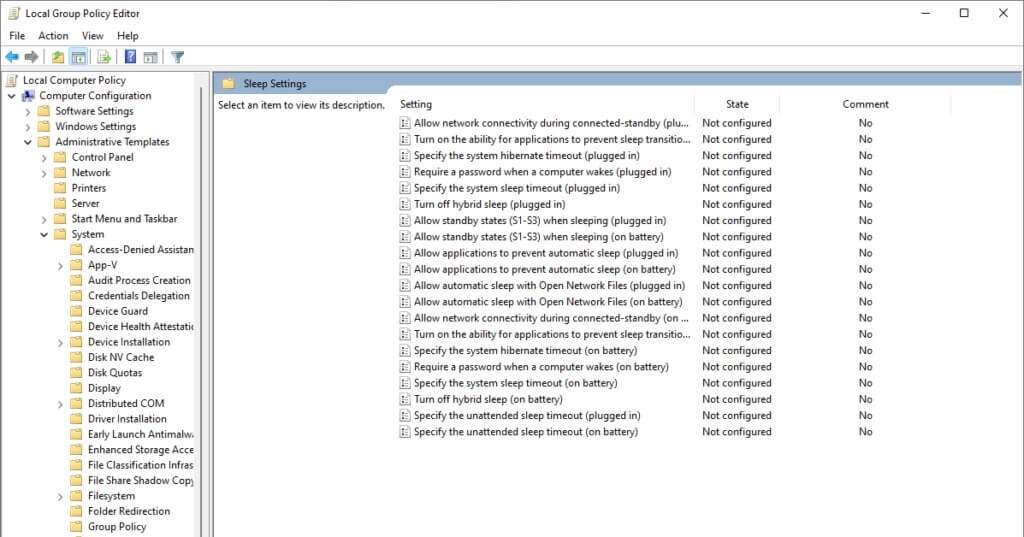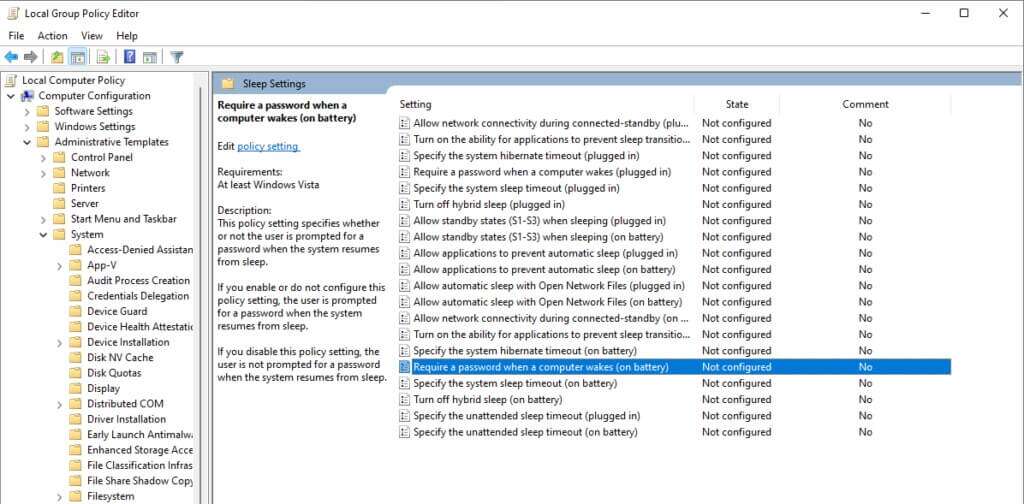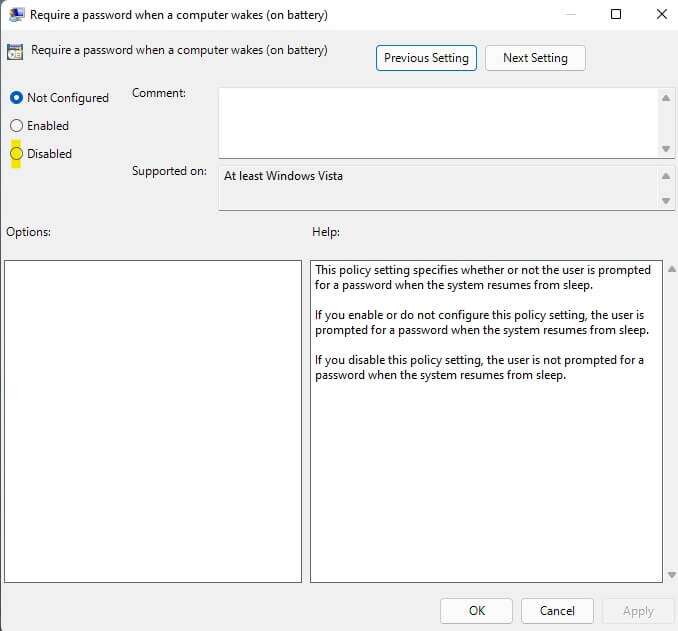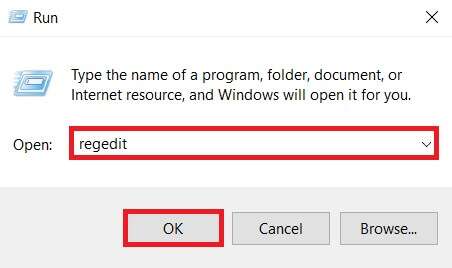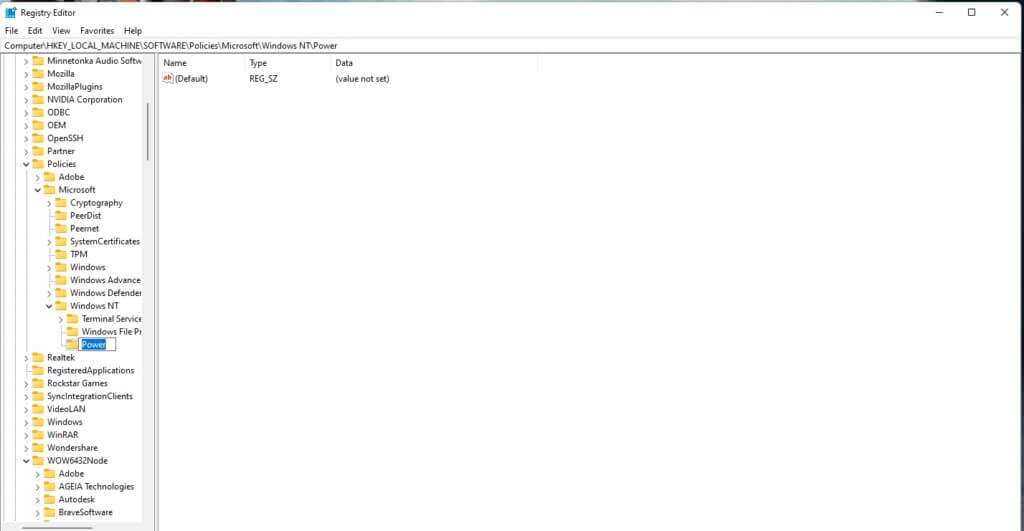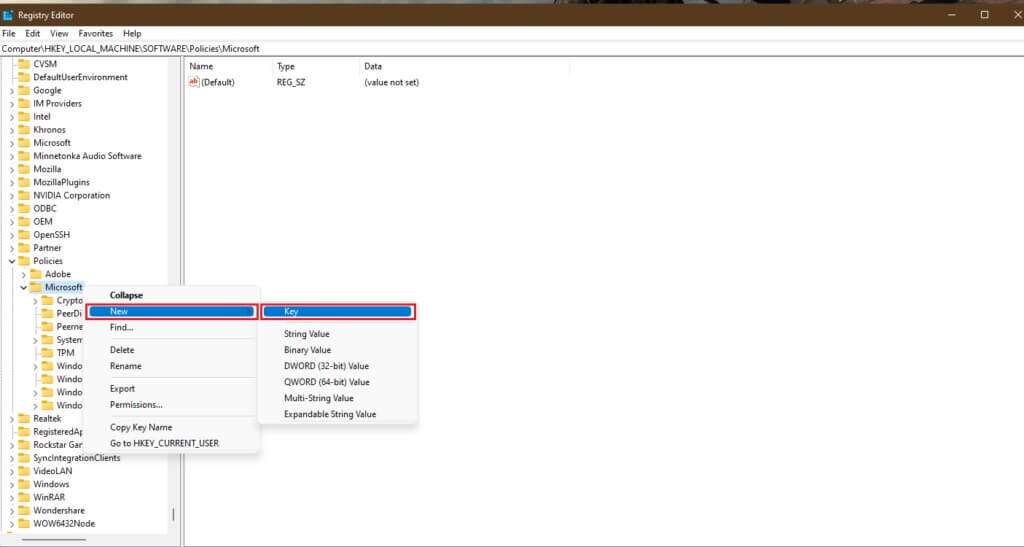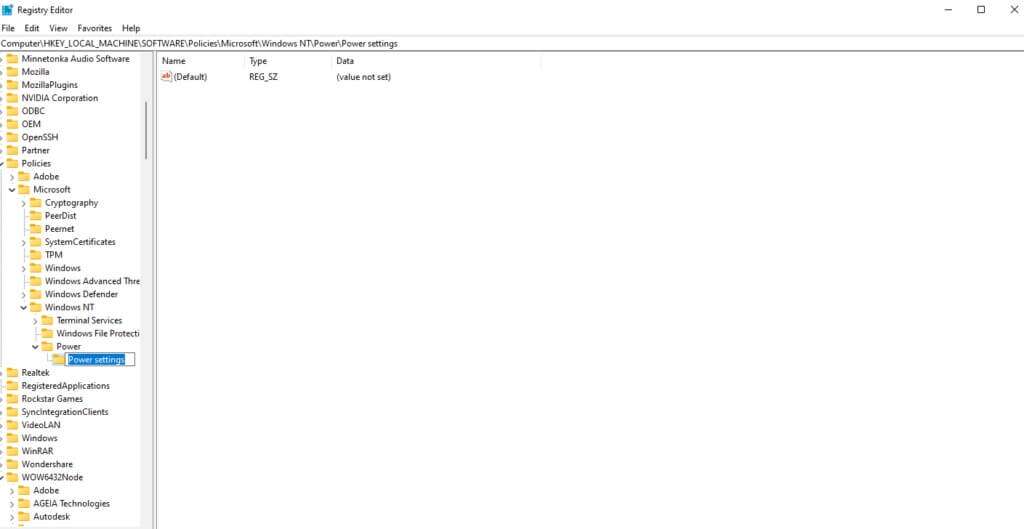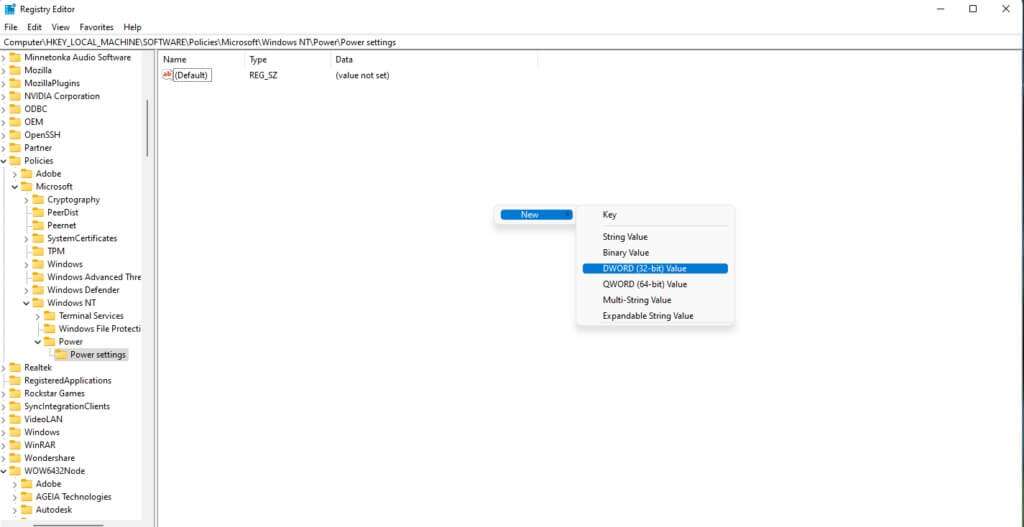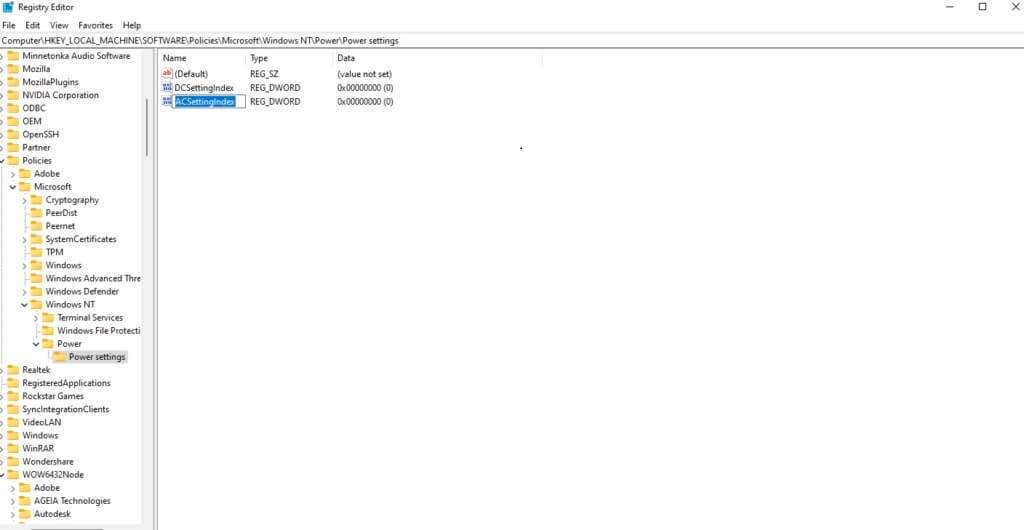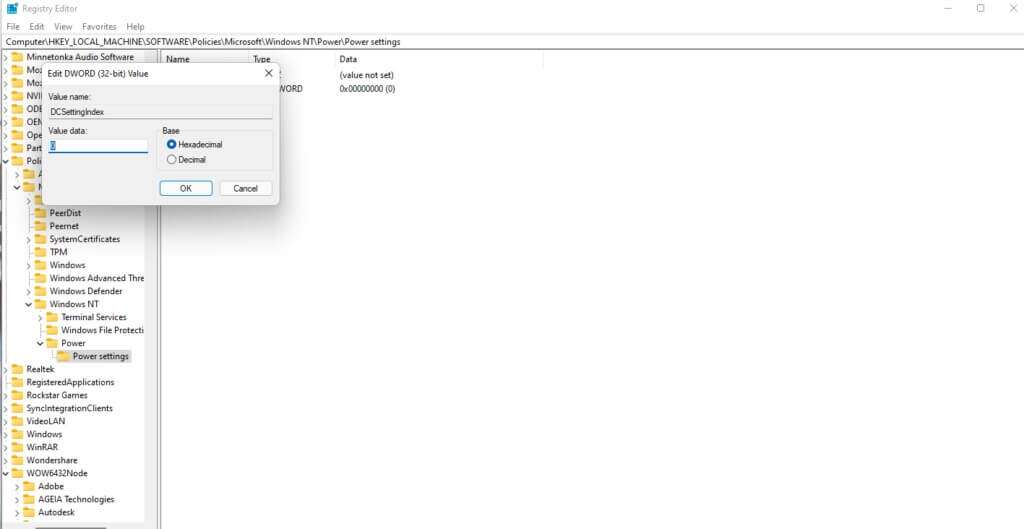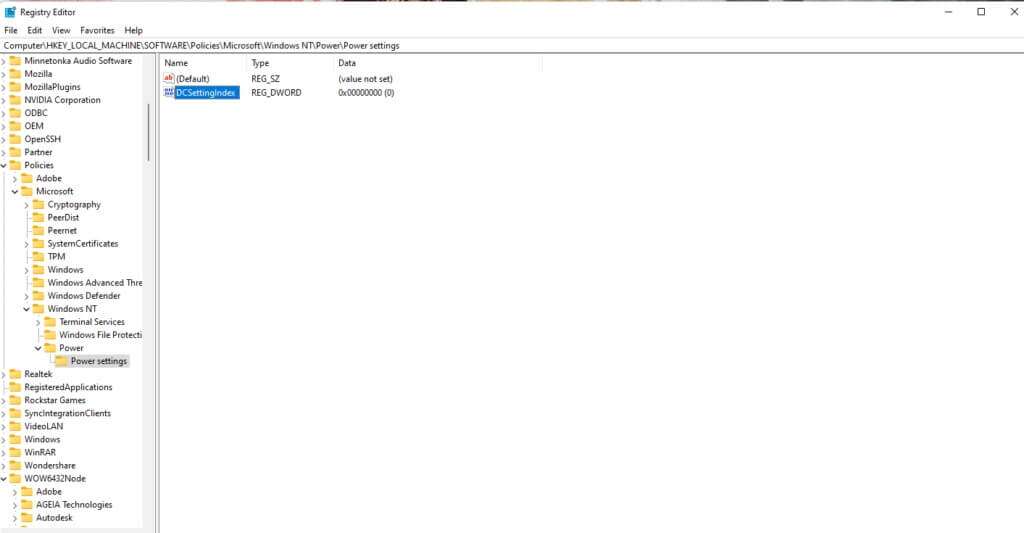Comment désactiver le mot de passe de réveil dans Windows 11
Les ordinateurs portables et les PC sont devenus le poste de travail en un seul endroit, surtout depuis le scénario de la pandémie. Vous y travaillez constamment, apprenez et étudiez en ligne, ou l'utilisez pour des jeux et des émissions en direct. Par conséquent, mettre votre ordinateur en veille pour une commutation continue des tâches ménagères ou des divertissements est une meilleure option plutôt qu'un arrêt complet. Les systèmes informatiques sont également devenus des espaces privés, et la protection par mot de passe remplit facilement cette fonction. Mais les exigences de mot de passe fréquentes juste pour réveiller les ordinateurs du mode veille, ou activer ou désactiver Windows 11 avec le mot de passe de réveil, peuvent être une proposition fatigante. Nous vous donnons ce guide sur la façon d'activer ou de désactiver le mot de passe de réveil dans Windows 11.
Comment activer ou désactiver le mot de passe de réveil dans Windows 11
Il existe plusieurs façons de configurer et de définir les exigences de mot de passe dans Windows 11 selon votre convenance. Des options de la vieille école à la dernière technologie d'interface mise à jour, il existe plusieurs façons de désactiver et de configurer les mots de passe Conditions post-sommeil sur les ordinateurs portables/de bureau exécutant Windows 11. De plus, ceux-ci sont complètement réversibles et configurables. Lisez la section suivante et choisissez la méthode qui vous convient le mieux.
Méthode XNUMX : via les paramètres Windows
La meilleure façon d'activer ou de désactiver le mot de passe de réveil dans Windows 11 consiste à utiliser l'application Paramètres Windows elle-même.
1. Ouvrez les paramètres Windows en appuyant sur les deux touches Windows + I À la fois.
2. Allez à la section Les comptes De la partie droite de la fenêtre Paramètres Et cliquez Options d'inscription à l'entrée Dans le volet droit.
3. Dans Paramètres additionnels , sélectionnez l'option qui demande Si vous êtes absent, quand Windows doit-il vous demander de réenregistrer Entrée ?
4. Ici, cliquez sur le menu déroulant et sélectionnez l'option Jamais , Comme indiqué ci-dessous.
5. Enfin, redémarrez votre ordinateur.
Vous avez maintenant configuré votre système pour désactiver le mot de passe sur l'ordinateur, sortir du mode veille et il peut fonctionner efficacement selon votre méthode. Pour apprendre d'autres méthodes alternatives, continuez à lire.
Méthode 2 : via l'invite de commande
Une autre façon d'activer ou de désactiver l'activation du mot de passe dans Windows 11 consiste à utiliser l'invite de commande pour modifier les paramètres du mode veille de l'ordinateur. Suivez ces étapes pour activer ou désactiver l'alerte de mot de passe Windows 11 via CMD :
1. Cliquez icône de recherche Et le type Invite de commandes Et puis appuyez sur Exécuter comme administrateur.
2. Ici, tapez la commande suivante et appuyez sur la touche Entrer Implémenter.
powercfg / SETDCVALUEINDEX SCHEME_CURRENT SUB_NONE CONSOLELOCK 0
3. Encore une fois, tapez la commande ci-dessous et appuyez sur la touche . Entrer Pour le mettre en œuvre.
powercfg / SETACVALUEINDEX SCHEME_CURRENT SUB_NONE CONSOLELOCK 0
4. Redémarrez l'ordinateur après avoir exécuté les commandes.
C'est ainsi que vous contrôlez la configuration de l'alimentation pour désactiver le mot de passe pour réveiller Windows 11.
Méthode XNUMX : via l'éditeur de stratégie de groupe local
Une autre façon d'activer ou de désactiver le réveil du mot de passe dans Windows 11 consiste à utiliser l'éditeur de stratégie de groupe local. Tout d'abord, lisez notre guide sur Comment activer l'éditeur de stratégie de groupe dans Windows 11 Home Edition. Ensuite, suivez les étapes indiquées :
1. Appuyez sur les deux touches Windows + R Ensemble pour ouvrir Boîte de dialogue Exécuter.
2. Type gpedit.msc Et cliquez Ok Pour ouvrir Éditeur de stratégie de groupe local.
3. Aller à Configuration ordinateur > Modèles d'administration > Système > Gestion de l'alimentation > Paramètres de veille En double-cliquant sur chacun de ces dossiers dans le volet de gauche.
4. Sélectionnez une option Demande de mot de passe Lorsque l'ordinateur se réveille (sur la batterie) et double-cliquez dessus.
5. Maintenant, sélectionnez l'option Handicapés Activer préparation.
6. Cliquez Appliquer > OK Pour appliquer cela Paramètres.
7. En suivant les étapes 4 à 6, choisissez l'option Désactivé pour exiger également un mot de passe lorsque l'ordinateur est activé (branché).
NOTE: Pour réactiver le mot de passe de réveil dans Windows 11, définissez les paramètres suivants sur Activé :
- Mot de passe requis lorsque l'ordinateur (batterie) est activé
- Exiger un mot de passe lorsque l'ordinateur est activé (branché)
Quatrième méthode : via les paramètres du registre
Il s'agit d'un autre moyen de désactiver le mot de passe de réveil sur Windows PC 11 en créant une exception pour les options d'alimentation afin de contourner l'exigence de mot de passe lorsque Entrée est reconnectée au système en mode veille. Voici comment activer ou désactiver le réveil du mot de passe sur Windows 11 via l'Éditeur du Registre :
1. Exécutez Exécuter la boîte de dialogue Et le type regedit , et appuyez sur la touche . Entrer Pour commencer Exécuter l'éditeur de registre.
2. Accédez au chemin suivant à partir de la barre d'adresse :
Ordinateur \ HKEY_LOCAL_MACHINE \ SOFTWARE \ Policies \ Microsoft \
3. Clic droit dossier Microsoft . Et sélectionnez Nouveau > Clé Comme indiqué ci-dessous.
4. . sera créé Nouveau dossier. Renommez-le en Puissance En appuyant sur une touche F2.
5. Encore une fois, faites un clic droit sur la clé La lecture Et sélectionnez Nouveau > Clé comme avant. Renommez cette clé enParamètres d'alimentation.
6. Faites un clic droit sur l'espace vide et sélectionnez Nouveau> Valeur DWORD (32 bits) Comme indiqué ci-dessous.
7. Renommer REG_DWORD Créé ci-dessus comme DCSettingIndex.
8. Double-cliquez sur Fichier DCSettingIndex et définissez les données de valeur sur 0.
9. Encore une fois, répétez l'étape 8 et créez Nouvelle valeur DWORD (32 bits). Renommez la nouvelle valeur en ACSettingIndexACSettingIndex Comme montré.
10. Double-cliquez et réglez Données de valeur sur 0 pour la valeur ACSettingIndexACSettingIndex Aussi.
11. Enfin, fermez Éditeur de registre Redémarrez votre ordinateur pour appliquer les modifications ci-dessus.
NOTE: Si vous souhaitez activer le réveil du mot de passe sur Windows 11, vous devez définir les données de valeur pour DCSettingIndex et ACSettingIndex sur 1.
Nous espérons vous donner de nombreuses façons d'activer ou de désactiver le mot de passe de réveil dans Windows 11. Dites-nous dans la section des commentaires votre méthode préférée pour modifier les paramètres ainsi que les difficultés que vous avez rencontrées lors de cette opération.