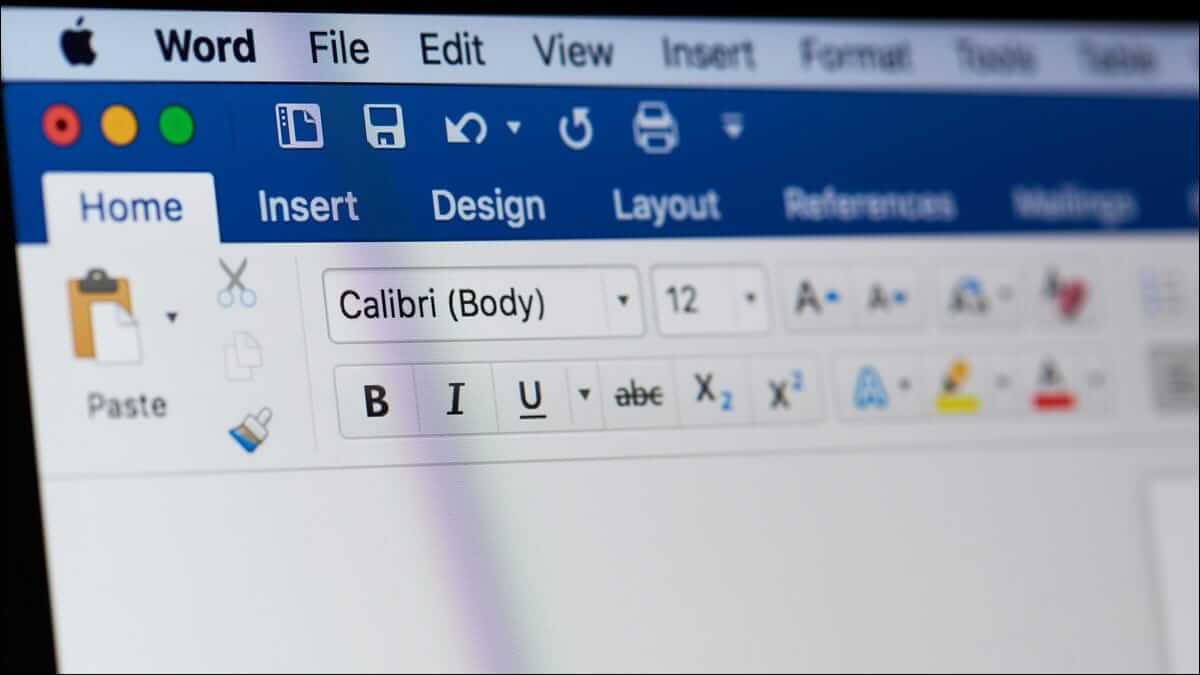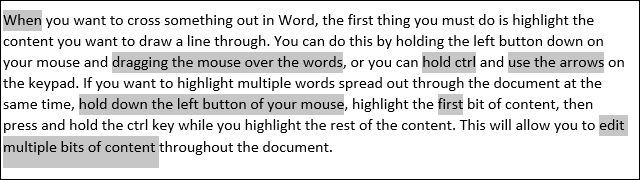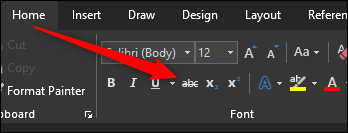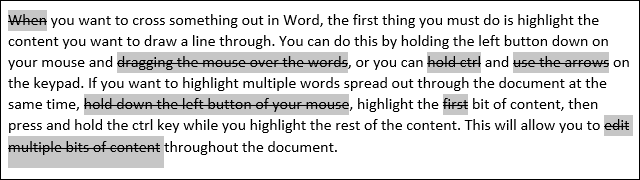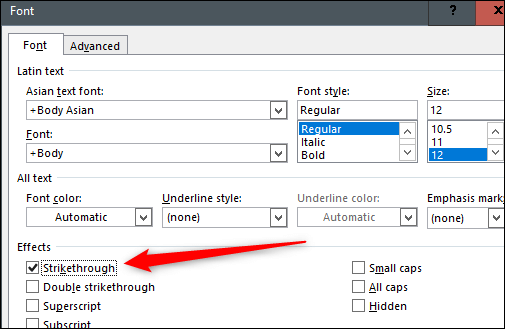Comment dessiner du texte barré dans Microsoft Word
lorsque vous travaillez à Microsoft Word , vous avez peut-être vu deux types de texte différents avec des lignes (généralement appelés « barré »). Le texte rouge barré de rouge apparaît lorsque le texte est supprimé alors que la fonction collaborative de suivi des modifications est activée. Le texte noir contenant une police noire a été mis en forme de caractères spéciaux. Voilà comment cela fonctionne.
Pourquoi voudriez-vous faire du texte barré, de toute façon ?
C'est une bonne question. Pourquoi rayer des mots quand on ne peut que les supprimer ? Lorsque vous effectuez le suivi des modifications dans Word afin de pouvoir collaborer avec d'autres personnes, le fait de garder ce texte supprimé visible, mais visible, leur permet de savoir ce qui a changé. Ils peuvent même examiner et accepter ou rejeter ces modifications.
Nous avons un guide complet pour suivre les modifications apportées à un document Word, nous ne couvrirons donc pas tout cela dans cet article. C'est une bonne lecture, cependant, si vous collaborez sur un document.
Au lieu de cela, nous nous concentrerons sur la façon d'appliquer la mise en forme des caractères barrés et sur les raisons pour lesquelles vous pourriez le souhaiter.
Alors, pourquoi s'embêter ? Eh bien, peut-être que vous collaborez avec quelqu'un et que vous ne souhaitez pas utiliser la fonction Suivi des modifications. Peut-être qu'ils n'utilisent pas Word ou Microsoft Office, et que vous le leur envoyez pour qu'ils le voient dans Google Docs, ou sous forme de PDF qu'ils peuvent imprimer.
Dans tous les cas, vous pouvez ignorer le texte en tant que suggestion pour le supprimer, mais laissez-le en place pour qu'ils puissent le voir. Ceci est particulièrement utile dans les situations où, par exemple, vous enseignez à un étudiant une matière telle qu'une langue étrangère. Il est plus facile pour l'étudiant de voir s'il peut revenir en arrière et voir les erreurs avec les corrections.
Certains auteurs utilisent également du texte barré (souvent de temps en temps ce qui est galvaudé) pour montrer un changement de pensée dans le document. Ou peut-être que tu veux juste être drôle ennuyeux.
Quelle que soit la raison, nous sommes là pour vous montrer comment le faire.
Comment appliquer une mise en forme barrée au texte
Il est très facile d'appliquer une mise en forme barrée. Commencez par sélectionner le texte que vous souhaitez barrer. Vous pouvez le faire en cliquant et en faisant glisser sur le texte (ou en double-cliquant simplement sur un mot), mais lorsque vous faites cela, Word aime également marquer l'espace après le texte. Si vous ne voulez pas que cela se produise, cliquez pour placer le point d'insertion au début du texte, puis Maj-clic à la fin du texte pour une sélection plus précise.
Si vous voulez être sophistiqué et identifier plusieurs mots éparpillés dans le document en même temps, vous pouvez également le faire. Sélectionnez le premier morceau de texte de la manière habituelle, puis maintenez la touche Ctrl enfoncée tout en sélectionnant du texte supplémentaire à différents endroits. Nous vous suggérons de faire cela un seul paragraphe à la fois, car il est frustrant de lâcher accidentellement la touche Ctrl et de devoir recommencer.
Avec le texte sélectionné, regardez l'onglet Accueil dans le ruban Word. Dans le groupe Police, cliquez sur le bouton Barré (qui correspond à trois lettres entrecoupées d'une ligne dessinée).
Maintenant, tout texte que vous avez sélectionné doit être barré.
Vous pouvez également appliquer une mise en forme barrée à l'aide de la fenêtre Police. Sélectionnez votre texte, puis appuyez sur Ctrl + D sur Windows ou Cmd + d sur un Mac pour ouvrir cette fenêtre. Ici, vous pouvez sélectionner non seulement l'option "Barré" normale, mais également l'option "Double barré" si vous souhaitez plutôt suivre cette voie. Faites votre sélection, puis cliquez sur le bouton OK.
Facilitez les choses en créant un raccourci clavier
Microsoft Word a beaucoup de raccourcis clavier, y compris un ensemble pour appliquer la mise en forme. Malheureusement, il n'y a pas de raccourci intégré pour appliquer le formatage barré. S'il y a quelque chose que vous faites souvent, vous pouvez créer votre propre combinaison de touches.
Commencez par ouvrir cette fenêtre de police en arrière. Maintenant, appuyez sur Ctrl + Alt + Plus sous Windows (vous devrez peut-être utiliser la touche Plus de votre pavé numérique). Le pointeur doit très brièvement se transformer en une forme de trèfle. Après cela, cliquez sur l'option Barré et la fenêtre de personnalisation du clavier s'ouvrira.
Ici, vous pouvez définir votre combinaison de clavier préférée en cliquant une fois dans la case « Appuyer sur un nouveau raccourci clavier », puis en appuyant sur les touches que vous souhaitez utiliser. Si le groupe que vous choisissez a déjà une fonction de raccourci, Word vous dira qu'il est actuellement défini sur autre chose. Vous pouvez, bien sûr, toujours l'utiliser même s'il est défini sur autre chose, mais il vaut mieux essayer de trouver un tableau qui ne contient aucune fonction existante. Nous constatons que Ctrl + Alt + – (moins) est facile à retenir et n'a aucune autre utilité dans Word.
Cliquez sur "DéfinirRevenez ensuite à votre document Word et essayez-le.
Vous avez maintenant votre raccourci barré personnalisé !