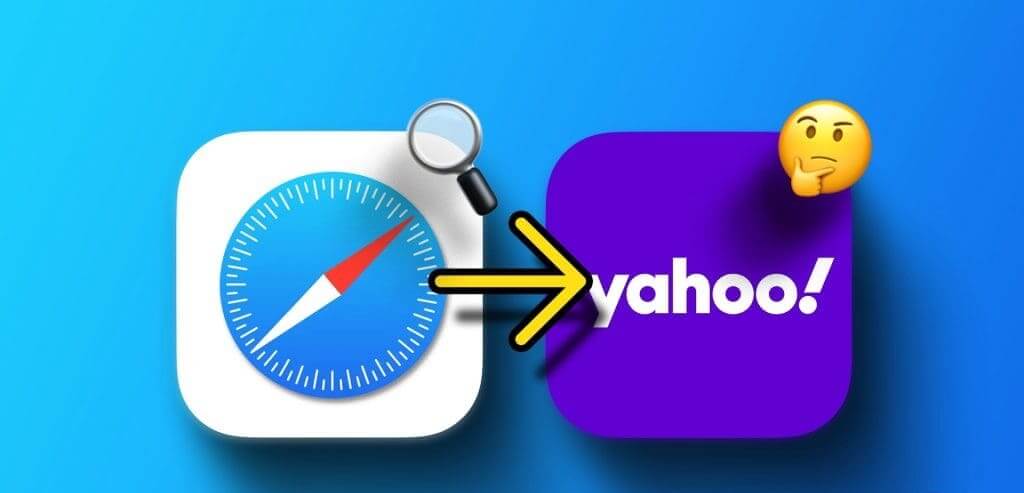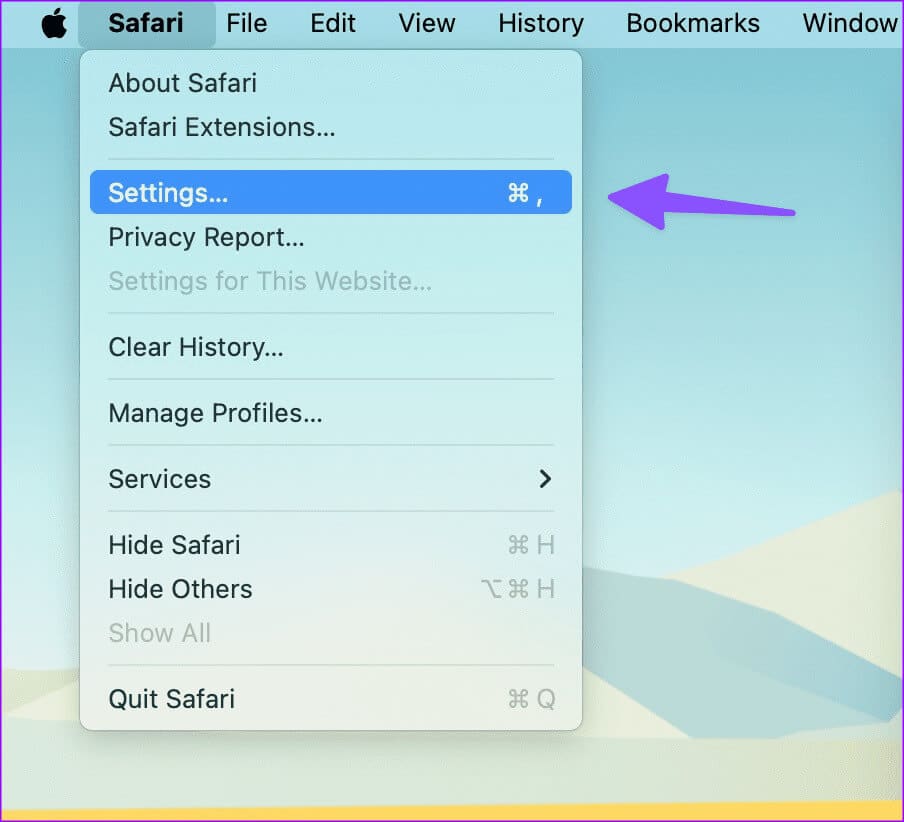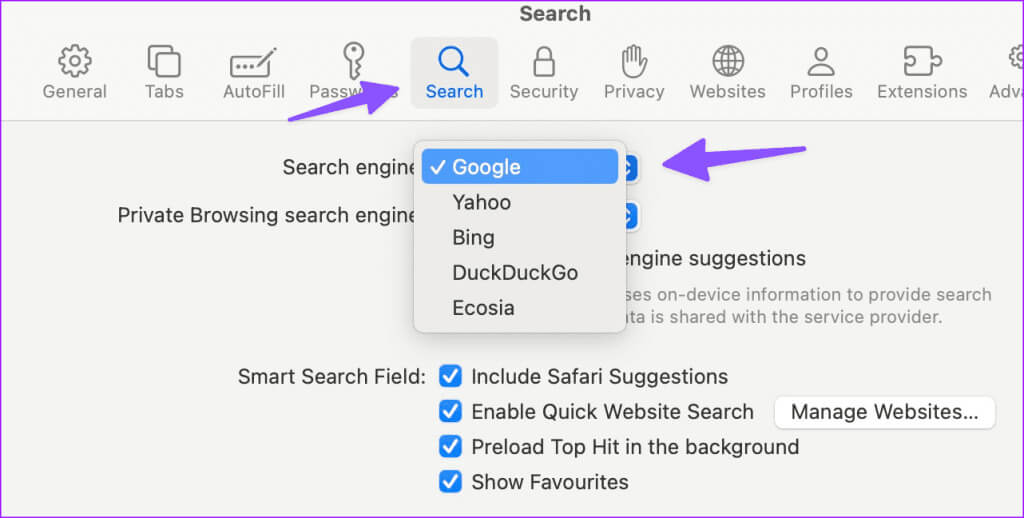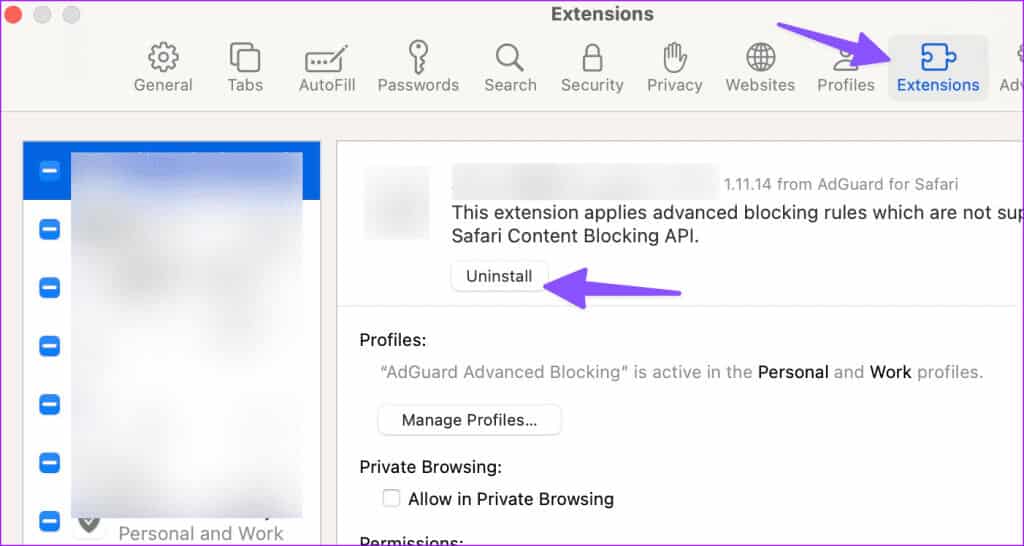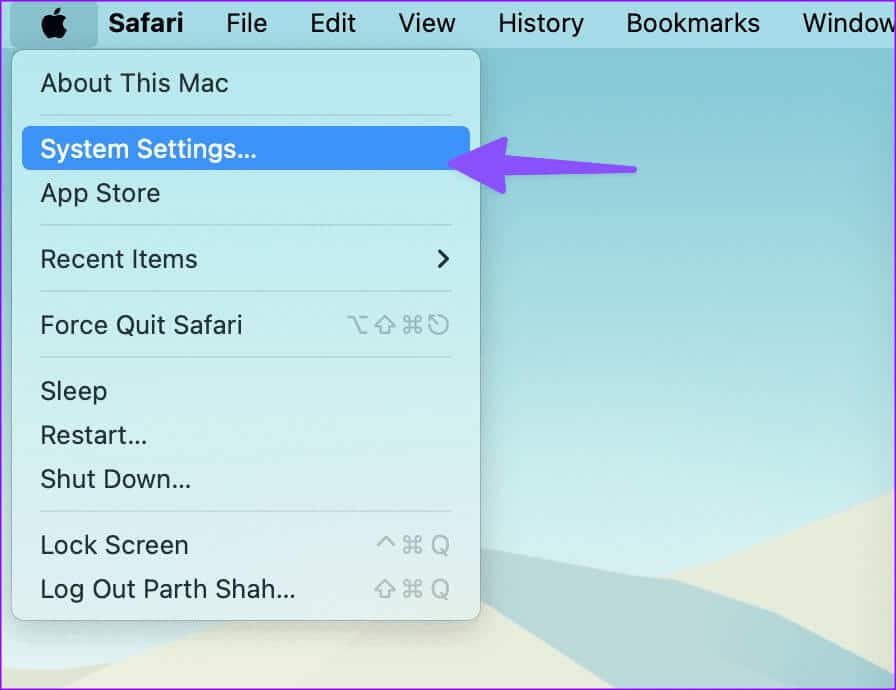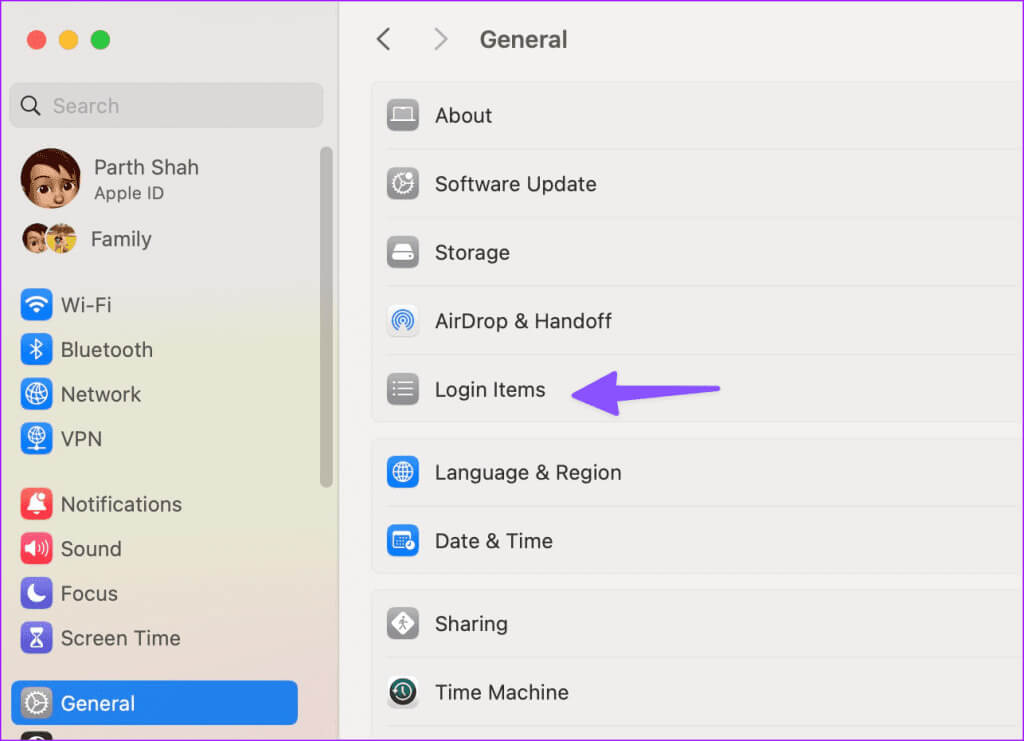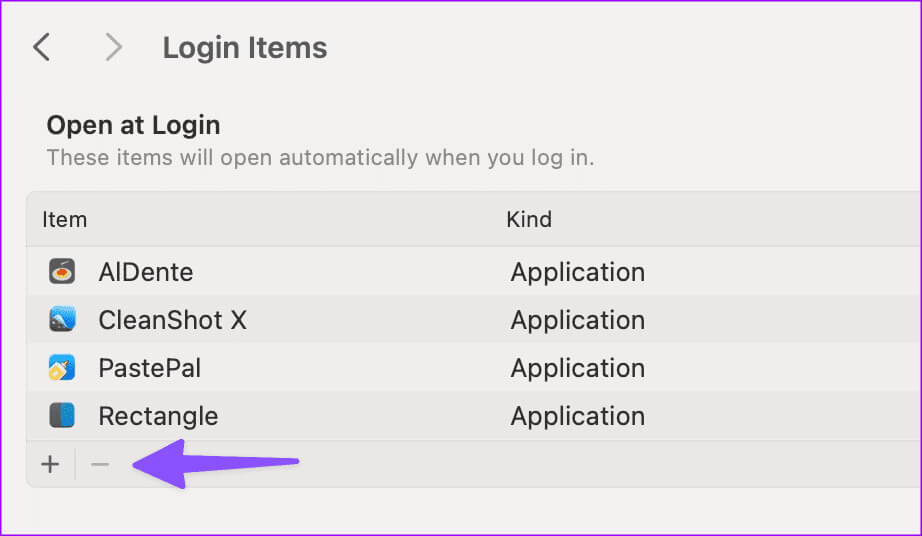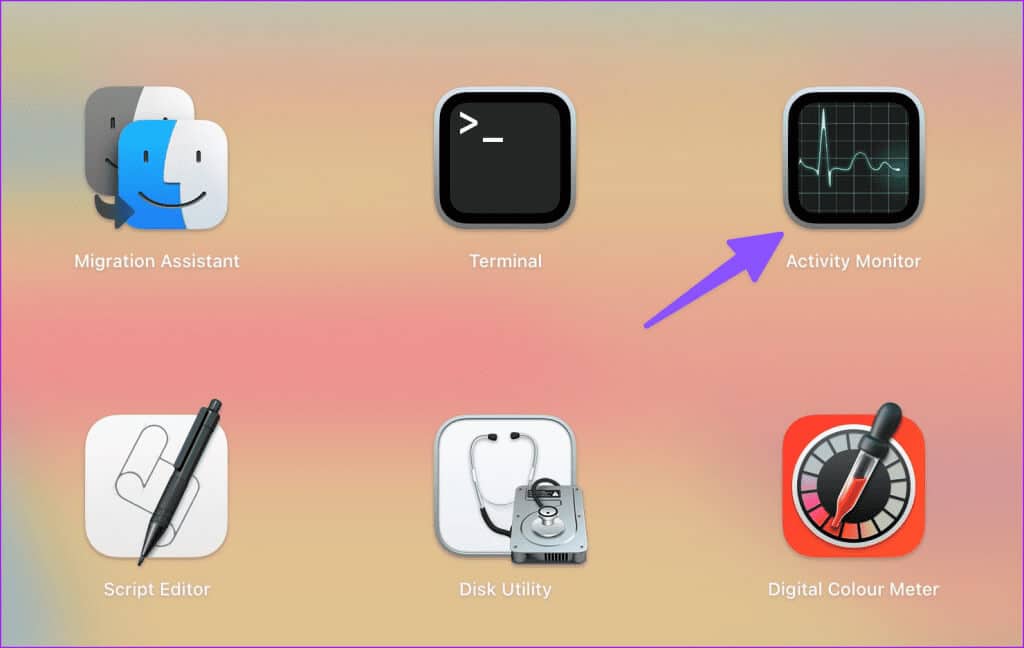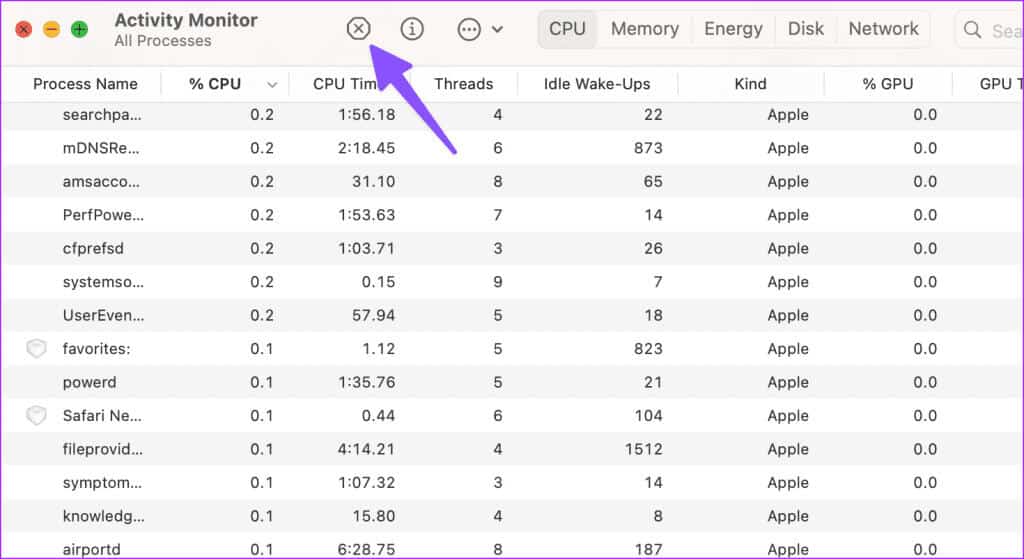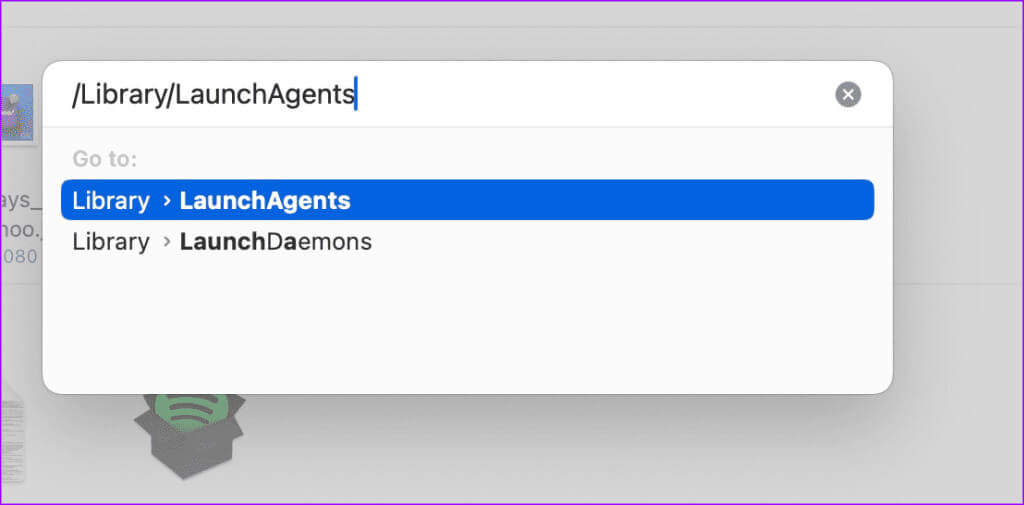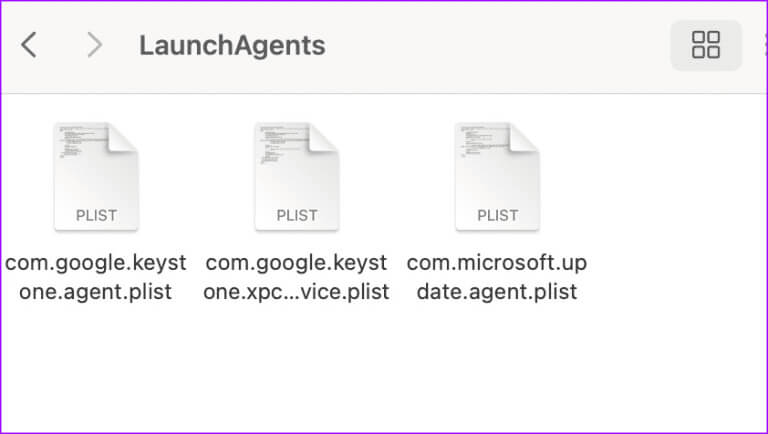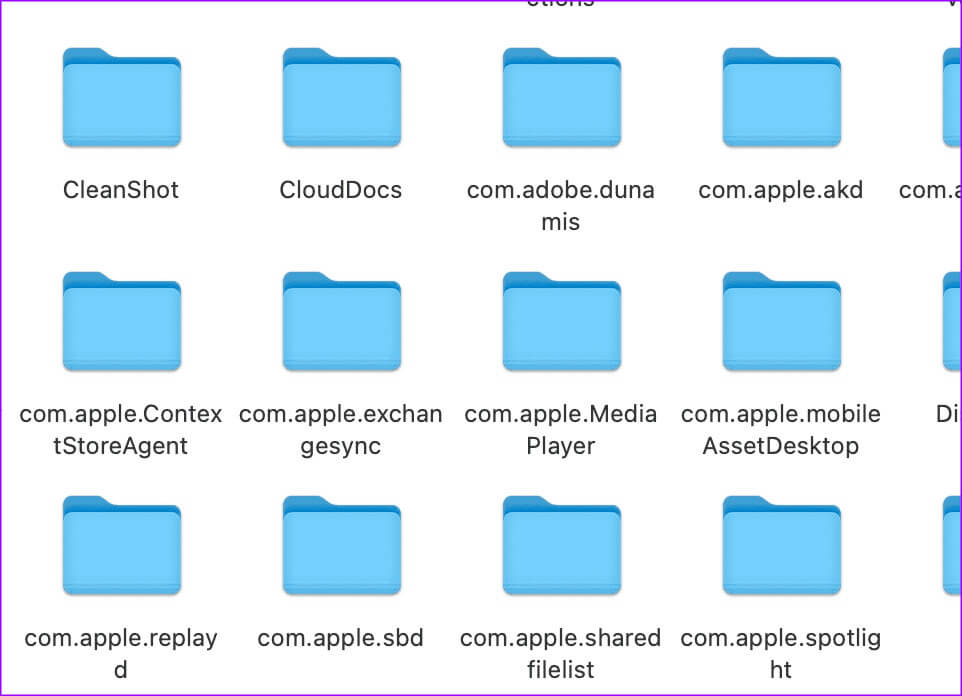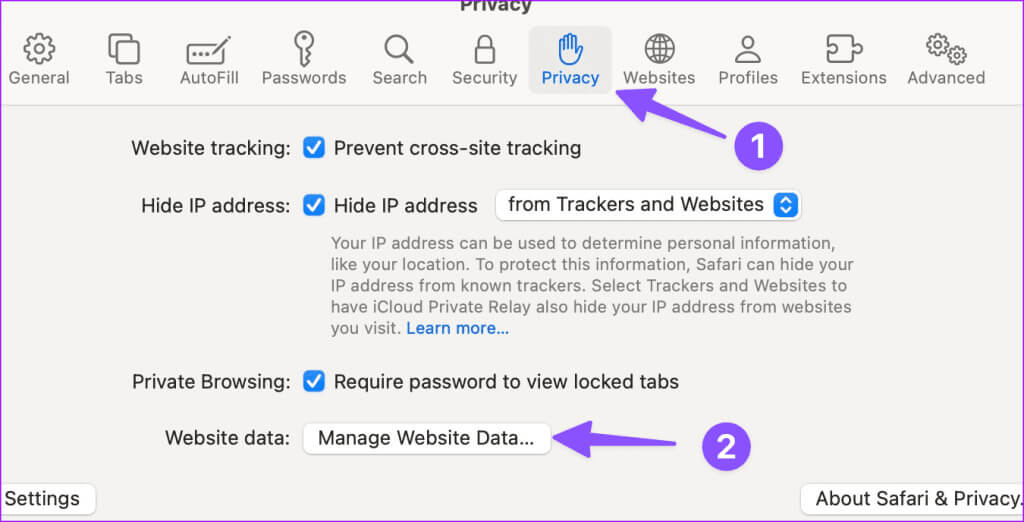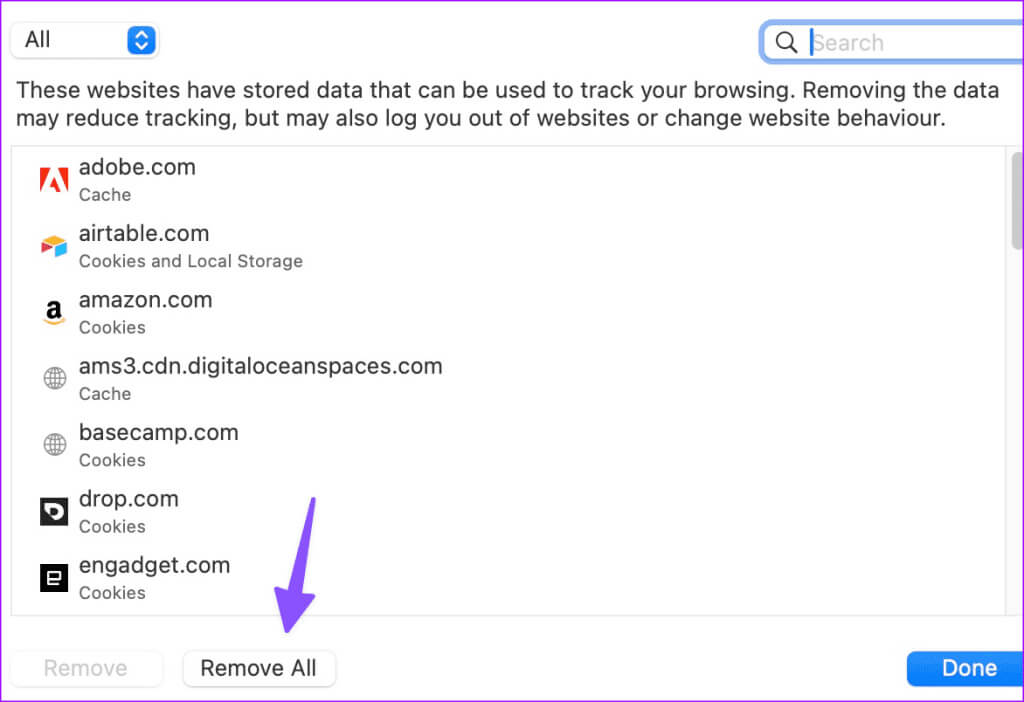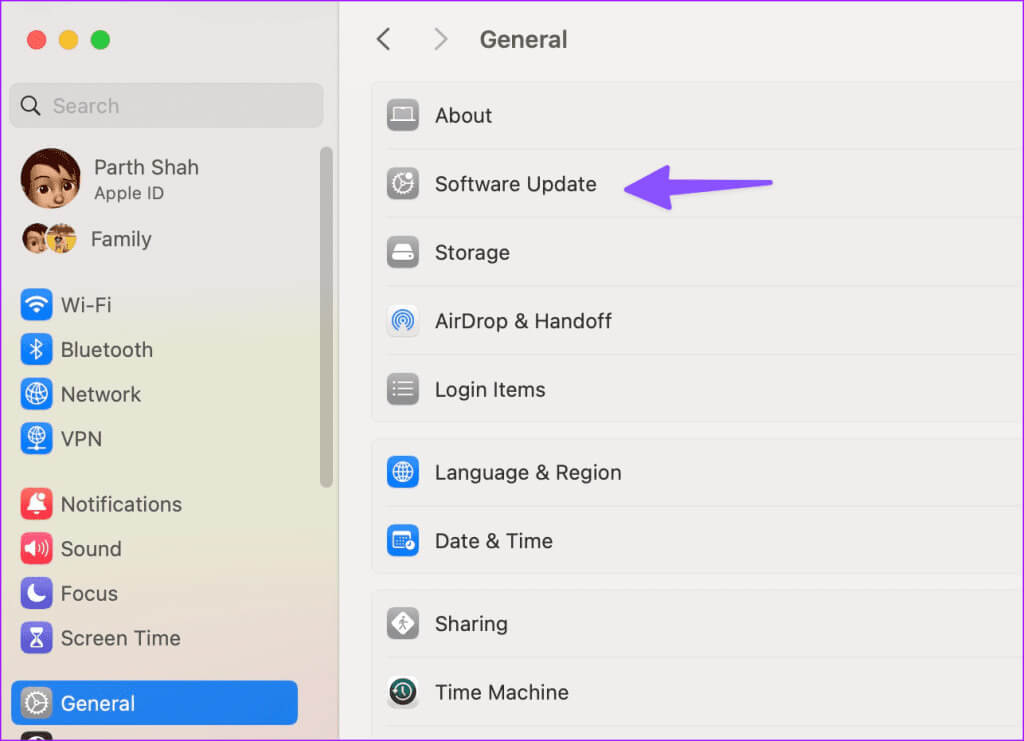Les 9 meilleures façons de supprimer Yahoo Search de Safari
Bien qu'il ne soit pas aussi populaire que Google Chrome, Safari reste le choix préféré de nombreux utilisateurs d'iPhone et de Mac pour naviguer sur le Web. Alors qu'Apple améliore fréquemment Safari avec de nouvelles fonctionnalités et des corrections de bugs, le navigateur par défaut n'est pas sans problèmes. Parfois, Safari ne fonctionne pas، et je ne trouve pas le serveur, Il continue même de changer le moteur de recherche en Yahoo sans votre consentement. Voici les meilleures façons de supprimer la recherche Yahoo de Safari.
Avec Google, Yahoo n'est plus une option pour beaucoup. Au lieu de perdre des heures à chercher Yahoo, utilisez les astuces ci-dessous pour empêcher Safari de rediriger vers Yahoo. Avant de commencer avec les astuces de dépannage, découvrez pourquoi Yahoo continue d'ouvrir le navigateur Safari de manière aléatoire.
Pourquoi mes recherches sur Google vont-elles vers Yahoo dans Safari
Plusieurs facteurs peuvent affecter le moteur de recherche par défaut dans Safari sur Mac. Si vous téléchargez fréquemment des fichiers et des médias à partir de sources inconnues sur le Web, vous risquez d'infecter votre Mac avec des fichiers faux et malveillants. Ces fichiers et applications malveillants prennent le contrôle de votre moteur de recherche Safari et redirigent vos requêtes via Yahoo.
Certaines extensions inconnues peuvent également prendre le contrôle de votre navigateur Safari et modifier aléatoirement votre moteur de recherche.
Comment fonctionnent les pirates de navigateur sur Mac
Les pirates de navigateur prennent le contrôle de votre moteur de recherche et suggèrent des sites Web suspects contenant des publicités et des trackers. Leur objectif est d'obtenir un maximum de clics sur ces publicités et de gagner de l'argent. Avant que la situation ne devienne incontrôlable, suivez les étapes ci-dessous pour supprimer la recherche Yahoo de Safari.
1. Changez le moteur de recherche par défaut dans Safari
Bien que Google soit le moteur de recherche par défaut dans Safari, il est possible qu'une application ou un logiciel malveillant l'ait remplacé par Yahoo. Vous devez donc modifier le moteur de recherche par défaut dans Safari et réessayer.
Étape 1: Ouvert Safari, Cliquez sur le menu Safari dans le coin supérieur gauche et choisissez Paramètres Depuis le menu contextuel.
Étape 2: Allez dans l'onglet Rechercher Et changez le moteur de recherche en Google ou bing.
2. Désactivez les extensions inconnues
Une extension Safari installée peut entraîner des problèmes avec le moteur de recherche de votre navigateur. Vous devez supprimer les extensions inutiles de Safari.
Étape 1: Ouvrez Safari et appuyez sur Menu Safari dans le coin supérieur gauche et sélectionnez Paramètres Depuis le menu contextuel.
Étape 2: Cliquez sur l'onglet Accueil « Prolongations » Sélectionnez une extension dans la barre latérale et désinstallez-la.
3. Désactivez les éléments d'enregistrement d'Entrée
Une application ou une activité inconnue qui s'exécute au démarrage du système peut remplacer votre moteur de recherche préféré dans Safari. Vous devez désactiver les éléments de registre Entrée non pertinents sur Mac.
Étape 1: Cliquez Icône Apple Dans le coin supérieur gauche et sélectionnez Paramètres du système Depuis le menu contextuel.
Étape 2: Faites défiler jusqu'à Public Et sélectionnez les éléments d'enregistrement d'Entrée.
Étape 3: Sélectionnez une application ou un service inconnu et cliquez sur son icône "-".
4. Arrêtez les activités suspectes
Un pirate de navigateur inconnu s'exécutant en arrière-plan peut prendre le contrôle de Safari et remplacer le moteur de recherche par Yahoo.
Étape 1: Cliquez sur la liste des applications dans le dock et cliquez sur Moniteur d'activité.
Étape 2: Lorsque vous remarquez un processus inconnu dans la liste, sélectionnez-le et cliquez sur signe X. en haut.
5. Supprimez les fichiers indésirables du MAC
Vous pouvez également supprimer les fichiers plist inconnus de Mac et essayer d'exécuter Safari sans redirection Yahoo.
Étape 1: Ouvert Finder Et appuyez sur le raccourci clavier Commande + Maj + G.
Étape 2: Allez sur le chemin suivant :
/ Bibliothèque / LaunchAgents
Étape 3: Si vous remarquez un nom de fichier suspect, déplacez-le vers Poubelle. Recherchez des noms de fichiers comme ceux-ci.
- com.pcv.hlpramc.plist
- com.updater.mcy.plist
- com.avickUpd.plist
- com.msp.agent.plist
6. Supprimez les dossiers inutiles
Vous devez supprimer les dossiers non pertinents de votre Mac et essayer d'exécuter la recherche Safari sans interférence de Yahoo.
Étape 1: Allumer Finder Et appuyez sur le raccourci clavier Commande + Maj + G.
Étape 2: Accédez au chemin suivant:
~ / Support de bibliothèque / application
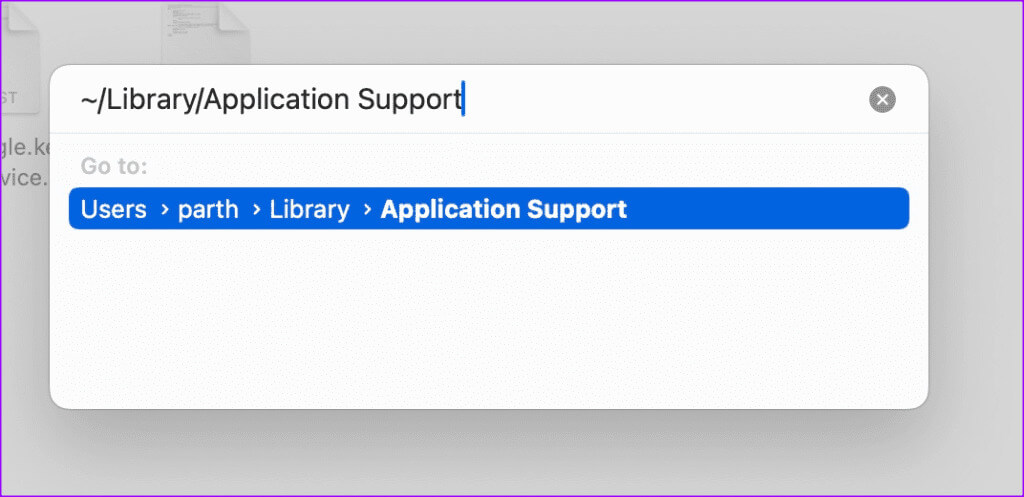
7. Vider le cache Safari
Un cache Safari corrompu peut également entraîner des problèmes avec le moteur de recherche par défaut de l'application. Vous devez vider le cache et les données dans Safari sur Mac et réessayer.
Étape 1: Ouvert Safari, Et cliquez Menu Safari dans le coin supérieur gauche et sélectionnez Paramètres Depuis le menu contextuel.
Étape 2: Cliquez sur l'onglet Confidentialité et sélectionnez Gestion des données du site Web.
Étape 3: Cliquez sur Supprimer tout etSupprimez les données mises en cache.
8. Exécutez une analyse antivirus
Si votre Mac est infecté par des virus et de faux fichiers, ils peuvent remplacer le moteur de recherche de Safari par Yahoo. Étant donné que macOS n'est pas livré avec une application antivirus, utilisez une solution tierce pour faire le travail.
Malwarebytes est l'une des options populaires pour analyser et supprimer les virus des Mac. Téléchargez-le en utilisant le lien ci-dessous et exécutez-le sur votre Mac.
Téléchargez Malwarebytes sur Mac
9. Mise à jour MACOS
Apple met fréquemment à jour Safari avec des versions du système contenant de nouvelles fonctionnalités et des corrections de bugs. Vous pouvez mettre à jour macOS pour installer la dernière version de Safari sur votre Mac.
Étape 1: Cliquez sur l'icône Apple dans le coin supérieur droit et sélectionnez Paramètres du système Depuis le menu contextuel.
Étape 2: Sélectionner Public Dans la barre latérale gauche et sélectionnez Mise à jour du logiciel De la partie droite.
Installez toutes les mises à jour macOS en attente. Après cela, exécuter Safari et Yahoo Search ne vous dérangera plus.
Profitez d'une navigation Web fluide
Vous pouvez également abandonner Safari au profit de Google Chrome sur Mac. Notez cependant que Google Chrome souffre du même problème. Vous pouvez consulter notre guide dédié Pour supprimer la recherche Yahoo de Chrome.
Si vous souhaitez continuer à utiliser Safari, vérifiez les étapes ci-dessus et supprimez la recherche Yahoo dès que possible.