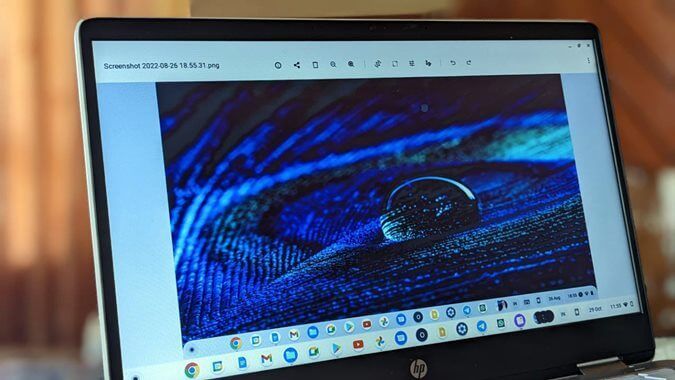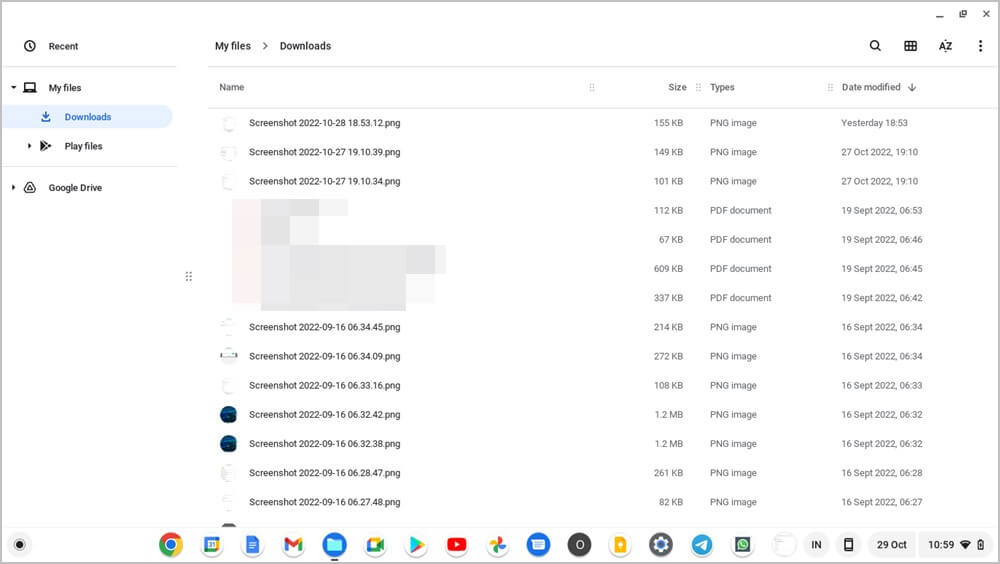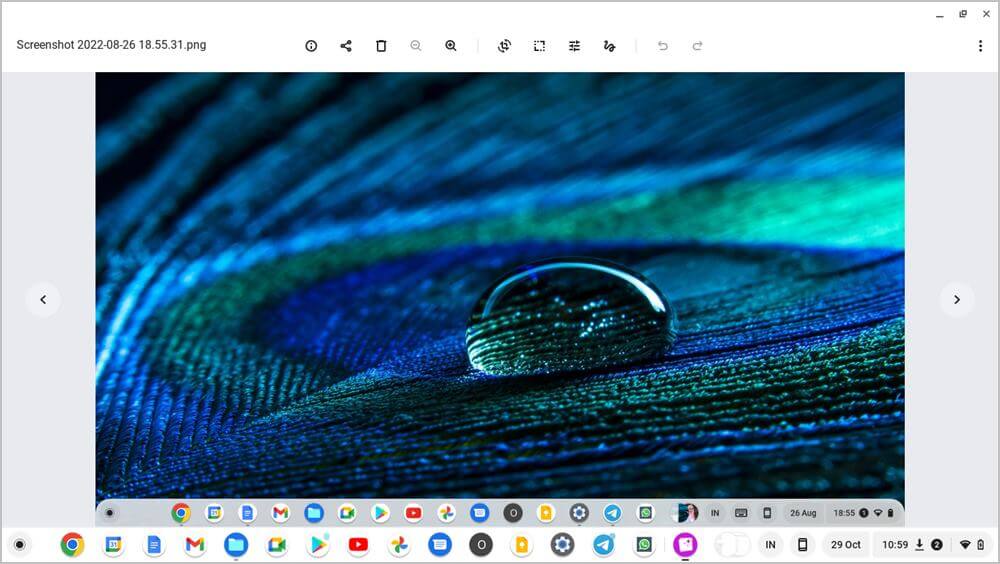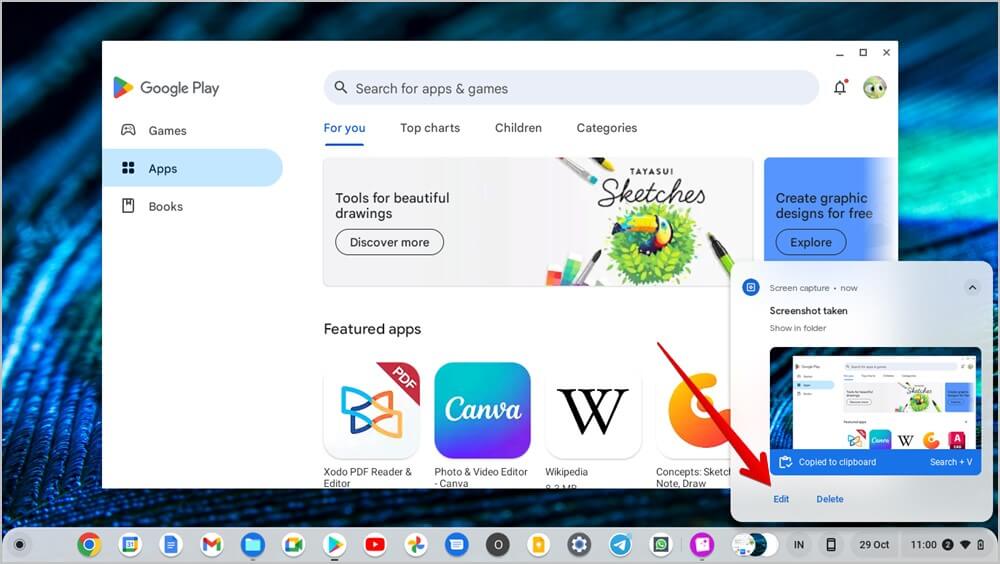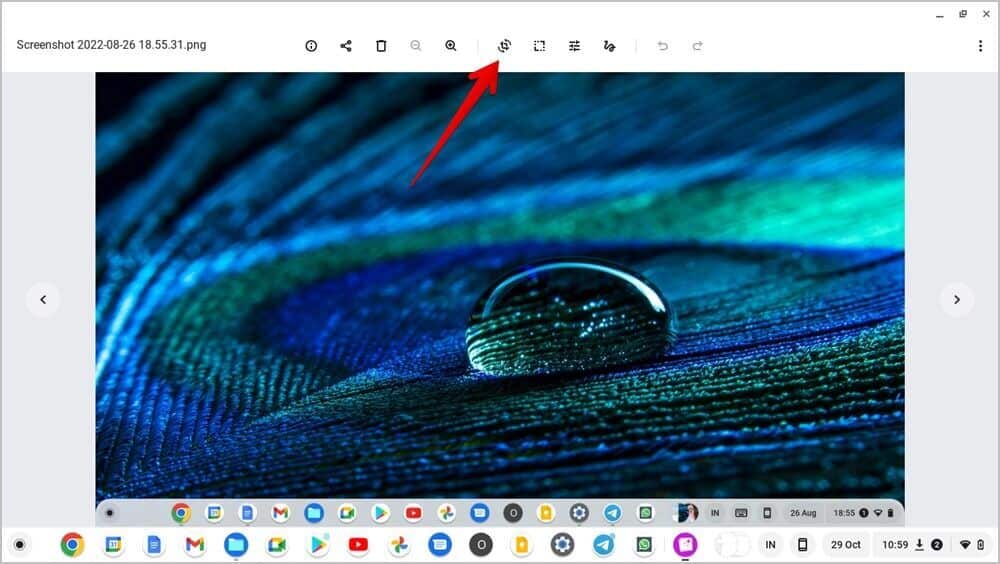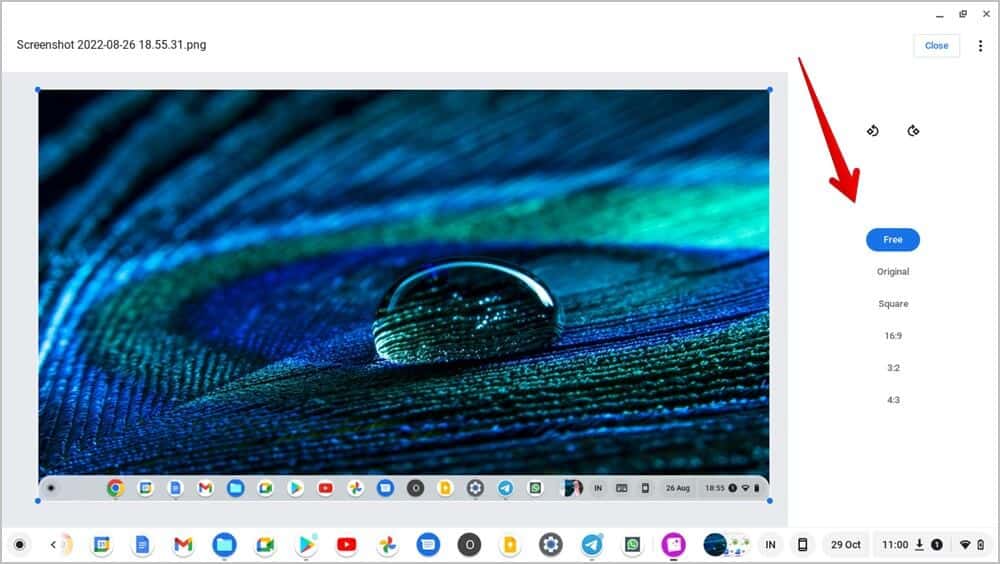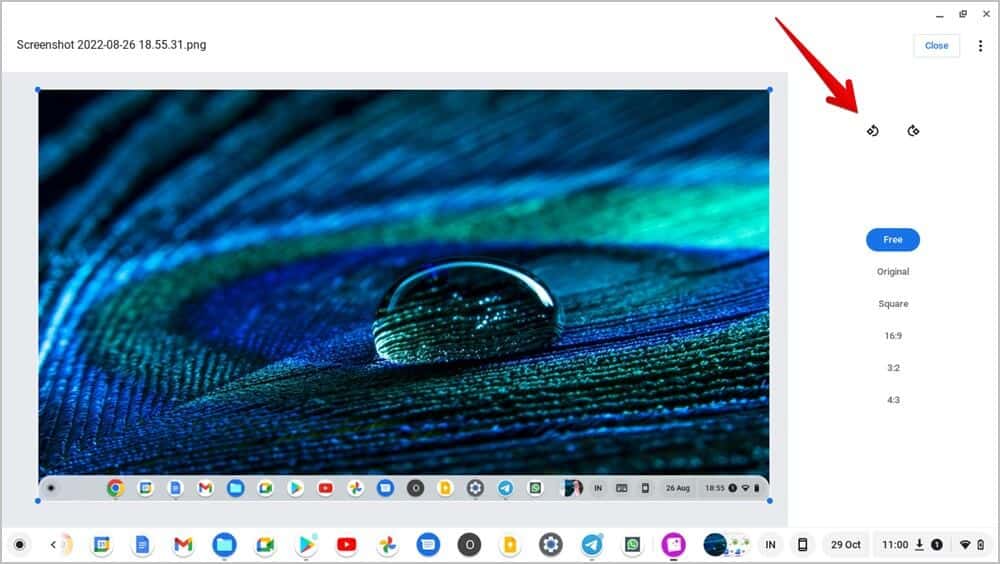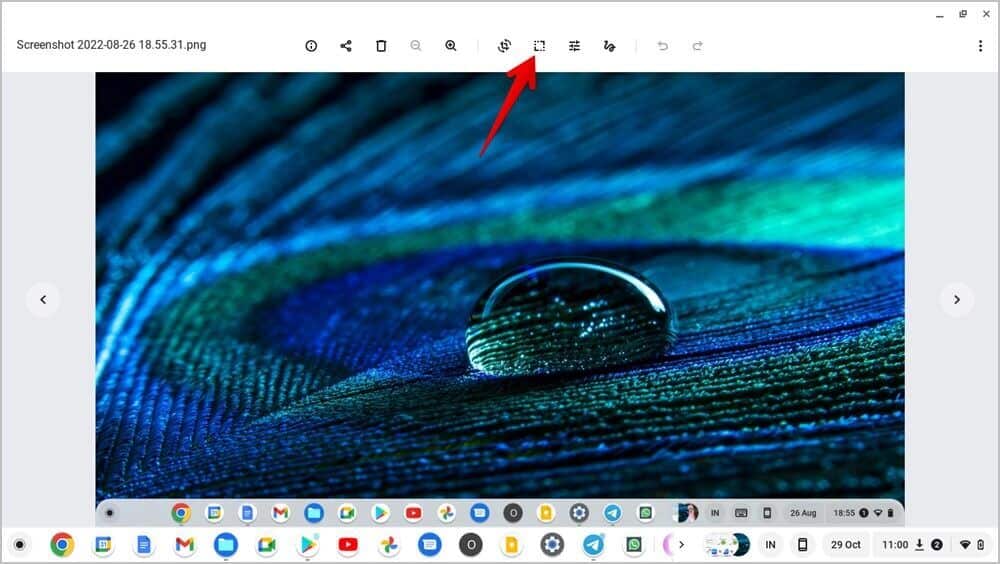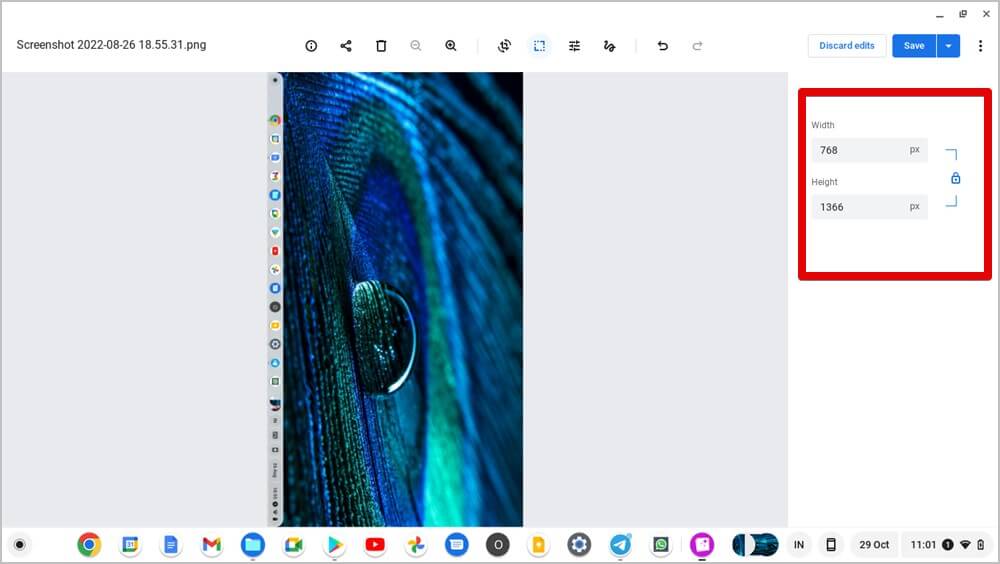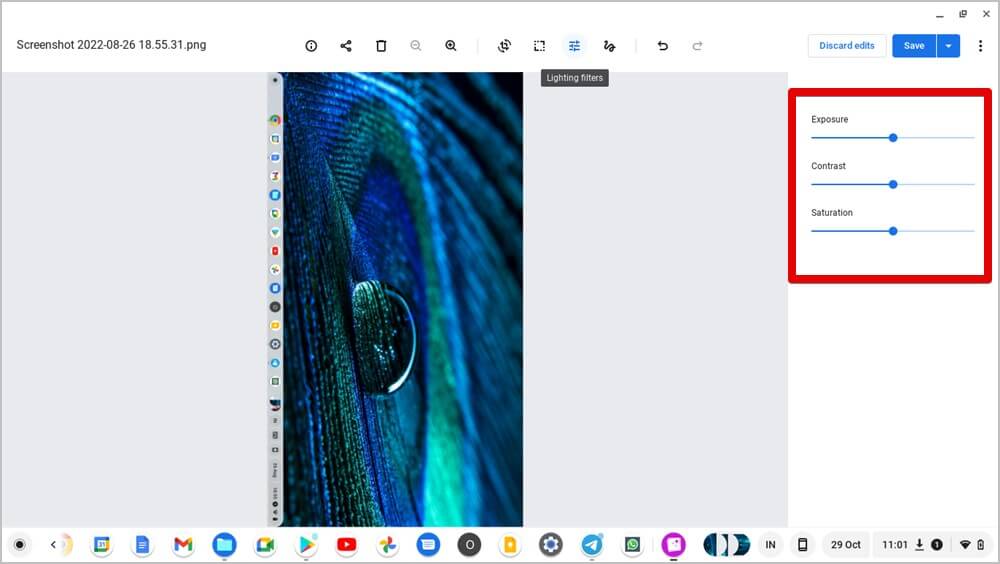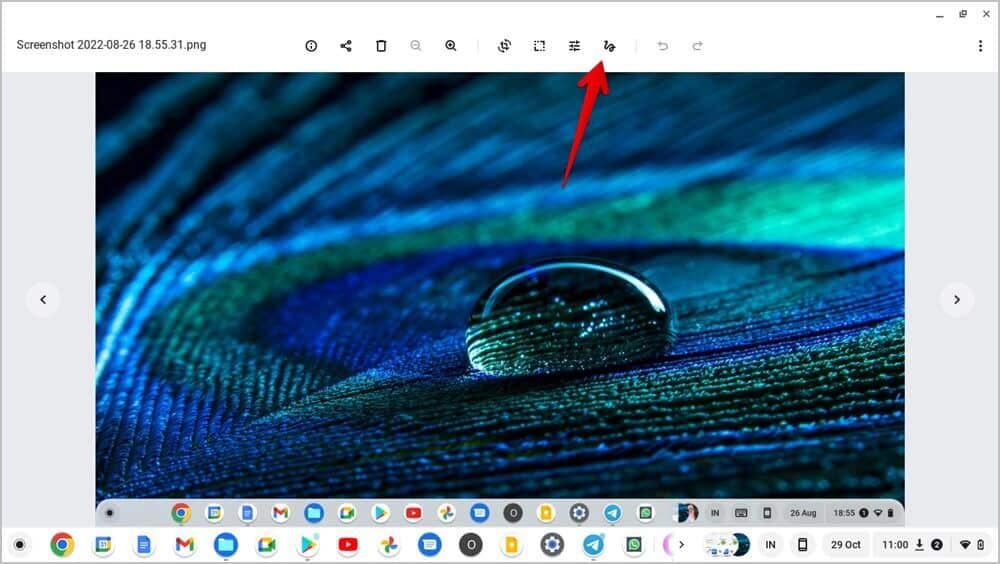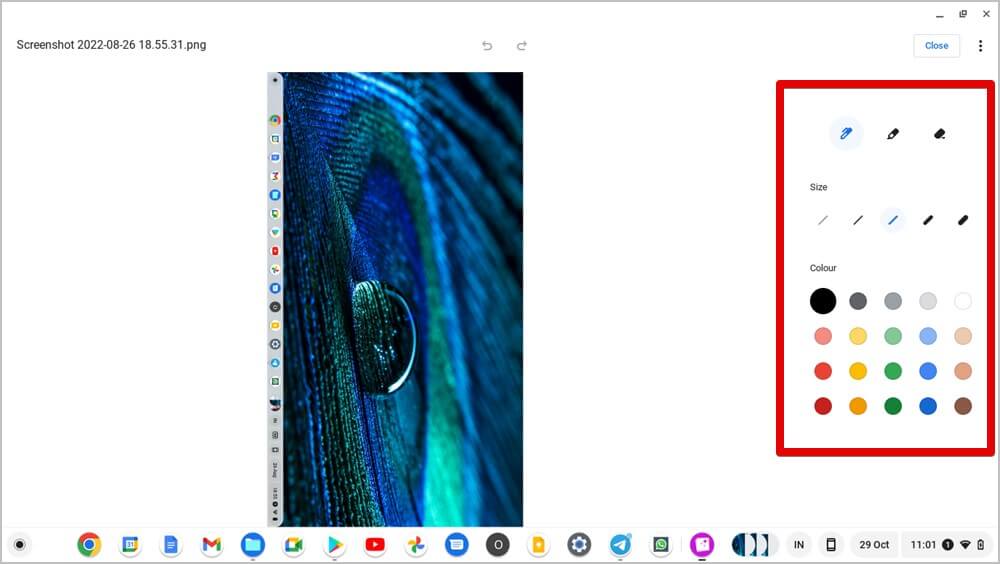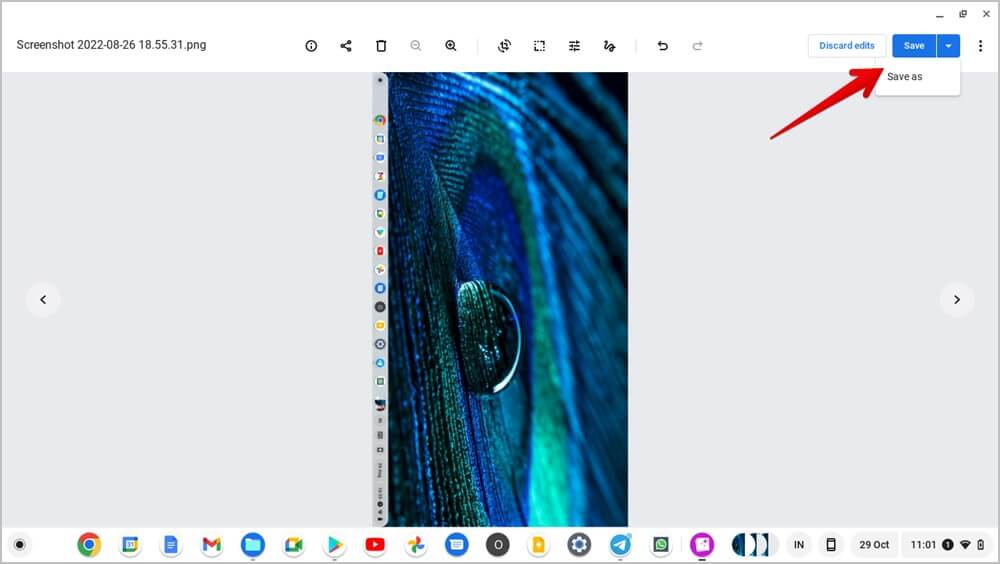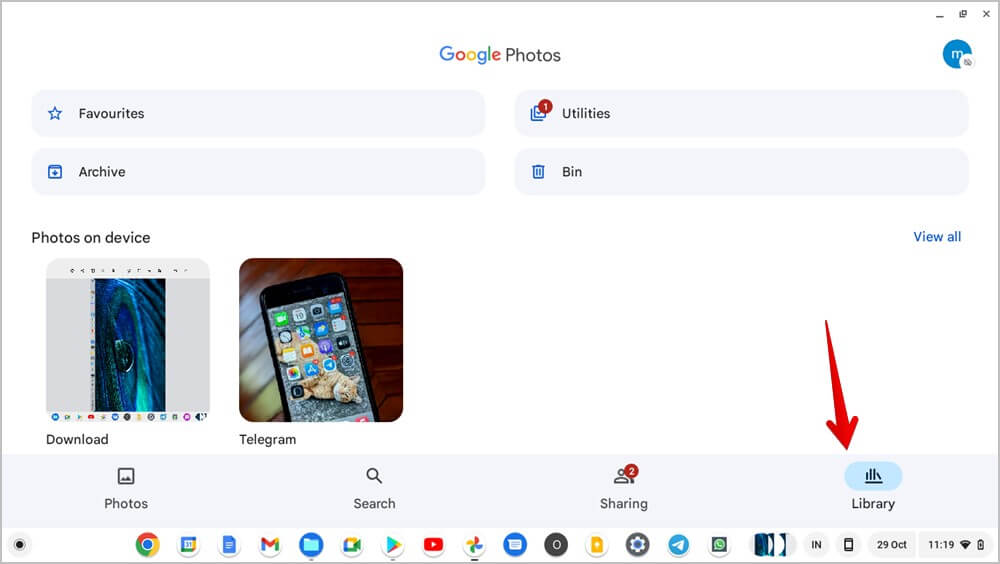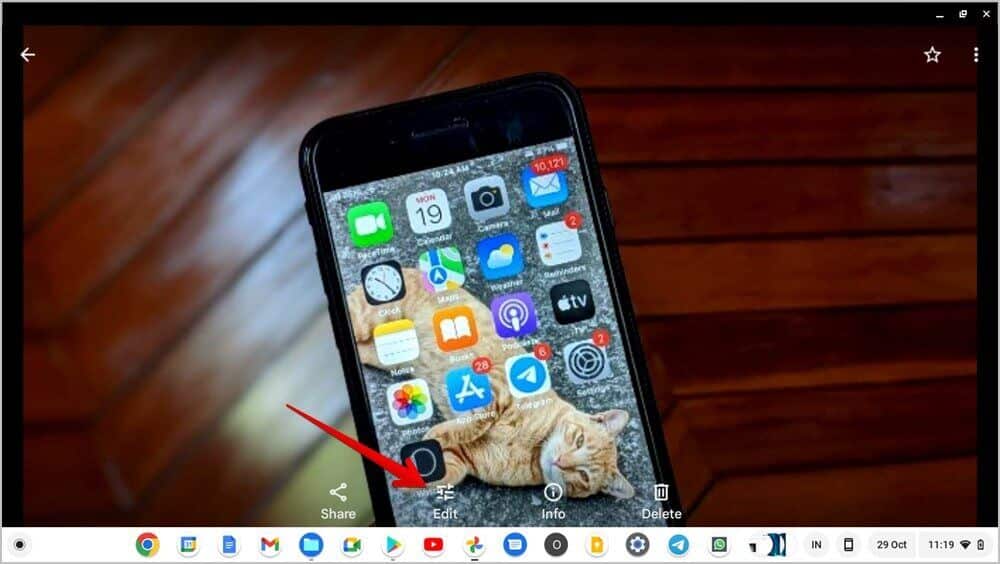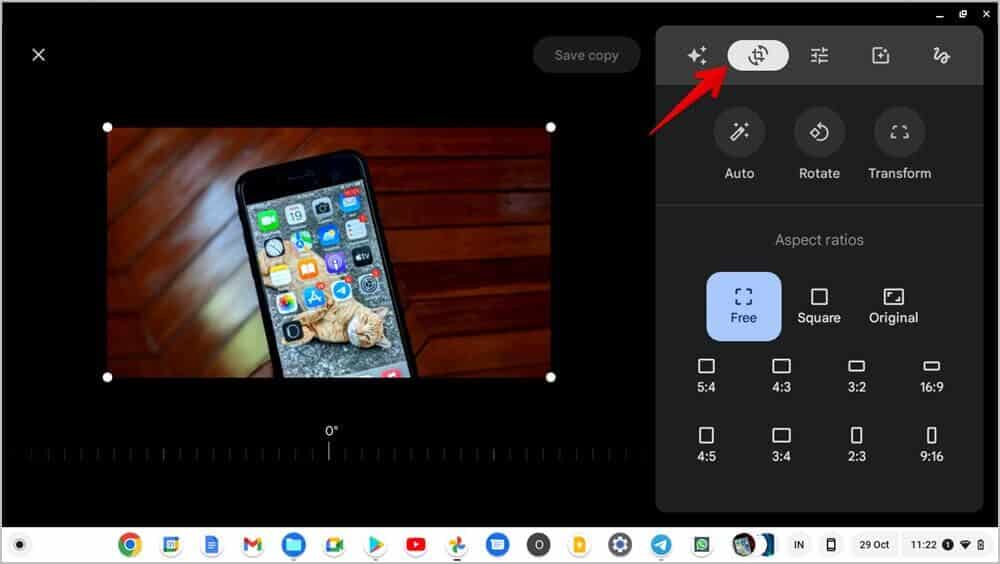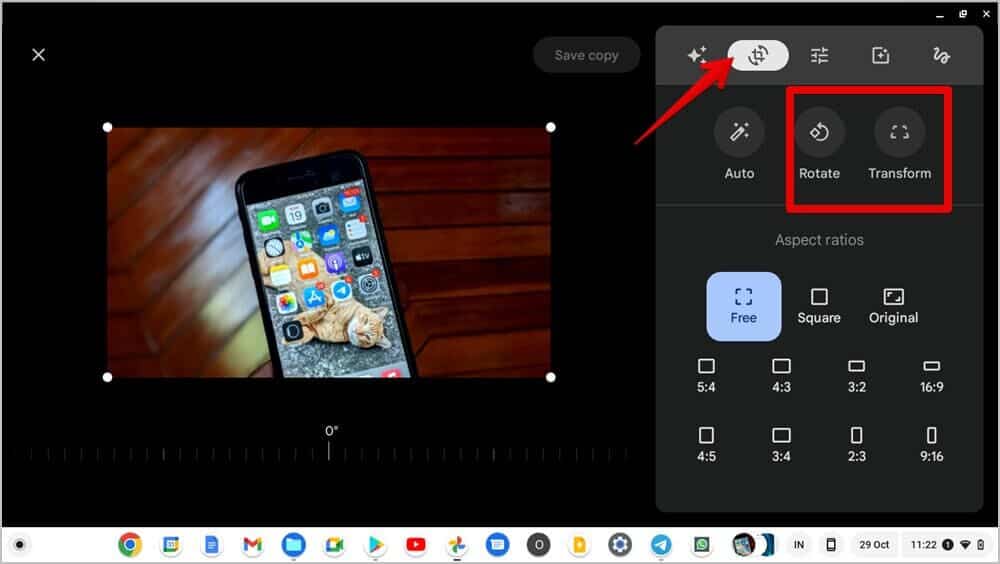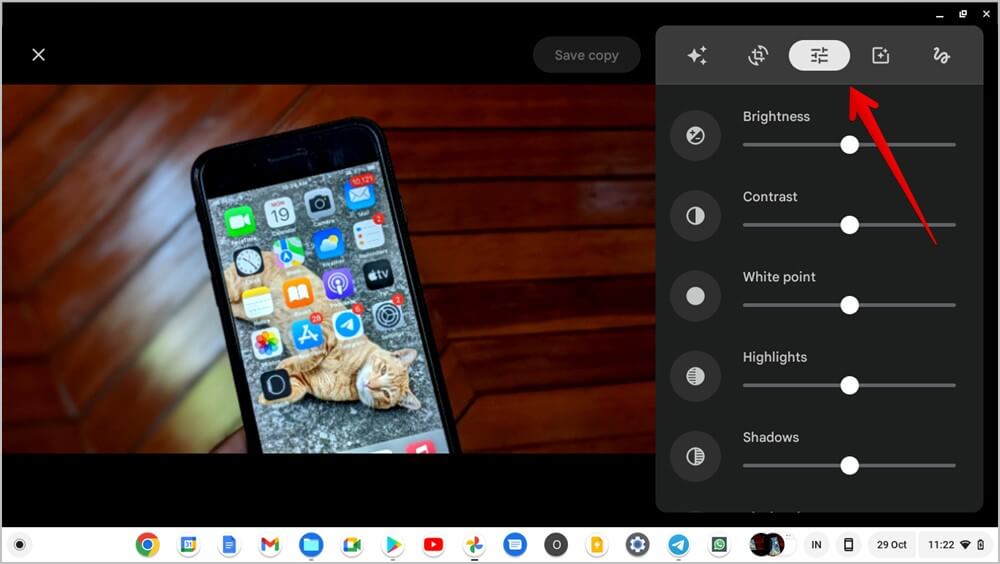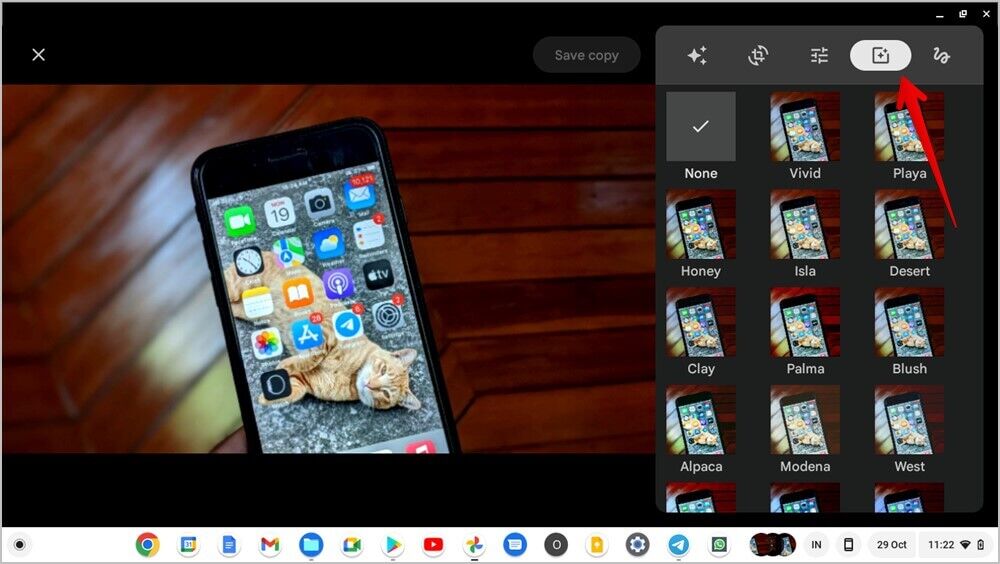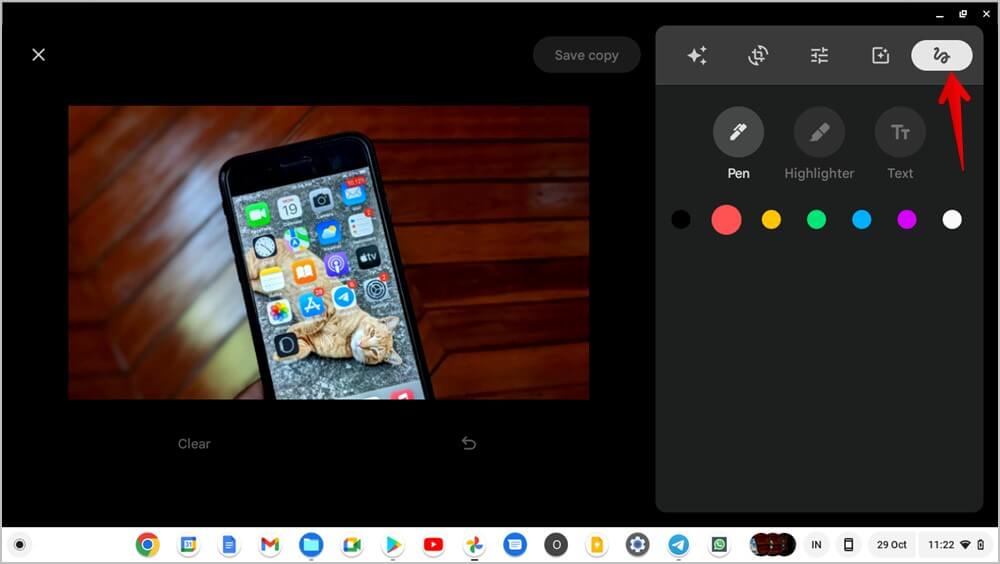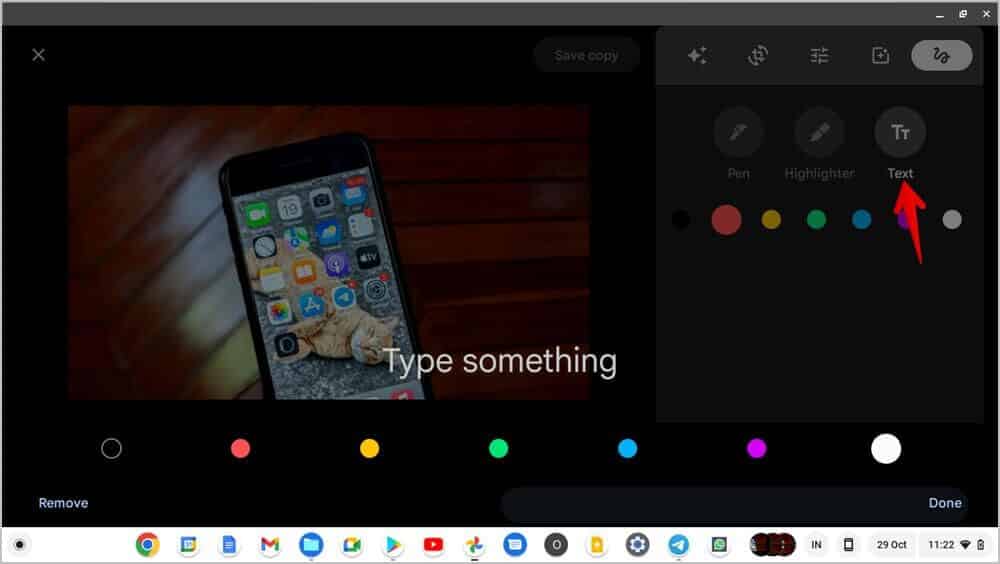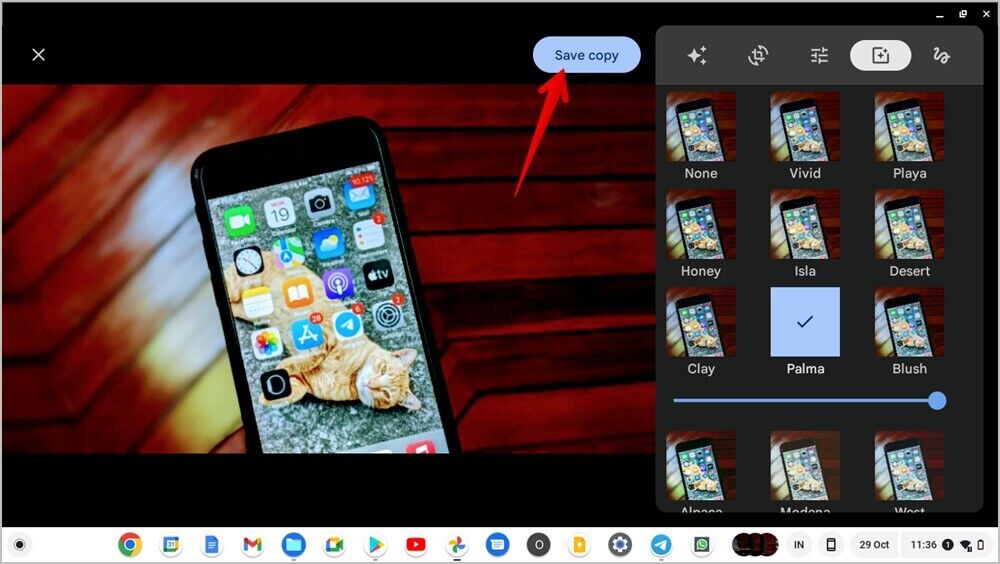Comment modifier une photo ou une capture d'écran sur un Chromebook
"Le Chromebook dispose-t-il d'un éditeur de photos ?" Si c'est la question qui vous a amené ici, je suis heureux de dire que les Chromebooks n'ont pas qu'un mais deux éditeurs de photos. Vous pouvez modifier des photos, y compris des captures d'écran, sur votre Chromebook à l'aide de Chromebook Photo Editor ou de Google Photos. Voyons les deux façons de modifier des photos sur Chromebook.
1. Modifier des photos avec Chromebook Image Editor
Les Chromebooks sont livrés avec Avec un éditeur de photos original qui vous permet de recadrer les photos Faites pivoter, redimensionnez et dessinez dessus. Il existe deux façons d'ouvrir l'éditeur de photos Chromebook. Vous pouvez soit l'ouvrir à partir de l'application Fichiers, soit via la notification de capture d'écran.
Lancez l'application Fichiers sur votre Chromebook. Ensuite, double-cliquez ou appuyez sur la photo ou la capture d'écran que vous souhaitez modifier.
L'image s'ouvrira dans l'éditeur d'images de Chrome OS que vous pourrez modifier à l'aide des outils ci-dessous.
Vous pouvez également prendre une capture d'écran sur votre Chromebook. Une notification de capture d'écran apparaîtra dans le coin inférieur droit de l'écran. Appuyez ou cliquez sur le bouton Modifier dans l'aperçu de la notification. La capture d'écran s'ouvrira dans l'éditeur de photos du Chromebook. Utilisez les outils mentionnés dans la section ci-dessous pour modifier vos captures d'écran.
Conseil: découvrez comment Prenez une capture d'écran sur un Chromebook sans clé Windows.
Recadrer l'image
1. Cliquez sur une icône Culture dans la barre supérieure de l'éditeur de photos.
2. Sélectionner Taille Que vous voulez Recadrée ta photo à lui. Vous pouvez choisir une taille libre pour recadrer l'image manuellement.
3. Lorsque vous avez terminé, cliquez sur le bouton Fait en haut.
Faire pivoter une image
Pour modifier l'orientation de votre image dans Chrome OS, cliquez sur l'icône Recadrer en haut de l'éditeur d'images. Cliquez sur les icônes dans le sens des aiguilles d'une montre ou dans le sens inverse des aiguilles d'une montre pour faire pivoter l'image selon vos besoins.
Redimensionner l'image
Vous pouvez facilement redimensionner les photos dans l'éditeur de photos Chromebook avec l'outil de redimensionnement.
1. Cliquez outil de remesure dans l'éditeur de photos.
2. Entrer Largeur ou hauteur requise pour ta photo. Veuillez noter que lorsque l'icône de verrouillage apparaît déverrouillée, la modification d'un paramètre n'affectera pas l'autre. Si vous souhaitez conserver le format d'image lors du redimensionnement de l'image, appuyez sur l'icône de verrouillage. L'icône doit apparaître verrouillée.
Changer l'éclairage des photos
Lorsque l'image s'ouvre dans l'éditeur de photos du Chromebook, appuyez sur l'icône du filtre d'éclairage pour régler l'exposition, le contraste ou la saturation de l'image à l'aide des curseurs disponibles.
dessiner sur l'image
Cliquez sur l'outil d'annotation de l'éditeur de photos Chromebook pour dessiner sur votre photo.
Sélectionnez le style, la taille et la couleur du pinceau dans la barre latérale droite. Cliquez sur Terminé.
Enregistrer l'image modifiée
Après avoir apporté les ajustements nécessaires à votre image, cliquez sur le bouton Terminé suivi du bouton Enregistrer en haut pour remplacer l'image d'origine par l'image modifiée.
Vous pouvez également cliquer sur la flèche vers le bas à côté du bouton Enregistrer et sélectionner Enregistrer sous pour enregistrer l'image modifiée en tant que nouvelle image. L'image d'origine ne sera pas affectée.
Conseil : Découvrez les meilleurs Applications de dessin pour Chromebook.
2. Modifier des photos dans Google Photos sur Chromebook
En plus de l'éditeur de photos de la galerie, vous pouvez éditer des photos Utilisation de Google Photos sur un Chromebook. Google Photos Photo Editor offre plus de fonctionnalités par rapport à l'éditeur de photos d'origine. Par exemple, vous pouvez recadrer une photo de plusieurs façons, ajuster divers paramètres d'éclairage de la photo tels que le contraste, la luminosité, les ombres, les reflets, etc. Vous pouvez également ajouter des filtres et du texte à votre photo.
Suivez ces étapes pour ouvrir une image dans l'éditeur de photos Google Photos :
1. Ouvrir Application Google Photos Sur ChromeOS.
2. Cliquez sur l'onglet "la bibliothèque" Affichez des photos sur votre Chromebook. Ouvrez la photo que vous souhaitez modifier dans Google Photos.
3. Cliquez sur le bouton "Modifier" Cliquez sur l'image pour ouvrir l'éditeur de photos Google Photos.
Voici comment utiliser les différents outils de retouche photo de Google Photos sur votre Chromebook.
Recadrer l'image dans Google Photos
Google Photos Photo Editor offre une variété de rapports d'aspect pour le recadrage des images. Une fois l'image ouverte dans Google Photo Editor, cliquez sur l'icône Recadrer. Ensuite, sélectionnez le format d'image souhaité pour recadrer votre image.
Faire pivoter et transformer des photos
À l'intérieur de l'icône Recadrer dans l'éditeur de photos Google Photos, vous obtenez les outils Rotation et Transformation. Utilisez les boutons Rotation et Transformer pour modifier respectivement l'orientation et la perspective de l'image.
Ajuster les paramètres d'éclairage
Cliquez sur l'icône d'éclairage pour voir les paramètres disponibles que vous pouvez régler. Faites défiler vers le bas pour voir plus de paramètres. Utilisez le curseur à côté des paramètres requis pour augmenter ou diminuer leur valeur.
Ajouter un filtre à la photo
Cliquez sur l'icône Filtrer dans l'éditeur Google Photos pour afficher les filtres disponibles. Cliquez sur le filtre que vous souhaitez appliquer à votre photo. Utilisez le curseur sous le filtre pour régler sa force.
Ajoutez du texte ou dessinez sur la photo
Cliquez sur l'outil de dessin dans l'éditeur pour ouvrir l'écran des annotations. Vous pouvez dessiner sur l'image à l'aide de l'outil plume ou de l'outil surligneur. Choisissez la couleur souhaitée dans la liste.
Cliquez sur le bouton "texte" Pour ajouter une zone de texte. Écrivez du texte sur votre photo. Cliquez sur le bouton Terminé pour enregistrer les modifications.
Sauvegarder l'image
Après avoir apporté les modifications souhaitées à la photo dans l'application Google Photos sur votre Chromebook, cliquez sur le bouton Enregistrer une copie pour enregistrer la photo modifiée en tant que nouvelle photo. L'image modifiée apparaîtra également dans Google Photos ou l'application Fichiers sur votre Chromebook.
Astuce: consultez Meilleurs conseils pour éditer des photos dans Google Photos.
Retouchez vos photos comme un pro
Maintenant que vous savez comment éditer des photos sur un Chromebook, vous pouvez transférer des photos de votre téléphone Android vers Chromebook et les éditer. Outre l'éditeur de photos intégré et l'application Google Photos, vous pouvez utiliser des applications tierces telles que Photopea, Canva, Pixlr Editor ou Sumo Paint pour modifier des photos sur votre Chromebook. Vous pouvez même installer l'éditeur GIMP en utilisant Linux. Découvrez nos autres applications de retouche photo pour Chrome OS.