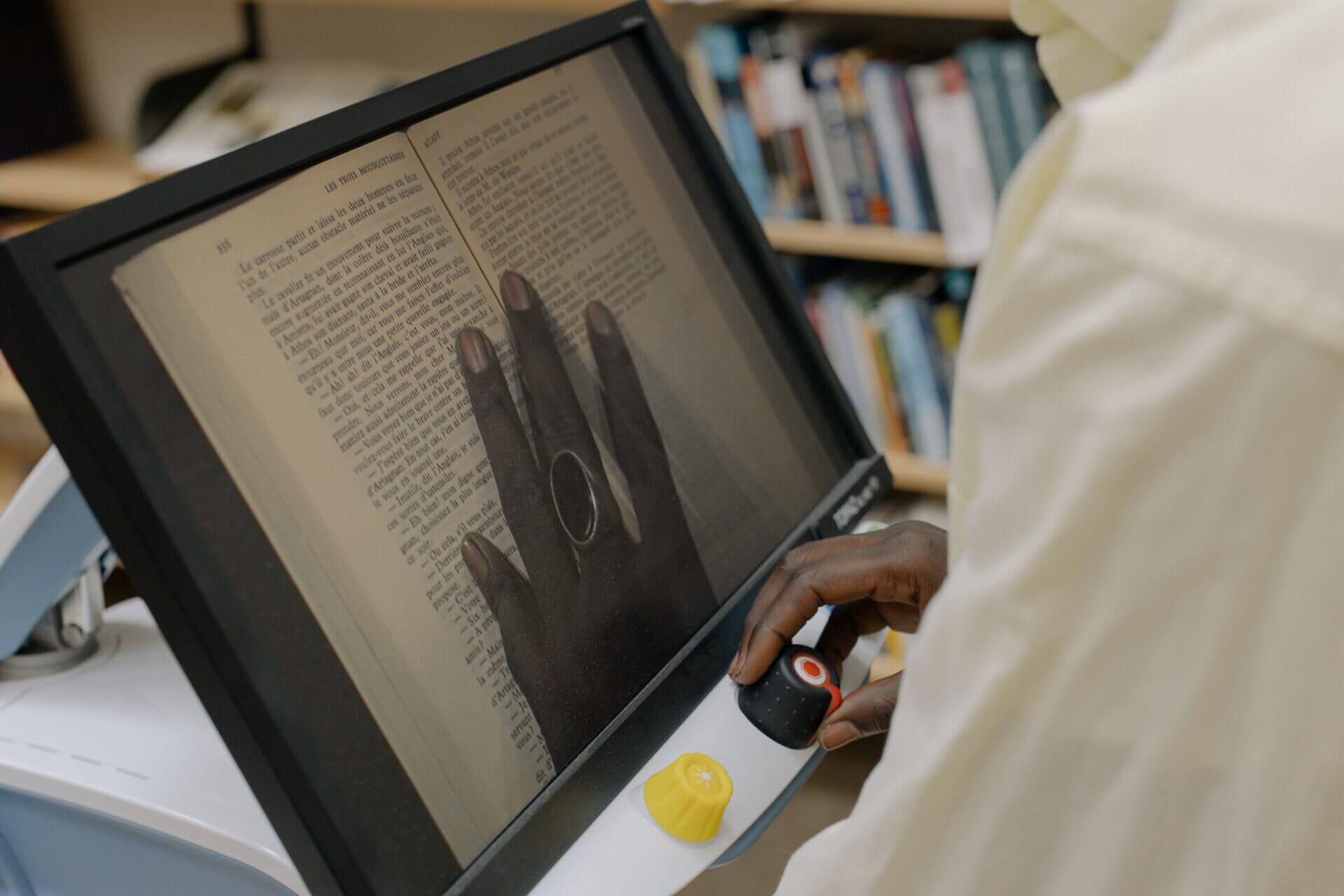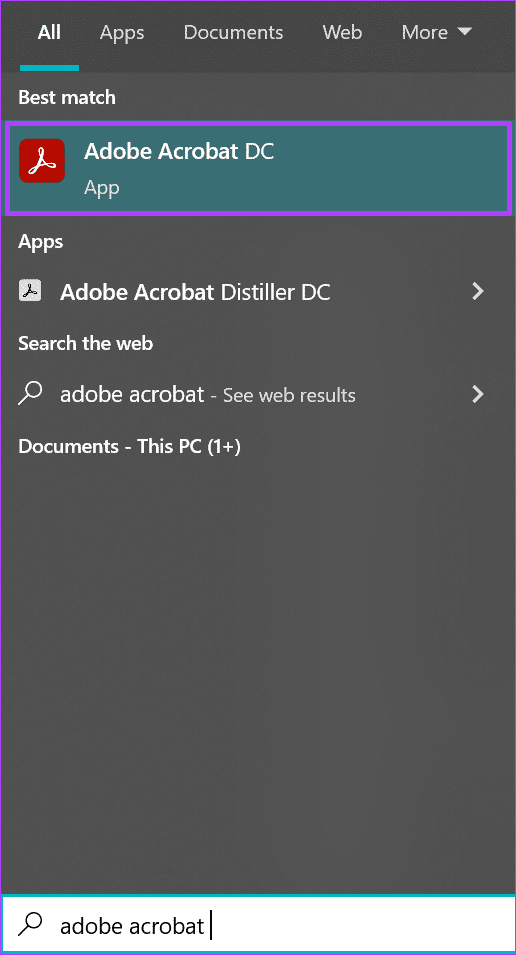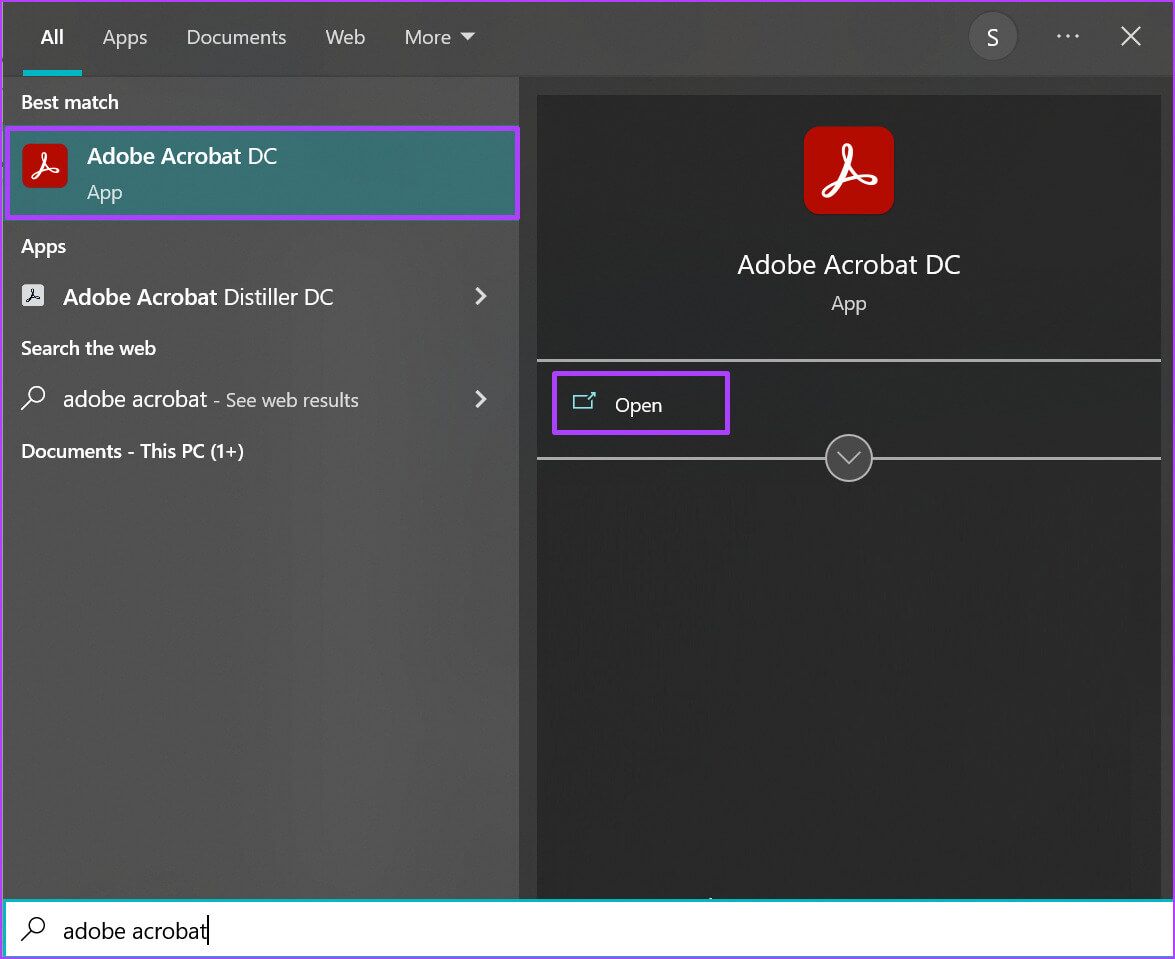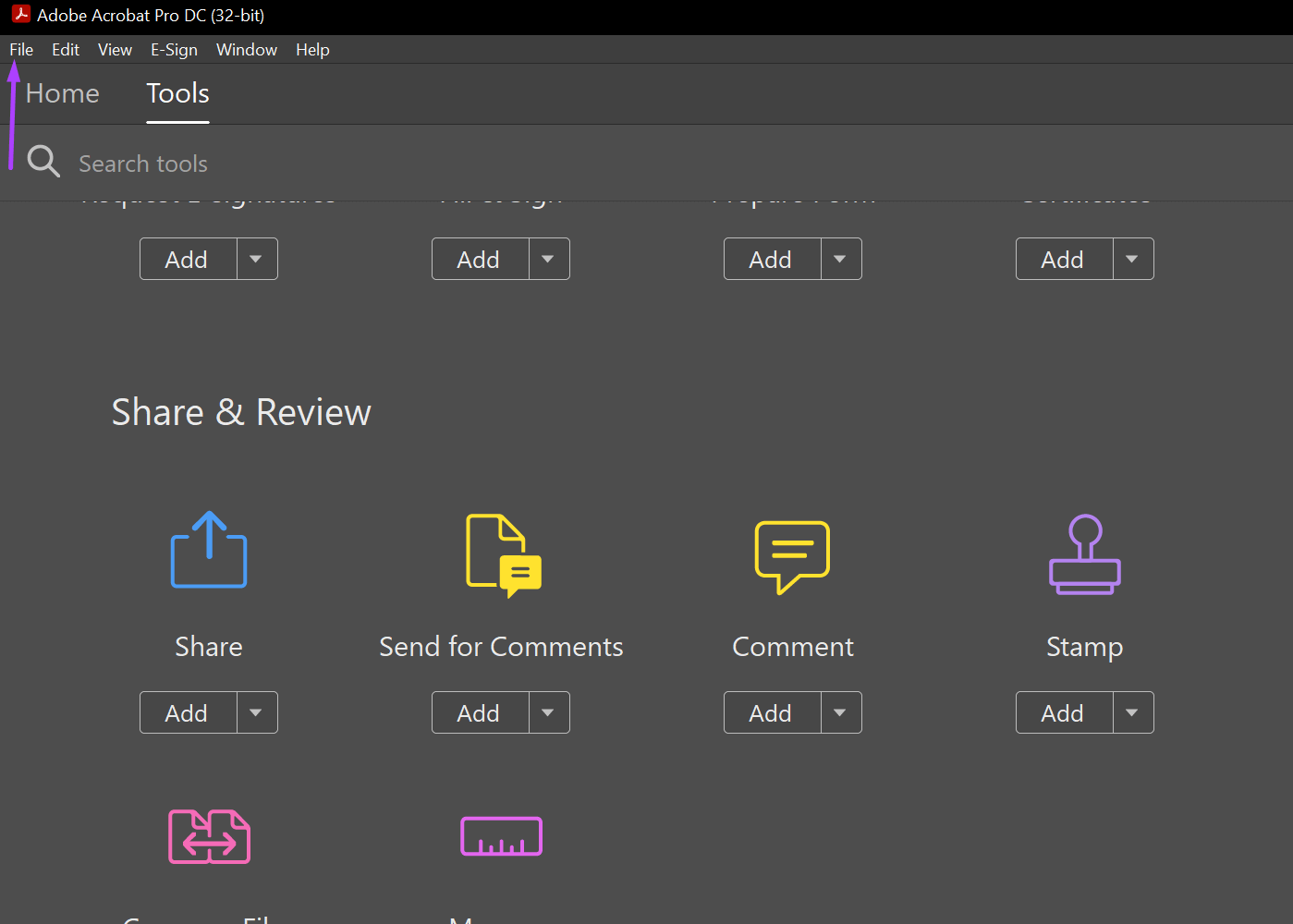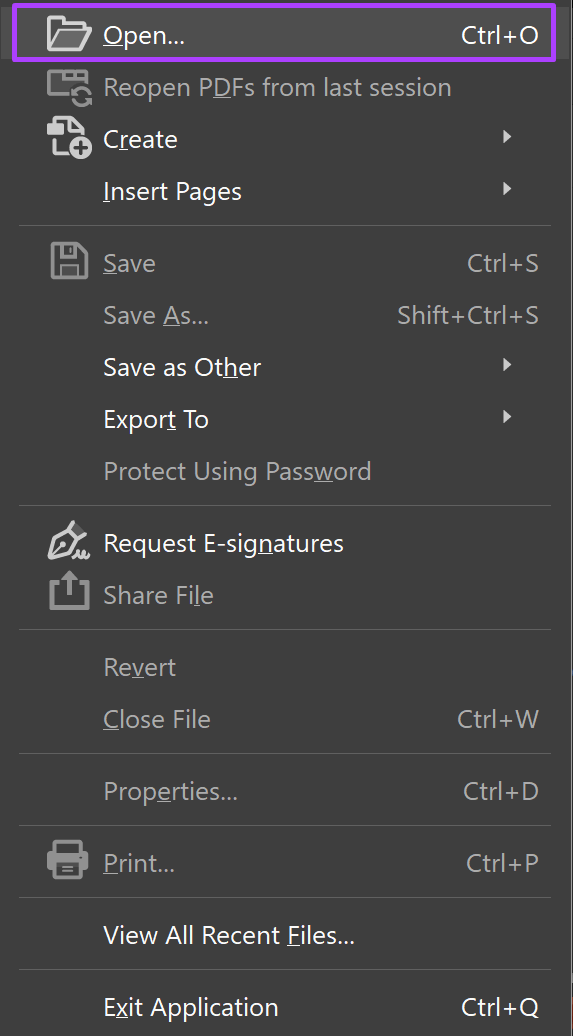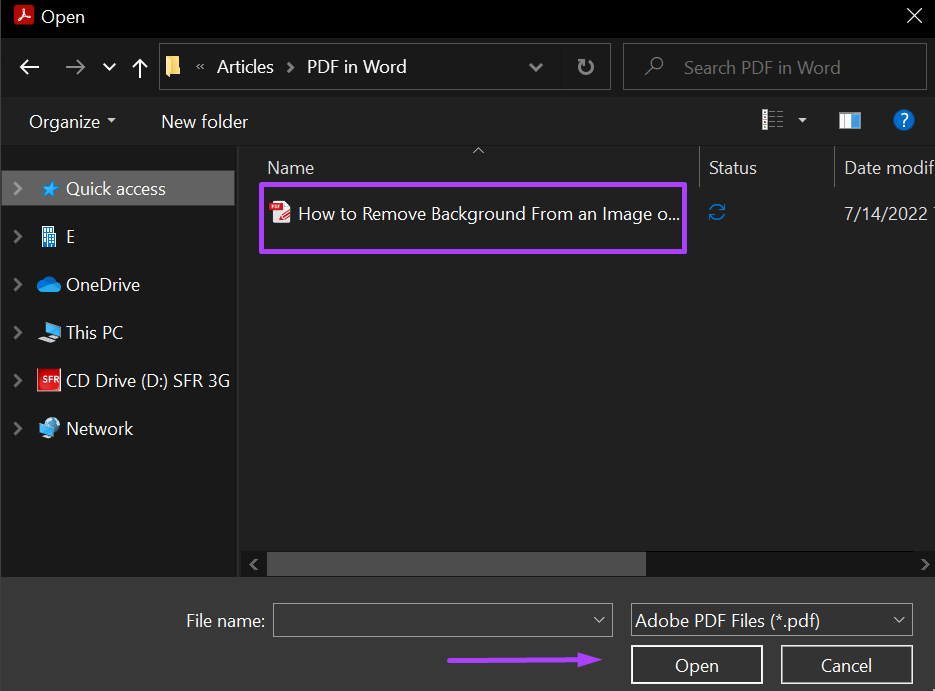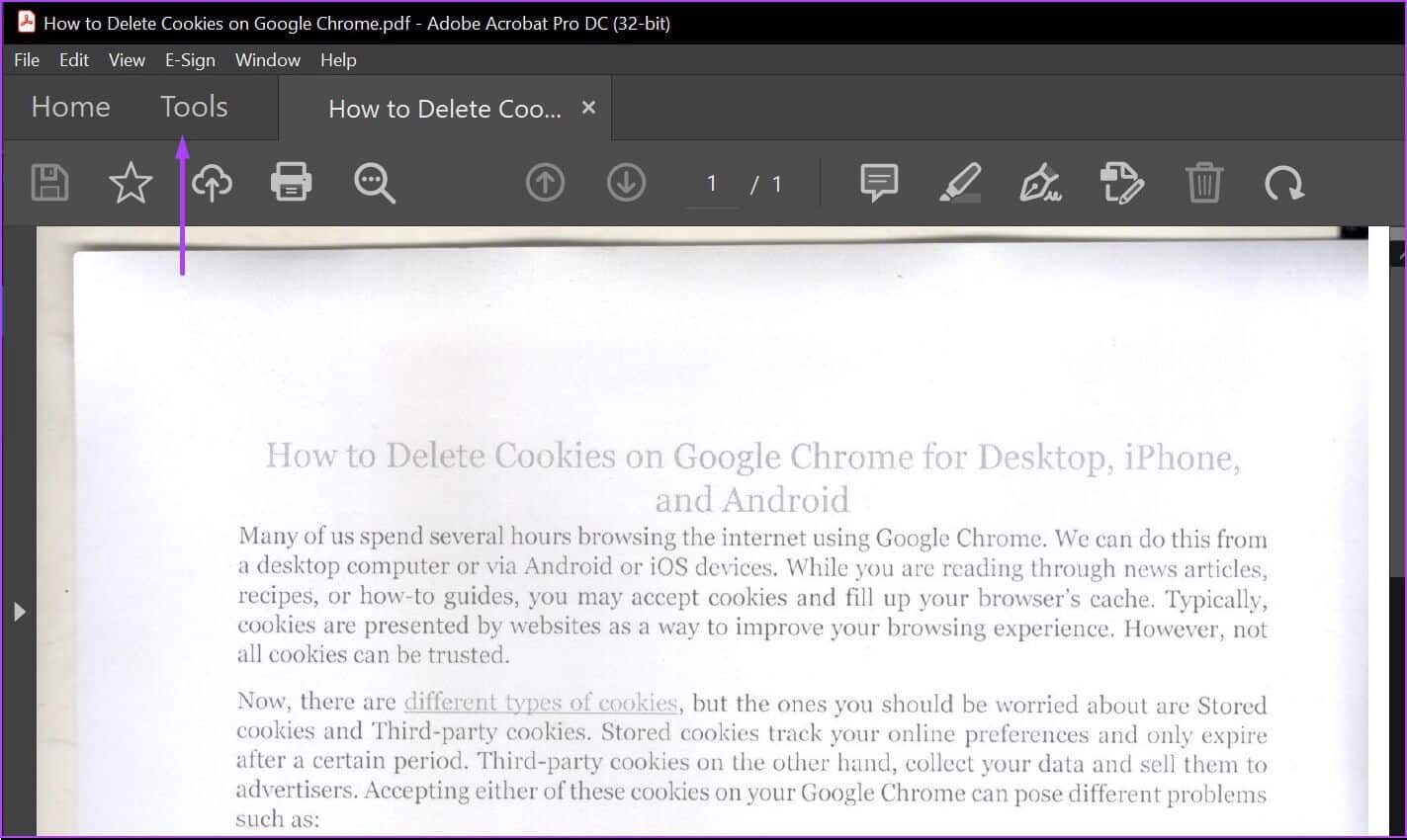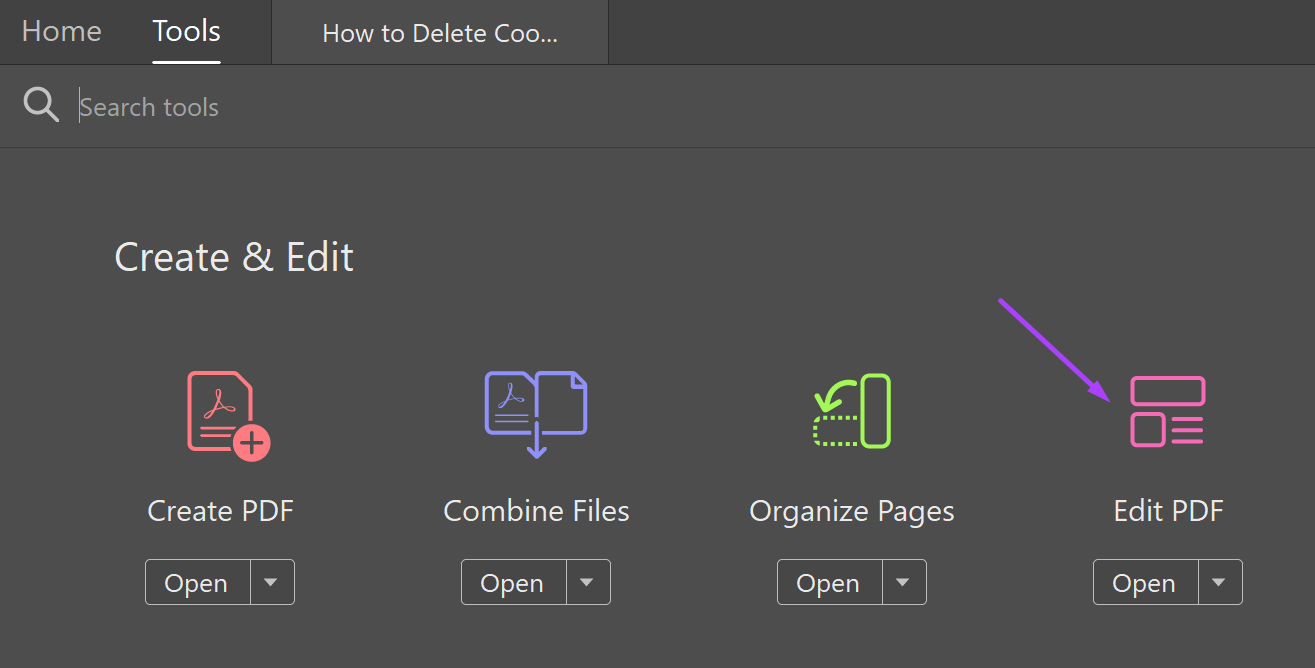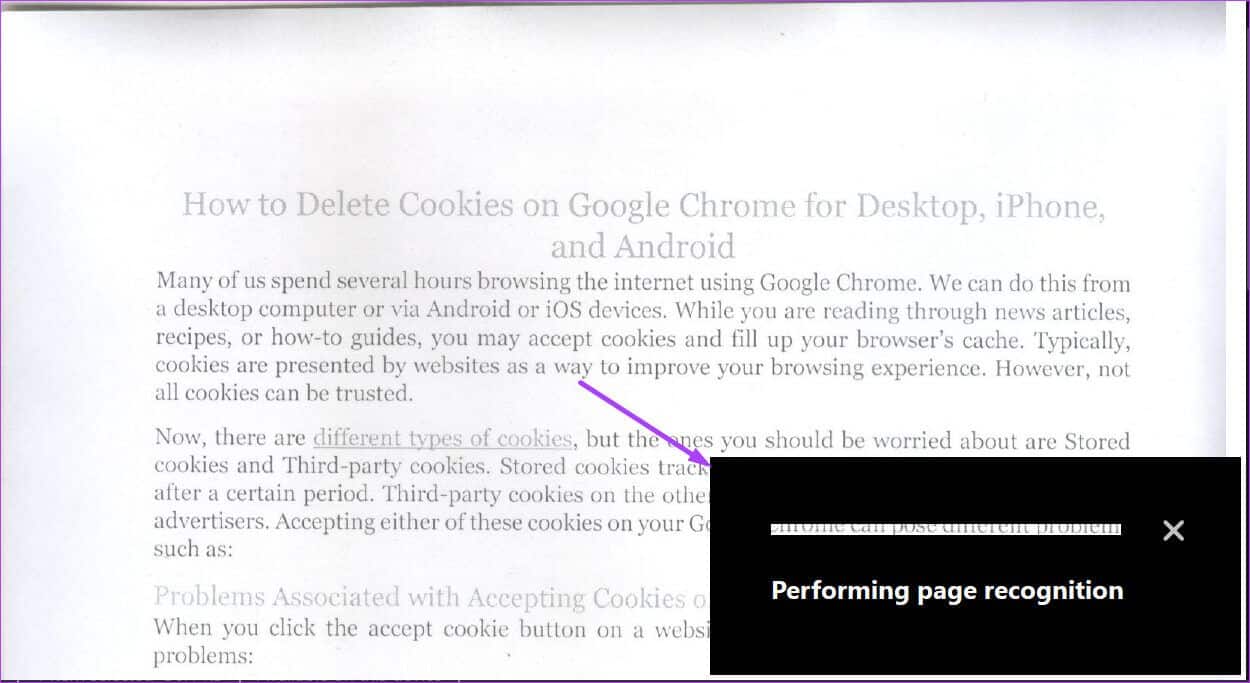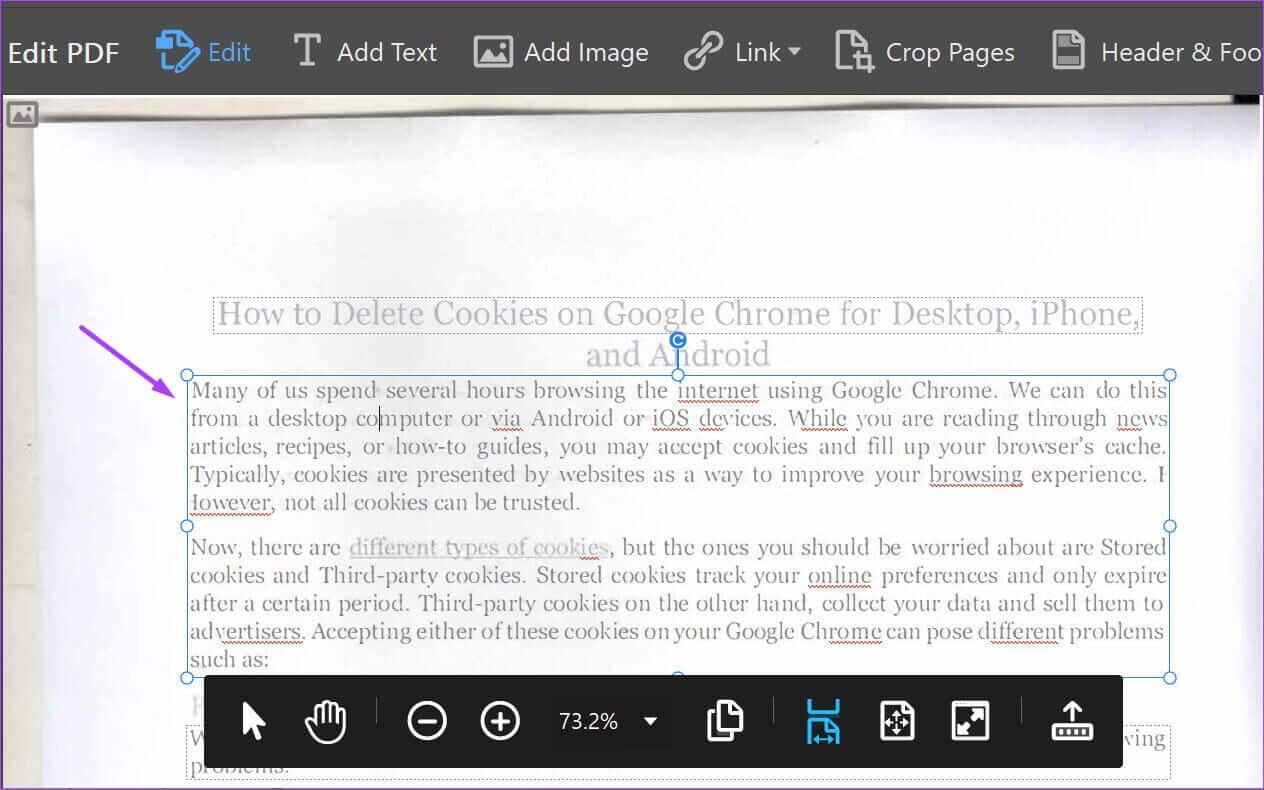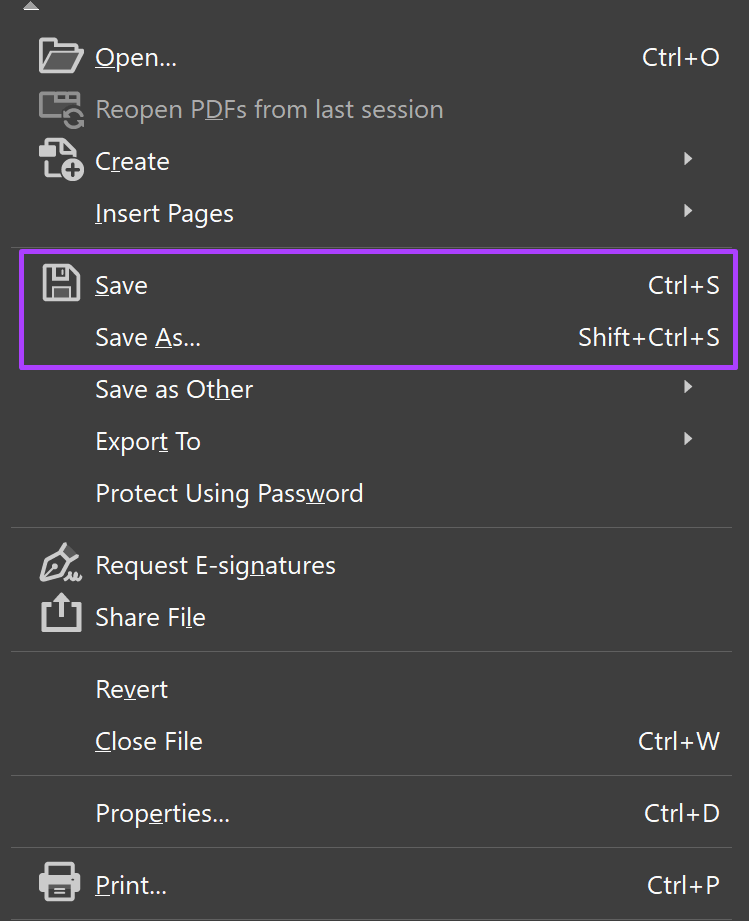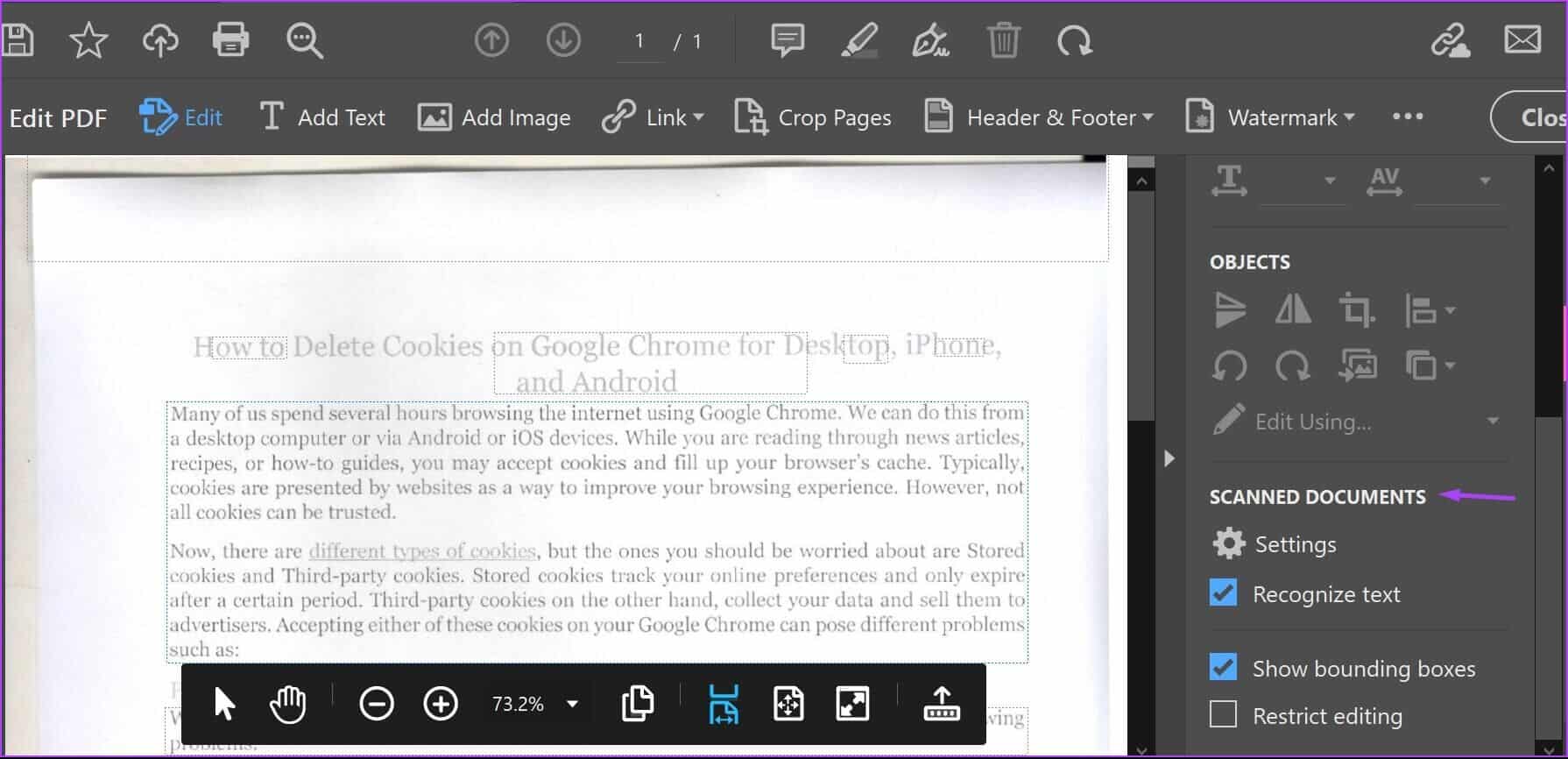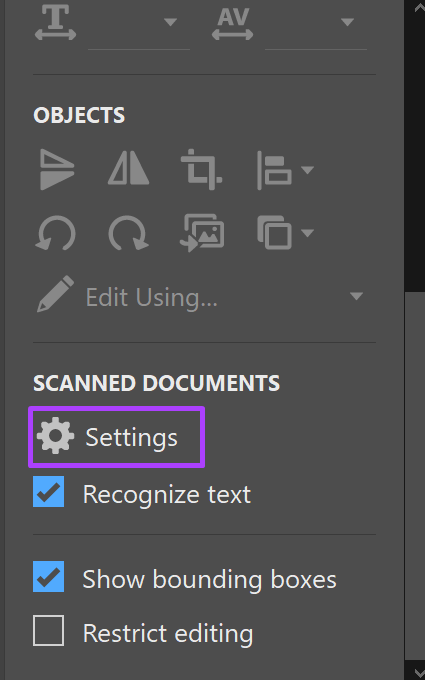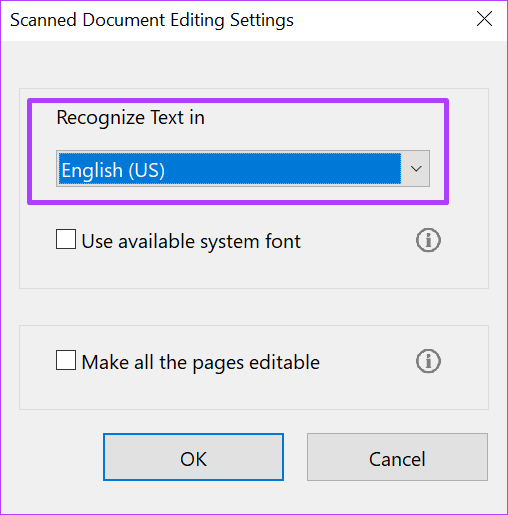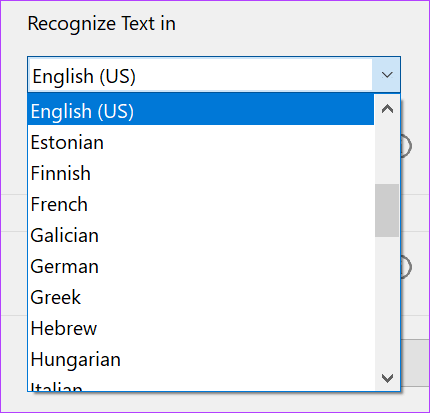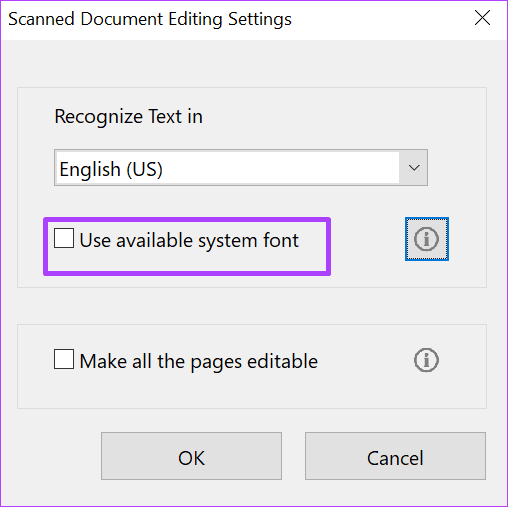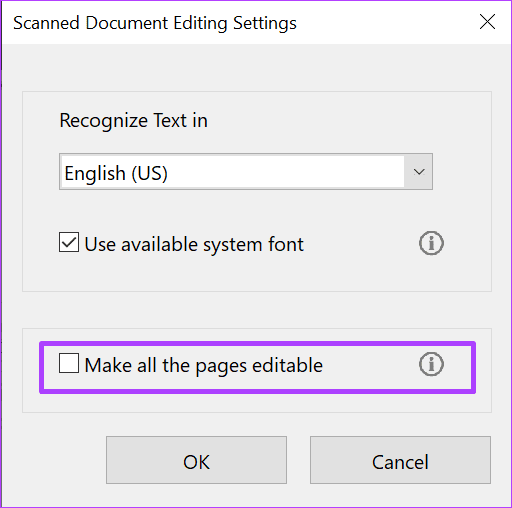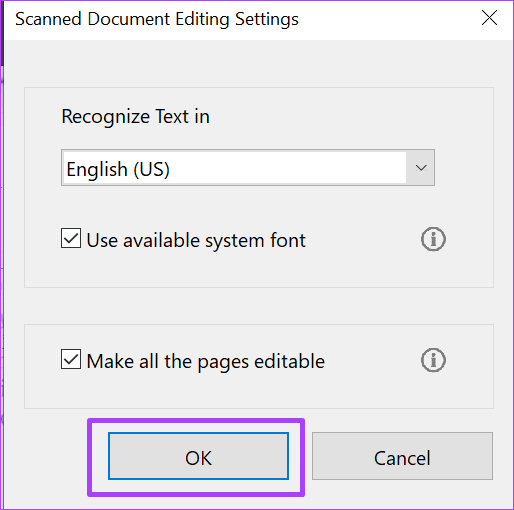Comment modifier des PDF numérisés dans Adobe Acrobat DC
Préparer Numériser des documents Numériser la tâche et fusionner ces images dans un PDF est un moyen intelligent de créer des archives numériques. tu peux Utilisez vos téléphones pour numériser des documents Utilisation Les applications. Cependant, c'est un peu délicat si vous devez apporter une modification ou modifier quelque chose dans l'un de ces documents, comme changer l'orthographe ou le titre complet.
De plus, les PDF numérisés ne peuvent pas être facilement modifiés, contrairement aux PDF convertis d'autres types de fichiers. Heureusement, Adobe Acrobat DC intègre Reconnaissance optique de caractères (OCR) pour éditer le fichier PDF numérisé et rendre la tâche pratique pour vous. Voici comment utiliser Adobe Acrobat DC pour modifier des fichiers PDF numérisés.
Comment modifier des PDF numérisés dans ADOBE ACROBAT DC
Lors de l'affichage d'un fichier PDF numérisé dans Adobe Acrobat DC, vous pouvez activer l'OCR pour qu'elle s'exécute automatiquement en arrière-plan. L'OCR convertit votre document en texte et en images modifiables. Voici comment l'activer à partir des paramètres d'Adobe Acrobat DC :
Étape 1: Sur votre ordinateur, appuyez sur Menu Commencer Et chercher Adobe Acrobat.
Étape 2: Cliquez ouvert Pour exécuter une application Adobe Acrobat Des résultats.
Étape 3: après Lancer l'application , Cliquez Options de fichier Dans le coin supérieur gauche.
Étape 4: Cliquez ouvert من Les options affichées.
Étape 5: Naviguez jusqu'à Fichier PDF scanné que vous souhaitez modifier, sélectionnez-le et cliquez sur ouvert Pour y jouer.
Étape 6: Cliquez Des outils À partir du ruban Adobe.
Étape 7: Cliquez Modifier le PDF Ci-dessous se trouve le groupe Créer et modifier des outils.
Étape 8: Attendez qu'Adobe démarre et termine l'OCR pour convertir les éléments PDF en texte et images modifiables. Une fois la reconnaissance OCR terminée, vous devriez voir le texte et les images du PDF dans les zones de texte ou les champs.
Étape 9: placer le curseur dans zones de texte et cliquez sur le contenu que vous souhaitez modifier. Tout nouveau texte que vous fournirez correspondra au texte original du document.
Étape 10: Cliquez Fichier Après avoir modifié le document, sélectionnez Sauvegarder ou Enregistrer sous Pour conserver les nouvelles modifications.
Comment personnaliser les paramètres ADOBE pour l'édition de fichiers PDF numérisés
Adobe dispose de paramètres spécifiques que vous pouvez mettre à jour pour faciliter la modification des PDF numérisés. Ces paramètres incluent :
- Reconnaissance de texte : Langue OCR pour votre document. Lorsque l'OCR est activé dans le document, le code Adobe spécifie la langue par défaut.
- Utilisez la police système disponible : Cette option garantit que le texte converti est appliqué dans le PDF numérisé avec une police similaire à la police de votre ordinateur.
- Rendre toutes les pages modifiables : Si vous avez plusieurs pages sur votre PDF numérisé, Adobe ne convertit par défaut que la page actuelle que vous parcourez. Si vous souhaitez rendre toutes les pages modifiables, vous pouvez sélectionner ce paramètre, mais cela ralentira la vitesse de navigation dans le fichier PDF.
Personnaliser les paramètres Adobe
Pour personnaliser vos paramètres Adobe, procédez comme suit :
Étape 1: Sur votre ordinateur, appuyez sur Menu Commencer Et chercher Adobe Acrobat.
Étape 2Cliquez sur ouvert Pour lancer l'application Adobe Acrobat à partir des résultats.
Étape 3: Après avoir couru Application , Cliquez sur une option Fichier Dans le coin supérieur gauche.
Étape 4: Cliquez ouvert des options présentées.
Étape 5: Naviguez jusqu'à Fichier PDF numérisation que vous souhaitez modifier, puis cliquez sur ouvert Pour y jouer.
Étape 6: Cliquez Outils du ruban Adobe.
Étape 7: Cliquez Modifier le PDF Ci-dessous se trouve le groupe Créer et modifier des outils.
Étape 8: Sur la droite de la page, il devrait y avoir Entrer , faites défiler le bac jusqu'au jeu de documents numérisés.
Étape 9: Cliquez Paramètres.
Étape 10: dans la boîte de dialoguet paramètres d'édition de documents Scanné, cliquez sur le menu déroulant sous le champ "Scanné".Reconnaître le texte dans.
Étape 11: Sélectionner Votre langue Préféré.
Étape 12: Si tu veux Faire correspondre le texte PDF à votre système , cochez la case à côté de "Utiliser la police système disponible" .
Étape 13: Si vous souhaitez que tout le texte d'un PDF soit modifiable, cochez la case à côté de "Rendre toutes les pages modifiables".
Étape 14: Cliquez “Okpour enregistrer toutes vos modifications.
Insérer et supprimer des pages dans un fichier PDF
En plus de modifier le texte à l'intérieur du fichier PDF numérisé, vous pouvez également Insérer de nouvelles pages et supprimer des pages qui ne sont plus d'actualité. Tout ce dont vous avez besoin est l'organisateur de pages dans Adobe Acrobat DC.