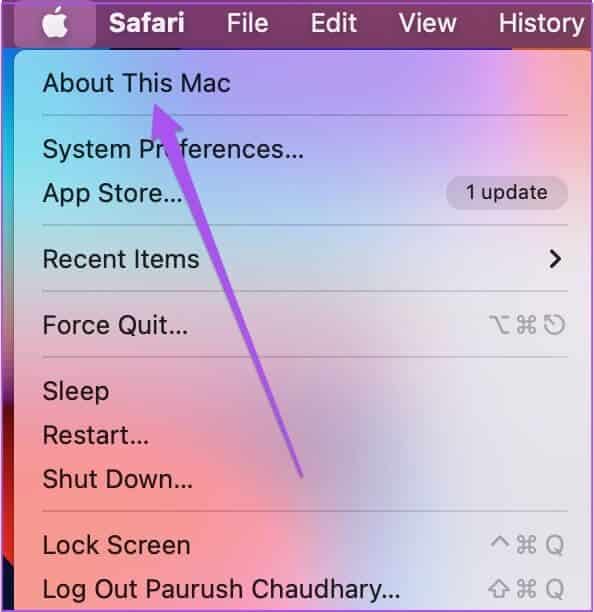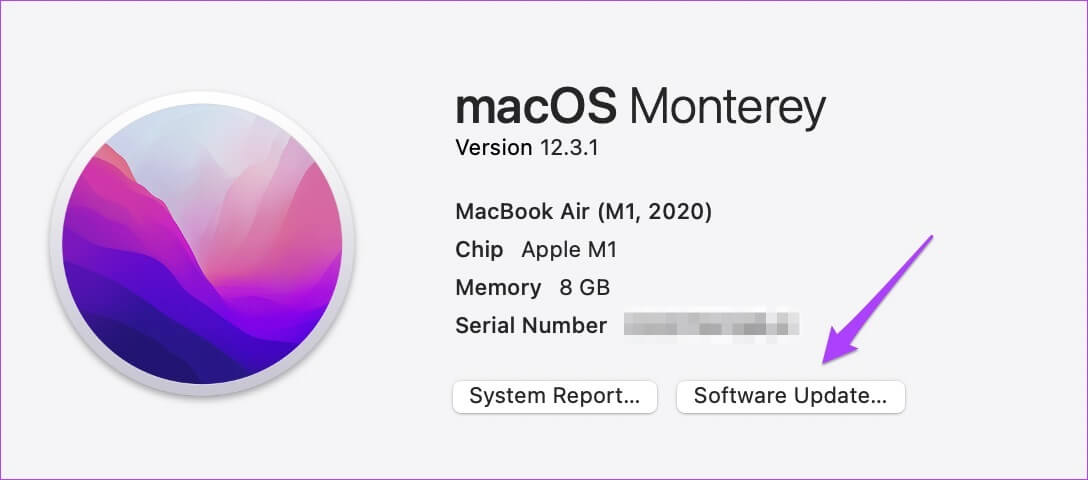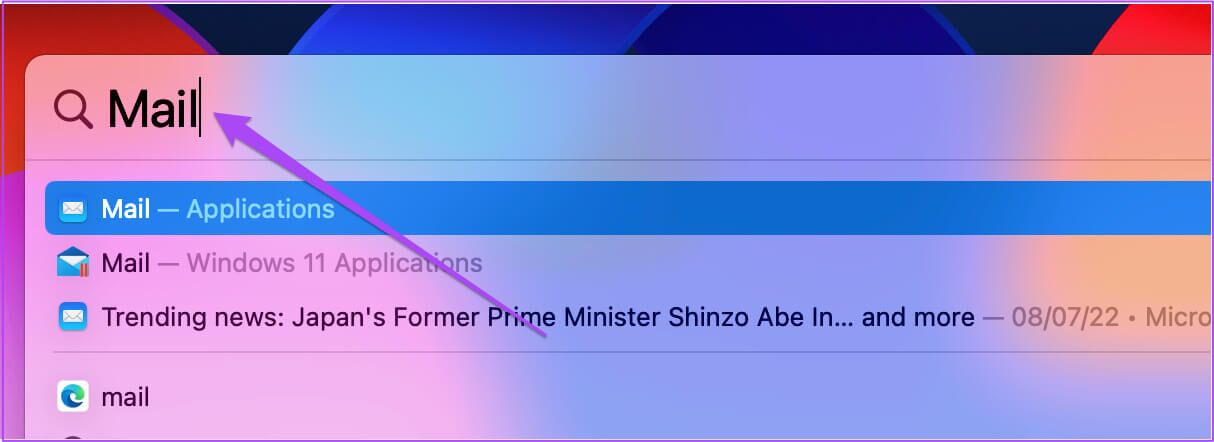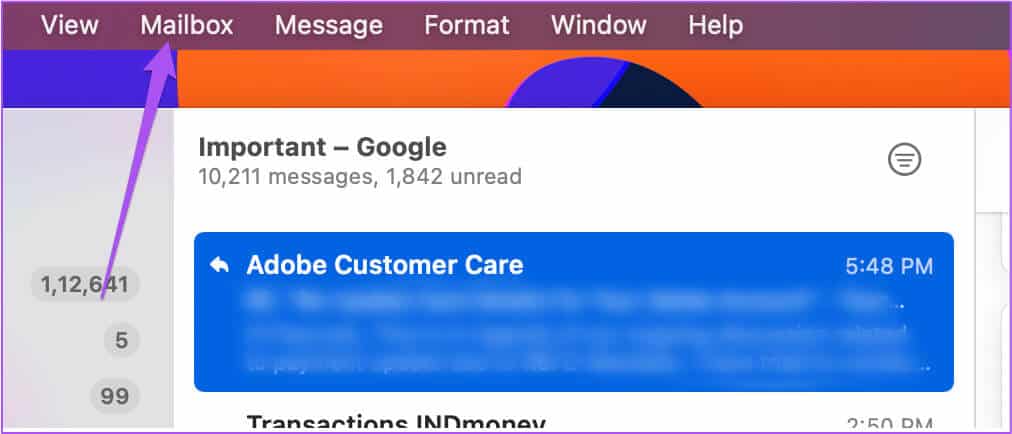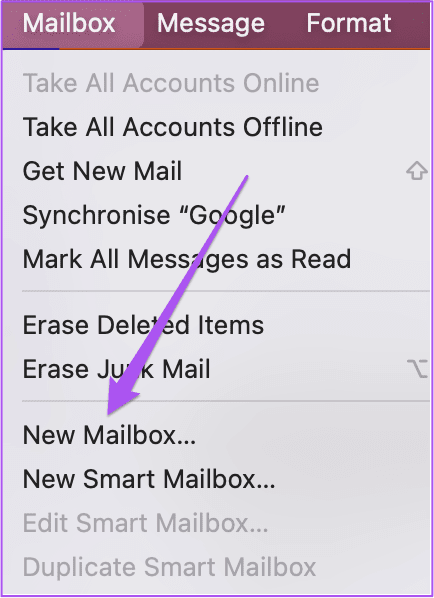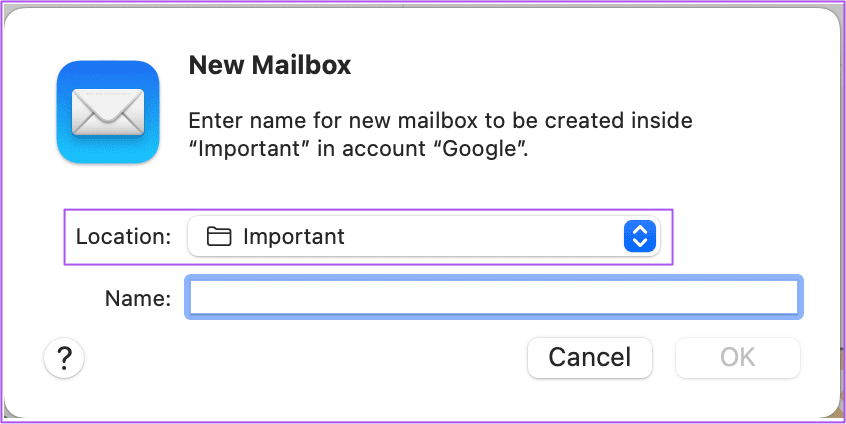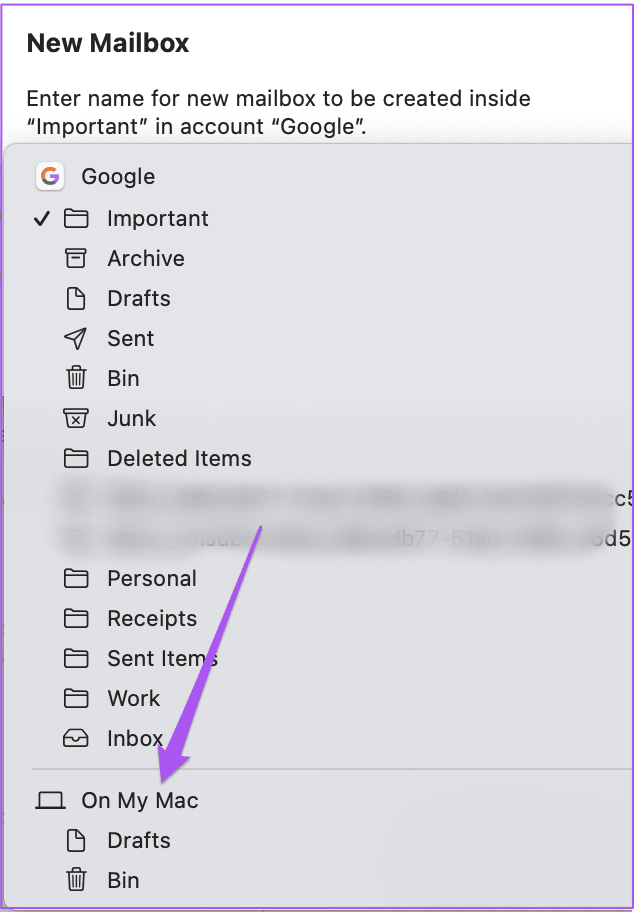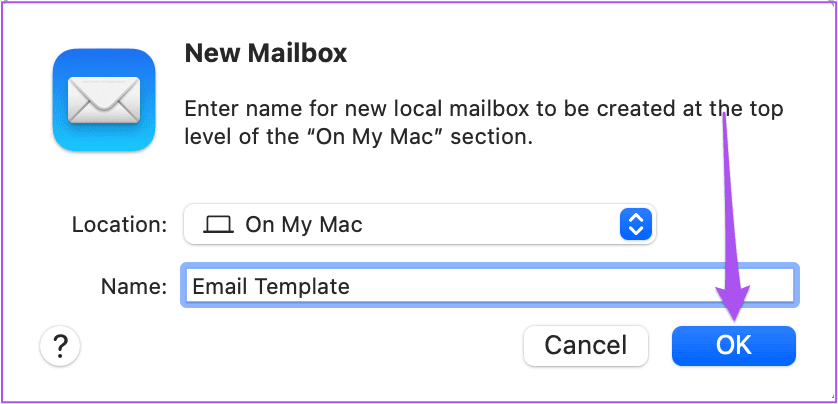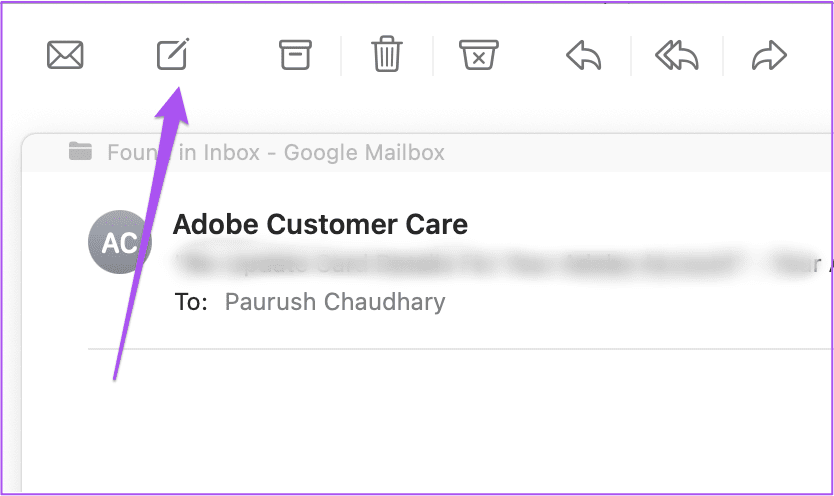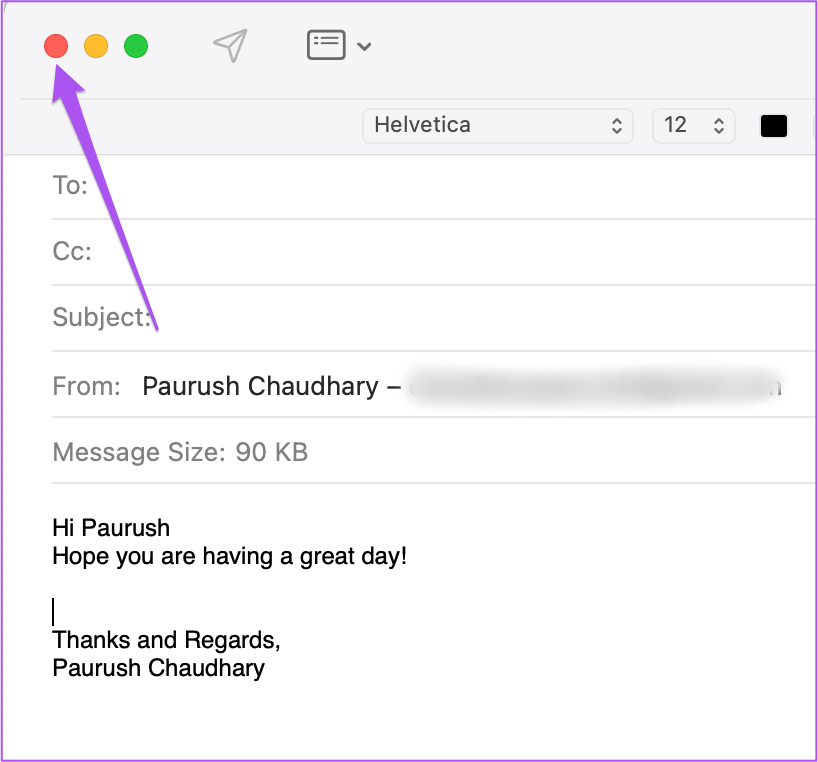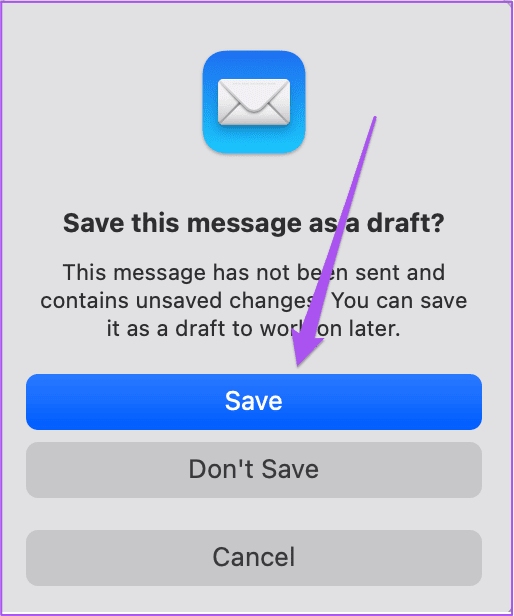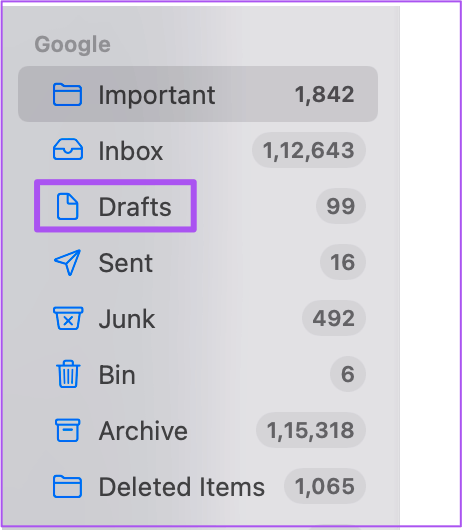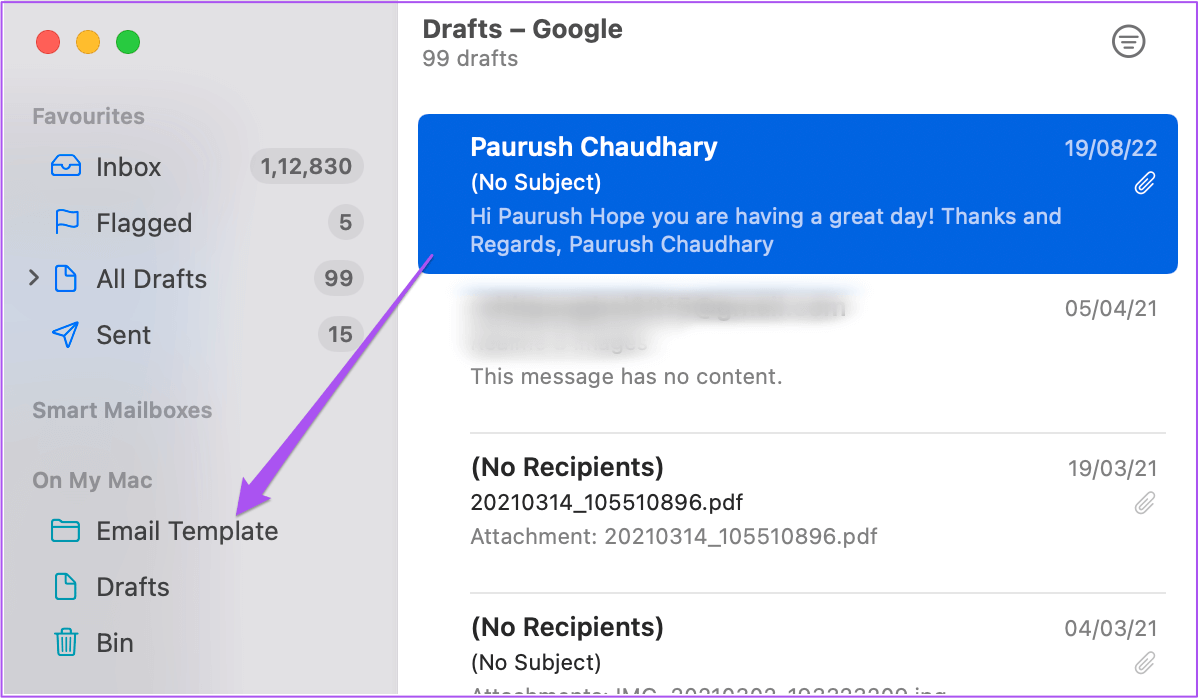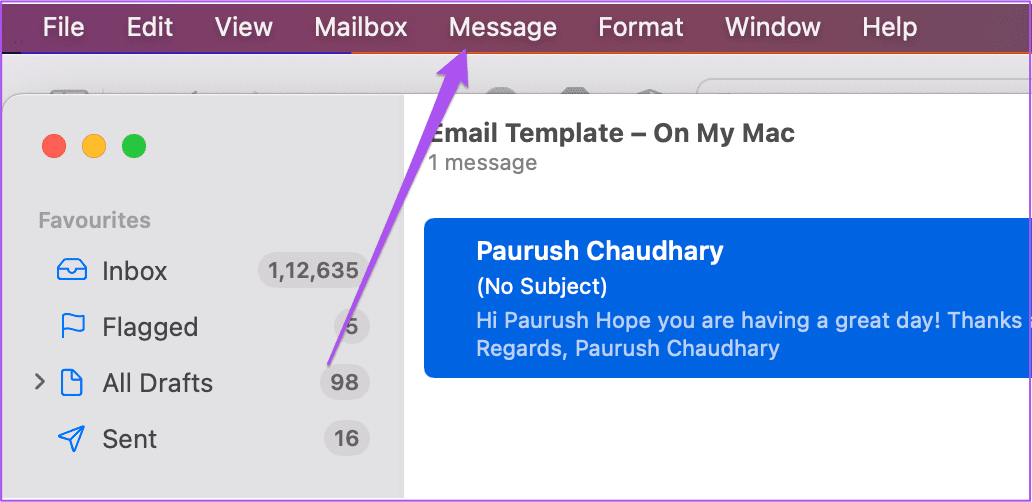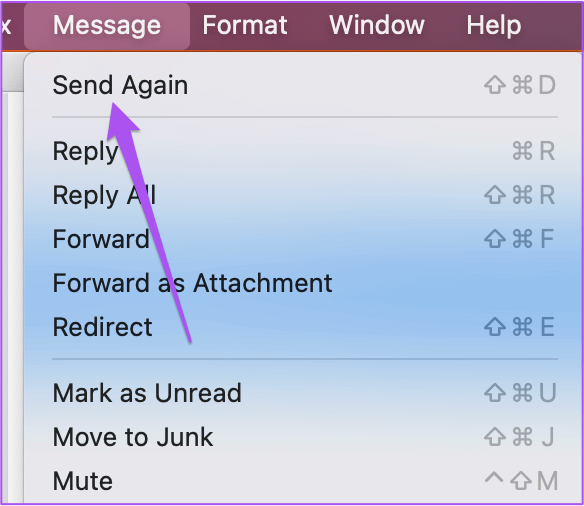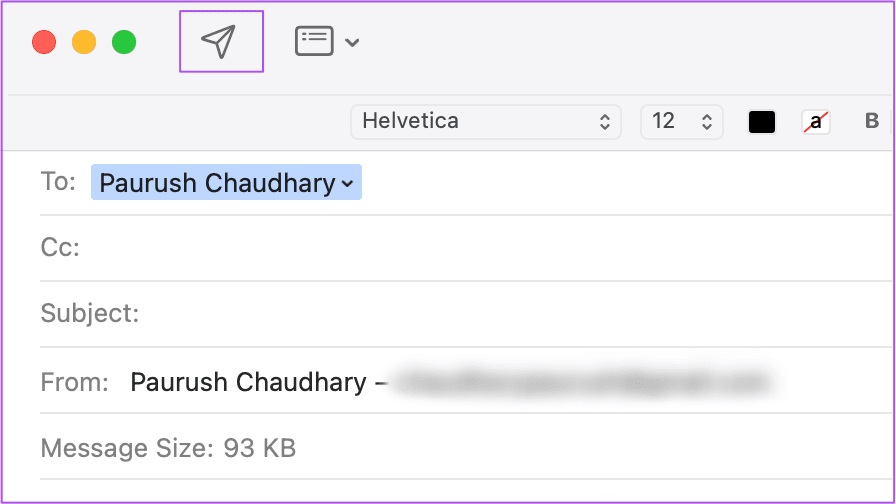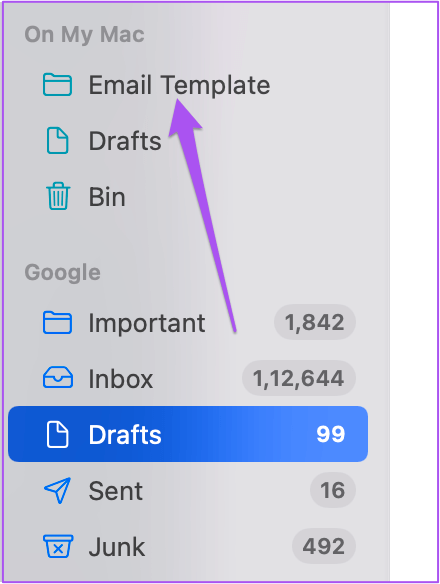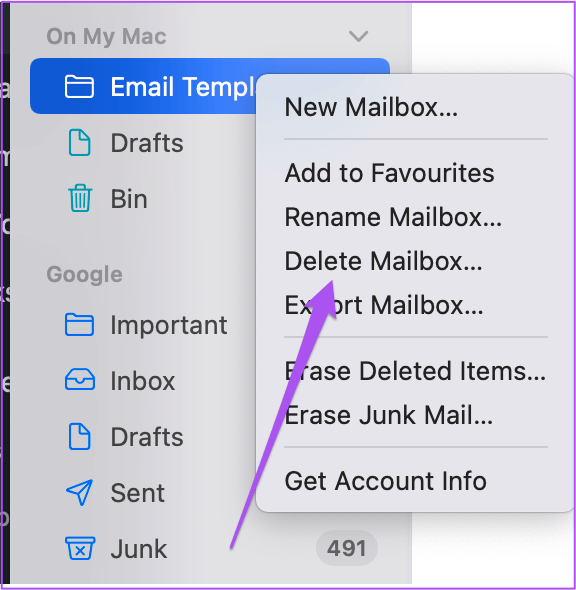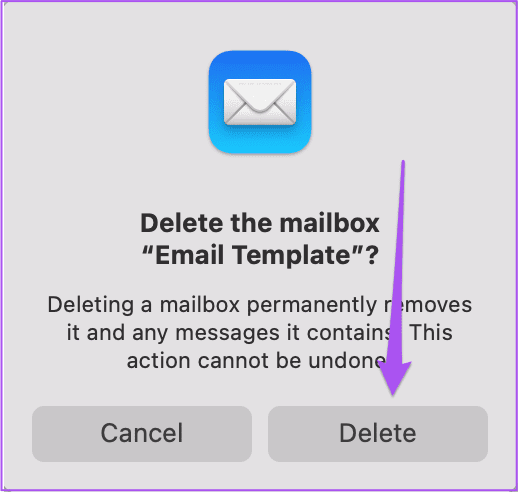Comment créer un modèle d'e-mail dans l'application Mail sur un Mac
Si vous utilisez l'application Mail sur votre Mac pour envoyer des e-mails à un ensemble similaire de destinataires, vous pouvez Créer un groupe de messagerie. Mais si le contenu de vos e-mails reste le même ou si vous devez envoyer des réponses similaires, vous pouvez gagner plus de temps en créant un modèle d'e-mail.
exactement comme Gmail و Outlook Vous pouvez créer un modèle d'e-mail dans l'application Apple Mail par défaut, en particulier pour gérer les e-mails professionnels. Nous expliquerons comment créer un formulaire de courrier électronique dans l'application Mail sur un Mac.
Avant de poursuivre les étapes, nous vous recommandons de mettre à jour l'application Mail vers la dernière version. Cela garantira que toutes les étapes fonctionnent sans aucun problème ni obstacle. Vous devrez vérifier les mises à jour macOS en attente en suivant les étapes ci-dessous. Notez que ces étapes fonctionnent sur les versions de macOS antérieures à macOS Ventura.
Étape 1: Cliquez sur une icône Apple Dans le coin supérieur droit
Étape 2: Sélectionner "À propos de ce Mac" Dans le menu des options.
Étape 3: Cliquez Mise à jour du logiciel.
Étape 4: Si tu vois Mise à jour MacOS , téléchargez-le et installez-le pour utiliser La dernière version Depuis l'application Mail.
Pour les utilisateurs de Mac sur macOS Ventura, vous devrez ouvrir les Préférences Système et accéder à la section Général. À partir de là, appuyez sur "mettre à jour le logiciel" Oui, la navigation dans les menus est assez similaire à iOS sur iPhone.
Comment créer un formulaire de courrier électronique dans l'application Mail
Pour créer un nouveau modèle d'e-mail, vous devez ajouter une nouvelle boîte aux lettres dans l'application Mail sur votre Mac. Puisqu'il n'y a pas d'option personnalisée pour créer un formulaire, voici comment utiliser un brouillon d'e-mail pour créer votre formulaire.
Étape 1: Clique sur Commande + barre d'espace Pour ouvrir Recherche Spotlight Et le type Courrier Et appuyez sur Retour.
Étape 2: Lorsque l'application Mail s'ouvre, appuyez sur Mailbox Dans la barre de menu.
Étape 3: Sélectionnez une nouvelle boîte aux lettres à partir de Menu d'options.
Étape 4: Dans une fenêtre nouvelle boîte aux lettres , Cliquez Localisation.
Étape 5: Sélectionner Sur mon Mac Dans le menu déroulant.
Étape 6: Entrer Un nom pour votre boîte aux lettres privée votre et cliquez sur OK.
Après avoir créé une nouvelle boîte aux lettres, elle apparaîtra sous Sur mon Mac dans la colonne de gauche.
Maintenant, enregistrons un brouillon d'e-mail à utiliser comme modèle en suivant ces étapes.
Étape 1: Cliquez Icône Message pour créer un nouvel e-mail.
Étape 2: Modifiez le message en fonction de ce que vous souhaitez dans votre modèle d'e-mail, puis cliquez sur l'icône X pour fermer la fenêtre des messages.
Étape 3: Cliquez sur Enregistrer Pour enregistrer le message en tant que brouillon.
Étape 4: Une fois enregistrer le message , Cliquez Option brouillons Dans le menu de gauche.
Étape 5: Sélectionnez un brouillon de message à utiliser comme modèle d'e-mail. Ensuite, faites-le glisser et déposez-le dans la boîte aux lettres que vous venez de créer.
Comment envoyer un formulaire e-mail
Une fois que vous avez suivi les étapes ci-dessus, vous êtes prêt à utiliser le brouillon de message pour les modèles d'e-mails. Voici comment l'utiliser pour envoyer des e-mails de formulaire.
Étape 1: Clique sur Commande + barre d'espace Pour ouvrir Recherche Spotlight Et le type Courrier Et appuyez sur Retour.
Étape 2: Cliquez sur un nom Votre boîte mail Dans le menu de gauche.
Étape 3: Sélectionner brouillon de message que vous souhaitez utiliser comme modèle d'e-mail Votre.
Étape 4: Gardez-le coché et appuyez sur possibilité de message dans la barre de menu supérieure.
Étape 5: Sélectionner renvoyer De la liste Les options.
Étape 6: Modifiez votre message électronique et entrez Noms des destinataires et l'a envoyé.
Comment supprimer un formulaire de courrier électronique de l'application Mail
Si vous changez d'avis plus tard, vous pouvez supprimer le modèle d'e-mail de l'application Mail sur votre Mac. Voici comment procéder.
Étape 1: Clique sur Commande + barre d'espace Pour ouvrir Recherche Spotlight Et le type Courrier Et appuyez sur Revenir.
Étape 2: Une fois l'application Mail ouverte, cliquez avec le bouton droit sur la boîte aux lettres contenant votre modèle d'e-mail dans le menu de gauche.
Étape 3: Cliquez Effacer boîte aux lettres de la liste Les options.
Étape 4: Cliquez Effacer Encore une fois pour confirmer votre choix.
Vous remarquerez que la boîte aux lettres nouvellement créée n'apparaîtra pas dans l'application Mail.
Vous pouvez également consulter notre article qui indique les meilleures méthodes Pour réparer l'application Mail qui ne reçoit pas d'e-mails sur Mac Si vous rencontrez ce problème.
Gagnez du temps avec les modèles d'e-mails
Après avoir supprimé votre modèle d'e-mail, vous pouvez créer un autre modèle en suivant les mêmes étapes, en fonction de vos besoins. Vous pouvez également Planifier des e-mails Utilisez votre application Mail sans manquer une échéance. Lors de la création d'un modèle d'e-mail dans l'application Mail, vous pouvez également Ajoutez votre signature à la fin de votre message.