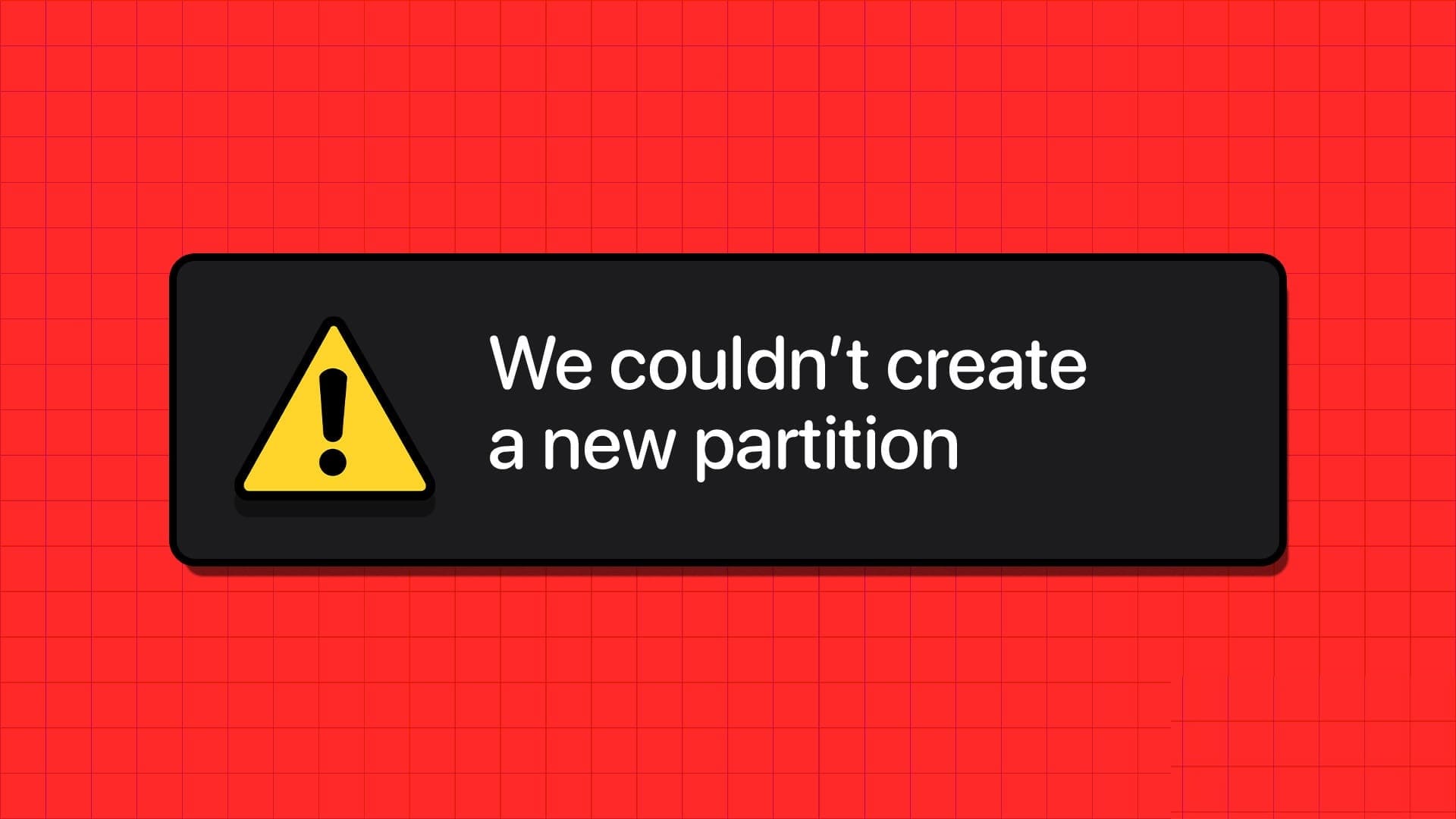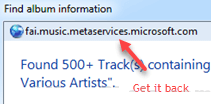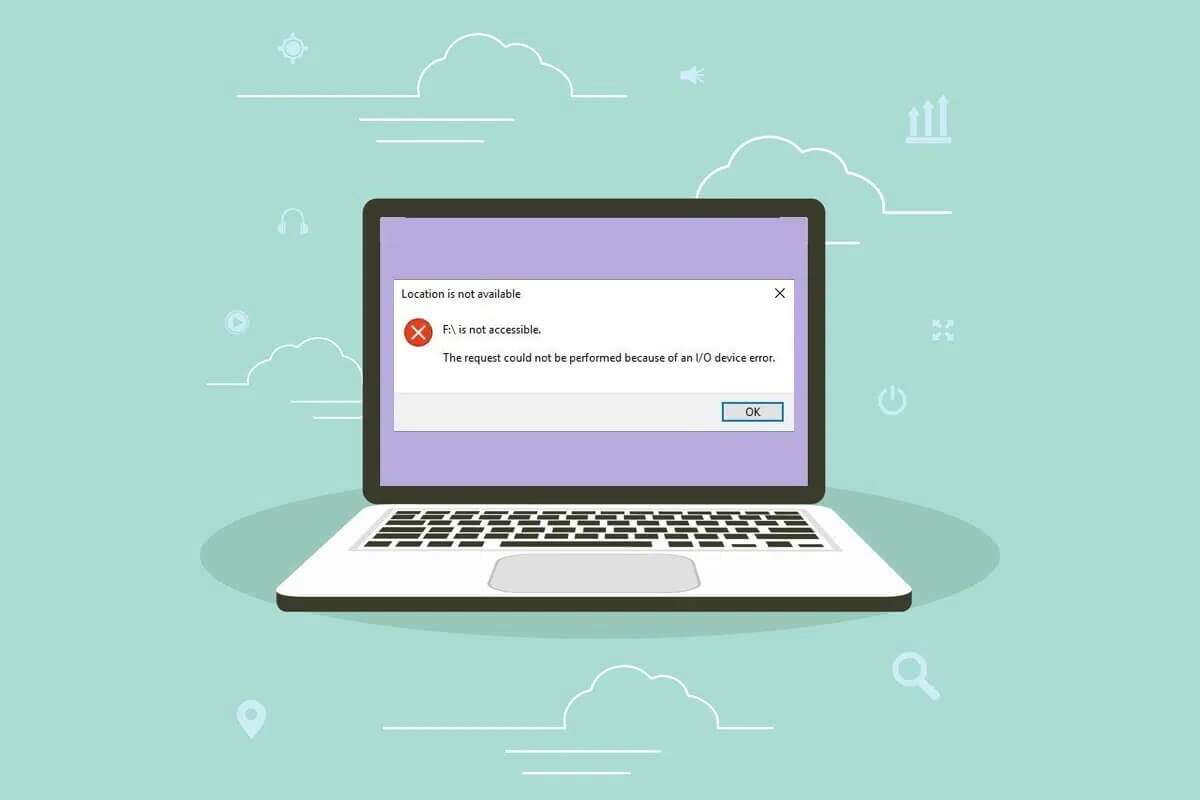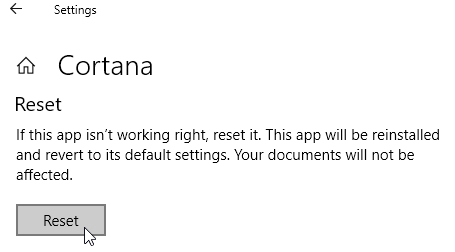Le mode lumière a été et sera toujours l'ennemi numéro un pour nous. Étant un oiseau de nuit, son interface trop lumineuse n'est pas pour nous. Donc, vous pouvez imaginer notre joie totale lorsque le mode sombre est enfin arrivé sur Windows. Si le mode sombre est aussi votre meilleur ami, voici 3 façons d'activer le mode sombre dans Windows 11.
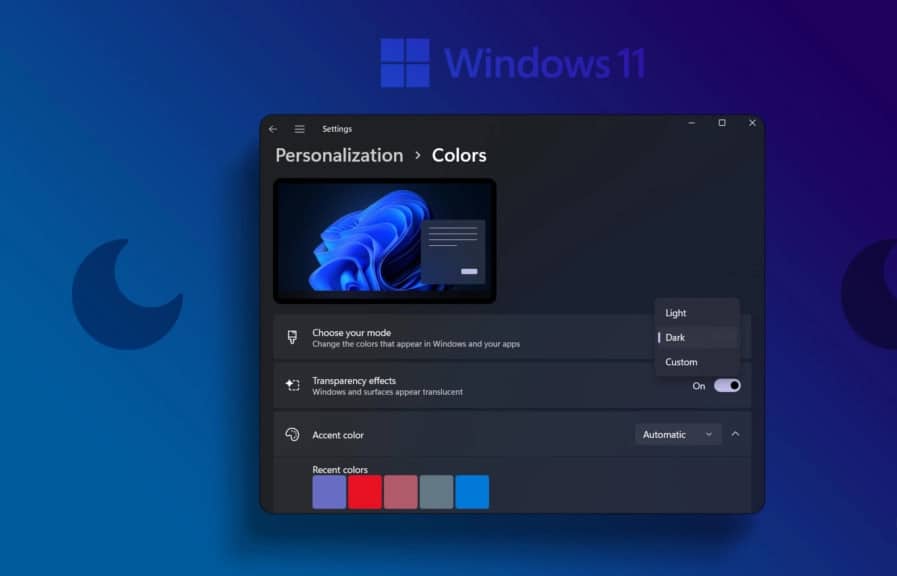
L'activation du mode sombre ne consiste pas seulement à définir une préférence de couleur. Au fil du temps, l'écran lumineux de votre moniteur peut affecter vos habitudes de sommeil, surtout si vous travaillez tard le soir. Si tel est le cas, est-il possible d'activer le mode sombre dans Windows 11 à une heure précise ? nous allons jeter un coup d'oeil.
1. Activez le mode sombre à l'aide du menu Couleurs
L'un des moyens les plus simples d'activer le mode sombre dans Windows 11 consiste à utiliser le menu Couleurs. Cela vous permettra d'activer immédiatement le mode sombre à l'échelle du système. Suivez les étapes ci-dessous pour le faire.
Étape 1: Clic droit sur Bureau Et cliquez Personnaliser.
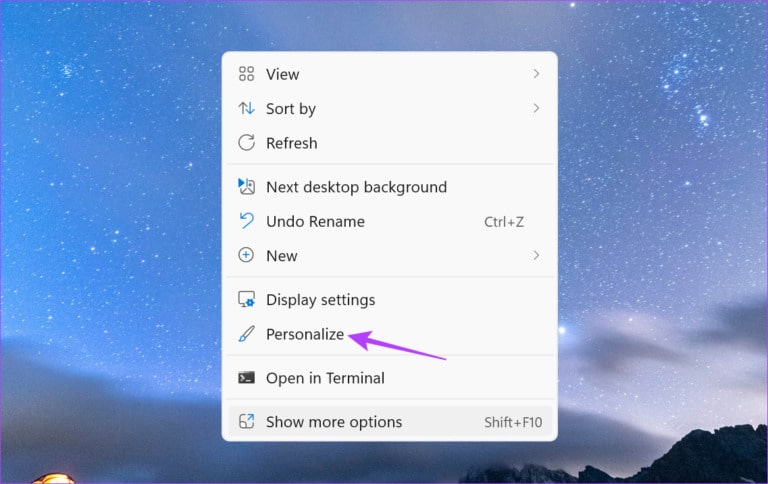
Étape 2: Faites défiler et cliquez Couleurs
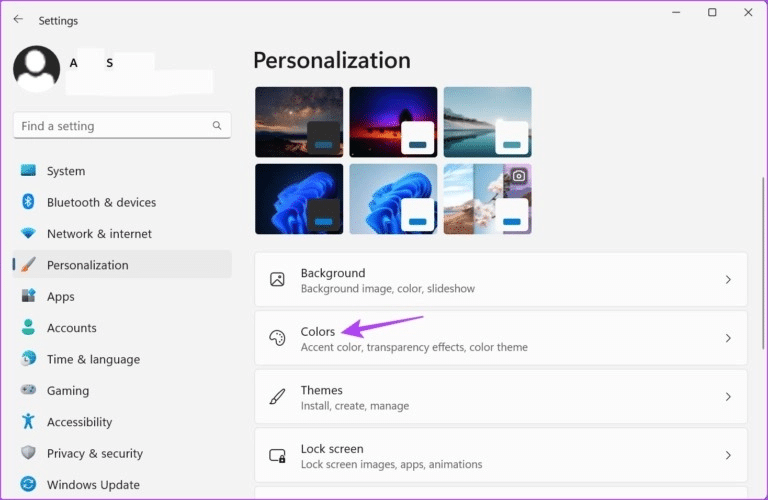
Étape 3: Ici, cliquez sur le menu déroulant "Choisissez votre mode".
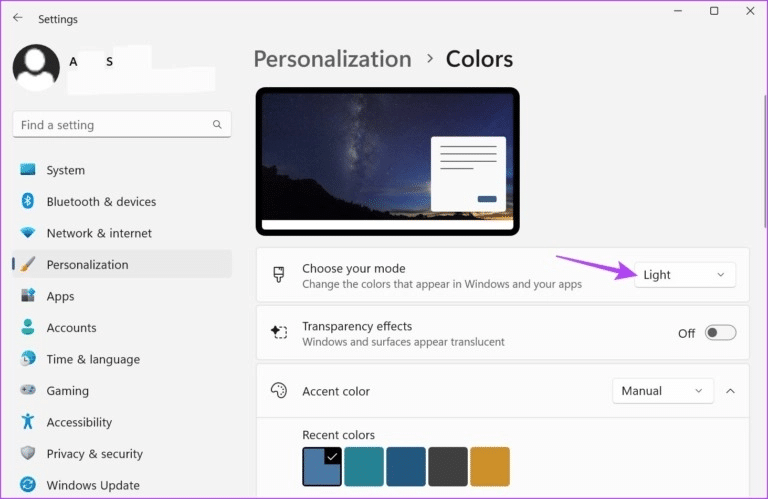
Étape 4: Clique sur Sombre.
Astuce : Vous pouvez également sélectionner Personnalisé et modifier uniquement les services ou applications Windows en mode sombre.
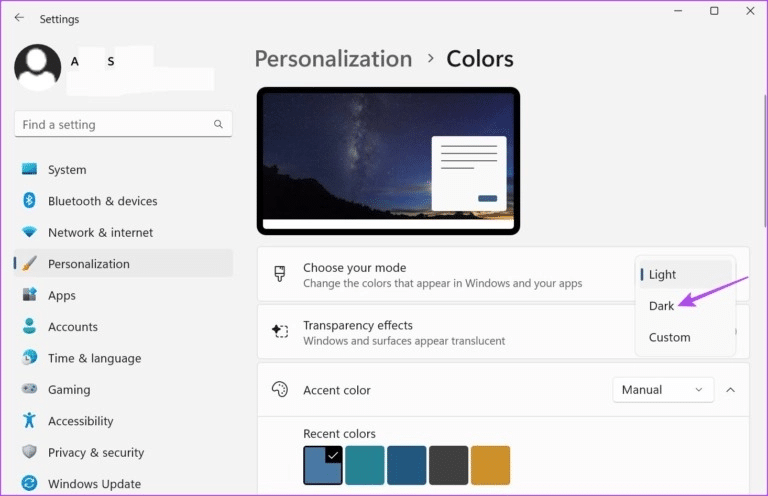
Cela activera le mode sombre dans Windows 11.
2. Activez le mode sombre à l'aide du menu THEMES
Vous pouvez aussi Changer le thème dans Windows 11 pour activer le mode sombre. Cela personnalisera davantage Windows 11 en vous permettant de choisir entre différents fonds d'écran qui vont avec le thème. Voici comment procéder.
Étape 1: Clic droit sur Bureau Et cliquez Personnaliser.
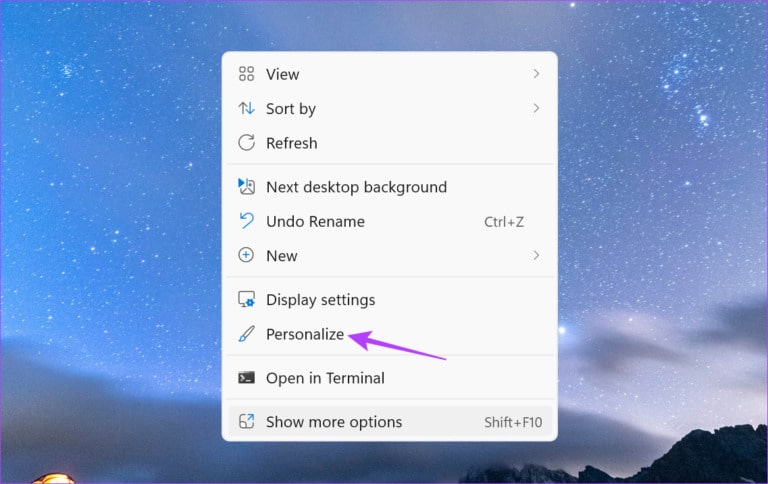
Étape 2: Ici, cliquez Thèmes
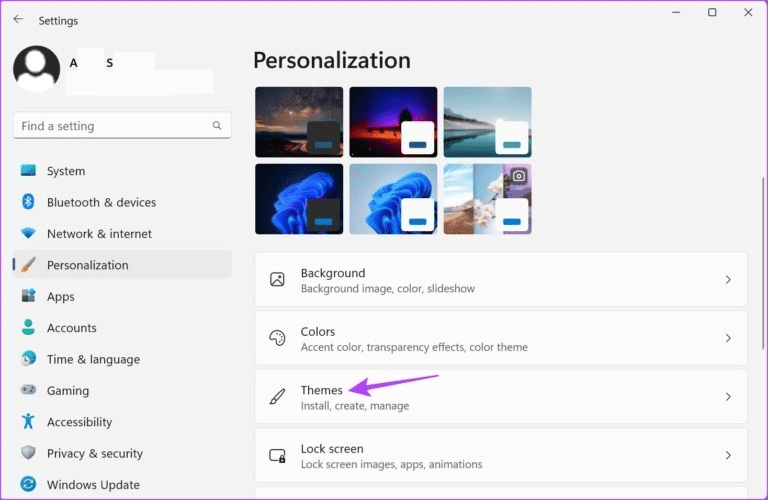
Étape 3: Ensuite, faites défiler vers le bas et sélectionnez l'un des thèmes sombres de Windows 11 à partir de les choix disponibles.
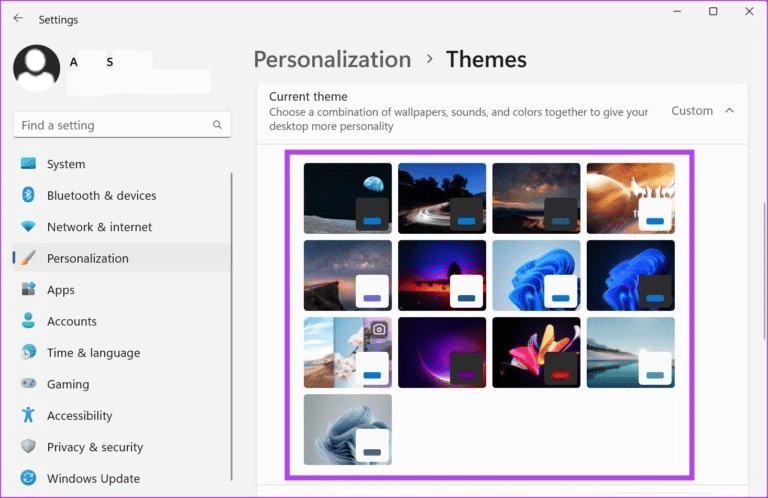
Cela changera votre fond d'écran Windows 11 et activera également le mode sombre. En plus de cela, vous pouvez également utiliser les paramètres de thème de contraste pour activer le mode sombre. Voici comment.
Étape 4: Dans la page Caractéristiques , Faites défiler vers le bas et appuyez sur Caractéristiques de contraste.
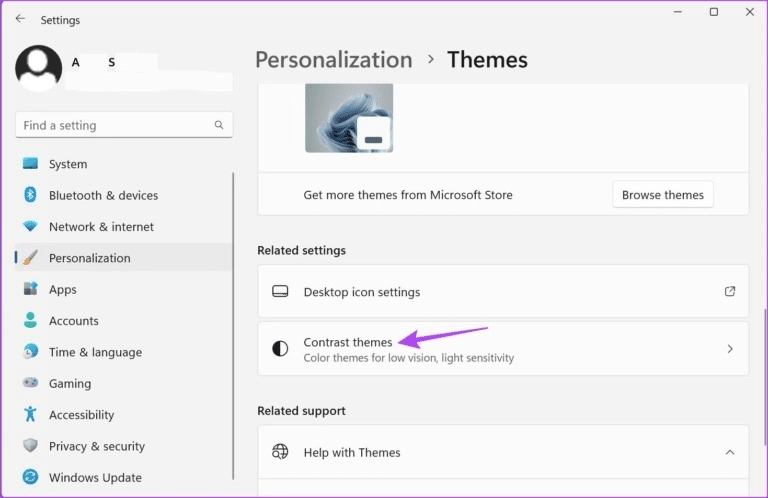
Étape 5: Ici, cliquez Liste déroulante des attributs de variation.
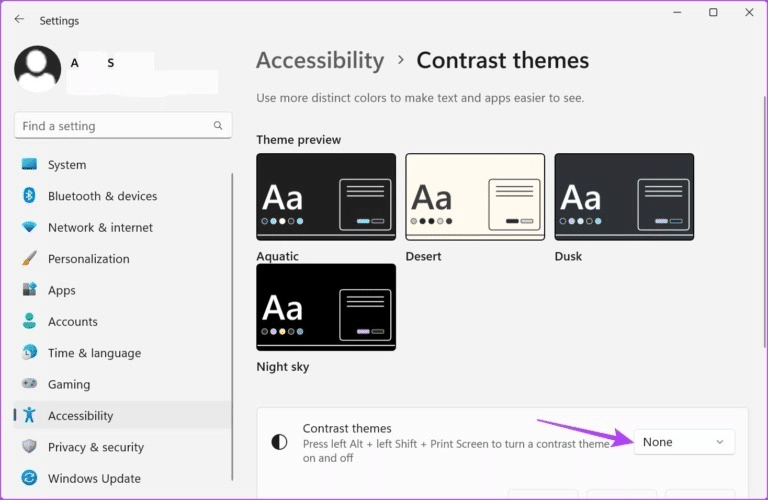
Étape 6: Ensuite, sélectionnez Entre Thèmes aquatiques و Crépuscule و Ciel de nuit Et cliquez Appliquer.
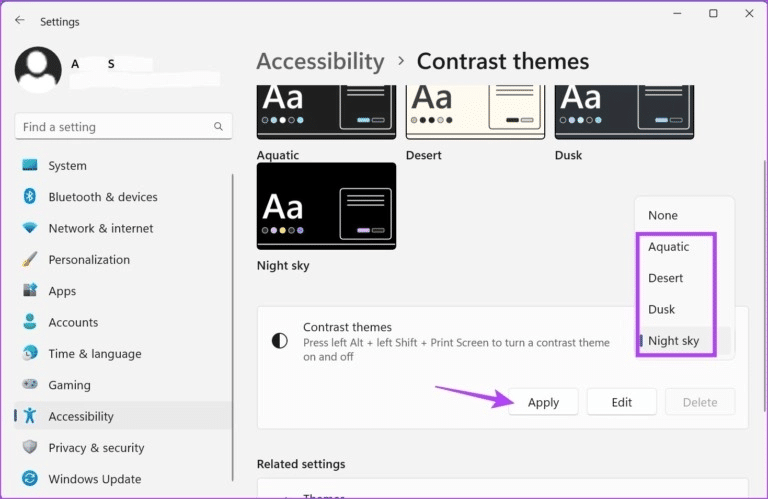
Cela inversera les couleurs de votre système pour activer le mode sombre.
3. Programmer le mode sombre dans Windows 11
L'utilisation d'applications tierces telles que le mode sombre automatique vous permet d'activer automatiquement le mode sombre dans Windows 11 à un moment précis. Cela peut s'avérer utile si vous souhaitez activer le mode sombre pendant un nombre d'heures défini chaque jour. Voici comment procéder.
Étape 1: Utilisez le lien ci-dessous pour ouvrir une page Microsoft Store À appliquer Mode sombre automatique.
Obtenez l'application Auto Dark Mode sur le Microsoft Store
Étape 2: Puis cliquez sur "Obtenir l'application Store" Suivez les instructions à l'écran pour terminer l'installation de l'application.
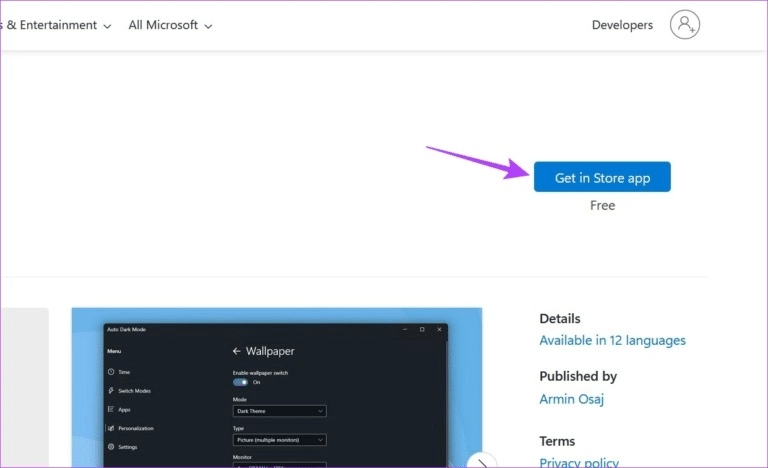
Étape 3: Une fois installé, ouvrez Application.
Étape 4: Sélectionner "Définir des heures personnalisées".
Étape 5: Ensuite, allez à Section d'heure de début personnalisée Et cliquez sur l'heure sous Sombre.
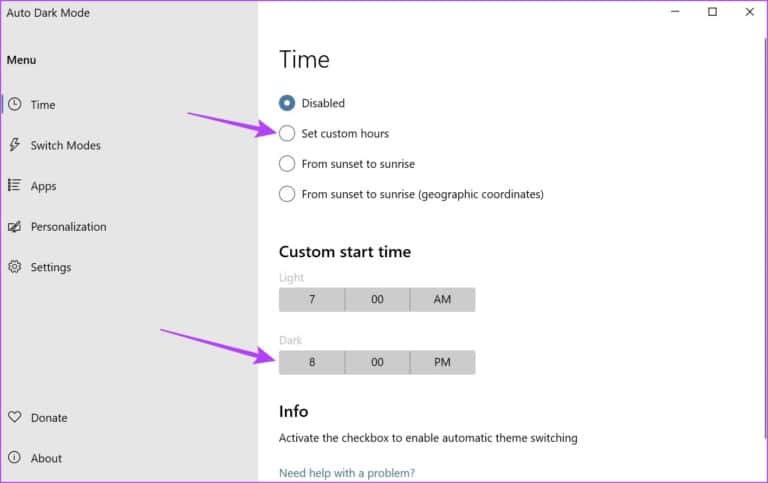
Étape 6: Sélectionnez l'heure à laquelle vous souhaitez activer le mode sombre et appuyez sur Terminé pour confirmer. Ensuite, répétez le même processus avec le temps dans Mode lumière assigner Temps d'arrêt du mode sombre.
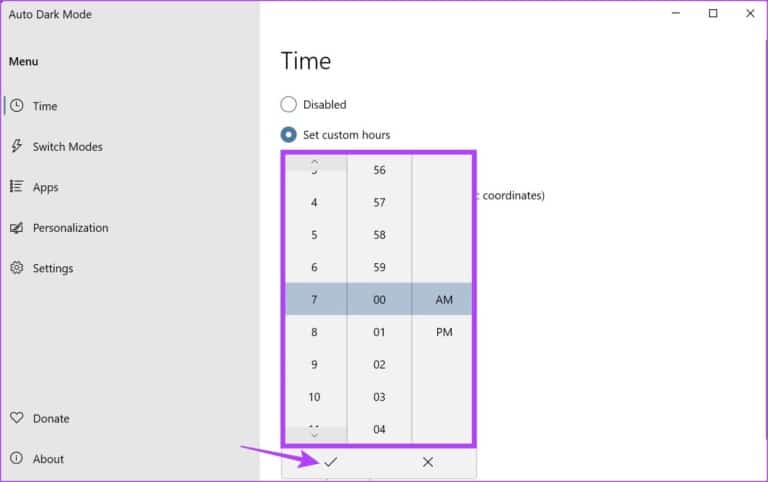
Étape 7: Sinon, si vous ne souhaitez pas spécifier d'heure, vous pouvez sélectionner l'option « Du coucher au lever du soleil » Pour que Windows passe automatiquement en mode sombre lorsque la nuit tombe.
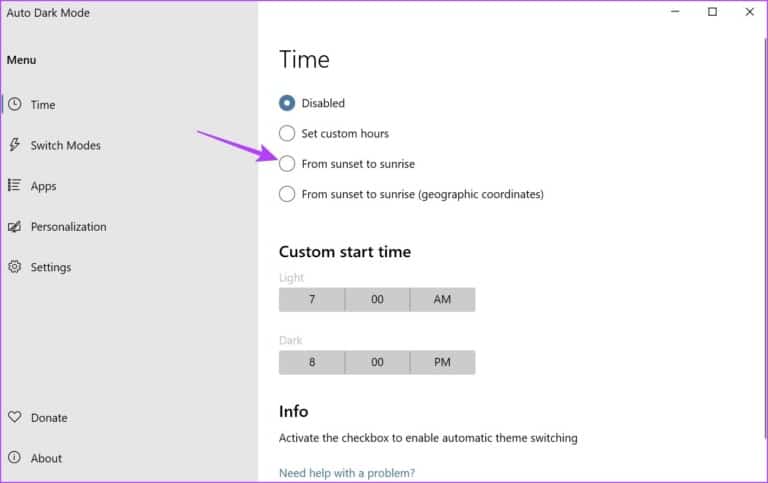
Cela programmera le mode sombre dans Windows 11. En plus de cela, vous pouvez également utiliser l'application Auto Dark Mode pour activer le mode sombre pour toutes les applications Office. Voici comment.
Étape 8: من Barre de menu , Cliquez Applications.
Étape 9: Ensuite, allez à Menu déroulant pour les applications Office Et cliquez Toujours sombre.
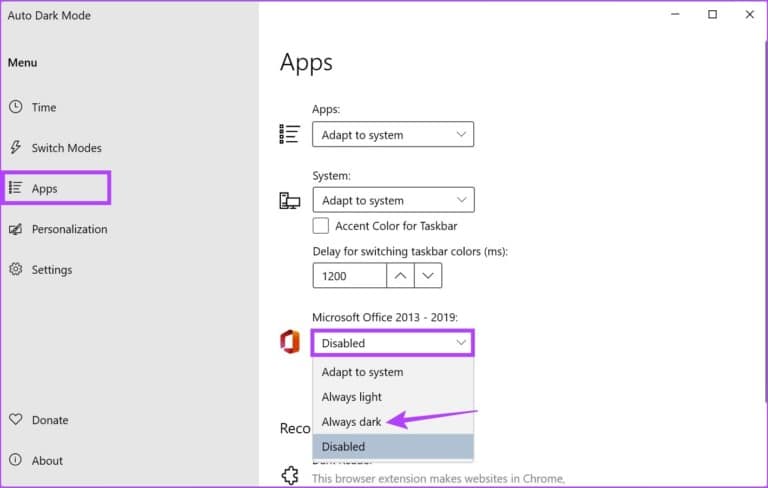
Cela activera le mode sombre pour toutes les applications Office actuellement installées sur votre appareil.
COMMENT ACTIVER LE MODE SOMBRE DE WINDOWS 11 POUR LES APPLICATIONS BUREAUTIQUES
Vous pouvez également activer le mode sombre pour les applications Office actuellement installées dans Windows 11 à l'aide de son menu Paramètres. Cela vous permettra de basculer toutes les applications Office en mode sombre en même temps. Suivez les étapes ci-dessous pour le faire.
Remarque : à des fins de démonstration, nous utiliserons l'application OneNote.
Étape 1: Ouvert OneNote
Étape 2: Ici, cliquez dossier.
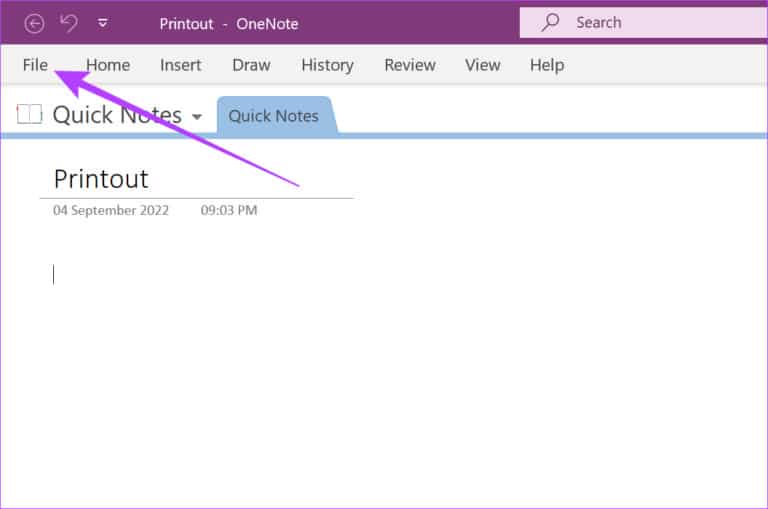
Étape 3: Après cela, cliquez sur l'onglet Compte Dans la barre latérale.
Étape 4: Ici, cliquez sur le menu déroulant Pour Thème de bureau.
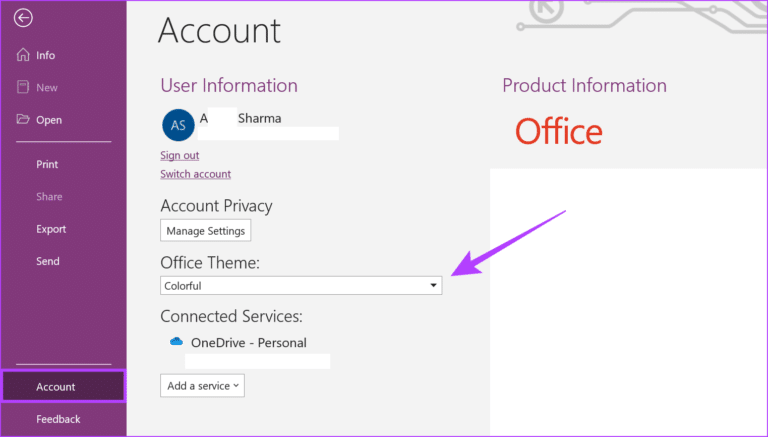
Étape 5: Clique sur le noir.
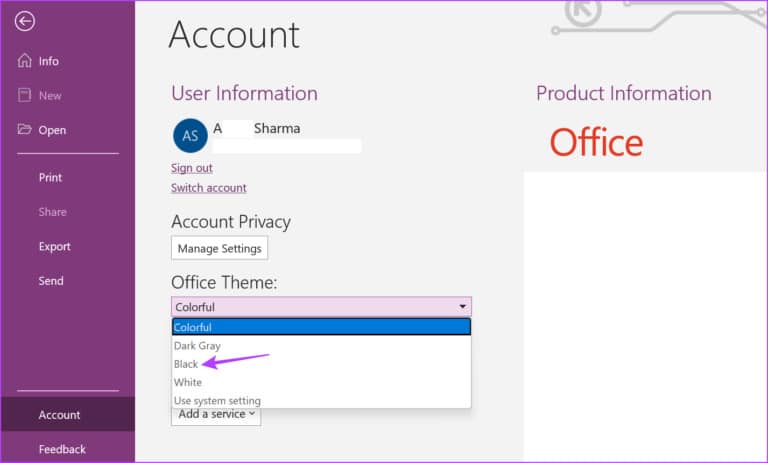
Cela permettra Mode sombre pour OneNote et toutes les autres applications Office, quelle que soit la couleur de votre système. Alternativement, vous pouvez vous référer à notre autre article si vous le souhaitez Désactiver le mode sombre dans les applications Office.
Bonus : activez la veilleuse dans Windows 11
Bien que Night Light ne corresponde pas au mode sombre, il peut agir comme un espace réservé temporaire en réduisant l'effet de la lumière bleue sur votre écran. Et il est très facile à utiliser.
Étape 1: Dans le coin inférieur droit de l'écran, appuyez sur Icône Wi-Fi, son ou batterie En Barre des tâches Pour ouvrir Paramètres rapides.
Astuce : Voici comment Personnaliser les paramètres rapides dans Windows 11.
Étape 2: Ici, cliquez Veilleuse.
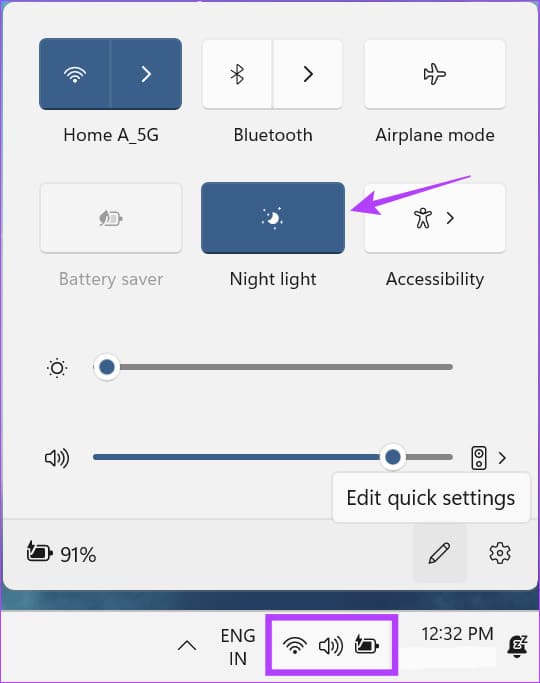
Cela activera la veilleuse au niveau du système dans Windows 11.
FAQ pour activer le mode sombre dans Windows 11
Q1. Est-il possible de revenir en mode clair dans Windows 11 ?
Répondre: Oui, vous pouvez revenir au mode Clair dans Windows 11. Suivez simplement les étapes ci-dessus et au lieu de Noir/Sombre, sélectionnez l'option Clair.
Q2. Puis-je utiliser l'Éditeur du Registre pour activer le mode sombre dans Windows 11 ?
Répondre: Oui, vous pouvez aussi utiliser Éditeur de registre Pour activer le mode sombre dans Windows 11. Cependant, toute modification apportée ici peut affecter votre système et l'empêcher de fonctionner correctement. Par conséquent, nous vous déconseillons d'utiliser l'Éditeur du Registre pour activer le mode sombre.
Q3. Le Gestionnaire des tâches de Windows 11 a-t-il un mode sombre ?
Répondre: Oui, comme toutes les applications Windows, le gestionnaire de tâches dispose également d'un mode sombre. Il sera automatiquement activé une fois que le mode sombre sera défini à l'échelle du système.
Soulagement des yeux
Donc, ce sont toutes les façons d'activer le mode sombre dans Windows 11. Cette couleur Windows mise à jour sera certainement plus agréable pour les yeux. De plus, si vous souhaitez modifier les paramètres d'affichage, vérifiez comment modifier la résolution de l'écran dans Windows 11.