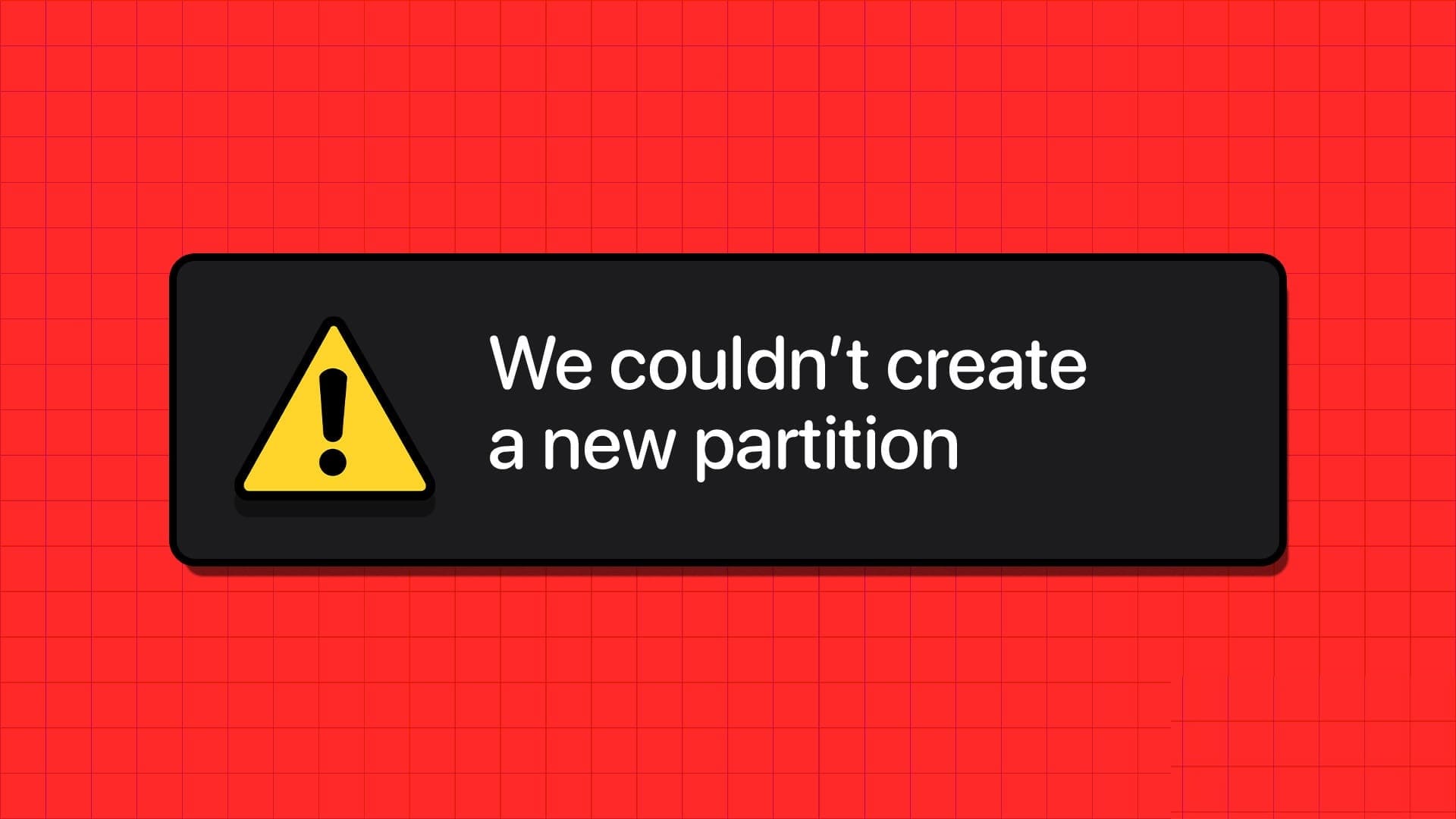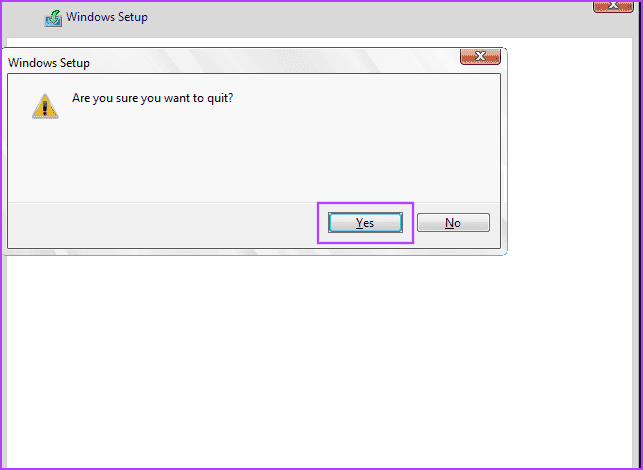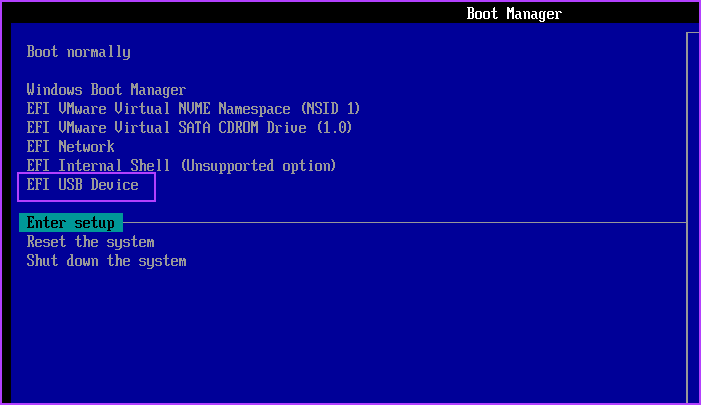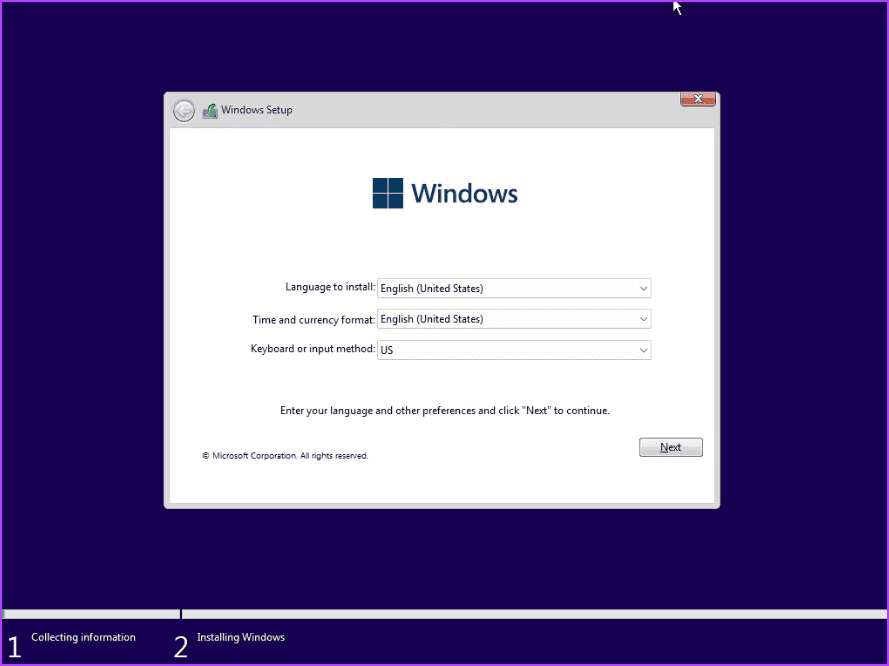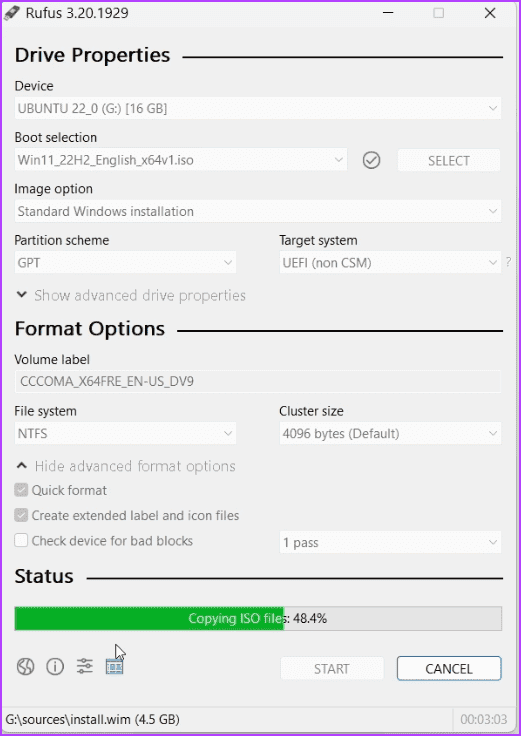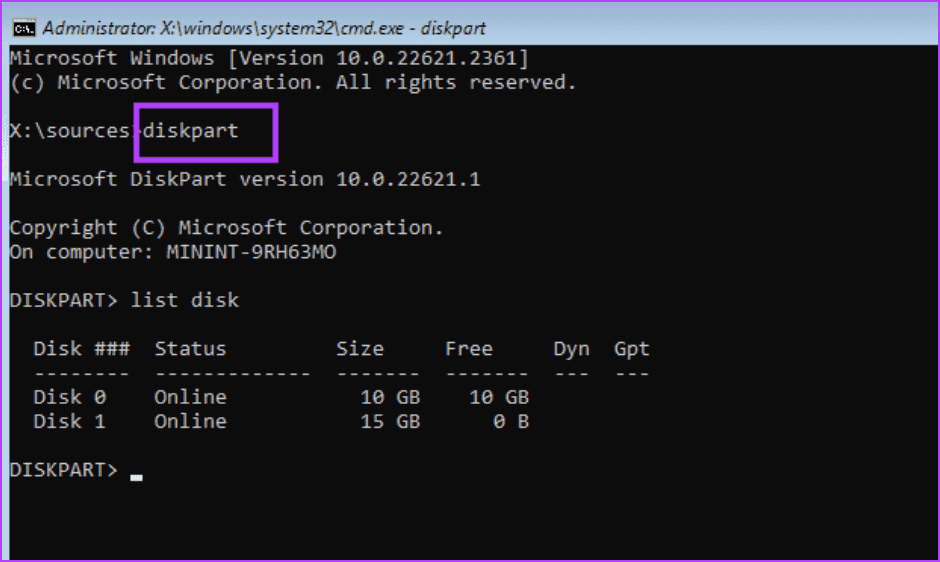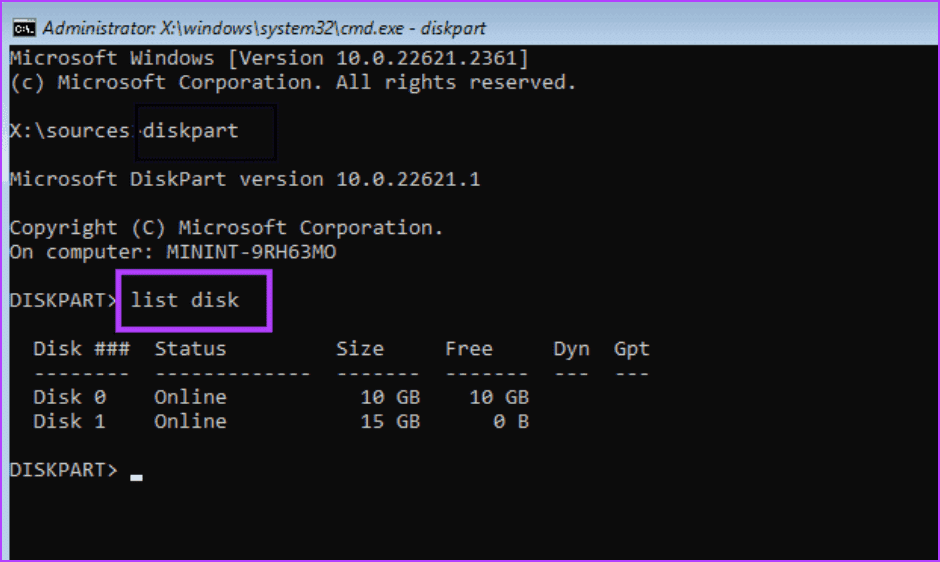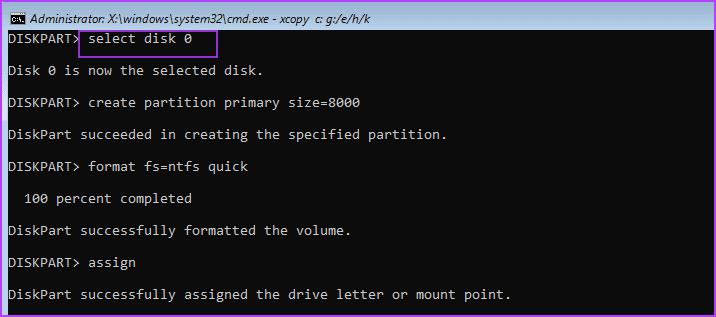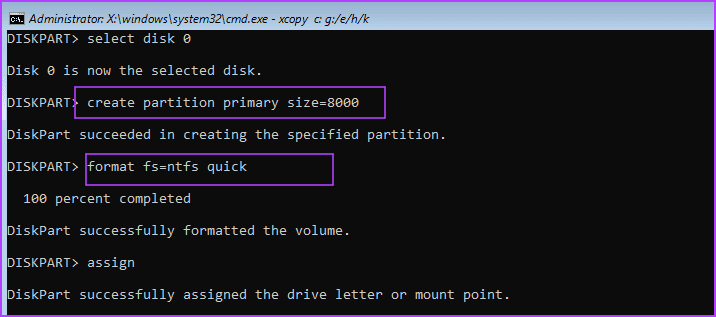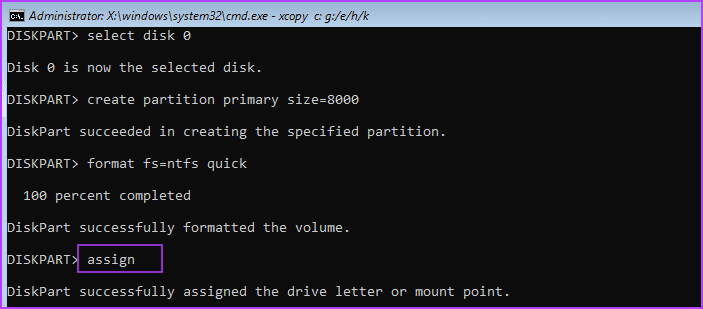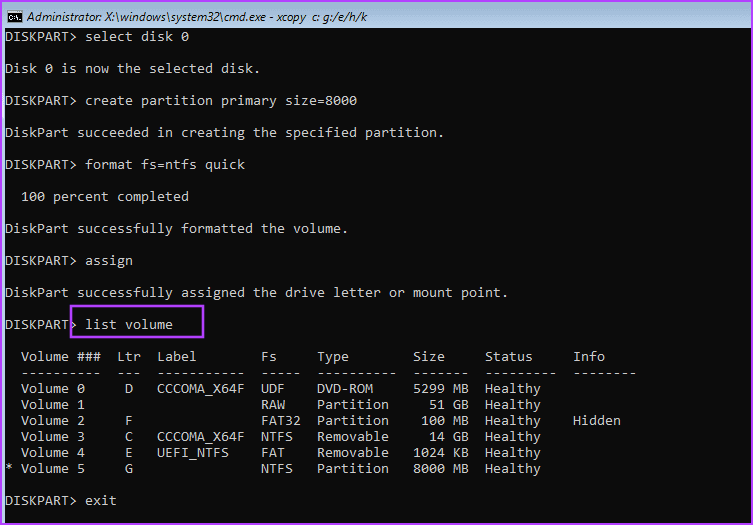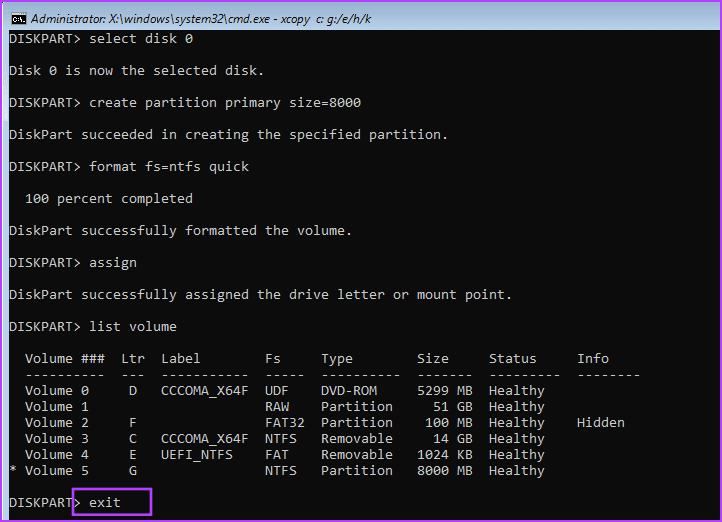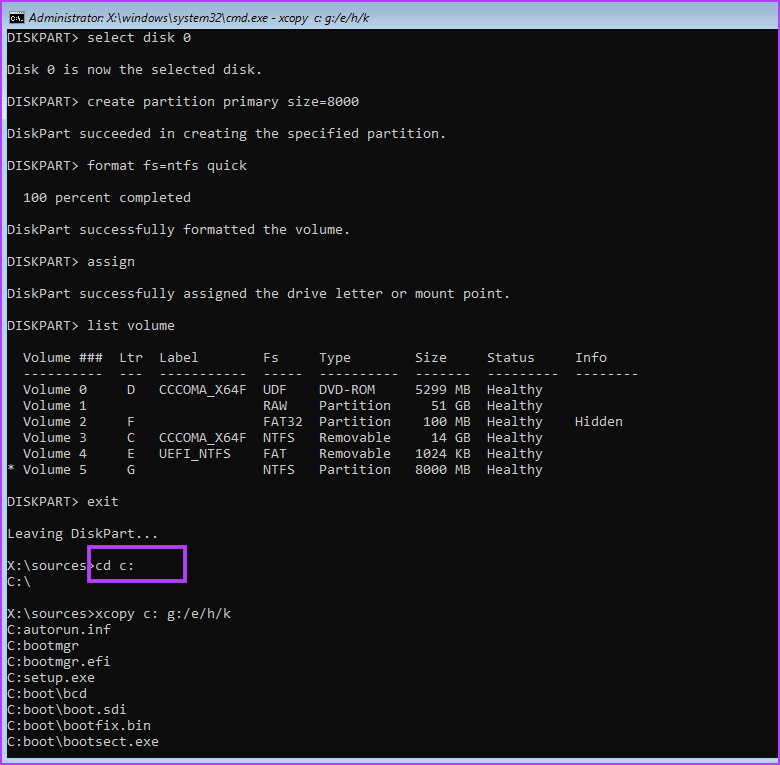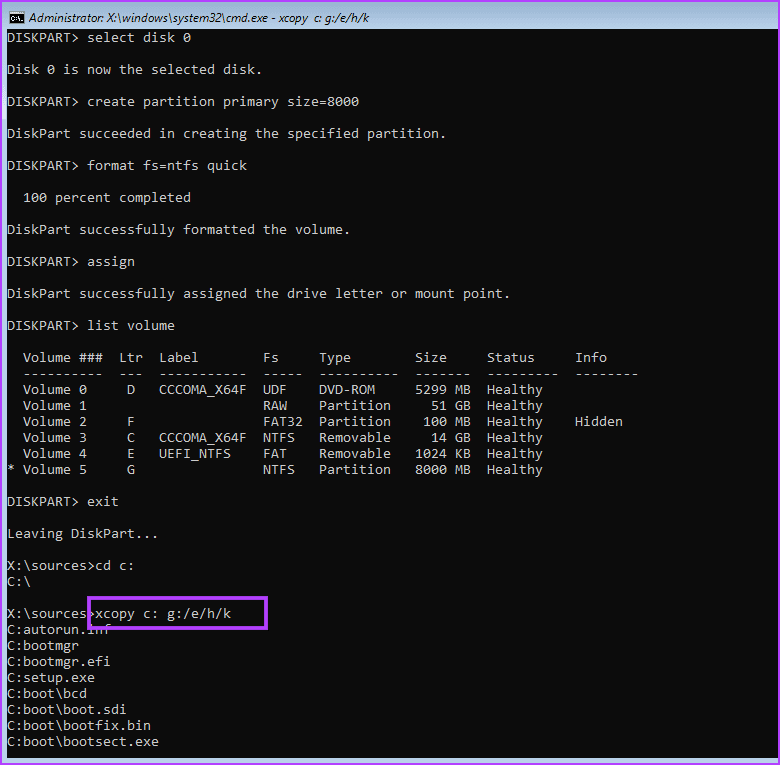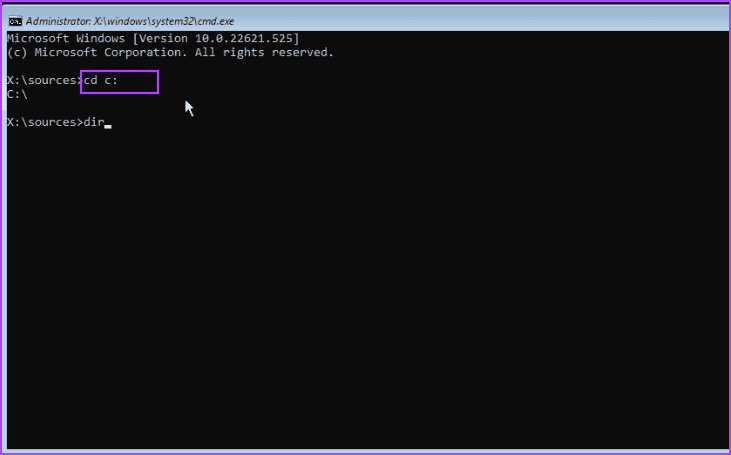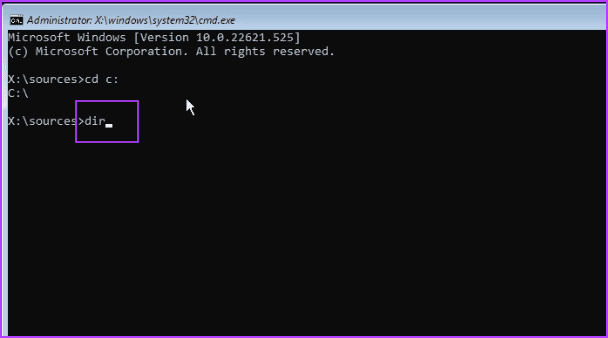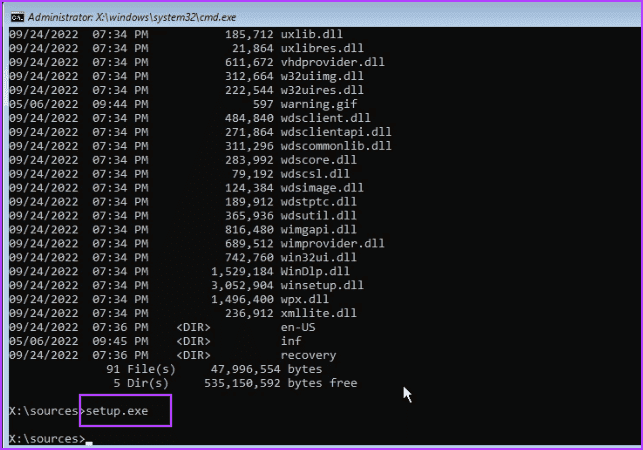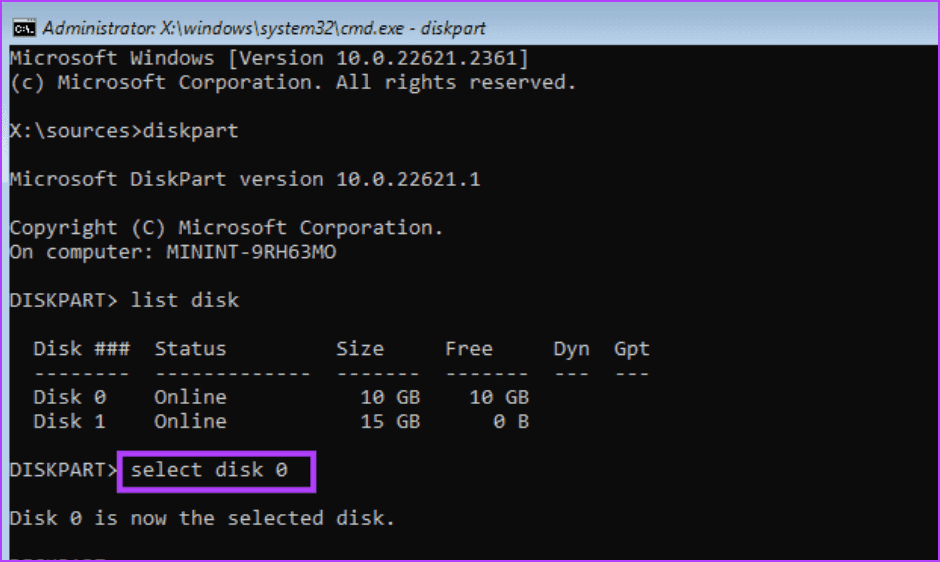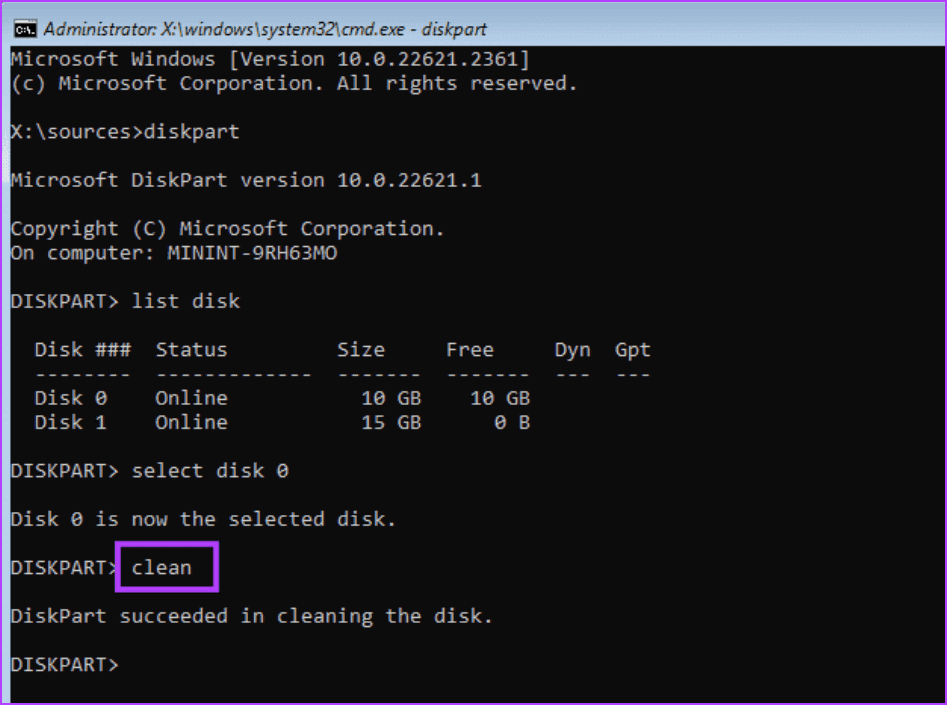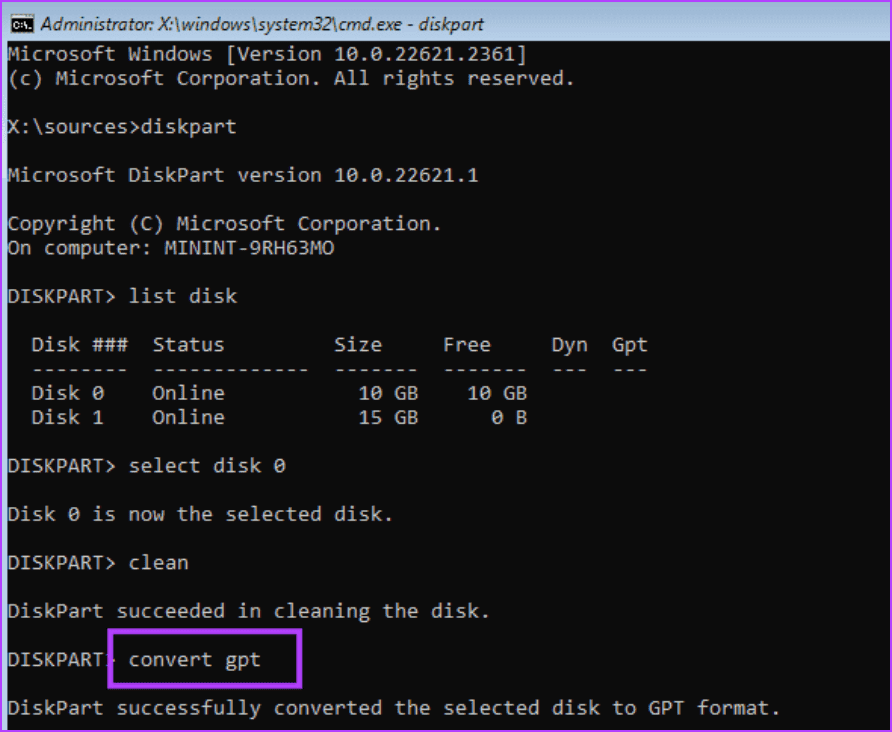Top 6 des correctifs pour l'erreur d'installation Windows « Nous n'avons pas pu créer une nouvelle partition »
L'installation de Windows est un processus assez simple. Tout ce dont vous avez besoin est un support d'installation (lecteur USB ou DVD) et suffisamment d'espace sur le lecteur. Cependant, certains utilisateurs sont confrontés à l'erreur « Nous n'avons pas pu créer une nouvelle partition » lors de l'installation du système d'exploitation.
Par conséquent, la fenêtre du disque sélectionnée ne peut pas être dépassée. Les principales raisons derrière cette erreur incluent un support d'installation endommagé etEspace réduit Sur le lecteur, la partition de disque n'est pas formatée correctement. Essayez ces 6 méthodes pour corriger l’erreur et installer correctement Windows sur votre ordinateur.
1. Réexécutez l'installation de Windows
Windows Installer peut soudainement rencontrer un problème et ne pas fonctionner correctement. Par conséquent, vous devez quitter le programme d'installation et réessayer le processus d'installation. Voici comment procéder :
Étape 1: Cliquez sur le bouton Fermeture Dans la fenêtre de l'installateur puis cliquez sur le bouton oui pour en sortir.
Étape 2: Votre ordinateur redémarrera automatiquement. Une fois allumé, appuyez sur la touche F Ou une clé Esc Pour accéder à un menu de sélection Périphériques de démarrage.
Passons à l'étape 3 : Sélectionner Clé USB fichier amorçable dans la liste, puis démarrez en l'utilisant.
Étape 4: Sélectionnez votre langue et votre région, puis cliquez sur "le prochain" Pour continuer l'installation.
Étape 5: Vérifiez si l'erreur"Nous n'avons pas pu créer une nouvelle partition ni localiser une partition existante." Il réapparaîtra.
2. Retirez tous les périphériques USB externes
Souvent, les périphériques connectés peuvent interférer avec le processus d'installation du système d'exploitation. Par conséquent, vous devez déconnecter tous les périphériques USB connectés de votre ordinateur, à l'exception du support d'installation USB.
Si plusieurs disques durs ou lecteurs SSD sont installés sur votre ordinateur, vous devez tous les supprimer, à l'exception du lecteur sur lequel vous souhaitez installer Windows. Dans le cas d'un ordinateur de bureau, supprimez tout sauf le clavier et la souris, puis réexécutez Windows Installer.
3. Assurez-vous de disposer de suffisamment d'espace sur le disque
L'installation de Windows peut rencontrer certains obstacles s'il y a moins d'espace sur le disque. Windows 11 recommande 64 Go d'espace de stockage gratuit et consomme 25 à 30 Go après l'installation. Ainsi, si vous essayez d'installer avec moins d'espace de stockage, vous rencontrerez des erreurs telles que "Impossible de créer une nouvelle partition système."
Libérez de l'espace en démarrant Windows et en déplaçant les données d'une partition à une autre. Supprimez ensuite la partition pour libérer de l'espace et développez le lecteur C. Si vous ne parvenez pas à démarrer Windows, vous devrez supprimer la partition existante pour libérer de l'espace pour l'installation.
4. Recréez le support d'installation USB
Si le support d'installation USB que vous essayez d'utiliser est endommagé ou s'il manque certains fichiers, l'installation du système d'exploitation ne se terminera pas correctement. Il faut donc reconstruire Support d'installation USB à l'aide de Rufus ou de Microsoft Media Creation Tool. Si vous pouvez démarrer votre ordinateur Windows existant sans problème, faites-le Téléchargez le fichier ISO du système d'exploitation Windows. Installez ensuite l'un de ces utilitaires et créez un lecteur amorçable.
Vous devez utiliser un autre ordinateur si votre ordinateur Windows ne démarre pas correctement. Si vous disposez de plusieurs clés USB, créez un support USB amorçable sur deux lecteurs pour exclure une clé USB défectueuse ou non prise en charge.
5. Copiez les fichiers du support d'installation USB sur le lecteur
Une autre méthode utile consiste à copier les fichiers d'installation de Windows de la clé USB vers le disque, puis à exécuter le programme d'installation à partir de là. Nous utiliserons l'invite de commande pour copier le contenu en créant un nouveau volume en utilisant l'espace disque libre disponible. Voici comment:
Étape 1: Appuyez sur la touche Maj + F10 Pour ouvrir Invite de commande.
Étape 2: Tapez la commande suivante et appuyez sur Entrer Pour exécuter l'outil :
diskpartPassons à l'étape 3 : taper la commande Suivant Et presse Entrer Pour voir Tous les disques :
list diskÉtape 4: Nous devons créer un volume de 8 Go pour copier les fichiers l'installation de Windows à elle. Exécutez la commande suivante pour sélectionner le disque :
select disk 0Étape 5: Exécuter Les commandes suivantes séquentiellement pour créer un nouveau volume et le formater Système NTFS :
create partition primary size=8000
format fs=ntfs quickPassons à l'étape 6 : Exécutez la commande suivante pour attribuer une lettre de lecteur au volume :
assign
Étape 7: Vérifier La présence d'un meuble de stockage En utilisant la commande suivante:
list volumeÉtape 8: Notez la taille du disque de 8 Go nouvellement créé et la clé USB à partir de laquelle vous copierez les fichiers. Écrire "Sortir" Et presse "Entrer" Pour fermer l'utilitaire diskpart.
Passons à l'étape 9 : La commande pour passer à une clé USB est : «Étiquette de volume USB cd :». Notre commande devient donc :
cd c:Étape 10: Copiez les fichiers de Clé USB Vers le volume nouvellement créé avec cette commande :
xcopy c: g:/e/h/kÉtape 11: Attendez que la copie du fichier soit terminée. Fermez la fenêtre d'invite de commande et quittez Configuration de l'installation de Windows.
Attendez que votre ordinateur redémarre et démarre Page du programme d'installation de Windows. Répétez ensuite les étapes suivantes :
Passons à l'étape 1 : Clique sur Touche Maj + F10 Pour afficher la fenêtre d'invite de commande.
Étape 2: Passer à l'unité Stockage nouvellement créé à l'aide de cette commande :
cd:\Passons à l'étape 3 : taper la commande Suivant Pour lister tous les répertoires :
dirÉtape 4: Exécutez la commande Suivant Pour commencer à courir l'installation de Windows Situé A l'intérieur du box de stockage :
setup.exeÉtape 5: Maintenant, retirez le support d'installation USB de votre ordinateur. Procédez à la configuration normalement et poursuivez l'installation.
6. Convertir le disque MBR en GPT
Si la copie des fichiers d'installation sur un autre volume n'a aucun effet, vous devez convertir le disque en GPT. Les versions plus récentes de Windows (Windows 11) nécessitent UEFI et ne prennent en charge que le format GPT.
Mais cette conversion effacera tout le disque. Sauvegardez manuellement tout le contenu du disque dur sur un disque externe. Répétez ensuite les étapes suivantes :
Étape 1: Démarrez en utilisant Support d'installation USB. Une fois que vous arrivez à Page d'installation de Windows, Clique sur Touche Maj + F10 Pour exécuter une invite de commande.
Étape 2: Entrez la commande suivante et appuyez sur Entrer Pour exécuter Diskpart :
diskpartPassons à l'étape 3 : Tout voir Disques disponibles En exécutant la commande suivante :
list diskÉtape 4: Utilisation numéros attribués Pour sélectionner le disque. Exécutez la commande suivante pour déterminer quel disque principal Vous souhaitez le convertir en GPT :
select disk 0Étape 5: Maintenant, lève-toi Essuyez-le complètement En utilisant cette commande :
cleanPassons à l'étape 6 : Lorsque le disque vide, Tapez la commande suivante, puis appuyez sur Entrée:
covert gptÉtape 7: Fermer Fenêtre d'invite de commande et continuez l'installation de Windows.
Installez Windows sans problème
Ce sont les 6 façons de corriger l’erreur d’installation Windows « Nous n’avons pas pu créer une nouvelle partition ». En fin de compte, vous devriez essayer de déconnecter tous les périphériques, de vous assurer qu'il y a suffisamment d'espace de stockage et de recréer le support d'installation USB. Vous pouvez également copier les fichiers d'installation sur un autre volume ou convertir le disque en GPT pour terminer l'installation.