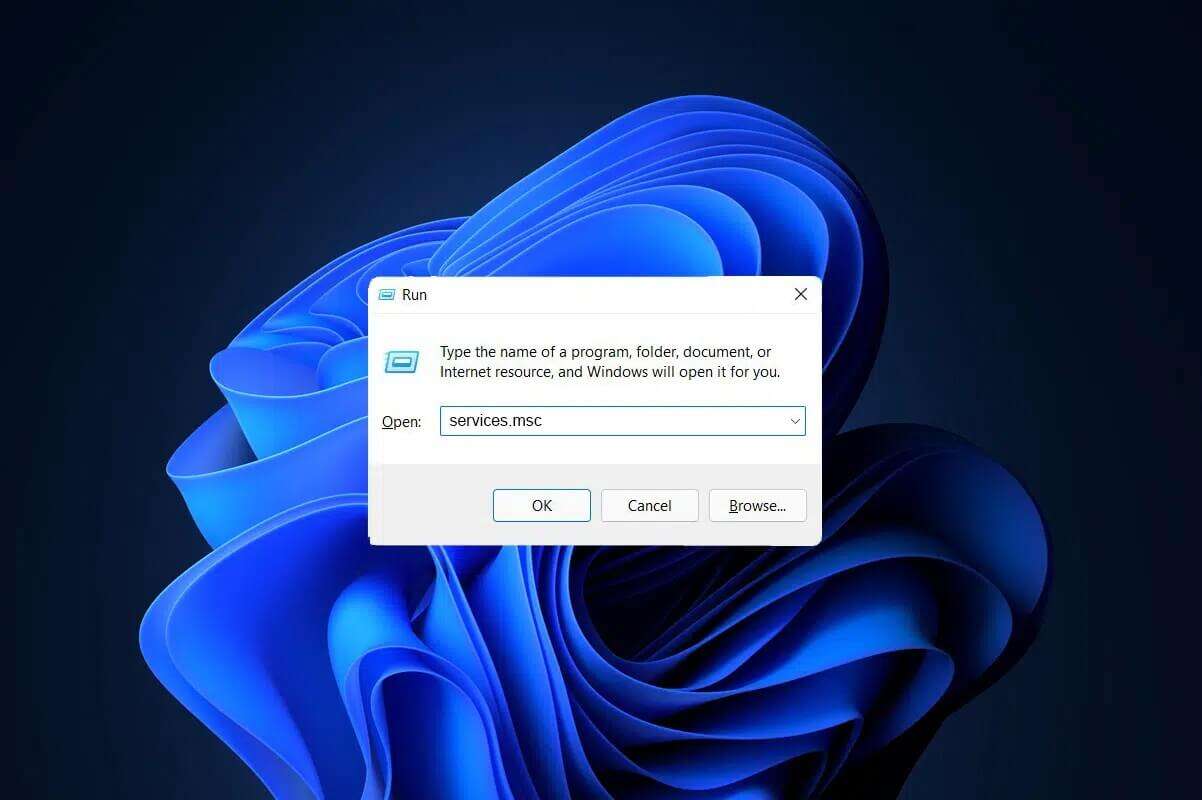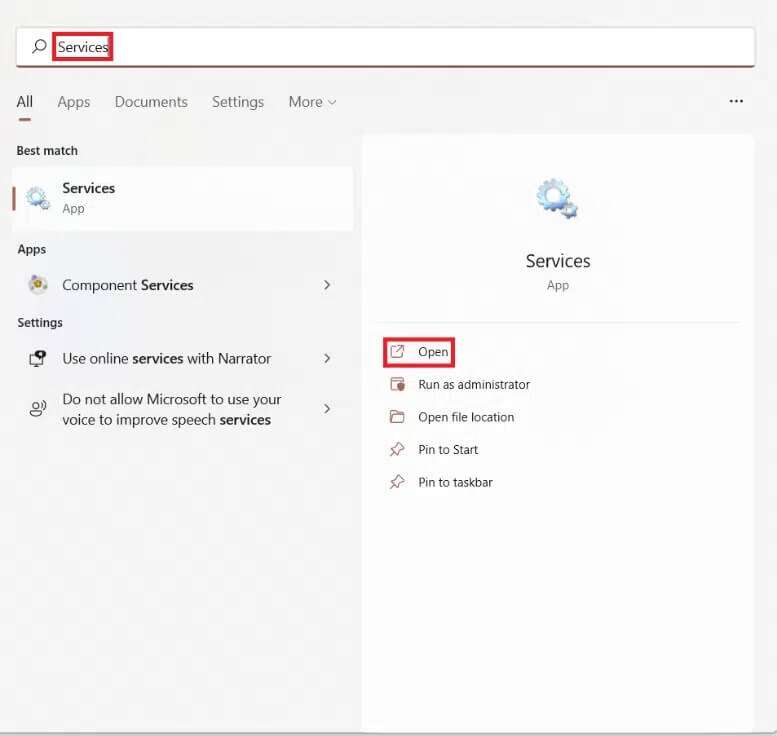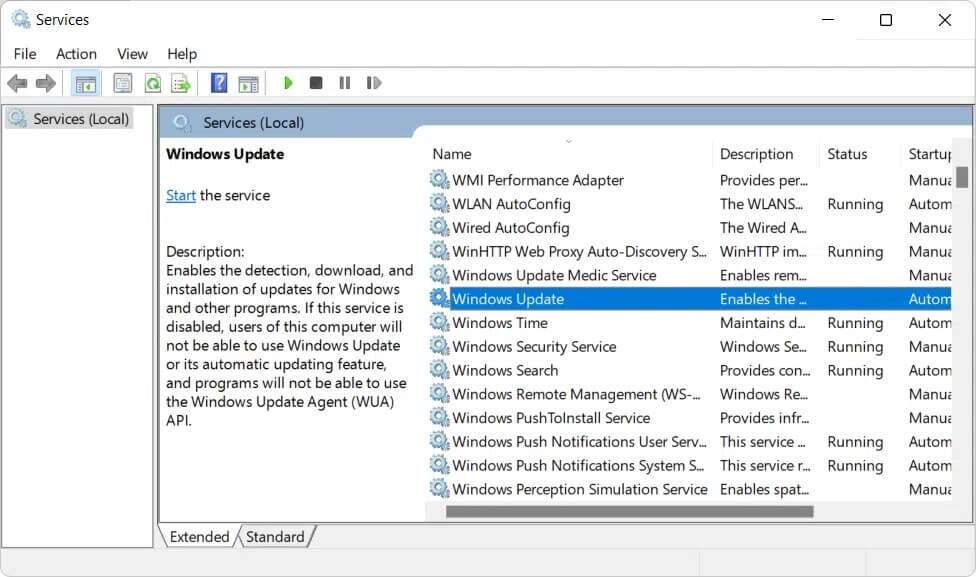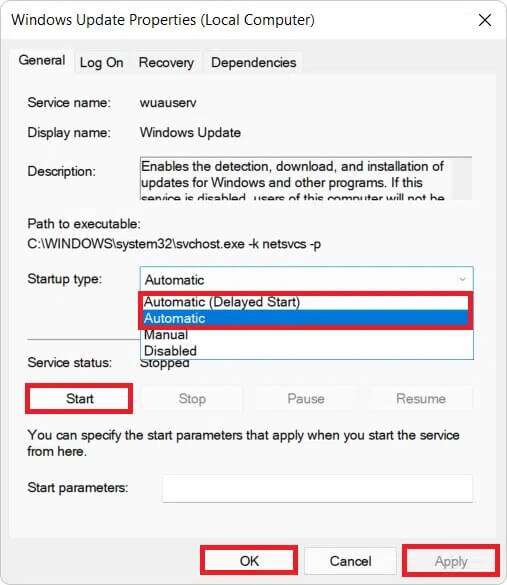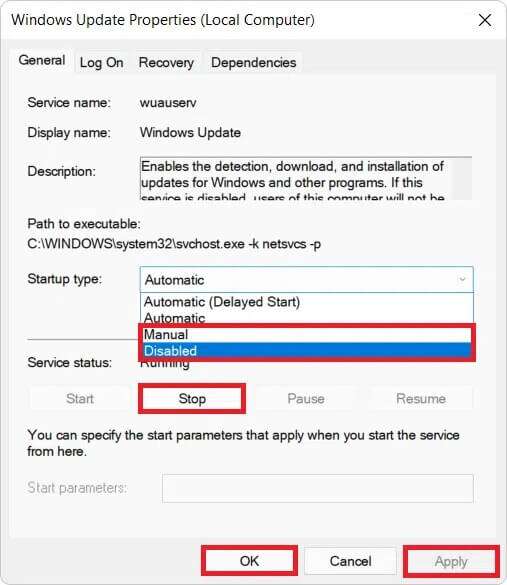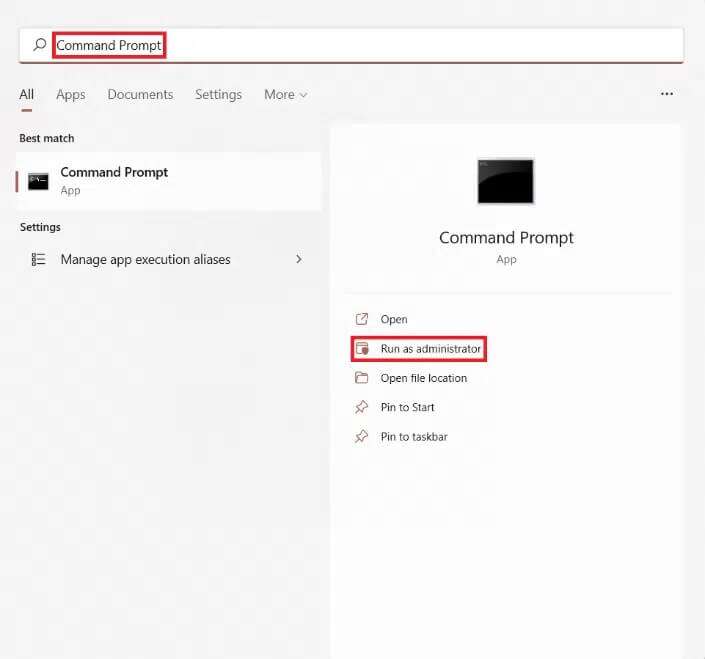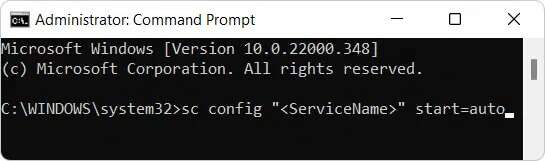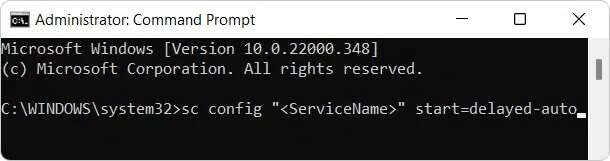Comment activer ou désactiver un service dans Windows 11
De nombreuses applications et fonctions prennent en charge le bon fonctionnement de chaque système d'exploitation en s'exécutant en arrière-plan sans aucune intervention de l'utilisateur. Il en va de même pour les services qui sont les principaux rouages du système d'exploitation Windows. Ces composants garantissent que les fonctionnalités principales de Windows telles que l'explorateur de fichiers, Windows Update et la recherche à l'échelle du système fonctionnent correctement. Il les maintient en équilibre et prêts à être utilisés à tout moment, sans accroc. Aujourd'hui nous allons voir comment activer ou désactiver un service/n'importe quel service sous Windows 11.
Comment activer ou désactiver un service dans Windows 11
Tous les services ne s'exécutent pas en permanence en arrière-plan. Ces services sont programmés pour démarrer selon six types de démarrage différents. Cela distingue si le service est démarré au moment où vous allumez votre ordinateur ou lorsqu'il est déclenché par des actions de l'utilisateur. Cela permet d'économiser facilement des ressources mémoire sans nuire à l'expérience utilisateur. Avant d'aborder les moyens d'activer ou de désactiver un service sous Windows 11, voyons les différents types de services de démarrage sous Windows 11.
Types de services de démarrage de Windows 11
Comme mentionné précédemment, les services sont requis pour que Windows fonctionne correctement. Cependant, il peut arriver que vous deviez activer ou désactiver un service manuellement. Voici les différentes manières de démarrer les services sous Windows :
- automatique: Ce type de démarrage permet de démarrer le service au moment du démarrage du système. Les services qui utilisent ce type de démarrage sont généralement indispensables au bon fonctionnement du système d'exploitation Windows.
- Automatique (démarrage différé) : Ce type de démarrage permet au service de démarrer après un démarrage réussi avec peu de retard.
- Automatique (démarrage différé, démarrage) : Ce type de démarrage permet au service de démarrer au démarrage mais il doit effectuer un déclencheur qui est généralement fourni par une autre application ou d'autres services.
- Manuel (démarrage) : Ce type de démarrage démarre le service lorsqu'il remarque une action de déclenchement qui peut se produire à partir d'autres applications ou services.
- Manuel: Ce type de démarrage est destiné aux services qui nécessitent une entrée utilisateur pour démarrer.
- désactivée: Cette option empêche le démarrage du service, même s'il est requis et donc que ledit service n'est pas en cours d'exécution.
En plus de ce qui précède, lisez le guide Microsoft à propos des services et fonctionnalités de Windows ici.
NOTE: Vous devez enregistrer Entrée avec un compte disposant de droits d'administrateur pour activer ou désactiver les Services.
Comment activer un service dans Windows 11 via la fenêtre Services
Suivez les étapes mentionnées ci-dessous pour activer n'importe quel service dans Windows 11.
1. Cliquez sur l'icône recherche Et tapez Prestations de service. Cliquez ouvert , Comme montré.
2. Faites défiler la liste dans le volet de gauche et cliquez sur Taper deux fois Cliquer Le service que vous souhaitez activer. Par exemple, le service Windows Update.
3. À la fenêtre Caractéristiques , définissez le type de démarrage sur Automatique ou Automatique (démarrage différé) dans la liste déroulante.
4. Cliquez Appliquer > OK pour enregistrer les modifications. Ce service démarrera au prochain démarrage de votre PC Windows.
NOTE: Vous pouvez également cliquer sur Démarrer sous État du service, si vous souhaitez démarrer le service immédiatement.
Comment désactiver un service dans Windows 11 via la fenêtre Services
Voici les étapes pour désactiver n'importe quel service sur Windows 11 :
1. Exécutez Fenêtre des services Depuis la barre de recherche Windows, comme ci-dessus.
2. Ouvrez n'importe quel service (comme Windows Update) que vous souhaitez désactiver en double-cliquant dessus.
3. Changez le type de démarrage en désactivé ou manuel dans la liste déroulante spécifiée.
4. Cliquez Appliquer > OK لEnregistrer ces modifications. Le service Windows Update ne s'exécutera plus au démarrage à partir de maintenant.
NOTE: Sinon, cliquez sur Arrêter sous État du service, si vous souhaitez arrêter le service immédiatement.
Méthode alternative : activer ou désactiver un service via l'invite de commande
1. Cliquez Commencer Et tapez Invite de commandes. Cliquez Exécuter comme administrateur , Comme montré.
2. Cliquez "Oui" Dans l'invite de confirmation Contrôle de compte d'utilisateur.
NOTE: remplacer Nommez le service que vous souhaitez activer ou désactiver dans les commandes ci-dessous.
3 a. Tapez la commande ci-dessous et appuyez sur la touche Entrer Pour démarrer un service automatiquement :
sc config " démarrer=auto
3b. Tapez la commande suivante et appuyez sur Entrer Pour démarrer un service automatiquement avec un délai :
sc config " start=delayed-auto
3 ch. Si vous souhaitez démarrer un service manuellement, exécutez cette commande :
sc config " " start=demande && sc start " "
4. Maintenant, pour désactiver n'importe quel service, exécutez la commande donnée dans Windows 11 :
sc arrête " " && configuration sc " démarrer=désactivé
Nous espérons que cet article sur la façon d'activer ou de désactiver un service dans Windows 11. Veuillez nous contacter dans la section commentaires avec vos suggestions et questions sur cet article.