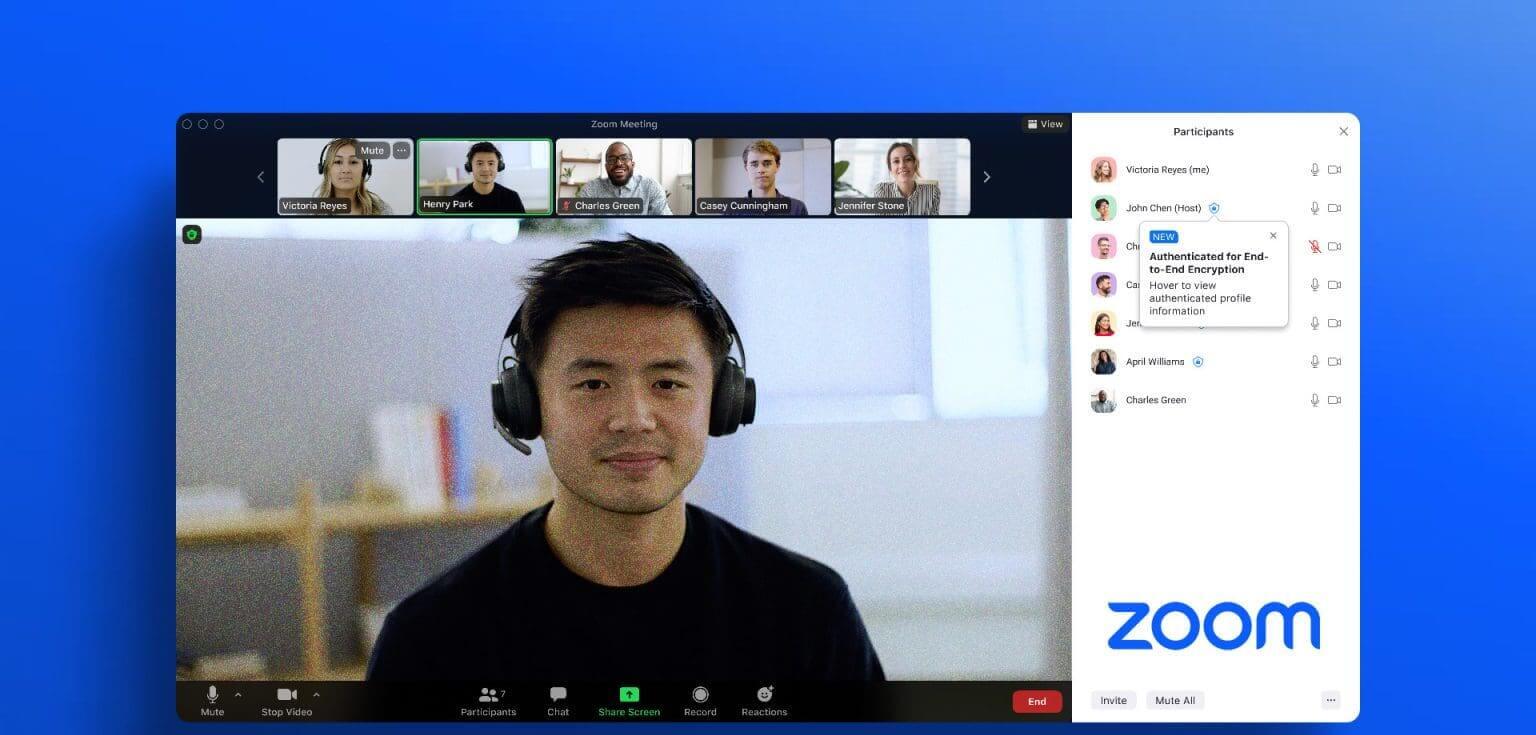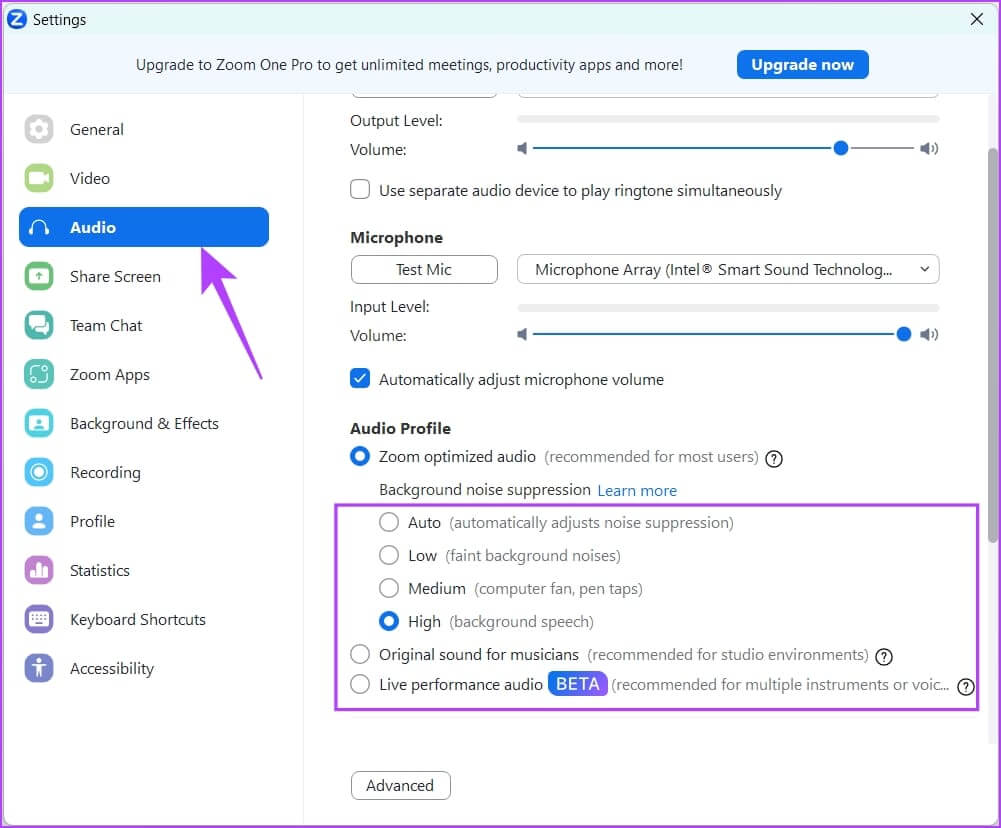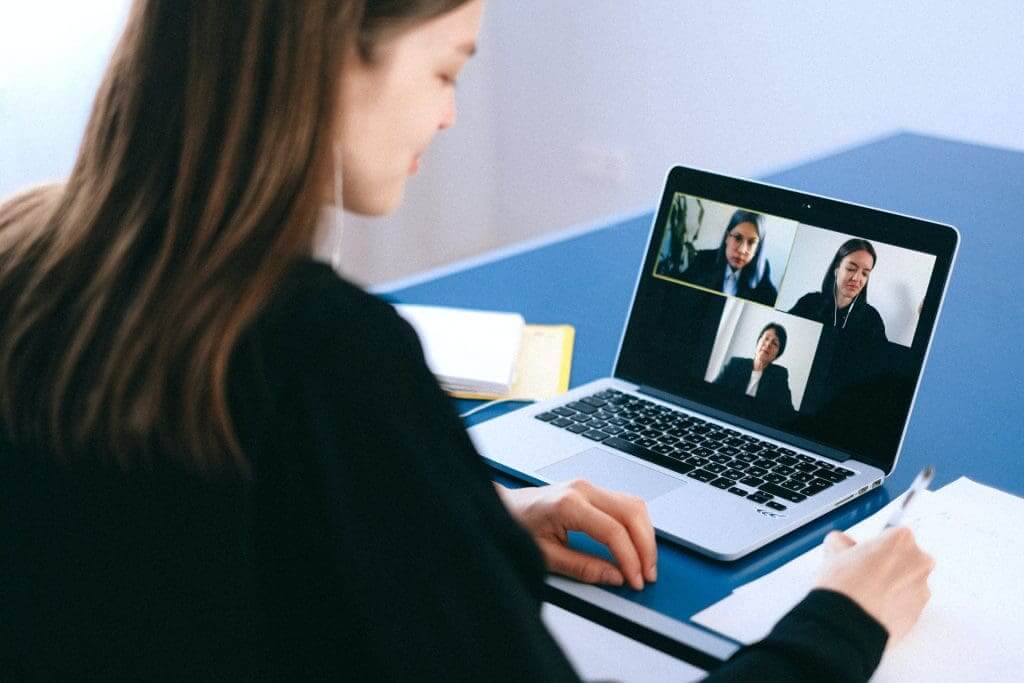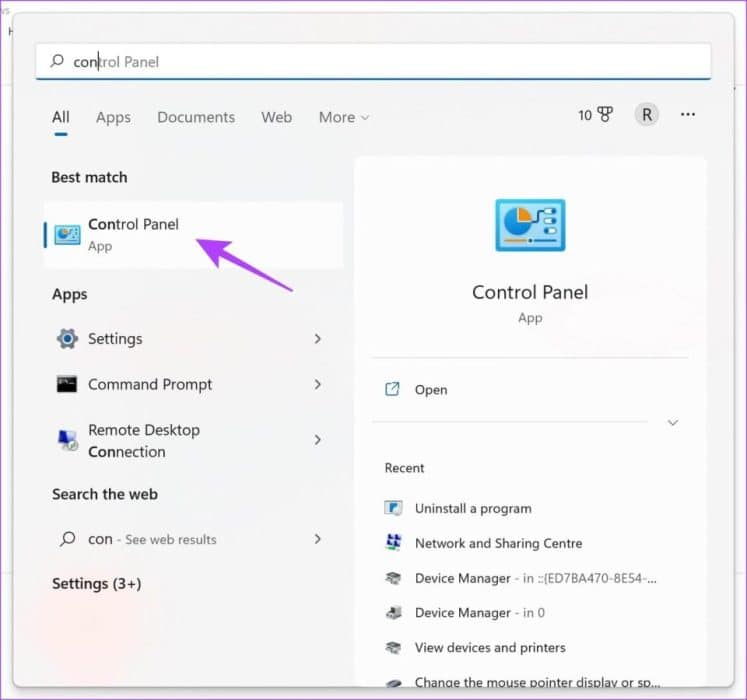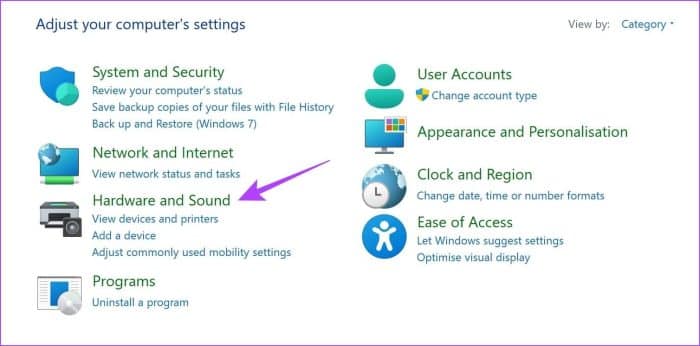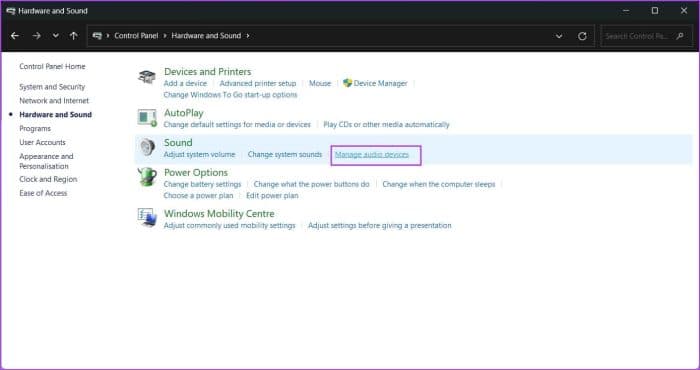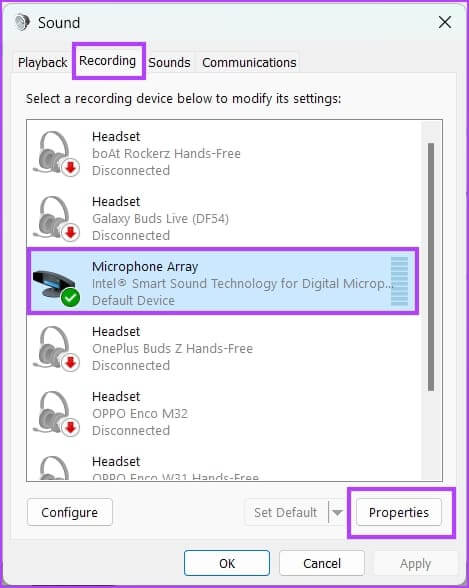Comment réduire le bruit de fond dans Zoom
De plus, de plus en plus d'employeurs ont adopté le concept de travail à distance depuis 2020. Cependant, le travail à distance est confronté à des défis particuliers en ce qui concerneVidéoconférence. S'il y a trop de nuisances de votre côté, cela peut amener vos coéquipiers à vous entendre. Heureusement, il existe une option pour réduire le bruit de fond dans Zoom Voici tout ce que vous devez savoir.
Si vous ne voulez pas investir dans un casque avec un bon micro, ces options vous aideront certainement. Zoom propose des options de réduction du bruit de fond sur les applications PC et Mac. De plus, nous avons également un moyen supplémentaire de réduire le bruit de fond pour les utilisateurs de Windows. commençons.
COMMENT RÉDUIRE LE BRUIT DE FOND EN ZOOM SUR WINDOWS ET MAC
Voici comment réduire le bruit de fond dans les paramètres de zoom. Voyons d'abord comment procéder sur le bureau Windows et l'application Mac. Une fois que nous vous avons montré comment accéder aux paramètres de réduction de bruit, nous vous expliquerons tous les paramètres dans la prochaine section de l'article.
Étape 1: Ouvrir une application Zoom.
Étape 2: Cliquez sur l'icône Image de profil Dans le coin supérieur droit
Étape 3: Cliquez Paramètres.
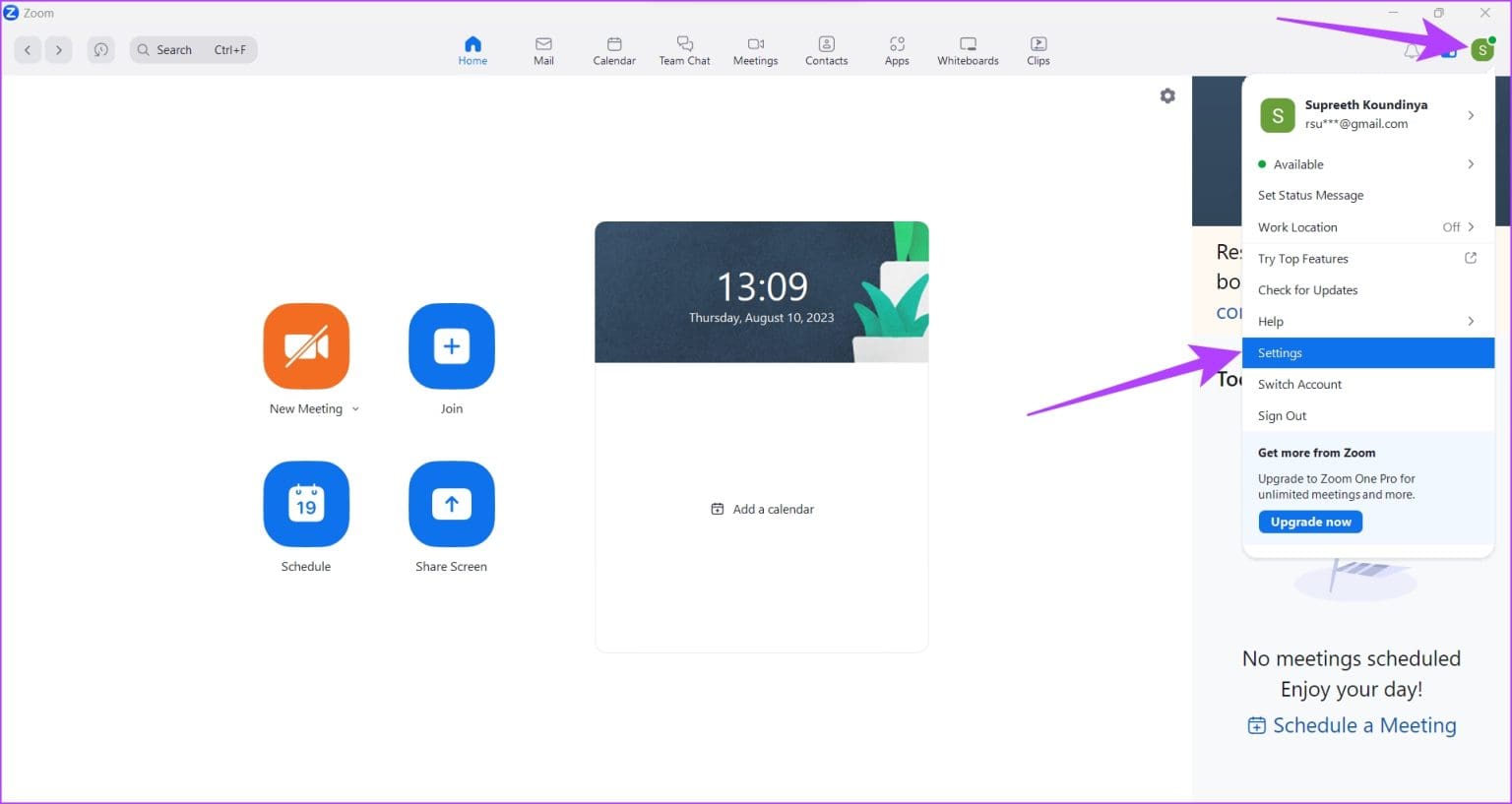
Voyons maintenant toutes les différentes façons de réduire le bruit de fond sur Zoom.
Comprendre les niveaux de suppression du bruit dans ZOOM
Voici comment sélectionner la meilleure option de profil audio pour vous sur Zoom.
- automatique: Cette option est recommandée pour la plupart des utilisateurs. Le zoom détecte et bloque automatiquement les bruits de fond et les sons intrusifs pour assurer la clarté de l'audio. Cette option appliquera des niveaux modérés de réduction du bruit à votre voix uniquement.
- Meugler: Si vous ne voulez qu'une réduction minimale du bruit, choisissez cette option. Cela empêchera tout niveau constant de bruit de fond à faible volume.
- milieu: Si vous souhaitez réduire le bruit de fond composé du bruit du ventilateur et d'autres bruits domestiques standard, ce paramètre est idéal.
- Haute: Dans cette option, la réduction du bruit sera très agressive. Si vous travaillez dans un café ou une salle de personnes, cette option est parfaite car elle bloque tout le bruit. Cependant, l'activation de cette option augmente l'utilisation du processeur.
- Bande originale des musiciens : Si vous jouez d'un instrument dans l'appel Zoom, cette option vous aidera. Grâce à cette fonctionnalité, Zoom conserve la qualité audio d'origine sans appliquer de suppression de bruit ou de compression audio susceptible de déformer ou de réduire la qualité de la musique.
- Performances audio en direct : Si vous jouez avec des compagnons de bande passante sur Zoom, Live Performance Audio aide à assurer un partage audio simultané et coordonné. Cette option réduit la latence audio à 30-50 ms.
C'est tout ce que vous devez savoir pour utiliser la réduction de bruit sur Zoom. Comme mentionné précédemment, voici une méthode supplémentaire que les utilisateurs de Windows peuvent utiliser pour réduire le bruit de fond sur Zoom.
BONUS : UTILISEZ LE MICROPHONE BOOST SUR WINDOWS
Votre PC Windows dispose d'une fonctionnalité appelée Microphone Boost qui vous permet d'augmenter la sensibilité de l'entrée audio sur le microphone. Fondamentalement, cette fonctionnalité fonctionne sur Améliorer la qualité du son grâce au microphone. Voici comment activer la fonctionnalité.
Étape 1: Ouvert Panneau de contrôle Sur ton ordinateur.
Étape 2: Sélectionner Matériel et son.
Étape 4: Cliquez Inscription
Étape 5: Sélectionnez votre microphone et cliquez sur Propriétés.
Étape 6: Cliquez niveaux.
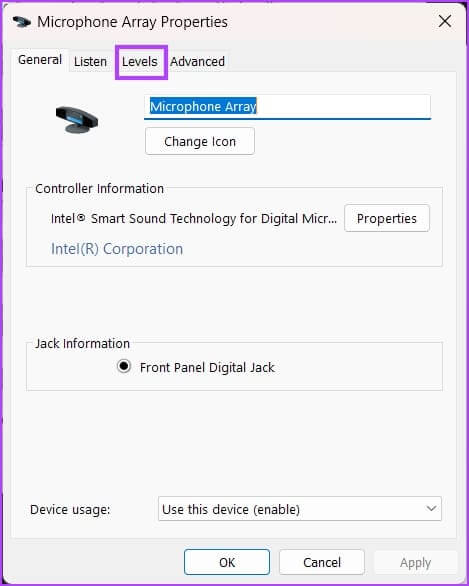
Étape 7: Ajuster Microphone Boost au niveau que vous souhaitez. Cliquez sur D'ACCORD.
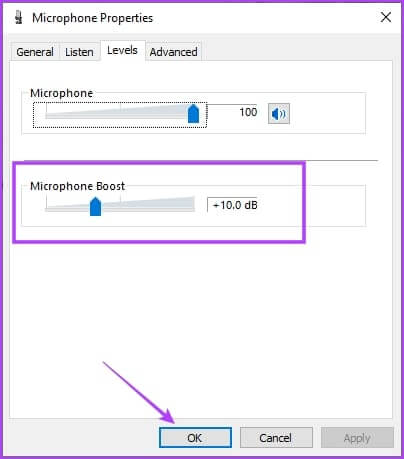
Questions fréquemment posées:
Q1. La réduction du bruit est-elle disponible dans Zoom sur iPhone et Android ?
Répondre: Non. Malheureusement, la fonction de réduction du bruit n'est pas disponible dans les applications Zoom sur iPhone et Android.
Q2. La réduction du bruit du zoom ne fonctionne-t-elle qu'avec un microphone intégré ?
Répondre: Vous pouvez activer la réduction du bruit de fond dans Zoom avec n'importe quel microphone connecté.
Q3. Pourquoi ne puis-je pas voir l'option Microphone Boost sur mon PC Windows ?
Répondre: Malheureusement, tous les microphones des ordinateurs Windows ne prennent pas en charge l'option Microphone Boost.
Assister aux réunions sans être dérangé
Nous espérons que cet article vous a aidé à activer Annulation de bruit dans Zoom. De cette façon, vos coéquipiers peuvent entendre un son cristallin de votre côté. Proposez également ces réglages audio à vos coéquipiers pour gagner du temps dans vos réunions en évitant tout problème audio !