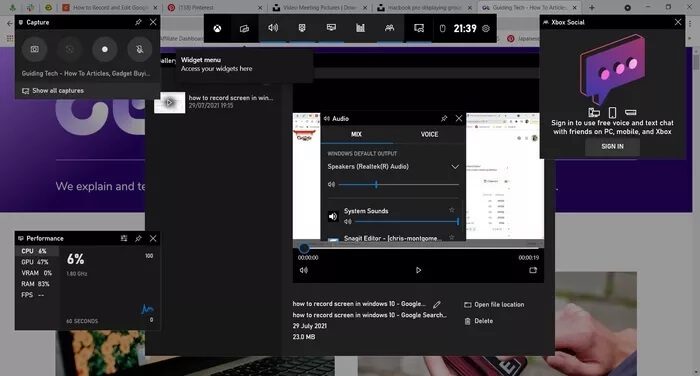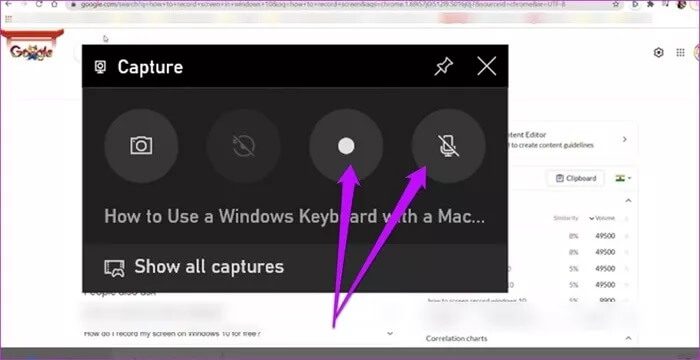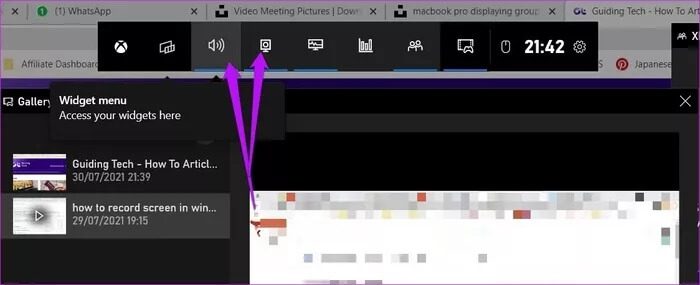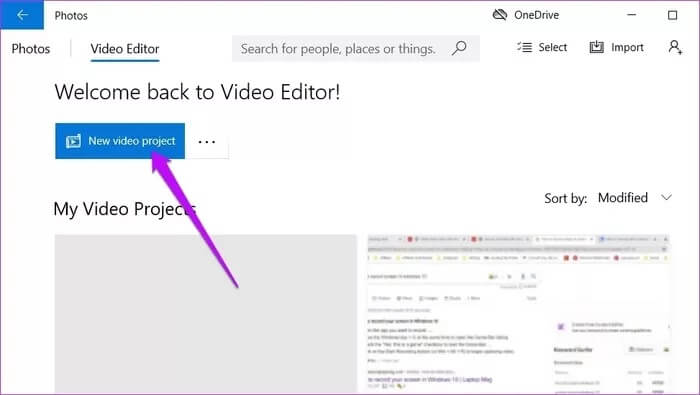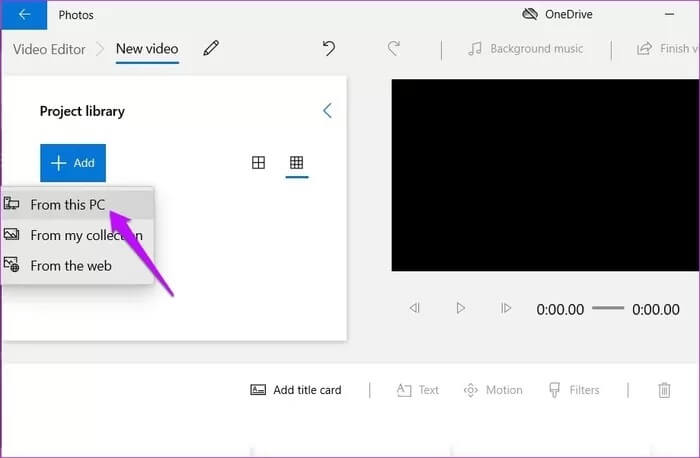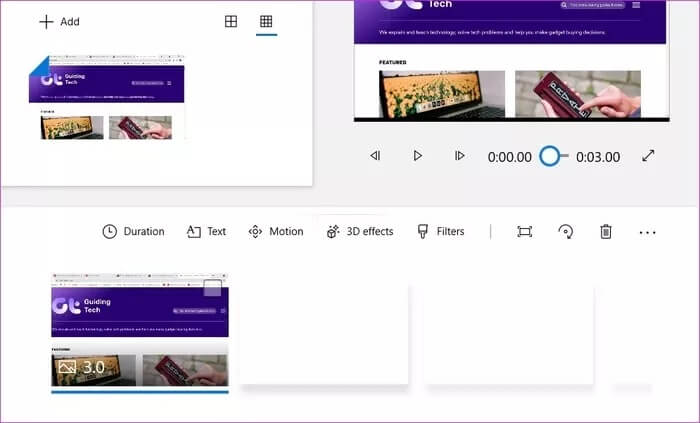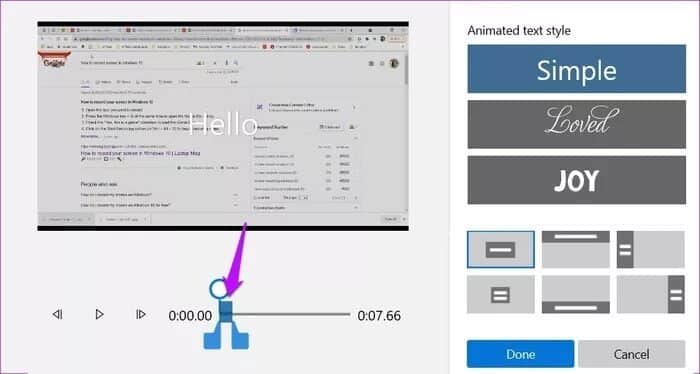Comment enregistrer et modifier des réunions Google Meet dans Windows 10
Google Meet est probablement l'une des applications les plus populaires Vidéoconférence faciliter. Cependant, il ne contient pas Option d'enregistrement original pour tout le monde , pas pour les comptes Google personnels. Donc, si vous souhaitez enregistrer et modifier des réunions Google dans Windows 10, vous devrez aller au-delà des outils d'origine pour Écran d'enregistrement.
L'option d'enregistrement Google Meet est limitée à quelques versions de Google Workspace telles que Essentials, Business Standard, etc.
Pour les personnes qui utilisent un compte Google personnel, vous devrez vous fier à une solution de contournement pour enregistrer les réunions Google Meet sur votre ordinateur.
Cet article vous montrera comment enregistrer et modifier Google Meet sur Windows 10 de manière native.
restrictions
Avant de commencer, vous devez garder à l'esprit certaines limitations. Nous allons utiliser les méthodes originales pour enregistrer la réunion et manquer certaines fonctionnalités.
Par exemple, lors de l'enregistrement de tout l'écran, le programme capture également des onglets en plus du gestionnaire de tâches Windows.
Par conséquent, vous devrez pousser les fenêtres en mode plein écran avant de commencer l'enregistrement.
COMMENT ENREGISTRER LES APPELS GOOGLE MEET
Xbox Game Bar vous permet d'enregistrer et de sauvegarder vos activités d'écran Activités sous forme de fichier vidéo MP4.
Étape 1: Clique sur Windows + G Pour évoquer Barre de jeu Xbox.
S'il s'agit de votre première fois, vous verrez également de nombreuses autres fenêtres flottantes telles que les options Xbox Social, Sound et Performance.
Étape 2: Dans la fenêtre de capture, cliquez sur le bouton . Le micro Pour activer l'enregistrement audio. Après cela, appuyez sur le bouton . Joindre , et c'est tout.
Il enregistre toutes les activités sur votre écran jusqu'à ce que vous arrêtiez l'enregistrement, après cela, il enregistrera la vidéo dans le dossier Vidéos de votre PC Windows 10.
Cependant, la barre de jeu Windows présente également certaines limitations. Par exemple, si votre système n'a pas la bonne carte graphique, vous n'enregistrerez pas l'écran.
Si vous prévoyez d'utiliser cette méthode pour enregistrer des activités à l'écran à l'avenir, vous souhaiterez peut-être désactiver certains outils dont vous ne voulez pas.
Pour ce faire, rendez-vous au bar Outils et cliquez sur les éléments que vous ne voulez pas.
Si votre système ne prend pas en charge la Game Bar, vous devrez peut-être vous tourner vers des applications tierces telles que Snagit.
COMMENT MODIFIER LES APPELS GOOGLE MEET
Maintenant, quand nous disons éditer des vidéos, nous entendons couper la fin des vidéos, ajouter du texte ou ajuster la vitesse de la vidéo.
Étape 1: Ouvrir une application Éditeur de vidéo Et cliquez sur le bouton Nouveau projet vidéo. Donnez-lui un nouveau nom.
Étape 2: Maintenant, cliquez sur le ""Ajouter"« > Depuis ce PC et sélectionnez la ou les vidéos dans la vidéothèque.
Étape 3: Maintenant, cliquez sur le "Mettre dans le storyboardPour commencer l'édition.
Windows Video Editor vous offre de nombreuses options pour éditer une vidéo. Pour l'une d'entre elles, vous pouvez ajouter différentes transitions via l'option Animations.
La caractéristique la plus importante est peut-être Trim. Comme vous le savez déjà, il vous permet de supprimer la partie inutile de la vidéo.
Pour découper la vidéo, faites glisser les balises et appuyez sur Fait.
Étape 4: Pour ajouter du texte, cliquez sur le bouton "نصen haut et sélectionnez Police.
Ensuite, sélectionnez la durée de la vidéo où vous souhaitez que le texte soit visible et ajoutez le texte.
Vous pouvez également modifier la disposition de la zone de texte.
Étape 5: Une fois que vous avez modifié la vidéo à votre guise, cliquez pour enregistrer la vidéo.
Il existe de nombreuses limitations à l'éditeur vidéo intégré dans Windows 10. Cela facilite la tâche si vous avez des vidéos différentes. Ensuite, vous pouvez les mettre sur le storyboard, les éditer indépendamment et les combiner en une seule vidéo. Bien sûr, tout cela vous oblige à investir du temps dans l'emballage d'une telle vidéo.
Mais, si vous avez une longue vidéo, cela vous limite en quelque sorte. Cependant, cet éditeur vidéo simple vous aide à terminer votre travail.
Si vous souhaitez un éditeur vidéo légèrement avancé, vous pouvez essayer des outils hors ligne comme OpenShot ou Adobe Premiere Pro. Puisqu'il s'agit de réunions pouvant contenir des données confidentielles, nous recommandonsN'utilisez pas de logiciel de montage vidéo en ligne.
Nous avons donc appris à enregistrer et à modifier des réunions Google sous Windows 10
couper et couper
Il existe certaines limitations lorsqu'il s'agit d'utiliser uniquement les applications Windows 10 d'origine telles que Video Editor ou Game Bar. Bien que vous soyez conscient de ce que vous enregistrez, les fonctions d'édition sont les plus simples.
Mais, si vous voulez un plus de flexibilité, il est préférable d'investir dans des applications tierces.