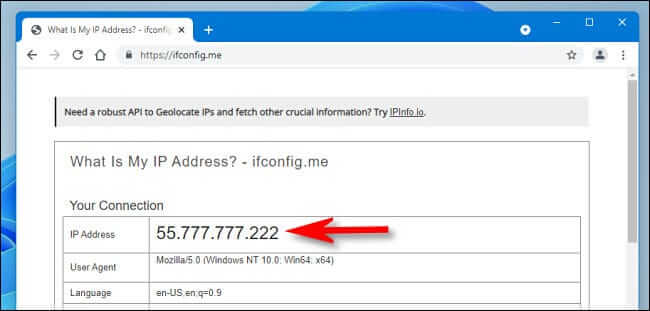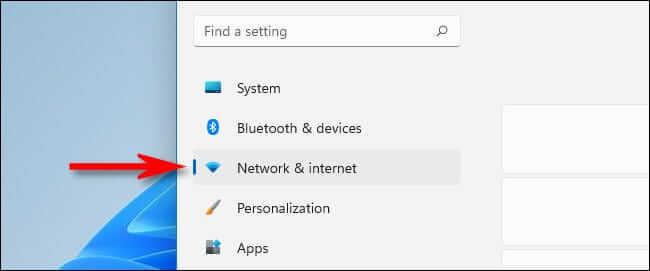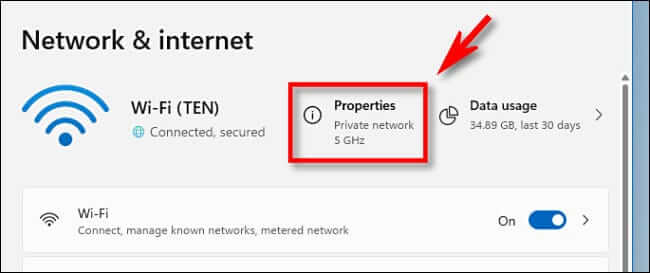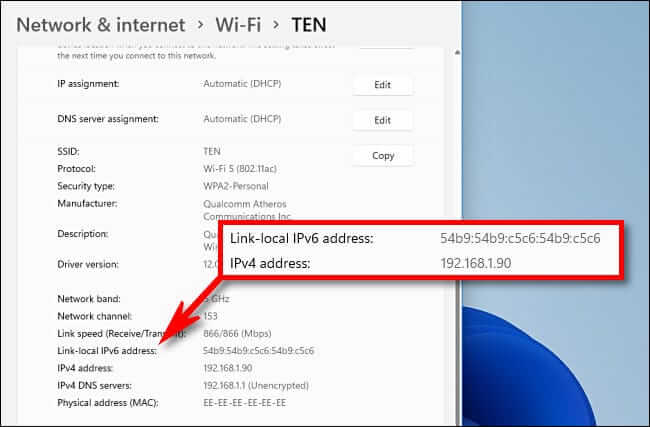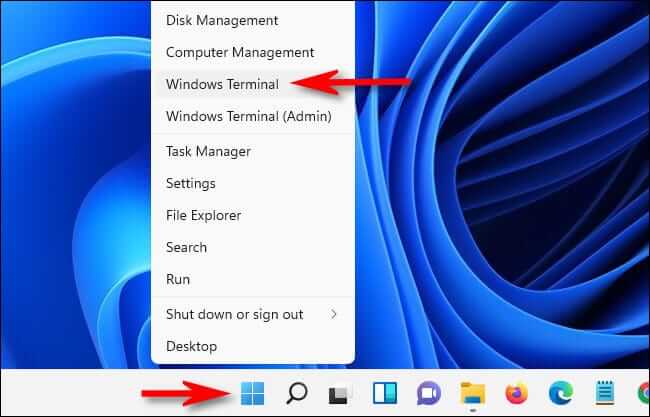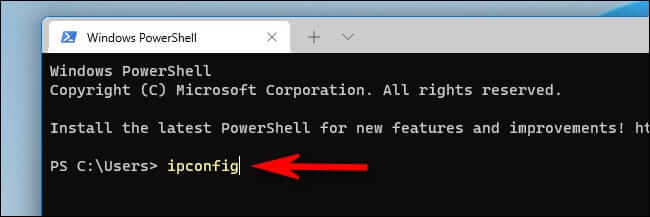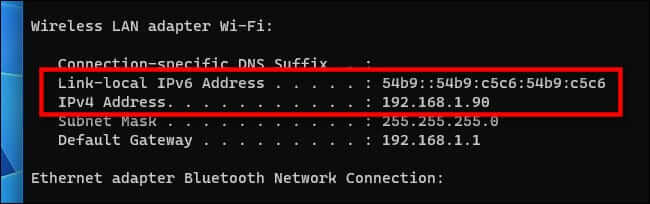Comment trouver votre adresse IP sur Windows 11
Parfois, vous devez connaître votre adresse IP réseau lorsque vous utilisez Windows 11, mais il n'est pas clair comment voir de quoi il s'agit. Voici deux bonnes façons de le savoir rapidement.
Comprendre l'IP externe par rapport à l'IP interne
Avant de rechercher votre adresse IP, il est important de savoir quel type d'adresse IP vous essayez de trouver. Pour nos besoins, il existe deux principaux types d'adresses IP : externes et internes.
Votre adresse IP externe (également connu sous le nom de « réseau étendu » ou d'adresse WAN) est l'adresse que vous donnez au monde extérieur lorsque vous utilisez Internet. Il est partagé entre tous les appareils de votre réseau local. Il s'agit également de l'adresse IP que d'autres personnes peuvent utiliser pour se connecter à votre ordinateur via Internet.
Votre adresse IP interne (ou adresse LAN) Une adresse qui vous est attribuée par votre routeur local ou modem haut débit. Avec le DNS dynamique, de nombreux routeurs attribuent automatiquement des adresses IP, telles que 192.168.1.100, aux appareils de votre réseau local. Cette adresse n'est pas vue par le monde extérieur et n'est utilisée que sur un réseau local (LAN) au sein de votre maison, école ou entreprise.
Comment trouver votre adresse IP externe
Le moyen le plus simple de trouver votre adresse IP externe (WAN) est d'utiliser un navigateur Web. Pour ce faire, ouvrez votre navigateur préféré (comme Edge, Chrome ou Firefox) et visitez le site Web http://ifconfig.me.
Lorsque la page se charge, regardez sous la section Votre connexion. Le numéro indiqué à côté de « Adresse IP » est votre adresse IP externe. Par exemple, cela peut être quelque chose comme "55.777.777.222".
Votre adresse IP sera bien entendu différente de l'exemple ci-dessus.
Il est sûr d'utiliser cette méthode car chaque site Web voit votre adresse IP chaque fois que vous le visitez de toute façon. Ce site Web vous montre spécifiquement ces informations, ce qui peut vous aider à résoudre les problèmes de réseau.
Vous pouvez également trouver votre adresse IP externe dans l'outil de configuration de votre routeur, qui est généralement accessible via un navigateur Web. Pour l'utiliser, vous devrez vous référer à la documentation de votre routeur ou modem.
Trouvez votre adresse IP locale dans les paramètres Windows
Pour trouver votre adresse IP locale, vous pouvez utiliser plusieurs méthodes différentes dans Windows 11. L'un des moyens les plus simples de le faire est d'utiliser l'application Paramètres.
Pour commencer, ouvrez d'abord les paramètres Windows en appuyant sur Windows + i sur votre clavier. Ou vous pouvez rechercher Paramètres dans le menu Démarrer et cliquer sur son icône L'application. Lorsqu'il s'ouvre, cliquez sur Réseau et Internet dans la barre latérale.
Dans les paramètres Réseau et Internet, vous verrez votre connexion Internet de base répertoriée en haut de la fenêtre. Cliquez sur Propriétés à côté du nom de votre connexion réseau.
Sur la page des propriétés de la connexion réseau, faites défiler vers le bas et localisez la section d'informations en bas. À côté de "Adresse IPv4", vous verrez l'adresse IP locale au format IPv4 (par exemple "192.168.1.90"), et l'adresse IPv6 sera répertoriée juste au-dessus de l'adresse IPv4.
Si vous avez besoin de partager ces informations avec d'autres ultérieurement, cliquez sur le bouton Copier à côté de la section Informations sur le réseau, et elles seront placées dans le presse-papiers de Windows. Vous pouvez ensuite le coller sous forme de texte ailleurs (comme un message ou un e-mail) pour le partager plus tard.
Trouvez votre adresse IP à l'aide de l'invite de commande
Vous pouvez également trouver rapidement votre adresse IP locale dans Windows 11 sur la ligne de commande. Une façon d'accéder rapidement à l'invite de commande consiste à cliquer avec le bouton droit de la souris sur le bouton Démarrer et à choisir Windows Terminal dans la liste.
Lorsque le terminal Windows s'ouvre (à l'aide de PowerShell ou de l'invite de commande, selon vos préférences), tapez ipconfig sur une ligne vide et appuyez sur Entrée. Cela exécute l'outil de mise en réseau en ligne de commande intégré dans Windows 11.
Après avoir exécuté ipconfig, vous verrez une liste de toutes les cartes réseau de votre appareil, y compris les connexions Wi-Fi et Ethernet.
Sélectionnez une section appelée quelque chose de similaire à "Ethernet Adapter Ethernet" ou "Wireless LAN Adapter Wi-Fi" qui a plusieurs entrées répertoriées en dessous. Vous y trouverez votre adresse locale IPv4 et IPv6 sous « Adresse IPv4 » ou « Lier l'adresse IPv6 locale ».
Si vous devez copier l'adresse IP, sélectionnez-la avec la souris et appuyez sur Ctrl + c pour la copier dans le presse-papiers. Vous pouvez le coller ailleurs plus tard pour le stocker ou le partager. Une fois terminé, fermez la fenêtre du terminal Windows et vous êtes prêt. Bonne chance!