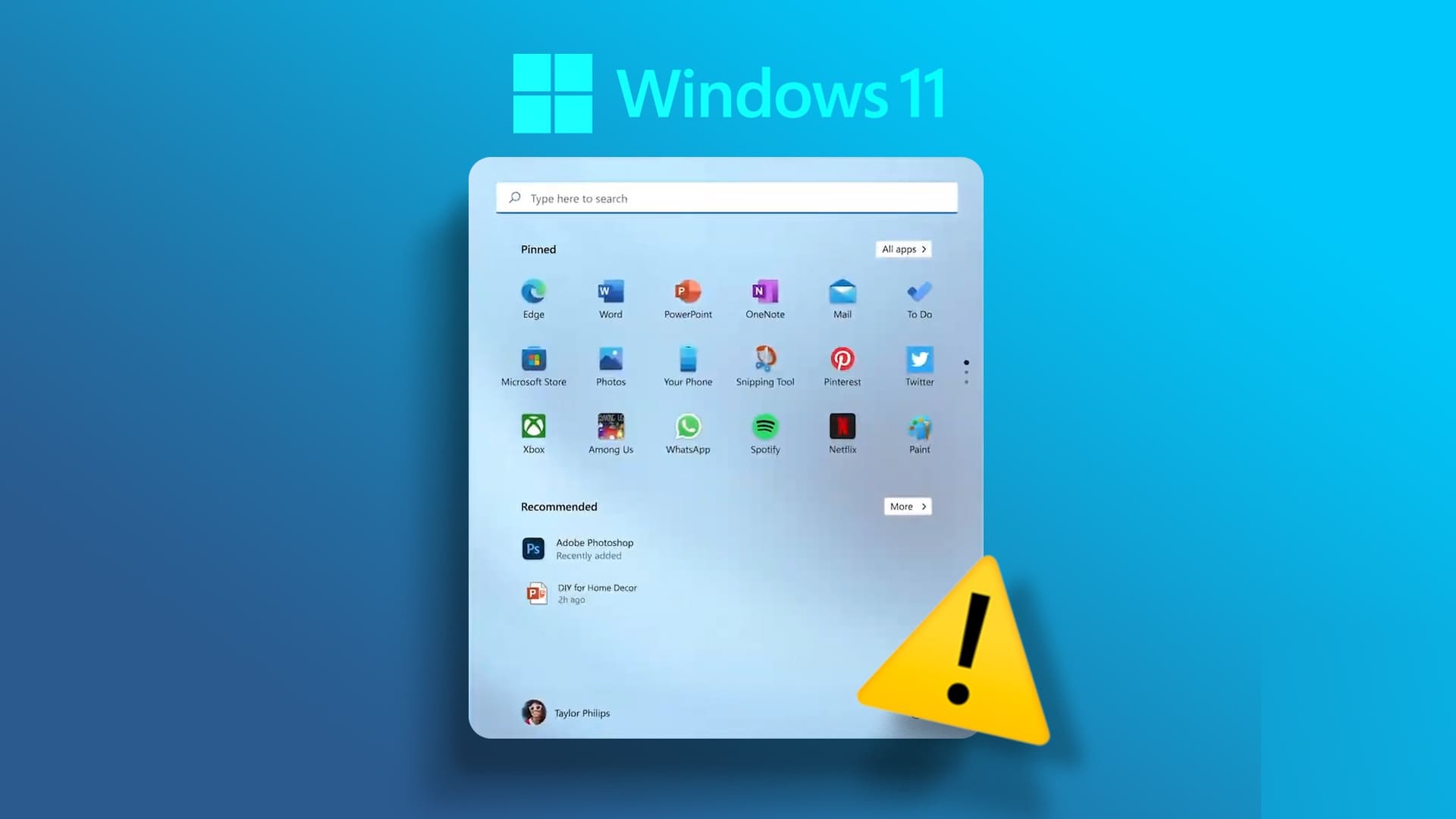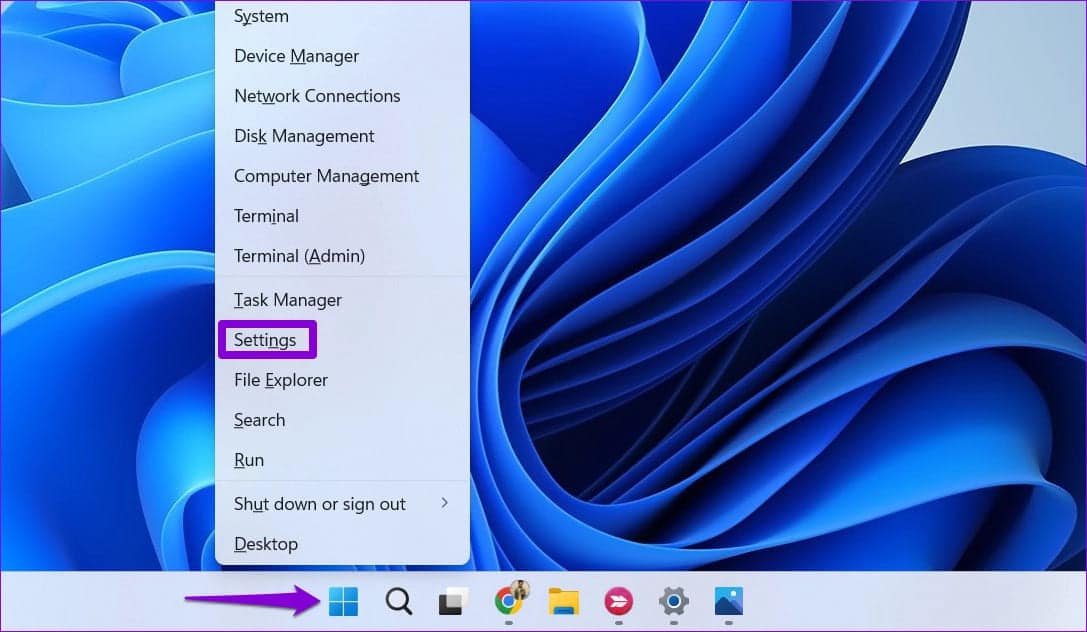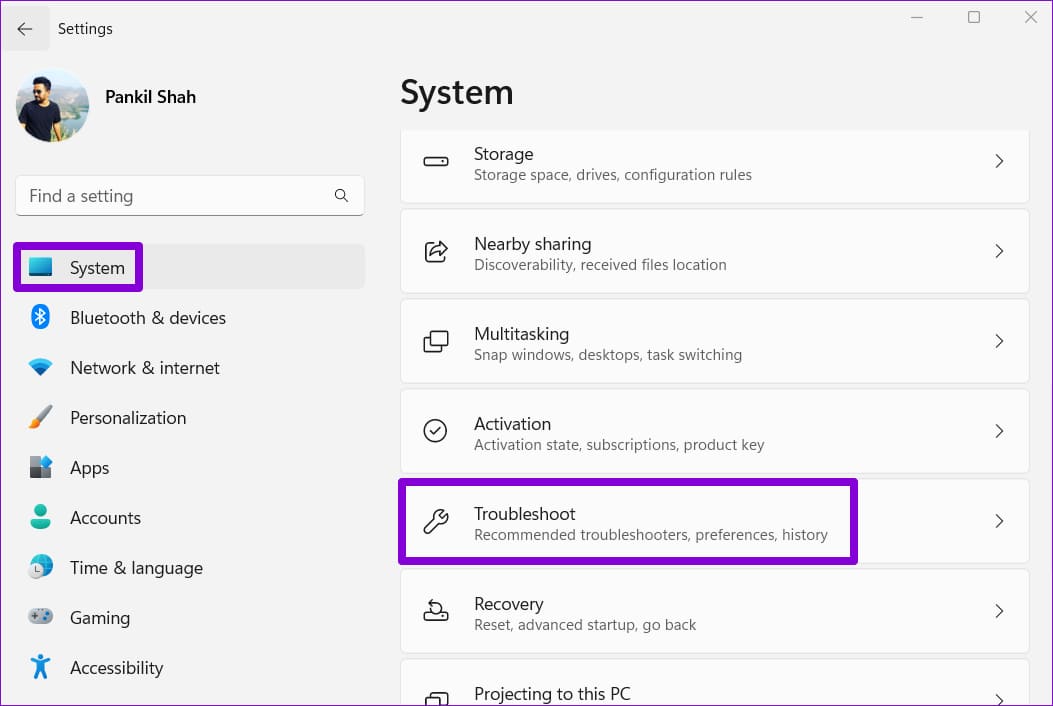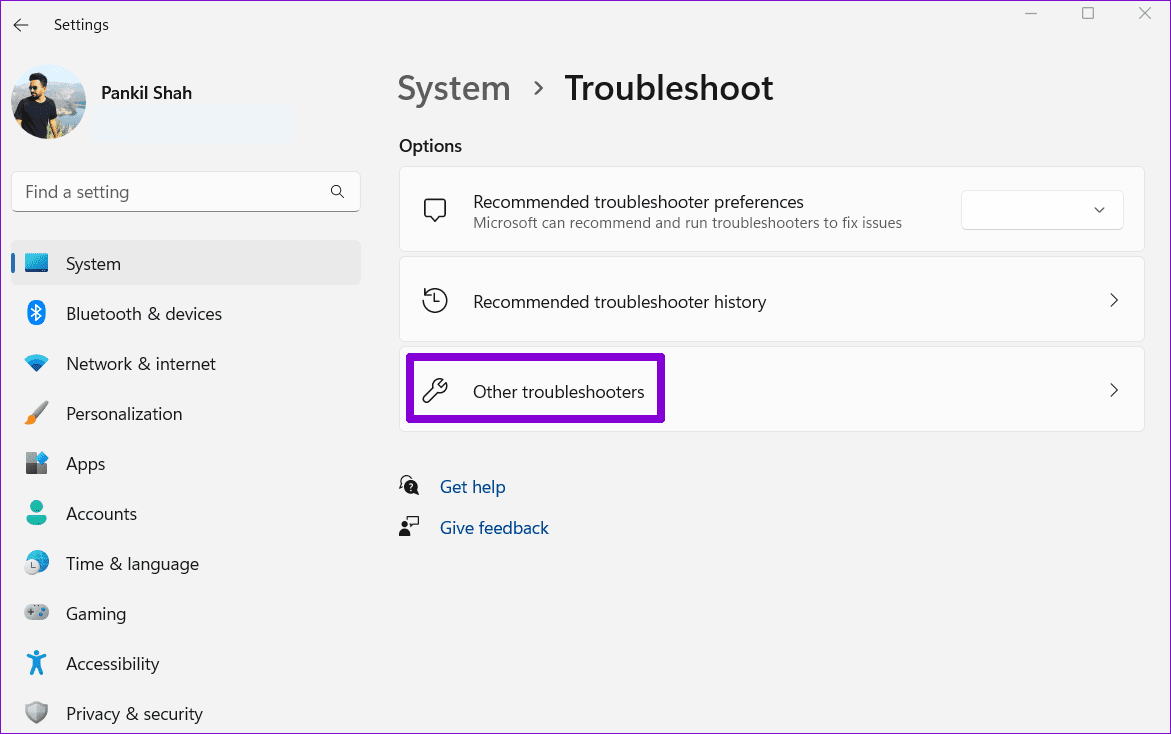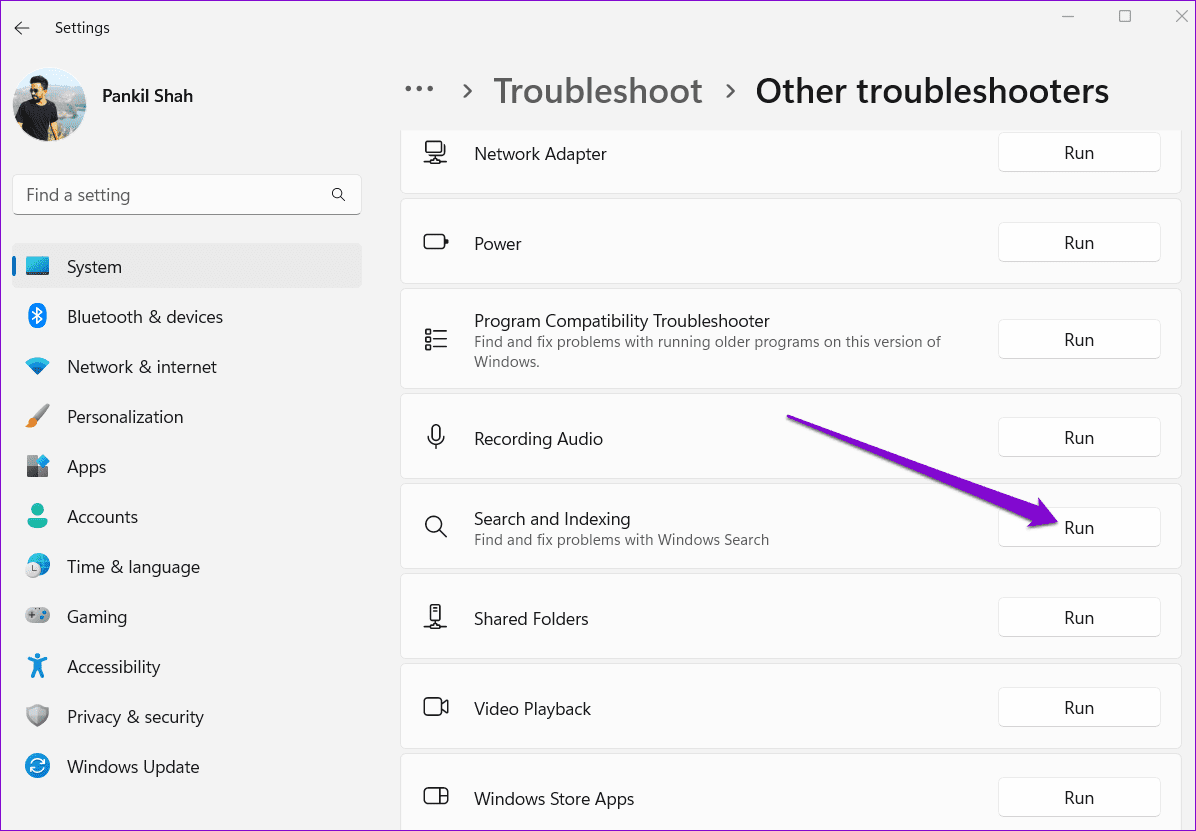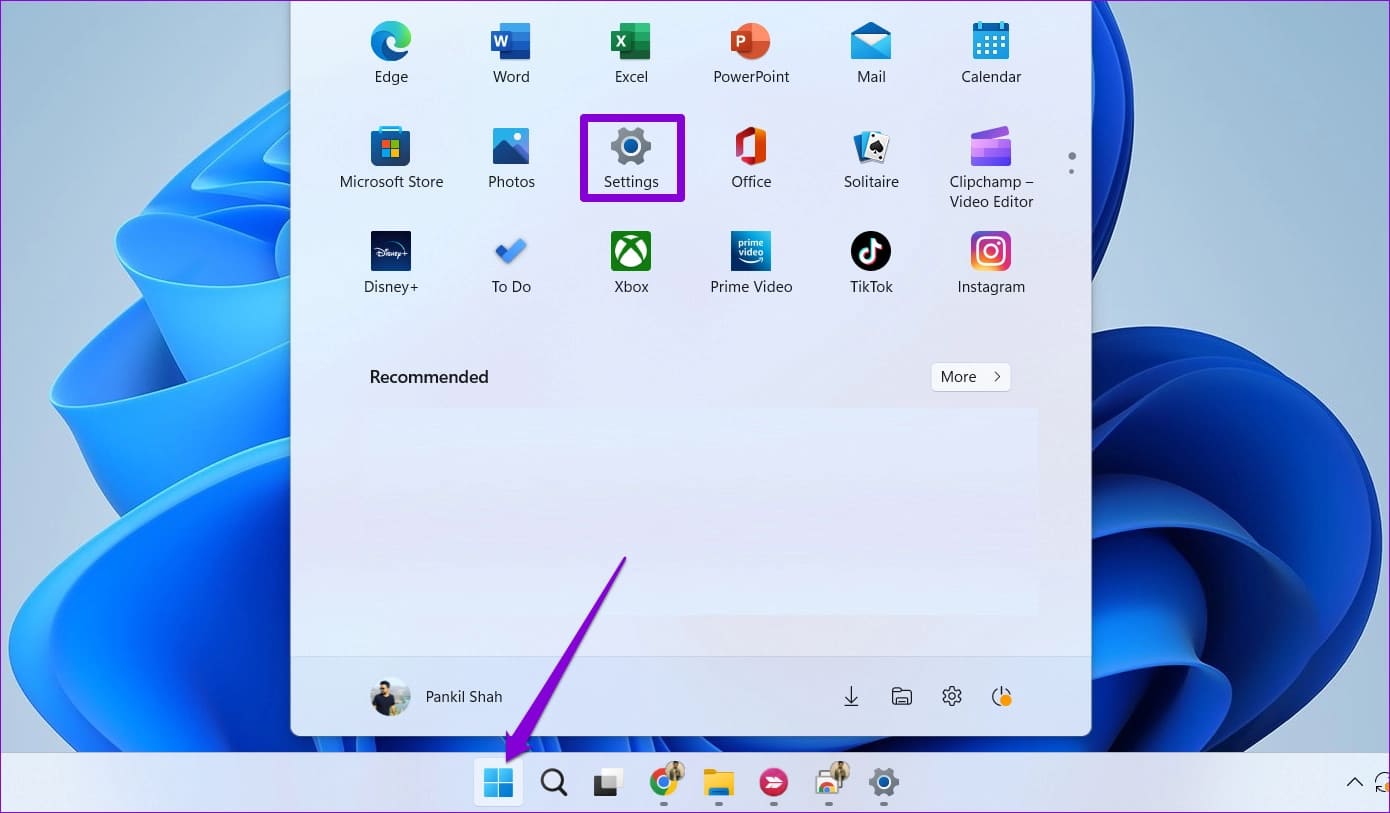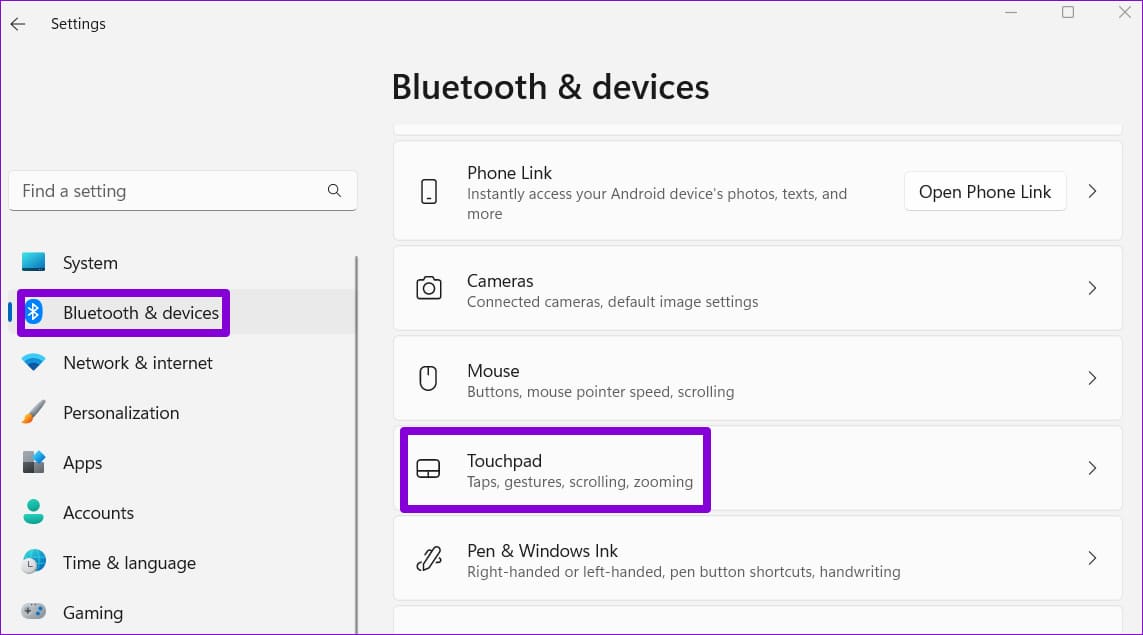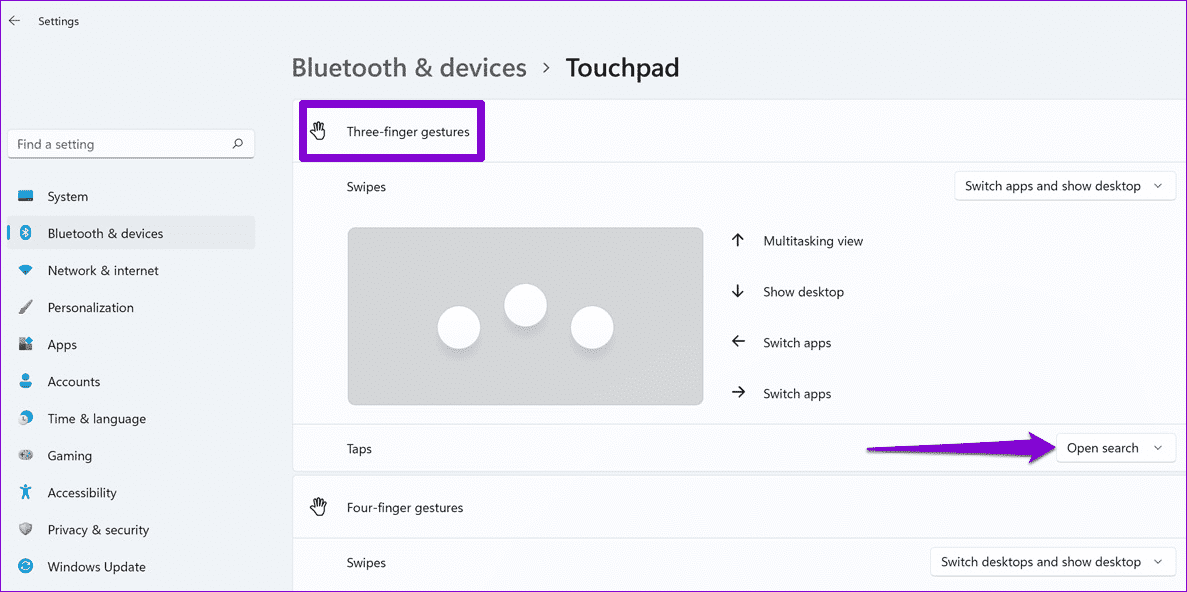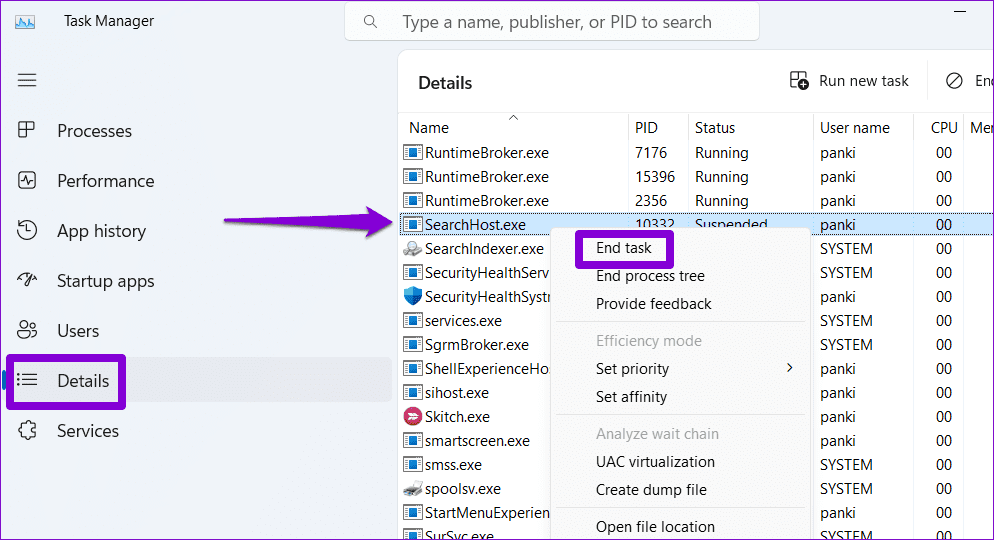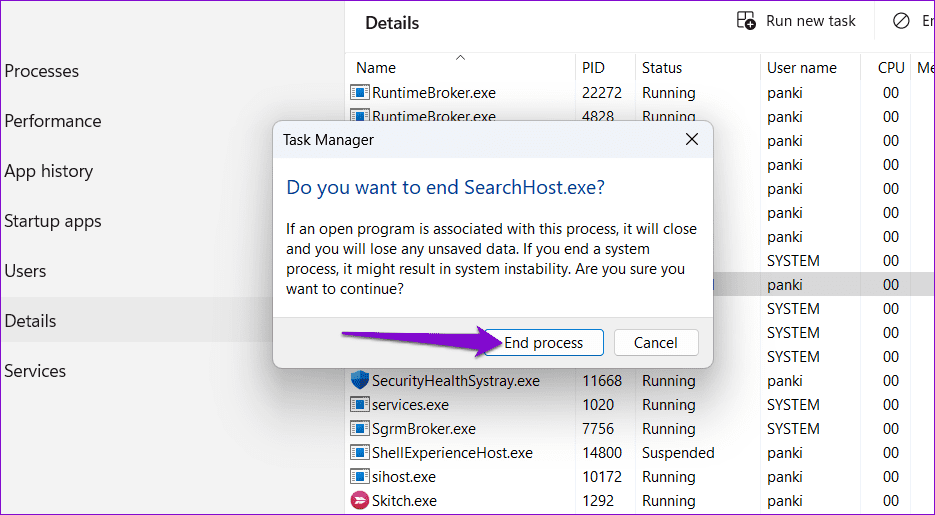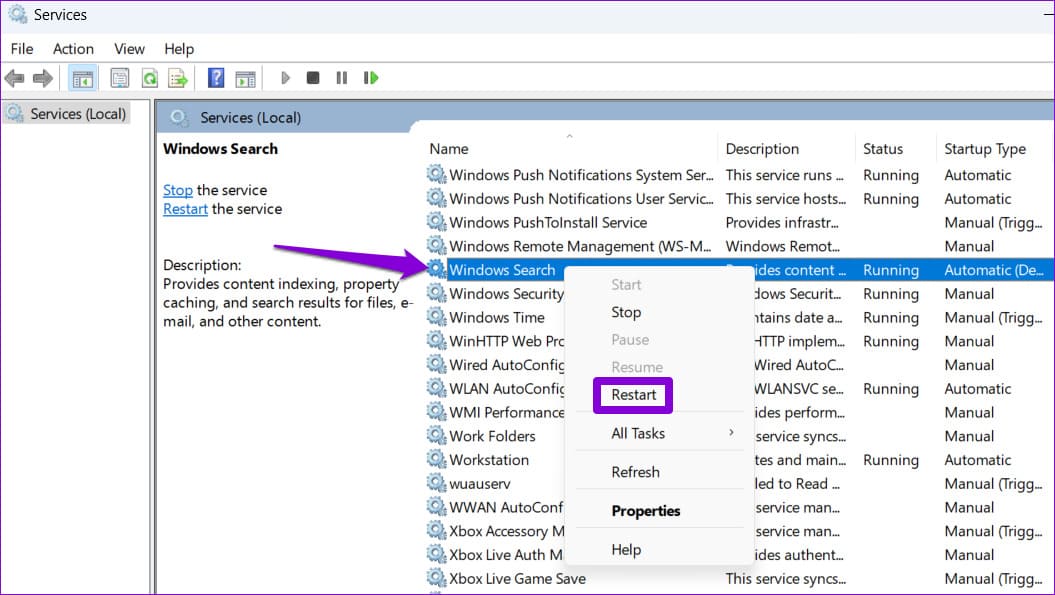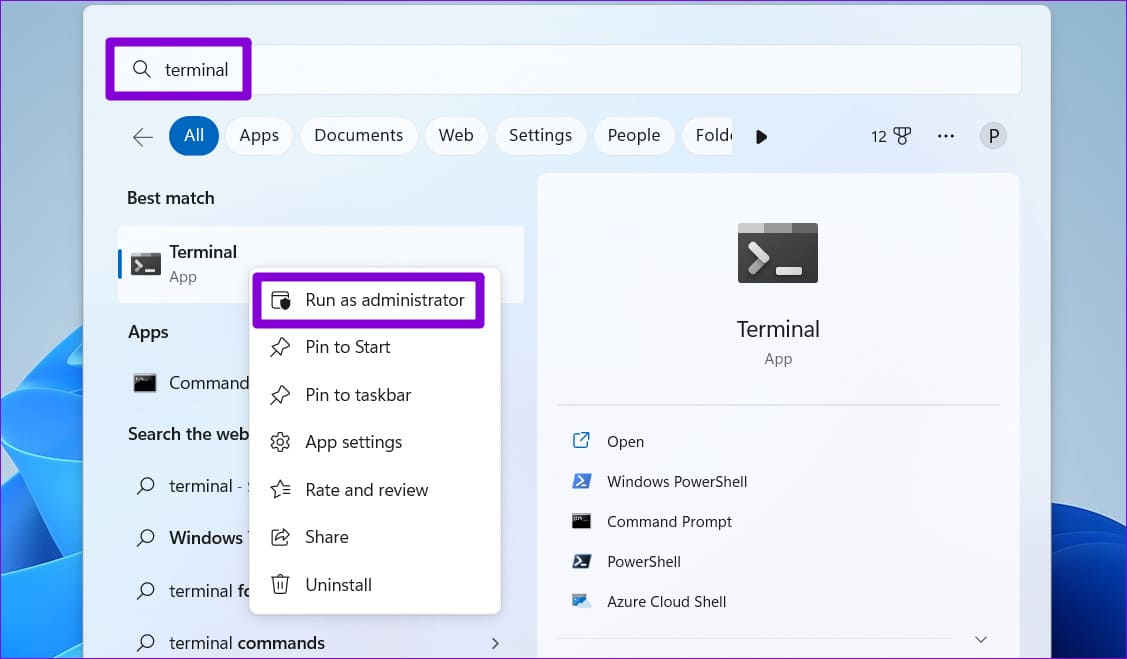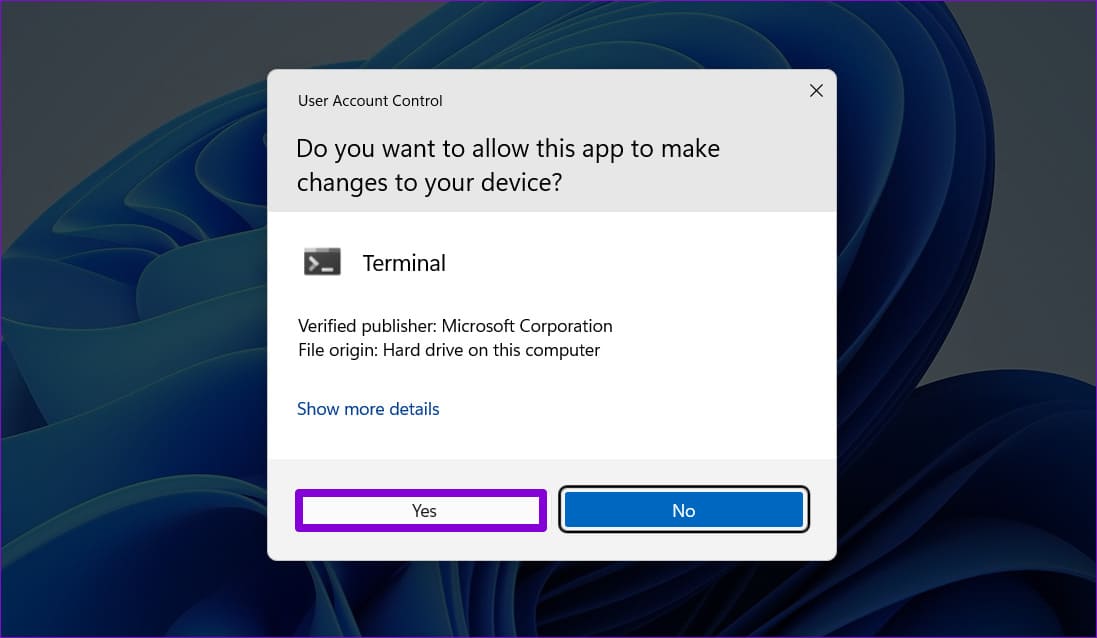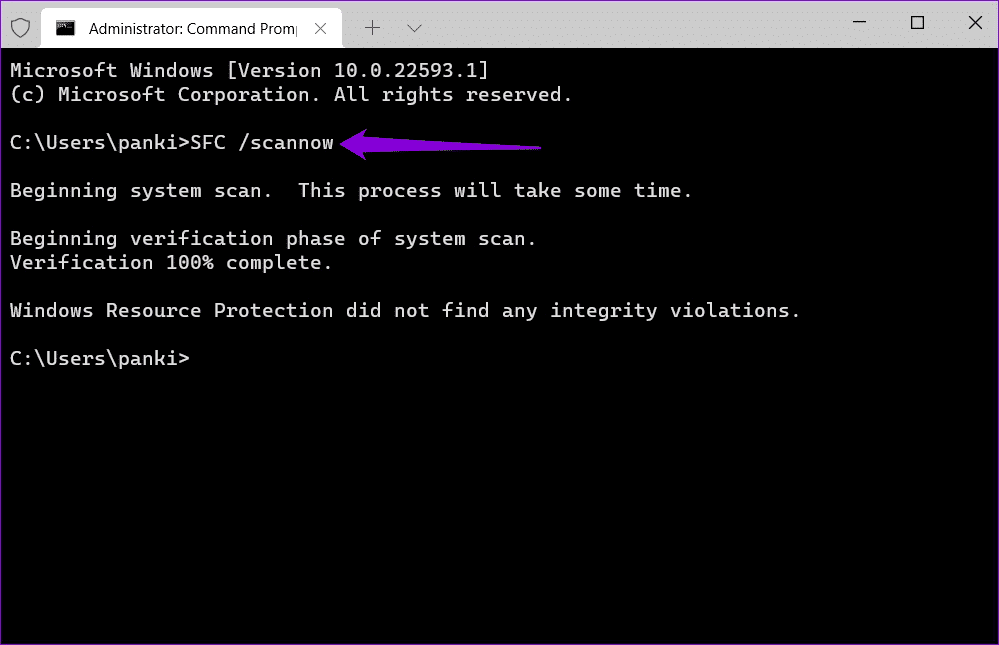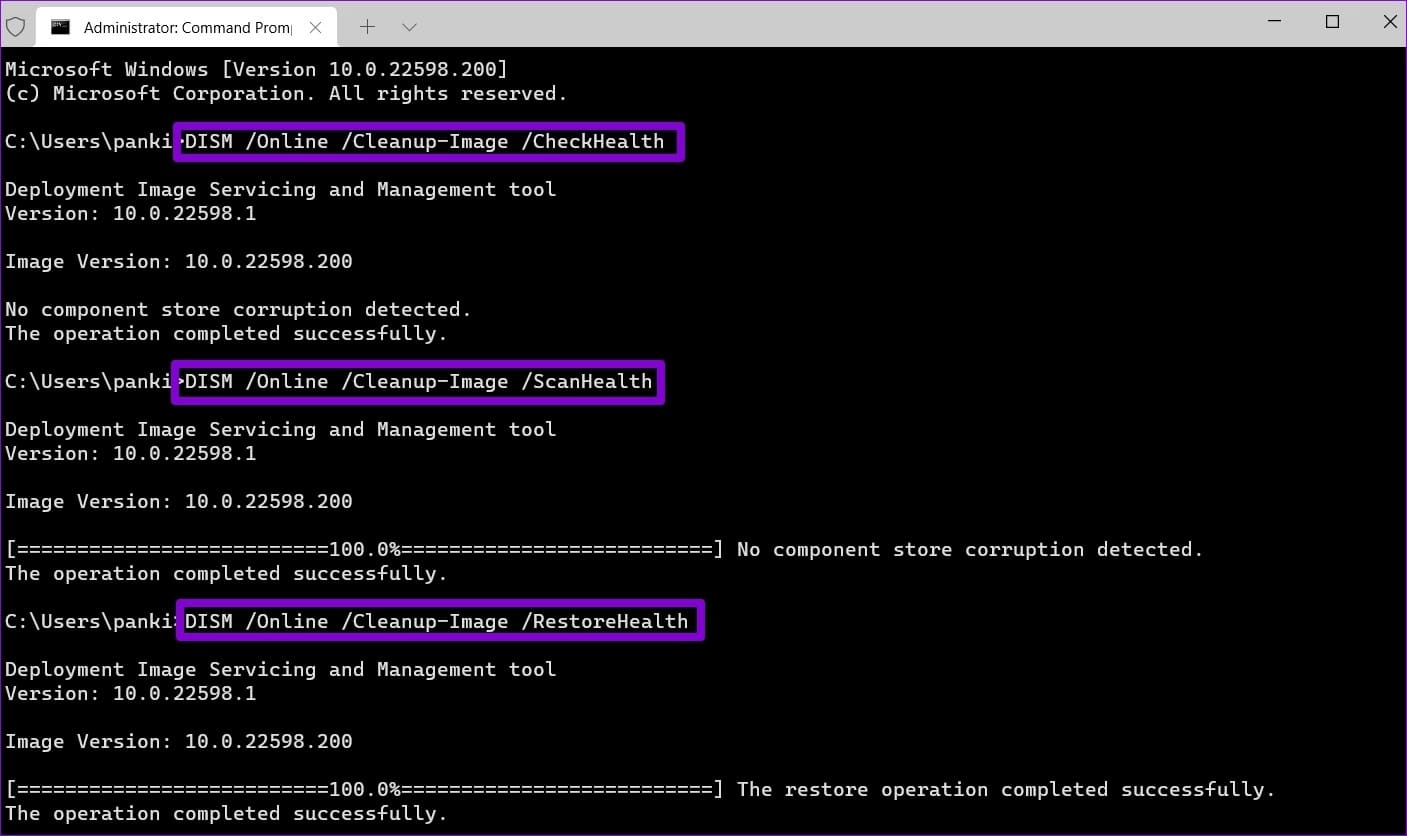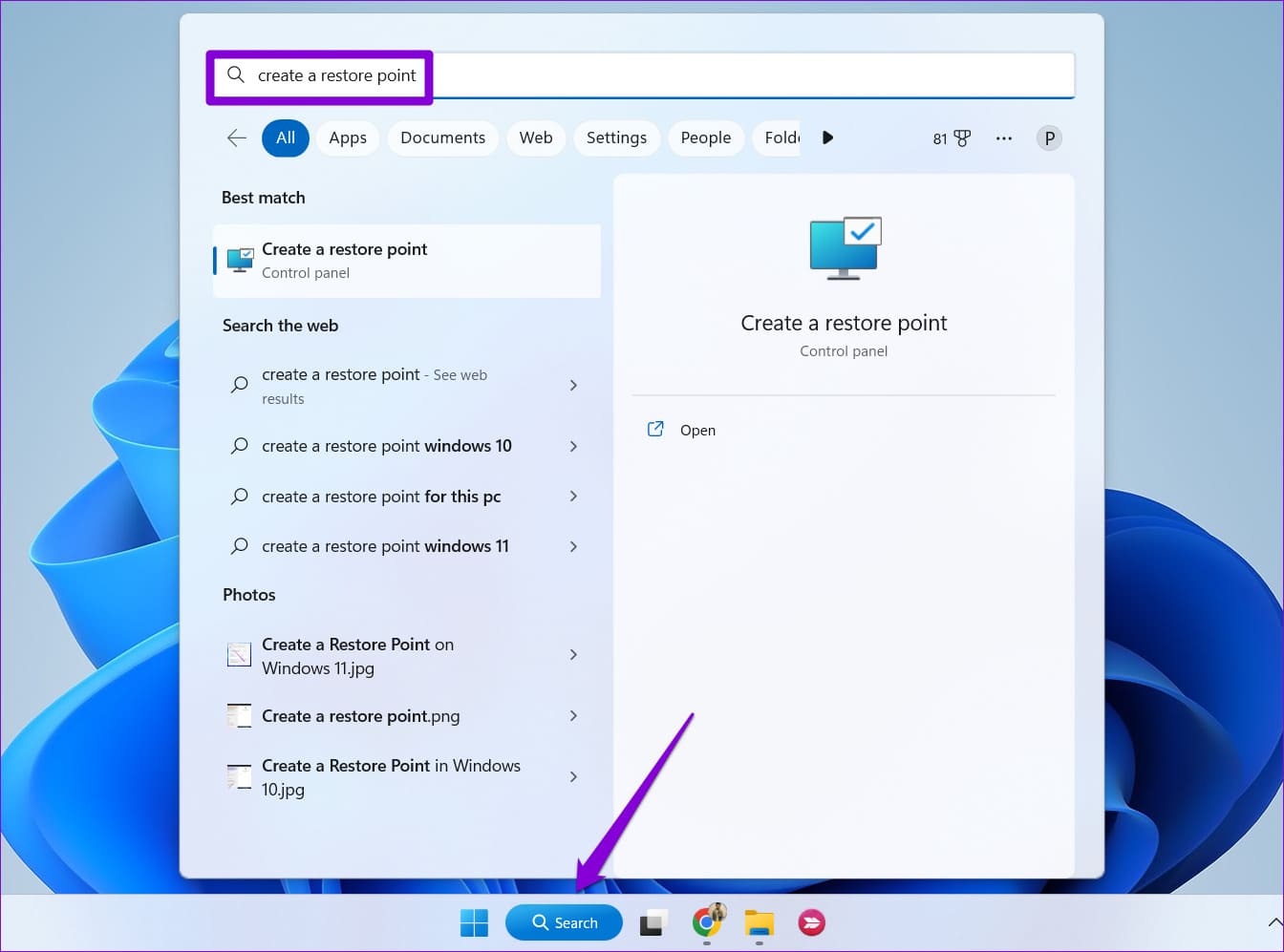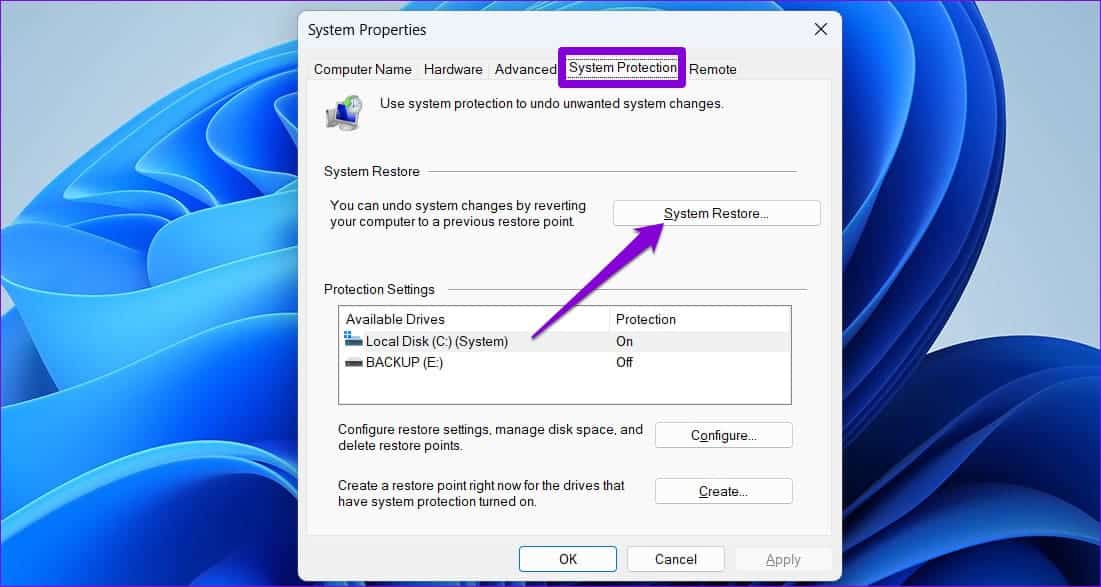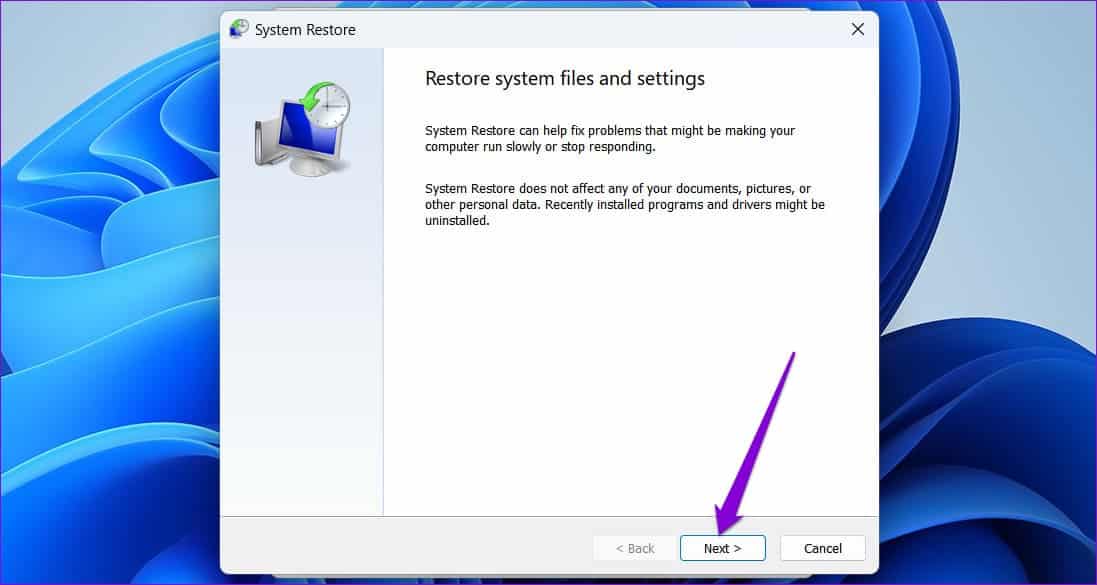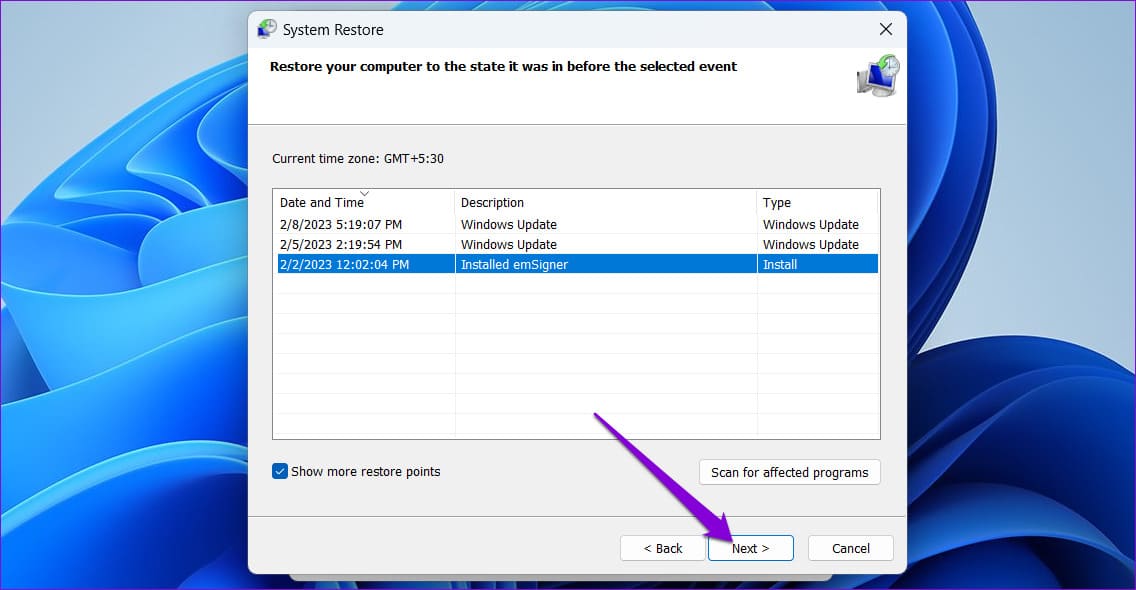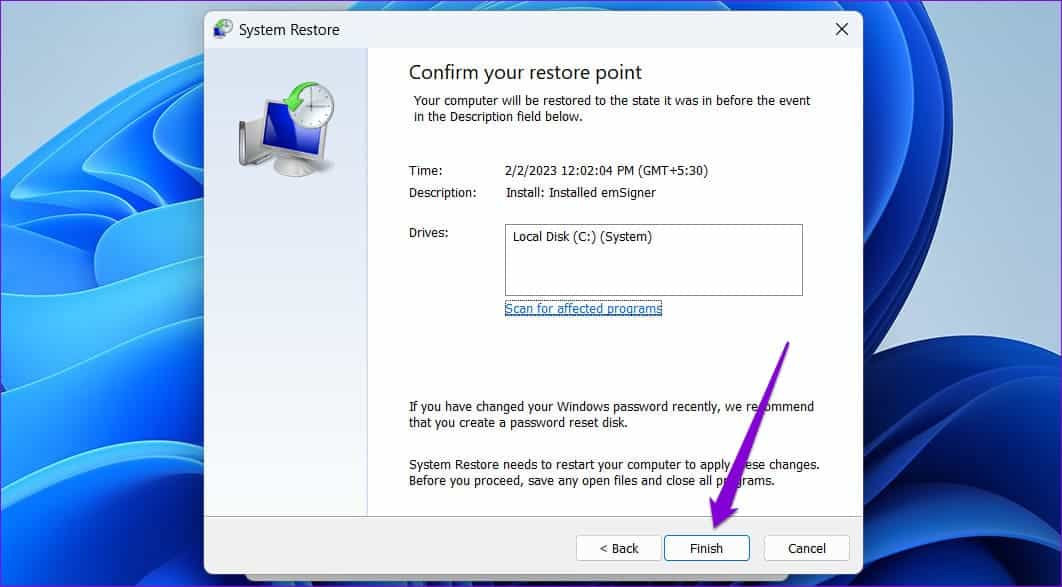Les 7 meilleures façons de corriger l'ouverture aléatoire du menu de recherche dans Windows 11
Le menu de recherche de Windows 11 est un outil puissant qui vous permet de rechercher des fichiers, de lancer des applications et même d'effectuer des actions Recherches Web depuis le bureau. Cependant, cela peut devenir ennuyeux si le menu de recherche s'ouvre de manière aléatoire sans votre intervention. Heureusement, il est possible de résoudre ce problème gênant.
Si vous avez de la chance, vous pourriez empêcher un redémarrage du système windows Search de s'ouvrir au hasard. Toutefois, si cela ne fonctionne pas, vous pouvez utiliser les conseils de dépannage suivants pour empêcher l'ouverture aléatoire du menu de recherche sur votre ordinateur.
1. Exécutez l'utilitaire de résolution des problèmes de recherche et d'indexation
L'exécution des dépanneurs Windows est l'un des moyens les plus efficaces de résoudre les problèmes à l'échelle du système. Dans ce cas, vous pouvez utiliser l'utilitaire de résolution des problèmes de recherche et d'indexation pour résoudre les problèmes courants liés à la liste de recherche. Voici comment.
Étape 1: Faites un clic droit sur l'icône Commencer Et sélectionnez Paramètres De la liste.
Étape 2: Dans un onglet Système , Faites défiler vers le bas et appuyez sur Dépannage
Passons à l'étape 3 : Cliquez D'autres dépanneurs.
Étape 4: Clique le "Courirà côté de Recherche et indexation.
Suivez les instructions à l'écran pour exécuter le dépanneur et lui permettre de résoudre tous les problèmes.
2. Déconnectez les périphériques
Parfois, des interférences provenant de périphériques externes connectés à votre ordinateur, tels qu'un clavier ou une souris défectueux, peuvent entraîner l'ouverture aléatoire de Windows Search. Pour vérifier cette possibilité, vous pouvez déconnecter tous les périphériques externes. Si cela résout votre problème, vous pouvez reconnecter individuellement vos appareils pour déterminer la cause du problème.
3. Désactivez le geste du pavé tactile à trois doigts (pour les ordinateurs portables)
Lorsque vous appuyez sur le pavé tactile avec trois doigts sur les ordinateurs portables Windows, il lance le menu de recherche par défaut. Cela peut entraîner l'apparition inattendue de Windows Search lors de la saisie ou de l'utilisation du pavé tactile. Pour éviter cela, vous pouvez Désactiver le geste à trois doigts sur votre ordinateur portable en suivant les étapes ci-dessous.
Étape 1: Ouvrir un menu Commencer et cliquez sur l'icone Équipement Pour exécuter une application Paramètres.
Étape 2: Dans l'onglet Bluetooth et appareils, cliquez sur touchpad.
Passons à l'étape 3 : Cliquez Gestes à trois doigtsة pour l'agrandir. Ensuite, utilisez le menu déroulant à côté de Robinets Pour configurer le geste pour autre chose ou le désactiver.
4. Redémarrez le processus d'hôte de recherche
SearchHost.exe est un processus système qui s'exécute chaque fois que vous accédez au menu de recherche de Windows. Bien que le processus se ferme automatiquement une fois que vous quittez le menu de recherche, il peut arriver qu'il se bloque ou rencontre des erreurs. Lorsque cela se produit, Windows Search peut continuer à s'ouvrir de manière aléatoire sur votre ordinateur. Vous pouvez redémarrer le processus SearchHost sur votre système pour voir si cela rétablit la vie normale.
Étape 1: Appuyez sur le raccourci clavier Ctrl + Maj + Échap pour ouvrir le Gestionnaire des tâches.
Étape 2languette:التفاصيل, recherchez un processus SearchHost.exe. Faites un clic droit dessus et sélectionnez Mettez fin à la mission.
Passons à l'étape 3 : Sélectionner Mettre fin au processus À confirmer.
Le service devrait redémarrer automatiquement, toute anomalie étant résolue via le menu de recherche.
5. Redémarrez le service de recherche Windows
Le service Windows Search est responsable de l'indexation du contenu, de la mise en cache des propriétés et de la fourniture de résultats de recherche pour les fichiers, le courrier, etc. Si ce service rencontre des problèmes, le menu de recherche peut se comporter de manière étrange. Vous pouvez voir si le redémarrage de ce service empêche l'ouverture aléatoire de Windows Search.
Étape 1: Appuyez sur la touche Windows + R Raccourci clavier pour exécuter la commande d'exécution et tapez services.msc, Et presse Entrer.
Étape 2: Faites défiler la liste pour localiser Service de recherche Windows. Faites un clic droit dessus et sélectionnez Redémarrer Depuis le menu contextuel.
6. Exécutez l'analyse SFC et DISM
Une autre raison de ce comportement inhabituel est l'endommagement ou la perte de fichiers système. Heureusement, Windows 11 inclut des outils tels que SFC (System File Checker) et DISM (Deployment Image Service and Management), qui peuvent Réparer tous les fichiers système corrompus automatiquement sur votre ordinateur. Voici comment y jouer.
Étape 1: Clique sur Raccourci clavier touche Windows + S Pour ouvrir le menu de recherche et tapez terminal dans la boite. Faites un clic droit sur le premier résultat et sélectionnez Exécuter en tant qu'administrateur.
Étape 2: Sélectionner oui Pour continuer lorsque l'invite de contrôle de compte d'utilisateur (UAC) apparaît.
Passons à l'étape 3 : Collez la commande suivante dans la console et appuyez sur Entrée pour exécuter l'analyse SFC :
SFC / scannow
Étape 4: Tapez les commandes suivantes une par une et appuyez sur Entrée après chaque commande pour exécuter une analyse DISM :
DISM /En ligne /Cleanup-Image /CheckHealth DISM /En ligne /Cleanup-Image /ScanHealth DISM /En ligne /Cleanup-Image /RestoreHealth
Attendez que l'analyse soit terminée, puis redémarrez votre ordinateur. Après cela, vérifiez si le problème persiste.
7. Effectuez une restauration du système
Si la barre de recherche apparaît toujours sur votre PC Windows 11, une modification récente apportée à votre système ou une mise à jour défectueuse est à blâmer. Si vous pensez que c'est le cas, vous pouvez Effectuer une restauration du système Remettez l'ordinateur dans l'état où il se trouvait avant l'apparition du problème.
Étape 1: Cliquez sur l'icône de recherche dans la barre des tâches, tapez créer un point de restauration et appuyez sur Entrée.
Étape 2: Sous l'onglet Protection du système, Cliquez sur le bouton Restauration du système.
Passons à l'étape 3 : Cliquez “Suivant«Continuer.
Étape 4: Sélectionner Point de restauration avant que le problème ne commence.
Étape 5: Cliquez “Terminer«Continuer.
Une fois que Windows a restauré votre système à l'état sélectionné, le menu de recherche ne devrait pas s'ouvrir tout seul.
Plus de colère
De tels problèmes avec le menu de recherche de Windows ne sont pas nouveaux. Cependant, vous pouvez éviter de laisser des distractions perturber votre flux de travail ou interrompre votre session de jeu. Passez en revue les correctifs ci-dessus pour empêcher Windows Search de s'ouvrir de manière aléatoire sur votre PC.