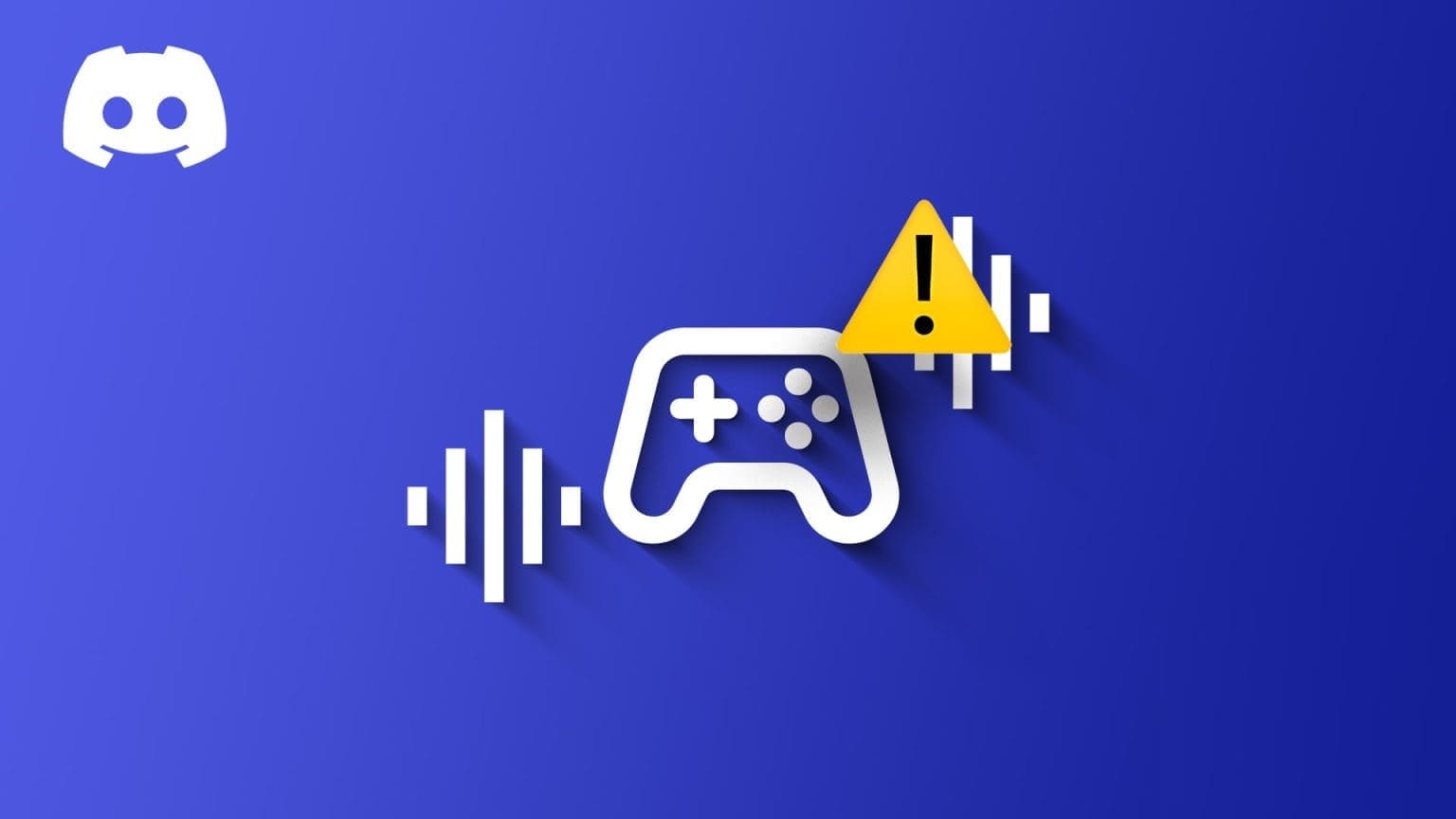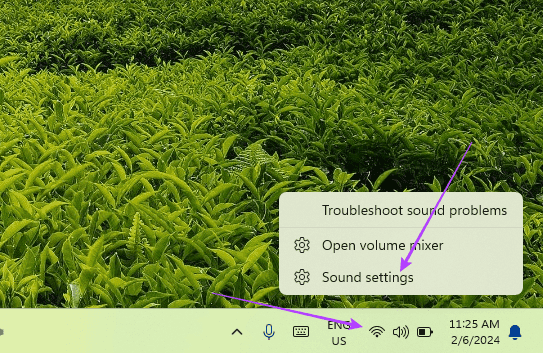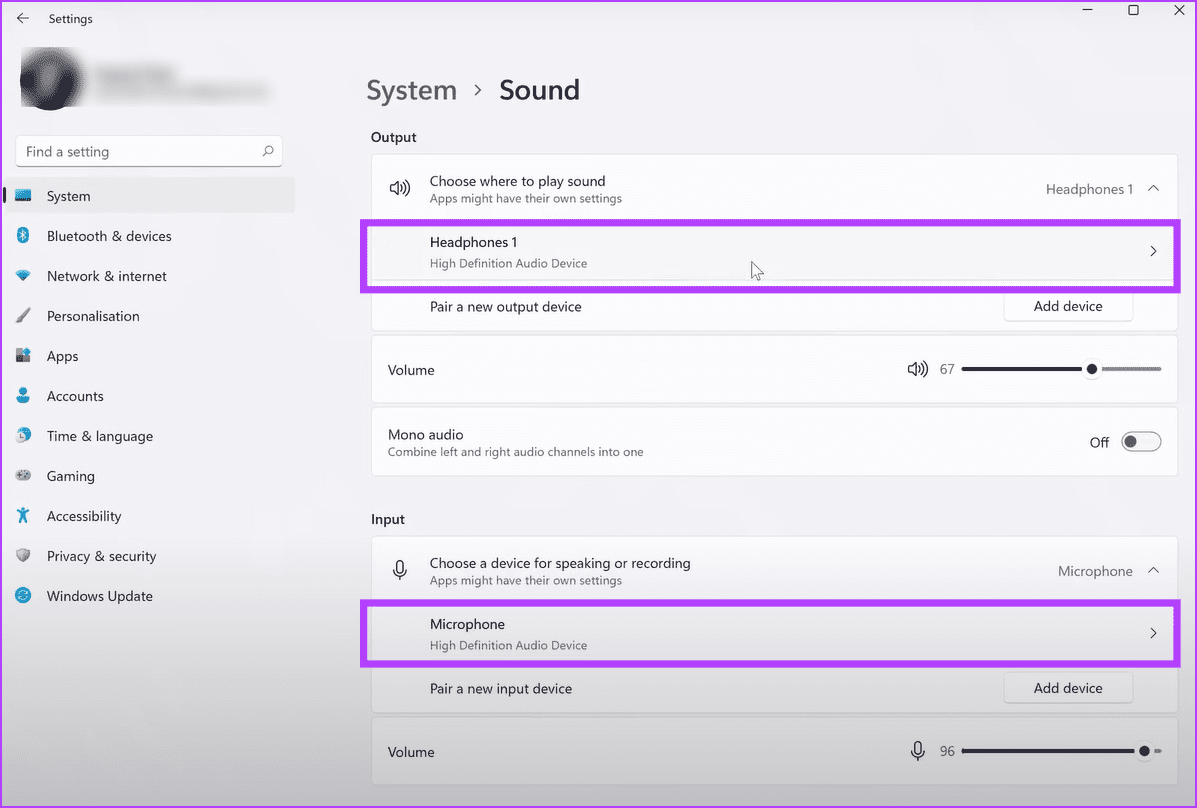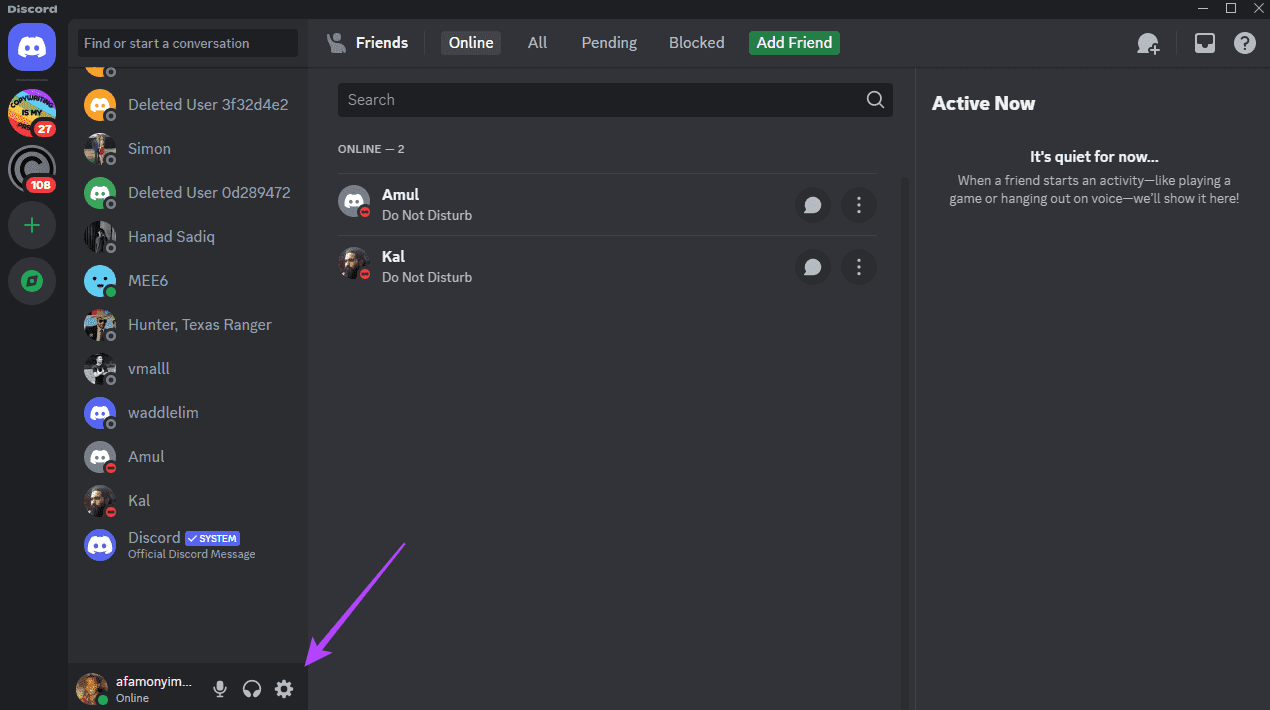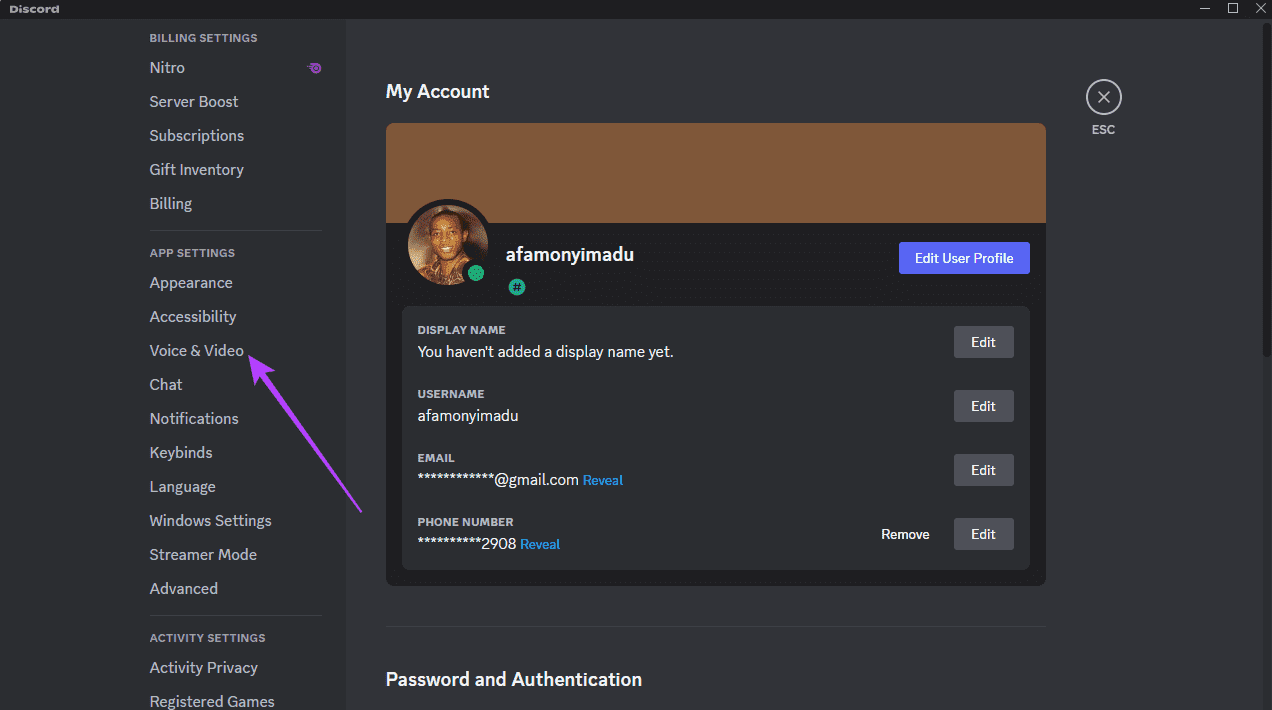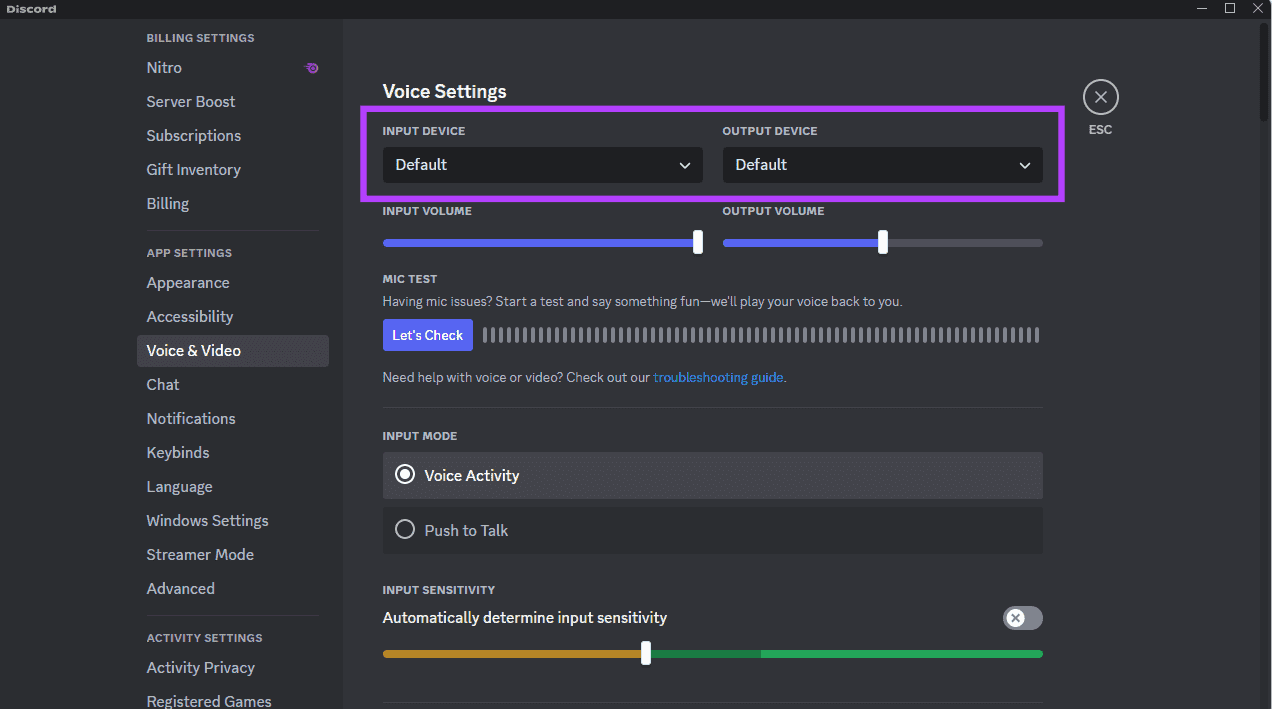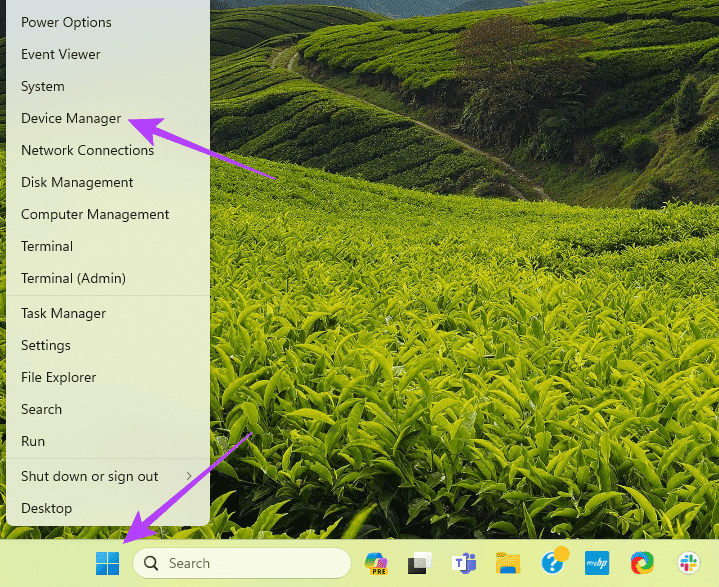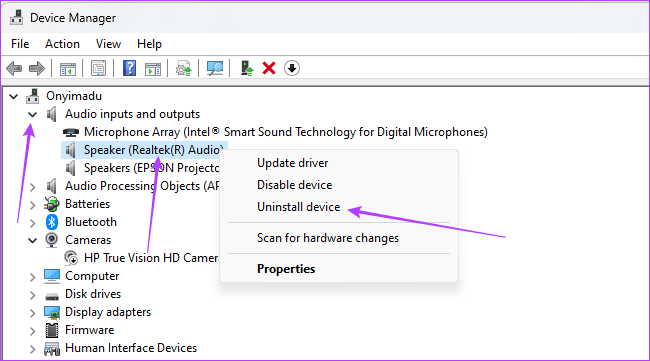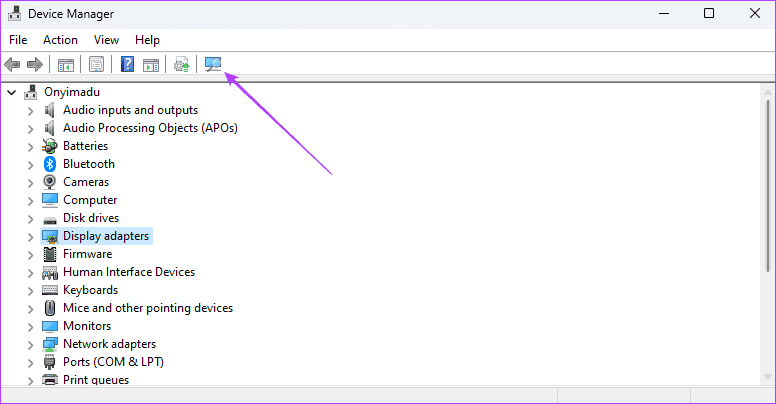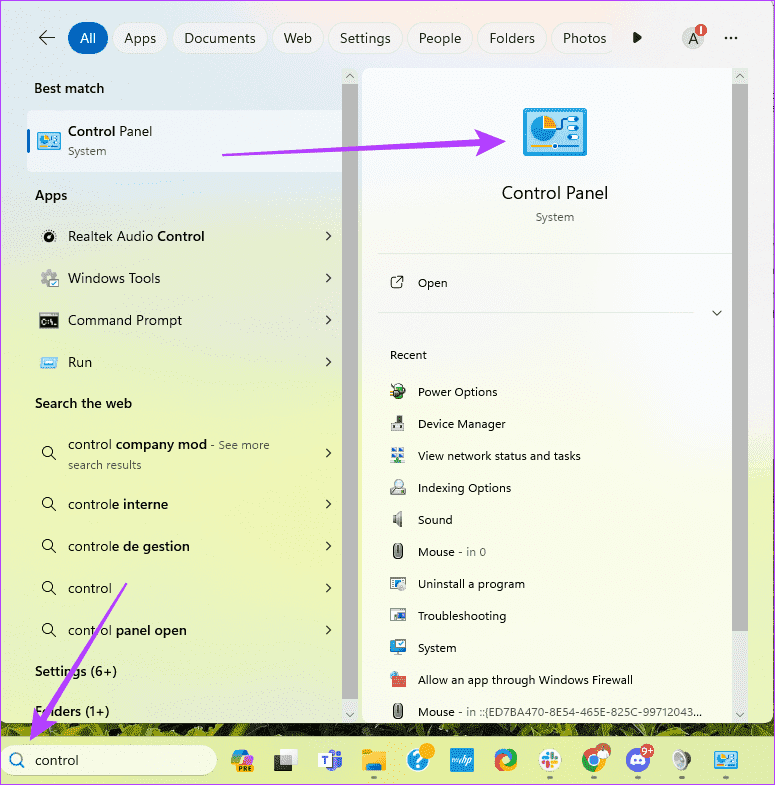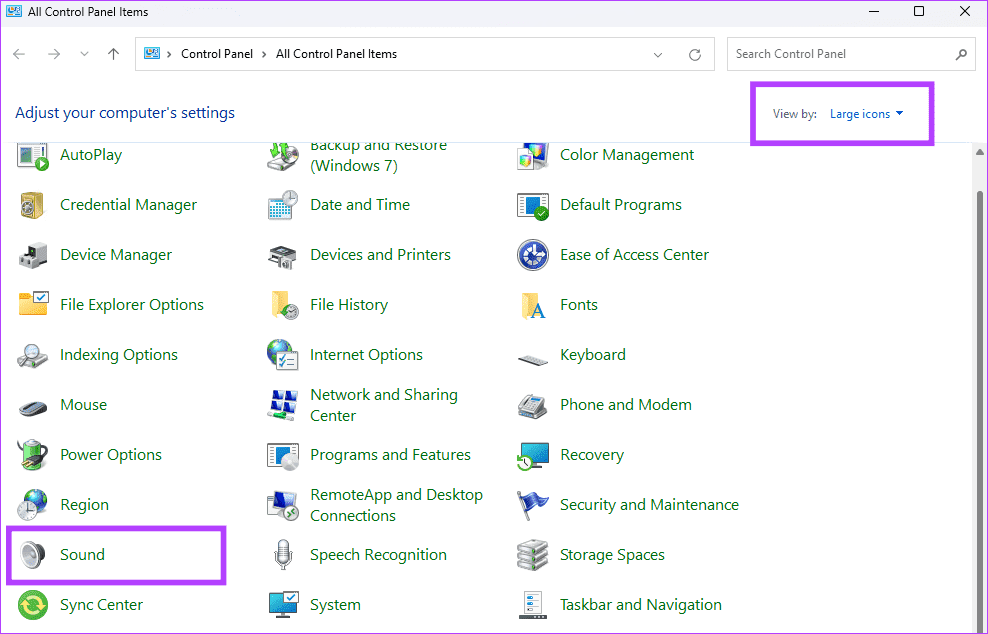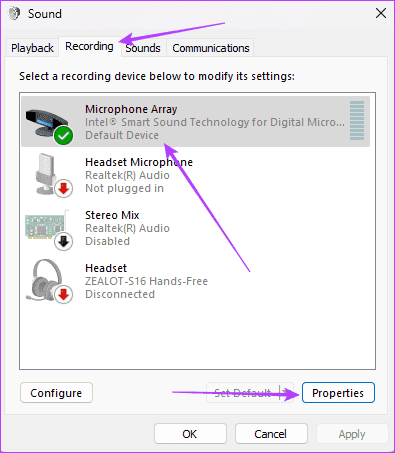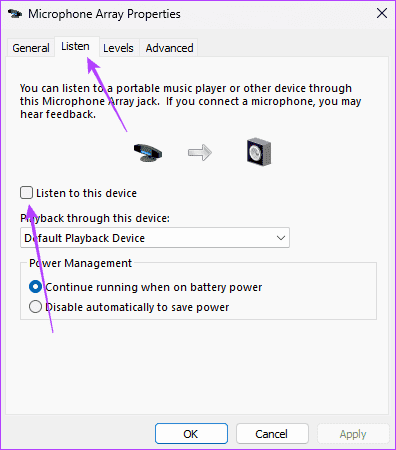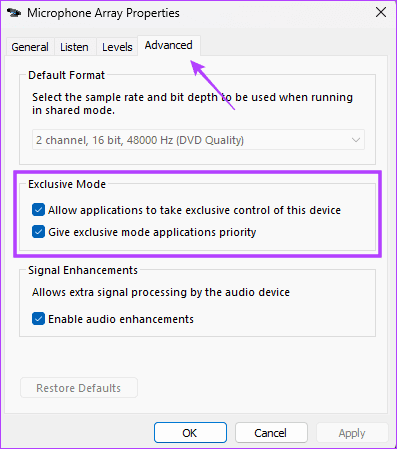Top 6 des correctifs pour Discord récupérant l’audio du jeu dans Windows 11
Parfois, les utilisateurs de Discord sont confrontés à un problème où l'application récupère l'audio du jeu et le transmet avec leur voix. Cela peut être très frustrant si cela arrive fréquemment. Il existe cependant des solutions simples pour résoudre ce problème.
Plusieurs raisons peuvent entraîner un dysfonctionnement audio. Cela peut être dû à des pilotes obsolètes, à une mauvaise configuration, notamment avec votre jeu ou votre dongle USB, ou encore à des problèmes avec votre configuration de sortie. Dans ce guide, nous explorons les solutions les plus efficaces.
1. Assurez-vous que le connecteur USB est connecté au port USB de la carte mère
L'une des principales causes de ce problème audio est le saignement du microphone, où le microphone capte un son autre que le vôtre. Si vous branchez accidentellement votre connecteur USB sur le port de votre clavier, vous avez peut-être involontairement créé un chemin audio secondaire. C'est parce que le clavier ne dispose pas d'un traitement audio approprié ; Par conséquent, l’audio du jeu s’infiltrera dans l’entrée de votre microphone.
Vous devez vous assurer que le connecteur USB est retiré du clavier et connecté aux ports USB de la carte mère. Une fois cela fait, vous ne devriez plus entendre le son du jeu dans Discord.
2. Définissez le casque et le microphone comme périphériques de sortie et d'entrée
Si vous configurez mal les périphériques d'entrée et de sortie sur votre ordinateur, cela peut affecter les paramètres audio de l'application Discord pendant le jeu. Une solution alternative consiste à configurer vos périphériques d'entrée et de sortie pour les options de jeu de base dans l'application Paramètres de Windows 11.
Étape 1: Faites un clic droit sur l'icône du son Barre des tâches Et cliquez Les paramètres audio.
Étape 2: Sous sortir, Sélectionner écouteurs de jeu essentiels, Sous Entrée, sélectionnez Le micro Basique. Si votre casque dispose d'un microphone intégré, vous devriez également voir une option permettant de le sélectionner dans la liste.
3. Mettre à jour les paramètres d'entrée et de sortie sur DISCORD
Si vous configurez les périphériques d'entrée et de sortie de Discord sur autre chose que votre microphone et vos écouteurs de base, vous remarquerez peut-être que Discord capte l'audio du jeu. Vous pouvez reconfigurer ces paramètres en suivant les étapes ci-dessous.
Étape 1: Lancer une application Discorde.
Étape 2: Cliquez sur l'icône d'engrenage Paramètres.
Passons à l'étape 3 : Dans le volet de gauche, cliquez sur Audio et vidéo.
Étape 4: Ensemble Casque et microphone de base Tels que les périphériques de sortie et d'entrée.
4. Mettre à jour les pilotes audio et audio
Les pilotes audio sont des composants essentiels qui facilitent la communication entre votre carte son et Windows 11. Vous pouvez rencontrer divers problèmes s'ils sont obsolètes, notamment des coupures audio dans des applications comme Discord. tu dois Mettre à jour les pilotes audio Pour résoudre ce problème.
5. Réinstallez les pilotes audio
Si le son continue de fuir après la mise à jour des pilotes, vous êtes peut-être confronté à un problème plus large de corruption des pilotes. Dans ce cas, la mise à jour ne pourra peut-être pas résoudre le problème. En tant que tel, nous vous recommandons de désinstaller vos pilotes audio et de réinstaller une nouvelle version non corrompue. Suivez les étapes suivantes.
Étape 1: Faites un clic droit sur le menu Démarrer, puis cliquez sur Option Gestionnaire de périphériques.
Étape 2: Développez la catégorie Entrées et sorties audio, cliquez avec le bouton droit sur votre pilote, puis cliquez sur désinstaller l'appareil, Confirmez votre choix.
Passons à l'étape 3 : Redémarrez l'appareil et redémarrez "Gestionnaire de périphériques", Et cliquez sur l'icône « Analyse des modifications matérielles ».
6. Désactivez les paramètres d'écoute du microphone de cet appareil
Les paramètres du microphone peuvent également interférer avec l'audio de Discord. À cette fin, si vous entendez votre propre voix lorsque vous parlez dans le microphone, ou si votre application transmet le son du jeu avec votre voix, le paramètre du microphone « Écouter cet appareil » sera probablement activé. Vous devez le désactiver en suivant les étapes ci-dessous.
Étape 1: Cliquez Loupe Pour la barre des tâches, tapez contrôle et cliquez sur Application du panneau de contrôle.
Étape 2: Réglez l'affichage sur de grandes icônes et cliquez sur Option audio.
Passons à l'étape 3 : Cliquez sur l'onglet Enregistrement, Microphone et Bouton. Propriétés.
Étape 4: aller à l'onglet "Ecoute" Et désélectionner "Écoutez cet appareil."
Étape 5: Cliquez sur l'onglet Avancé et activez les deux options dans la section Mode exclusif.
Passons à l'étape 6Cliquez sur "Application" Puis appuyez sur OK.
J'ai utilisé DISCORD sans problèmes de son
Les problèmes audio tels que les fuites audio du jeu ne sont pas courants dans l'application Discord. Cependant, comme vous pouvez le constater, les solutions ne sont souvent qu’à quelques clics. Lorsque Discord capte l'audio du jeu, il s'agit souvent d'un problème de mauvaise configuration et vous devez utiliser l'une des solutions mentionnées ci-dessus.
Avez-vous réussi à résoudre le problème ? Dites-nous ce qui a fonctionné dans la section commentaires ci-dessous.