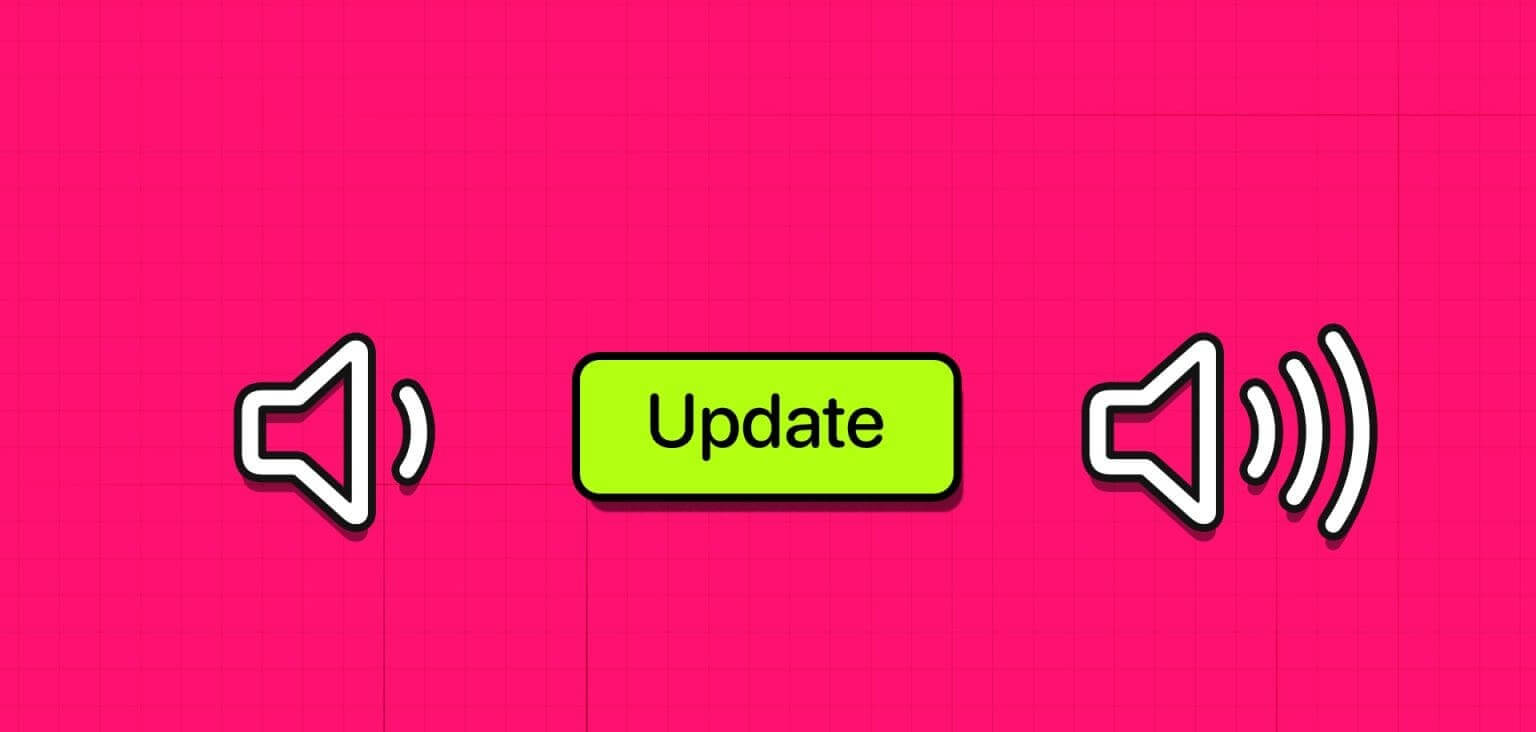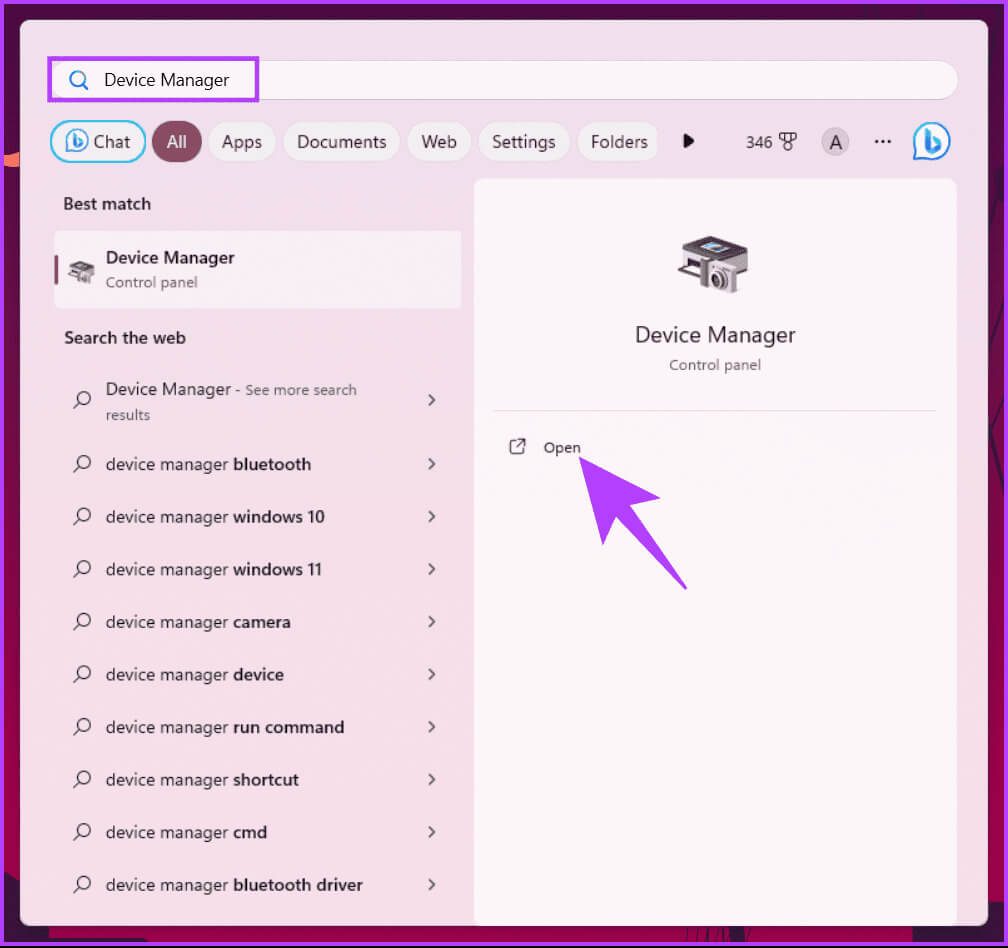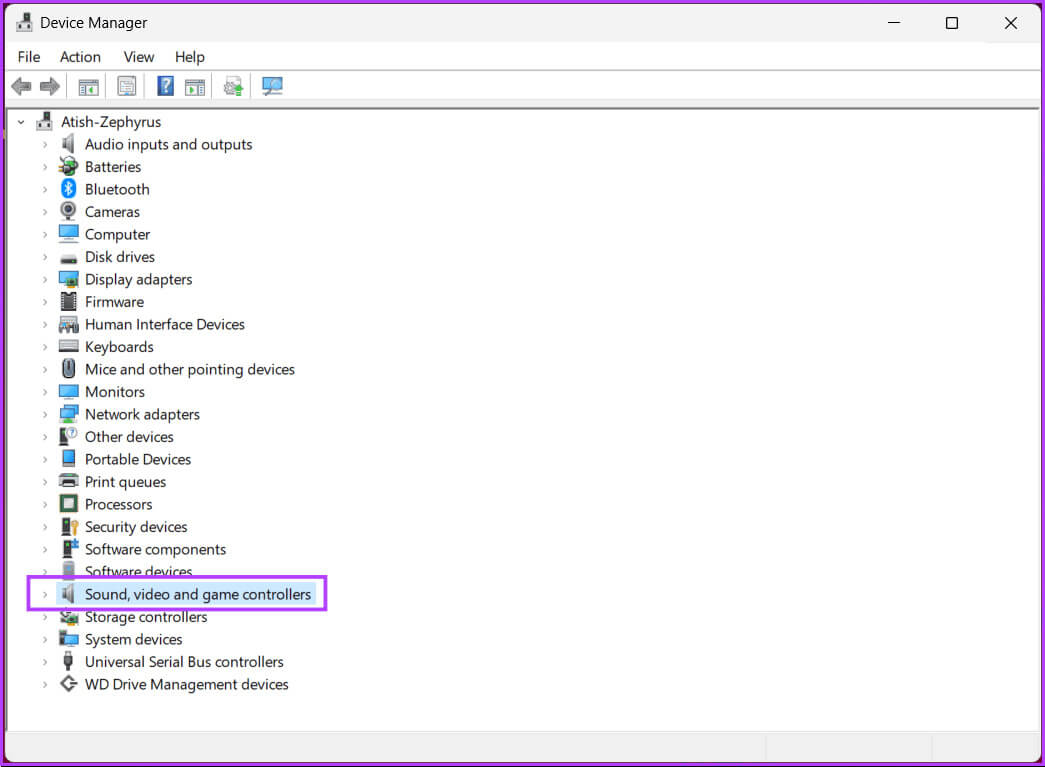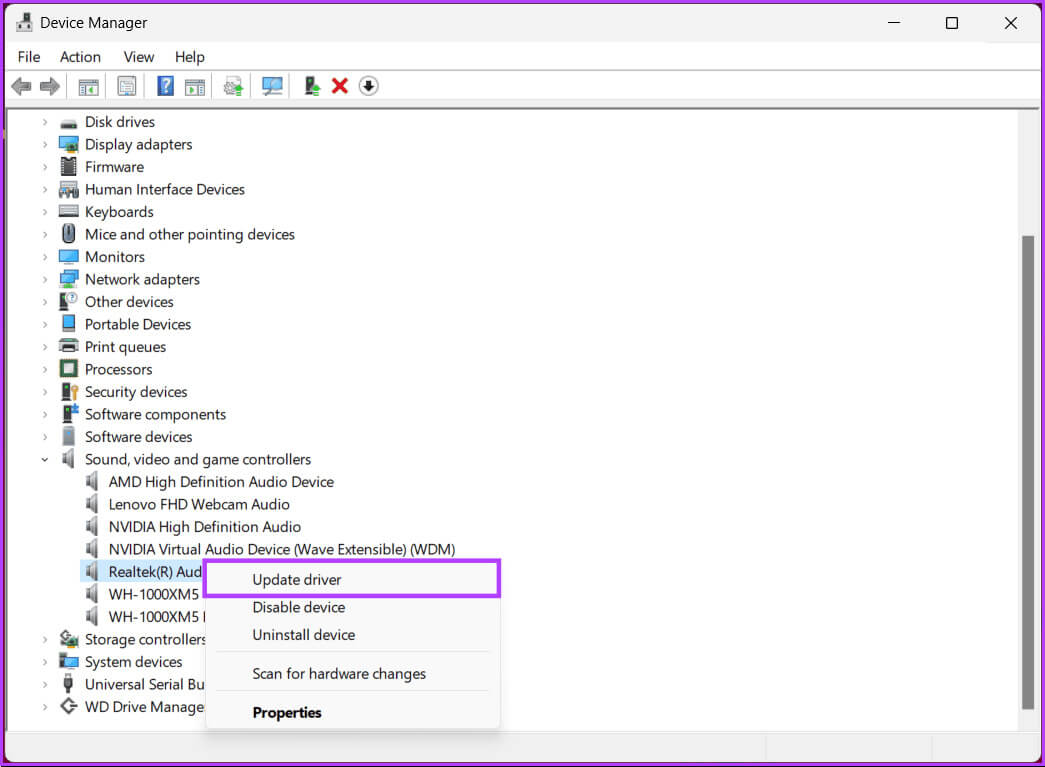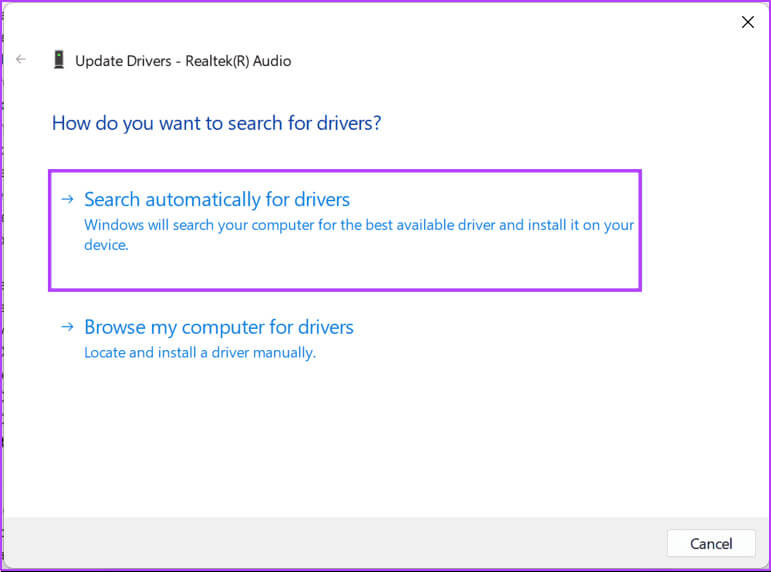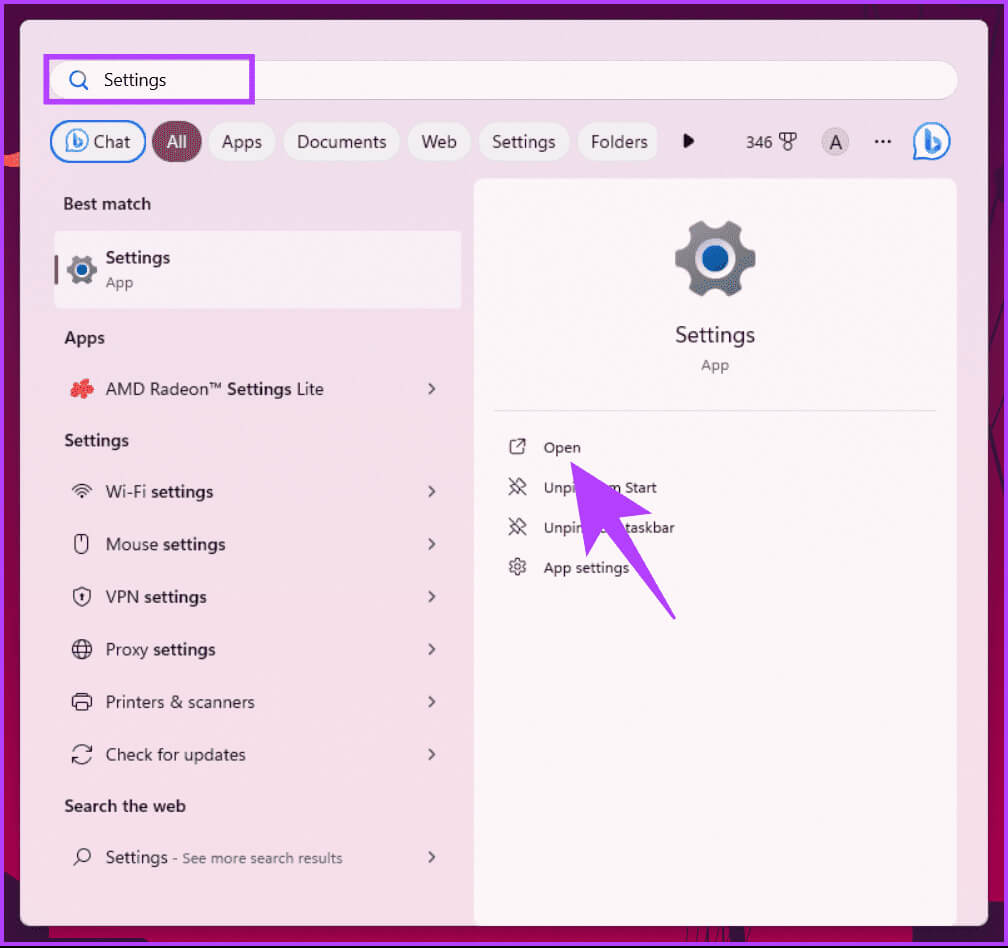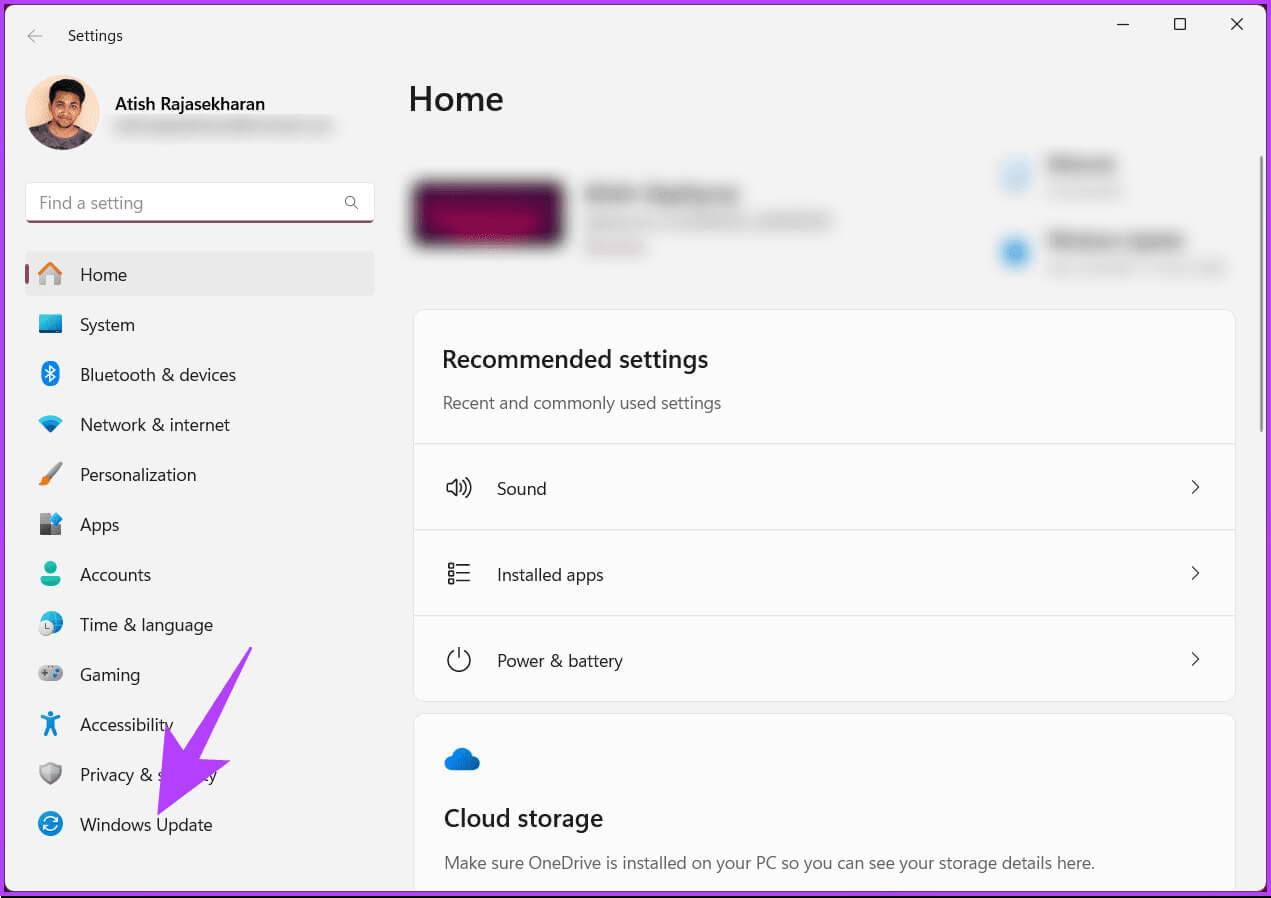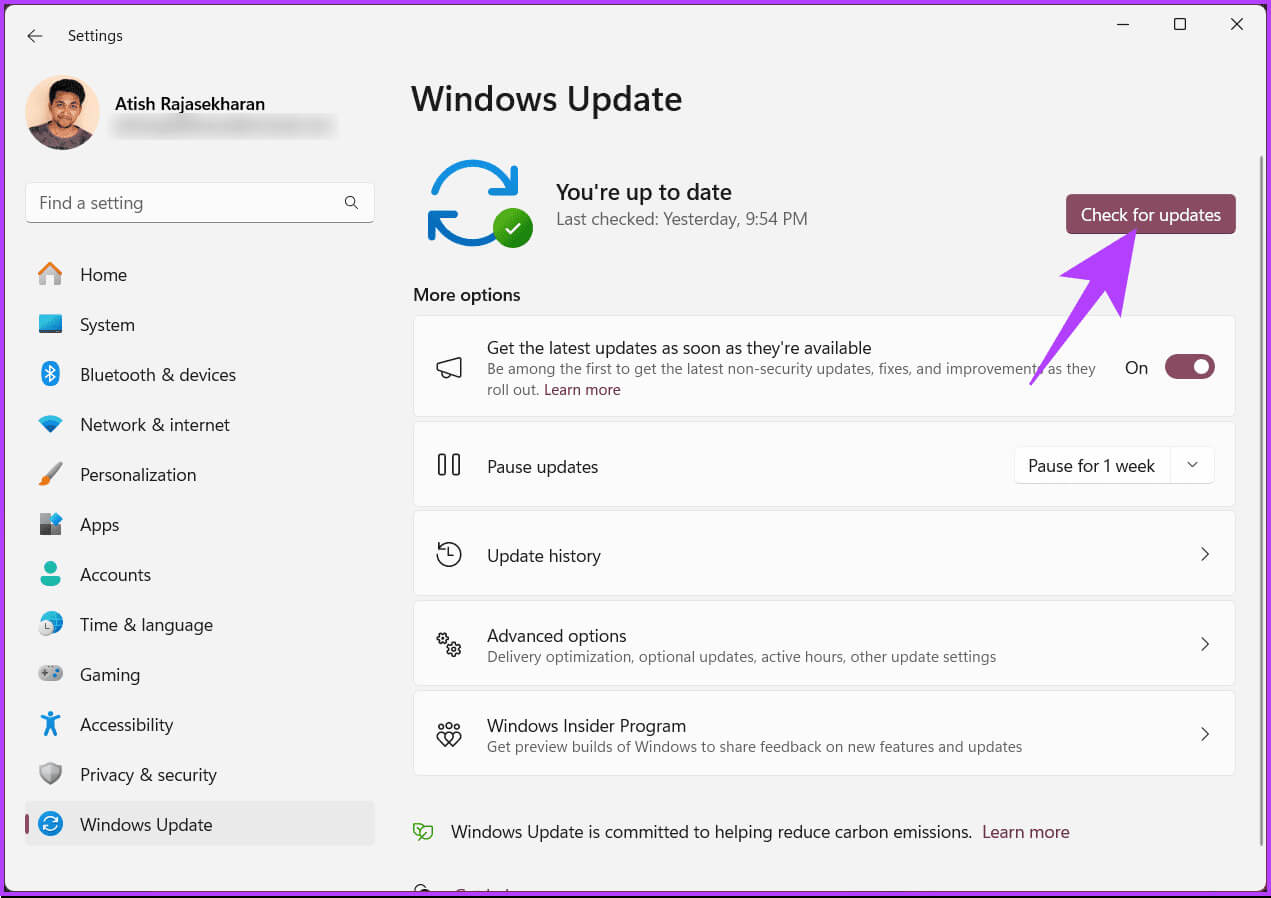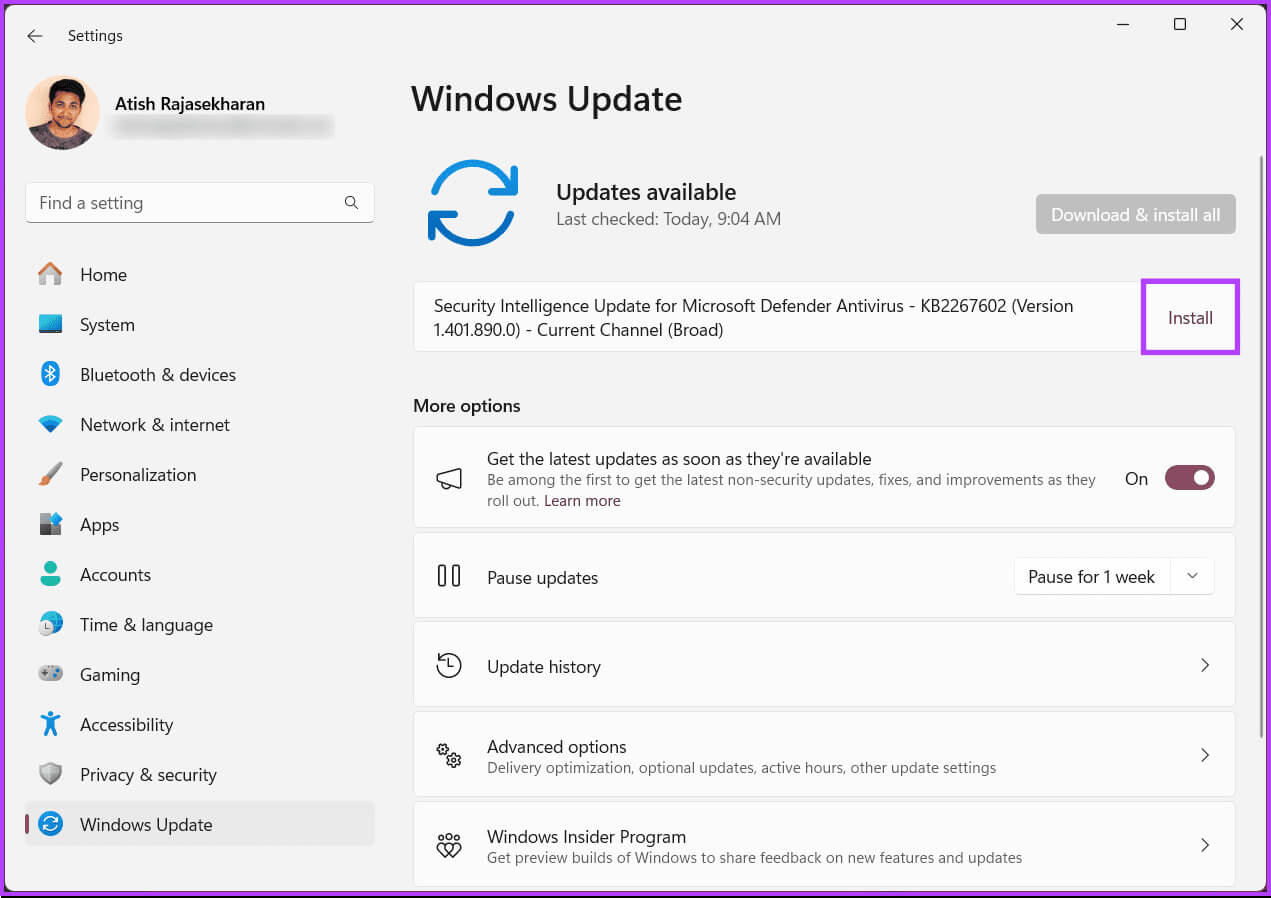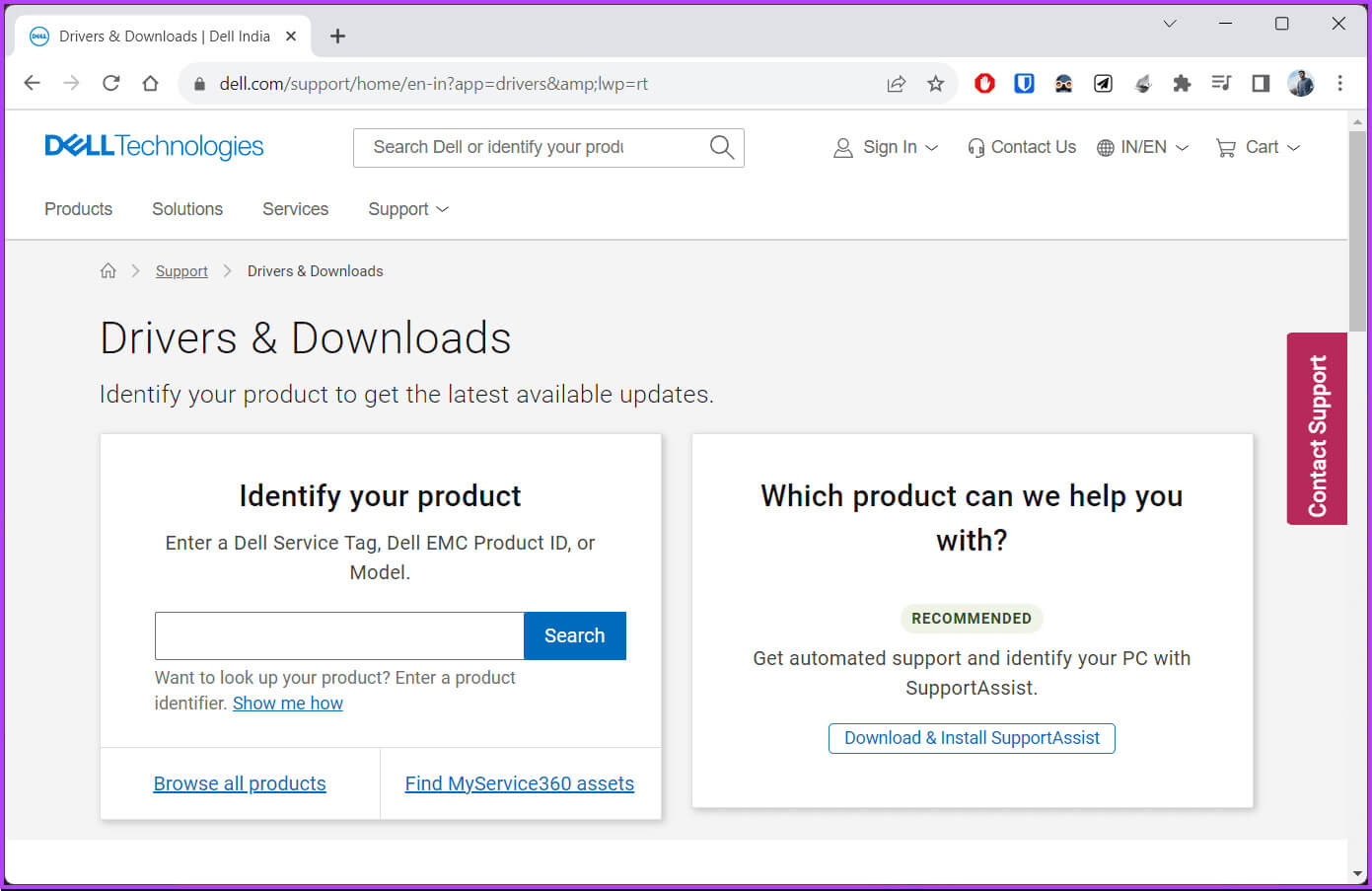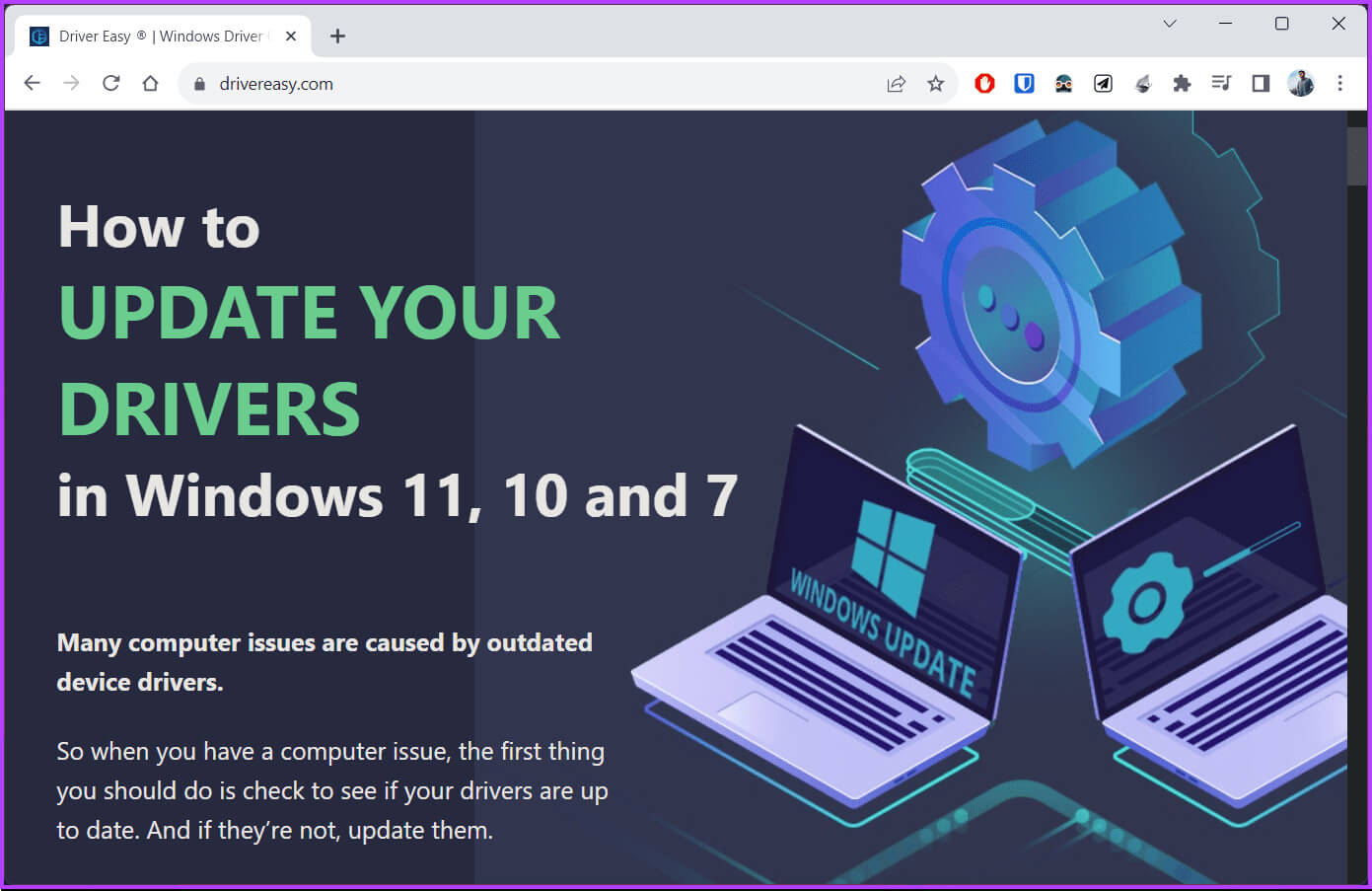4 façons de mettre à jour les pilotes audio sous Windows 11
Comme tout système d'exploitation, Windows 11 s'appuie sur des pilotes pour garantir des performances optimales et les pilotes audio jouent un rôle crucial dans la fourniture d'un son de haute qualité. Cet article vous expliquera comment mettre à jour les pilotes audio sous Windows 11.
En plus d'améliorer les performances et la qualité sonore, la mise à jour de vos pilotes audio Windows 11 peut également corriger les bugs et les problèmes de compatibilité, ajouter la prise en charge des derniers appareils et technologies audio, protéger votre système contre les menaces de sécurité et améliorer les fonctionnalités et les paramètres de vos appareils audio. . Voici comment procéder.
Méthode 1 : utilisez le Gestionnaire de périphériques pour mettre à jour manuellement les pilotes audio
Le Gestionnaire de périphériques est un utilitaire intégré à Windows avec une interface centrale pour gérer et mettre à jour les composants matériels. Les utilisateurs peuvent localiser et mettre à jour efficacement les pilotes audio manuellement grâce à une navigation intuitive dans les menus. Suivez les étapes mentionnées ci-dessous.
Étape 1: Appuyez sur la touche Windows Sur le clavier, tapez Gestionnaire de périphériques, Puis cliquez sur Ouvert.
Étape 2: En "Gestionnaire de périphériques", Faites défiler jusqu'à « Contrôleurs son, vidéo et jeu » Et cliquez dessus.
Étape 3: Faites un clic droit sur votre carte son dans le menu développé et sélectionnez l'option Mettre à jour le logiciel du pilote.
Étape 4: Dans le formulaire Mettre à jour le logiciel du pilote, sélectionnez "Rechercher automatiquement les pilotes".
Windows va maintenant rechercher le dernier pilote disponible pour votre carte son. Si un nouveau pilote est trouvé, suivez les instructions à l'écran pour l'installer. Cependant, si vous ne trouvez pas de mise à jour disponible, vous utilisez presque certainement déjà les derniers pilotes audio sur votre ordinateur.
NOTE: Meilleures façons d’afficher l’historique des mises à jour Windows dans Windows 11
Méthode 2 : utilisez Windows Update pour mettre à jour les pilotes audio
L'utilisation de la fonctionnalité Windows Update intégrée est pratique pour garantir que vous disposez des derniers pilotes audio. Ce processus simplifie le processus de maintenance de la fonctionnalité audio de votre système, car Windows Update détecte et installe automatiquement les dernières mises à jour de pilotes publiées par Microsoft. Suivez les instructions ci-dessous.
Étape 1: Appuyez sur la touche Windows Sur le clavier, tapez Paramètres, Puis cliquez sur ouvrir.
Remarque : Vous pouvez également appuyer rapidement sur la touche Windows + I de votre clavier pour ouvrir les paramètres Windows.
Étape 2: Aller à Windows Update.
Étape 3: Maintenant, cliquez sur le bouton "Vérifier les mises à jour" Dans le volet droit.
Étape 4: Si disponible mettre à jour, Cliquez sur le bouton "télécharger maintenant" pour le télécharger et l'installer.
Remarque : Selon la taille de la mise à jour et la vitesse de votre connexion Internet, le téléchargement et l'installation de la mise à jour peuvent prendre de quelques minutes à une heure.
Une fois que vous avez installé la dernière mise à jour Windows, redémarrez votre ordinateur. À votre retour, tous les pilotes existants seront mis à jour, y compris les pilotes audio (tels que les pilotes audio Realtek).
Si aucune des méthodes ci-dessus ne vous aide à trouver le dernier pilote pour votre périphérique audio, la méthode suivante vous aidera.
Astuce: Comment arrêter l'installation d'une mise à jour Windows spécifique
Méthode 3 : Téléchargez les derniers pilotes sur le site Web du fabricant
Contrairement aux pilotes génériques fournis avec votre système d'exploitation, les pilotes spécifiques au fabricant sont spécialement conçus pour s'adapter à votre matériel audio. En accédant au site officiel, vous obtiendrez les derniers pilotes compatibles, améliorerez les fonctionnalités audio, résoudrez les problèmes potentiels et garantirez une expérience audio fluide et optimisée.
Vous trouverez ci-dessous des liens vers des pages de téléchargement de pilotes pour certains des fabricants d'ordinateurs les plus populaires.
- Lenovo: Vous pouvez trouver les derniers pilotes audio pour votre ordinateur Lenovo en saisissant le nom du produit, le numéro de série ou en utilisant l'option Détecter le produit.
Accédez à l'assistance Lenovo - HP: Vous pouvez télécharger des pilotes audio pour votre ordinateur HP en sélectionnant votre produit à partir du lien ci-dessous ou en utilisant l'outil HP Support Assistant.
Accédez à l'assistance HP - Dell: Vous pouvez mettre à jour les pilotes audio de votre ordinateur à l'aide de l'application Dell Update ou en saisissant votre numéro de service ou votre ID de produit.
Accédez au support Dell
- Acer: Vous pouvez télécharger des pilotes audio pour votre ordinateur Acer en entrant le numéro de série, le SNID ou le numéro de modèle.
Accédez à l'assistance Acer - Asus: Vous pouvez trouver des pilotes audio pour votre ordinateur Asus en sélectionnant votre produit ou en utilisant l'utilitaire Asus Live Update.
Accédez au support Asus
La méthode suivante peut être utile si vous rencontrez des difficultés pour naviguer sur le site officiel pour télécharger le dernier pilote audio.
Méthode 4 : Téléchargez les derniers pilotes à partir d'outils tiers
Contrairement aux méthodes traditionnelles, les outils tiers tels que Driver Pack, Driver Easy, etc. offrent une alternative pratique pour obtenir des pilotes audio rapidement et efficacement. Ces outils simplifient le processus de mise à jour des pilotes en automatisant les analyses et en fournissant des mises à jour en un seul clic. Cependant, il est essentiel d’être prudent et de choisir des outils réputés pour éviter les risques potentiels de sécurité.
Voici quelques outils que nous recommandons :
- Conducteur facile: Cet outil peut analyser et mettre à jour automatiquement les pilotes obsolètes, créer des points de restauration et télécharger des pilotes à partir du programme. Il prend en charge plus de 6 millions de conducteurs de plus d'un millier de marques.
Télécharger le pack de pilotes
- Conducteur facile: Cet outil peut planifier des analyses et des mises à jour des pilotes, sauvegarder et restaurer les pilotes et désinstaller les pilotes indésirables. Il dispose d’une vaste base de données de plus de 8 millions de conducteurs.
Télécharger le pilote facilement
- Programme d'installation du pilote Snappy : Cet outil peut installer des pilotes hors ligne sans connexion Internet. Il vous permet également de choisir les pilotes que vous souhaitez mettre à jour et fournit des informations détaillées sur chaque pilote.
Télécharger le programme d'installation du pilote Snappy
Questions fréquemment posées sur la mise à jour des pilotes audio sous Windows 11
T1. Les mises à jour automatiques des pilotes sont-elles activées par défaut dans Windows 11 ?
Oui, par défaut, Windows 11 est configuré pour télécharger et installer automatiquement les mises à jour des pilotes.
Q2. Que dois-je faire si je rencontre des problèmes après la mise à jour des pilotes audio ?
Si vous rencontrez des problèmes après la mise à jour de vos pilotes audio, essayez de rétrograder. Si le problème persiste, vous devrez peut-être désinstaller et réinstaller le pilote actuel.
Q3. Dois-je redémarrer mon ordinateur après la mise à jour des pilotes audio ?
Oui, il est recommandé de redémarrer votre ordinateur après la mise à jour de vos pilotes audio pour vous assurer que les modifications prennent effet. Certaines mises à jour peuvent nécessiter un redémarrage du système pour fonctionner correctement.
Obtenez les derniers pilotes audio
Maintenant que vous savez comment mettre à jour les pilotes audio dans Windows 11, vous pouvez viser à améliorer les performances ou la compatibilité matérielle en mettant à jour vos pilotes audio. Vous souhaiterez peut-être également découvrir les meilleures façons deDésactivez les mises à jour automatiques des pilotes sur Windows 11.