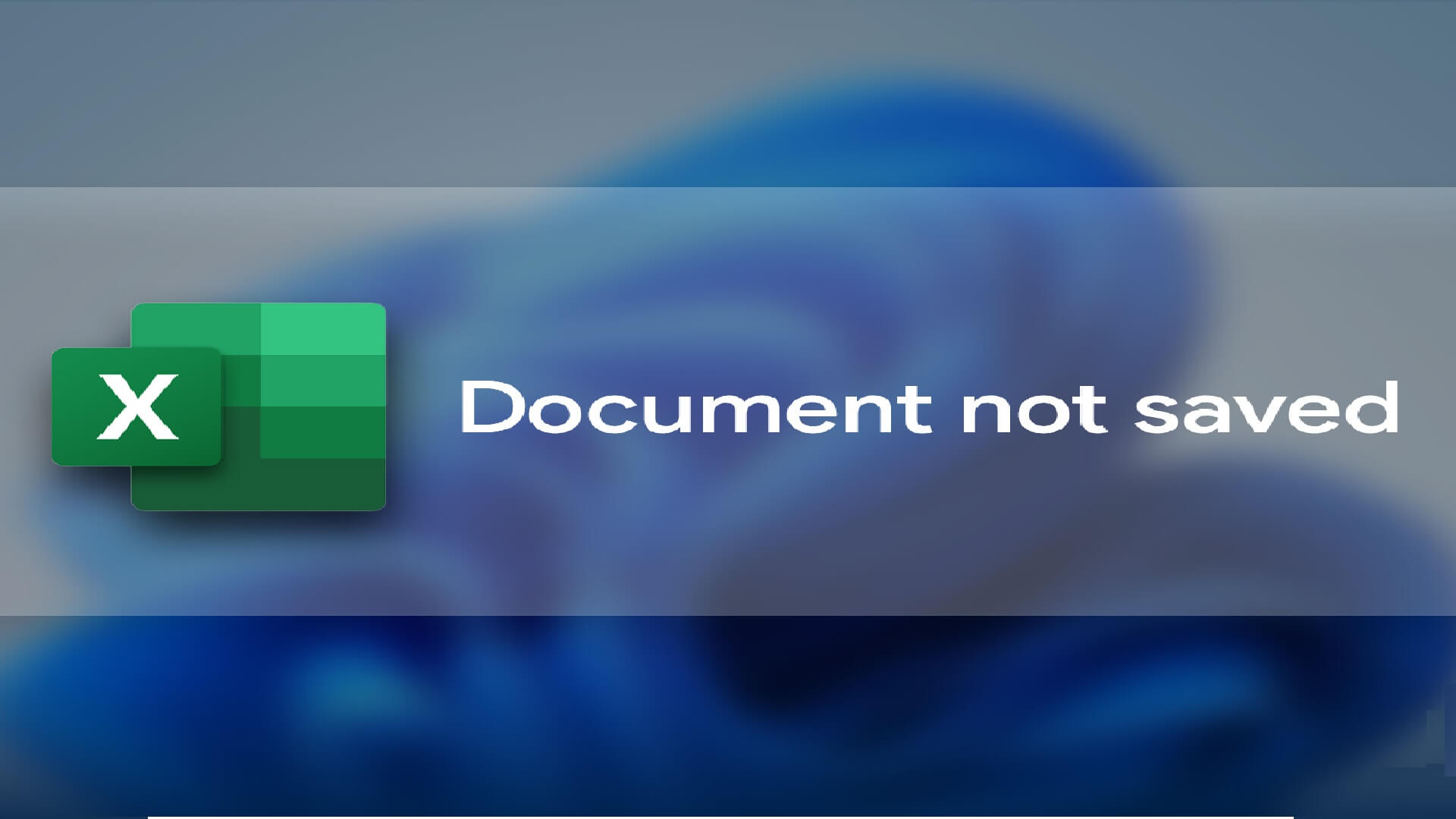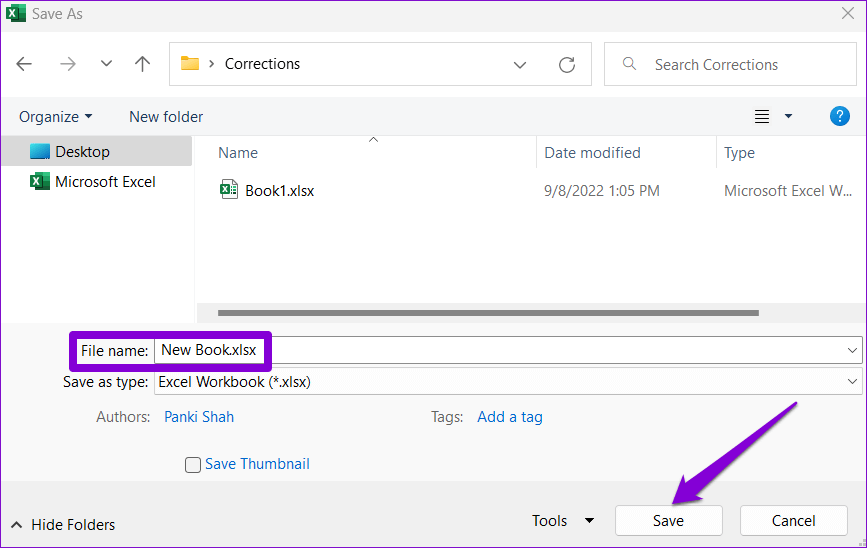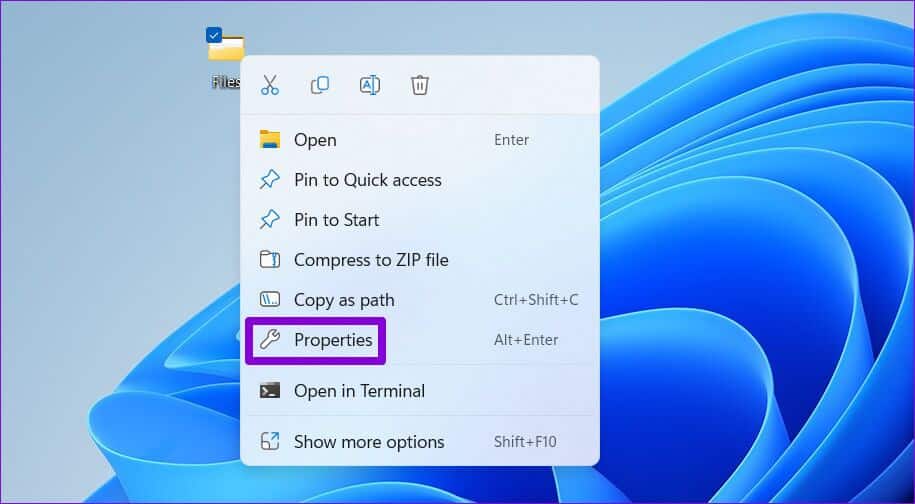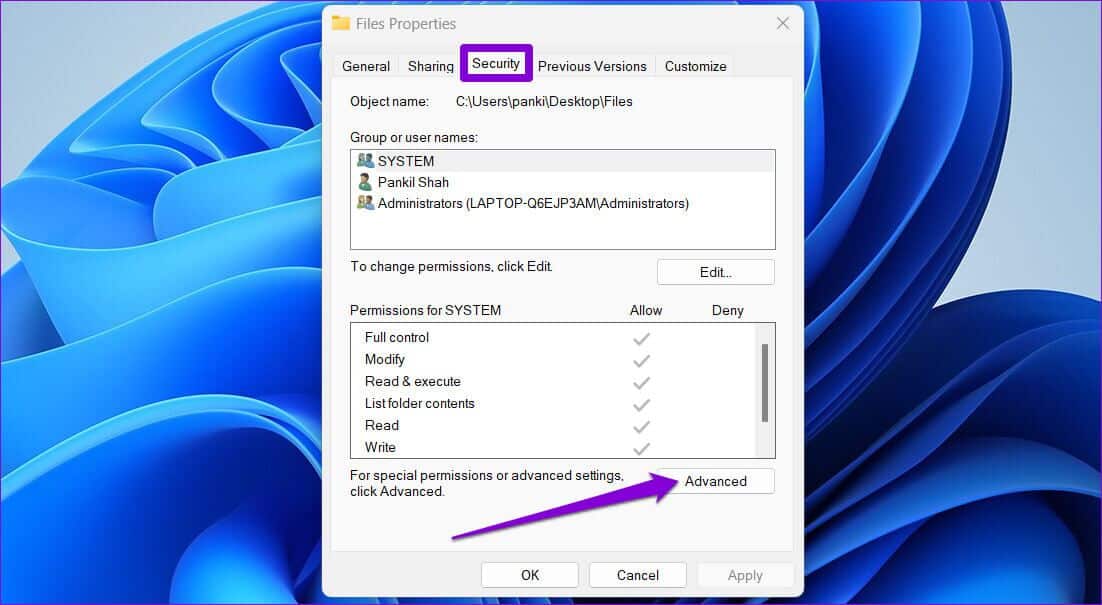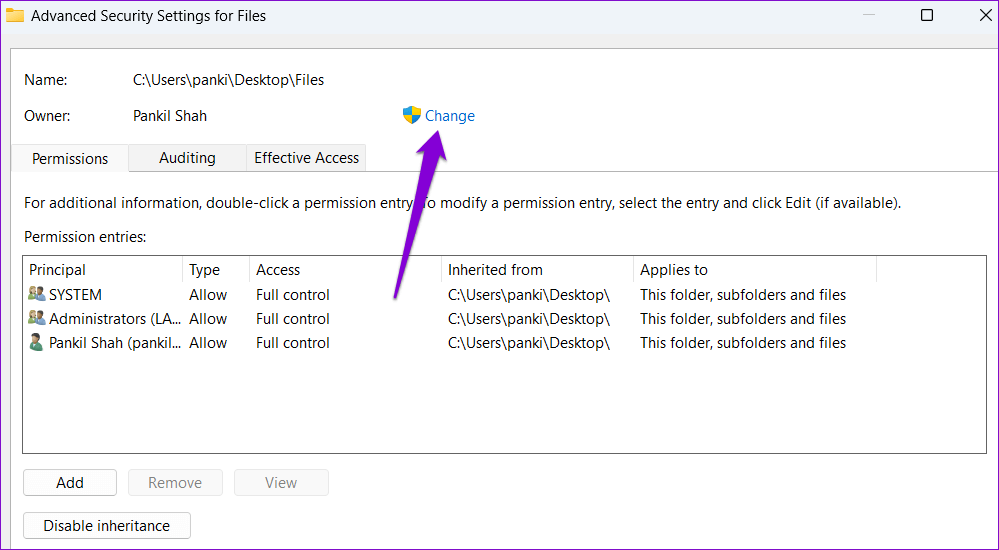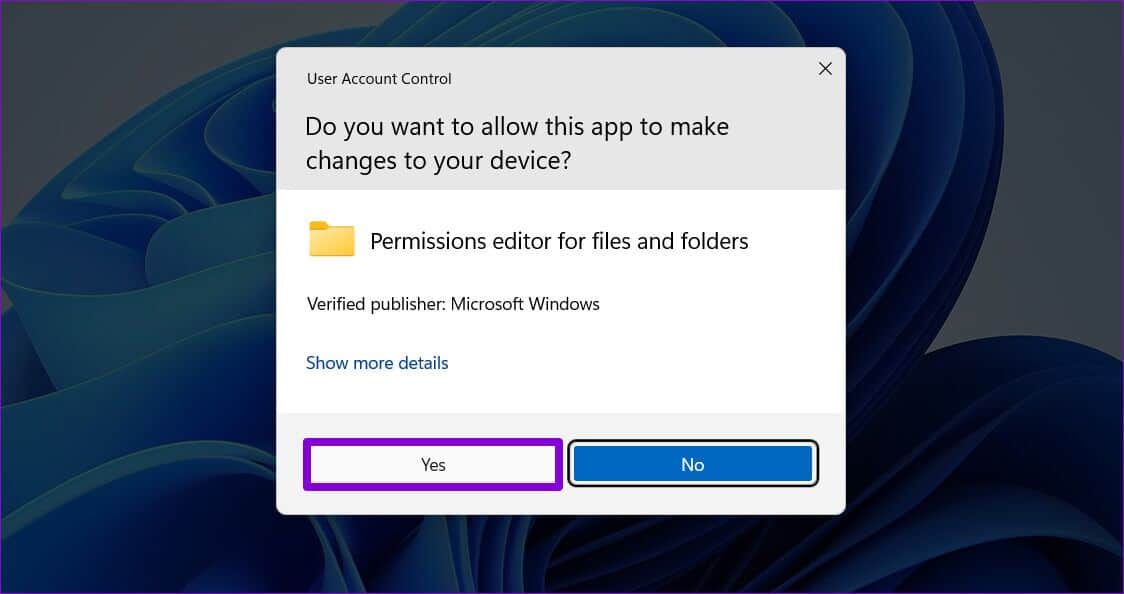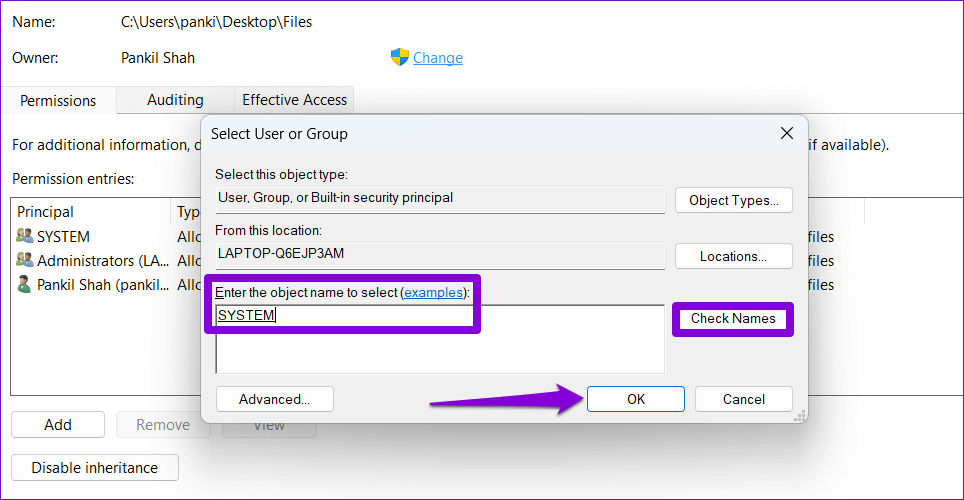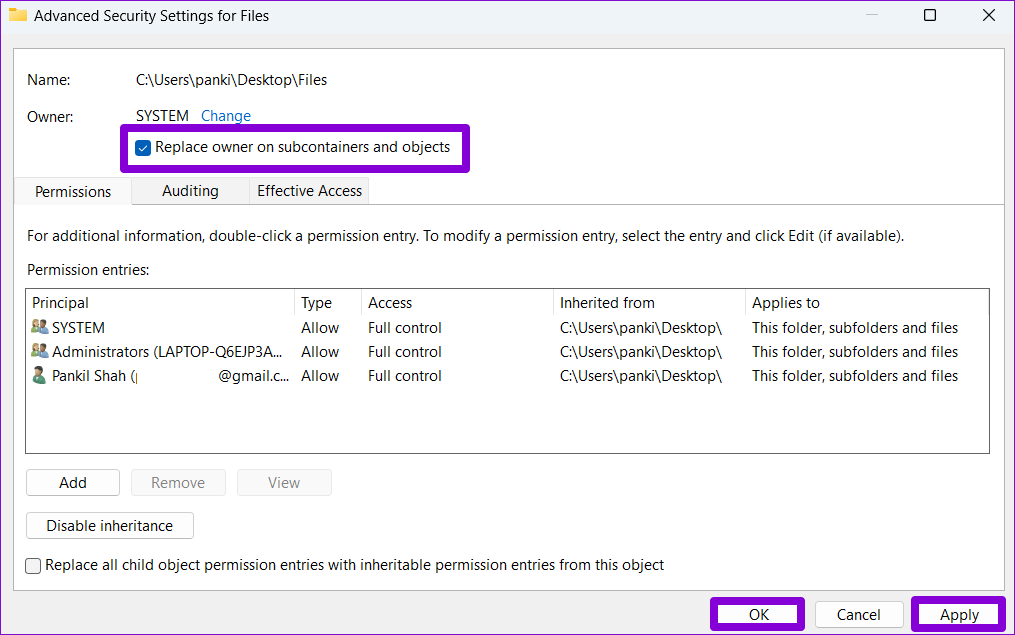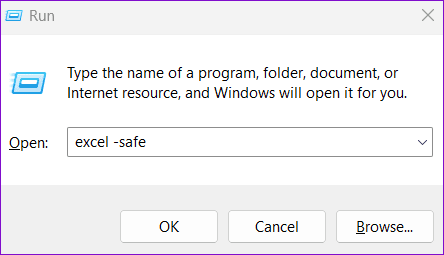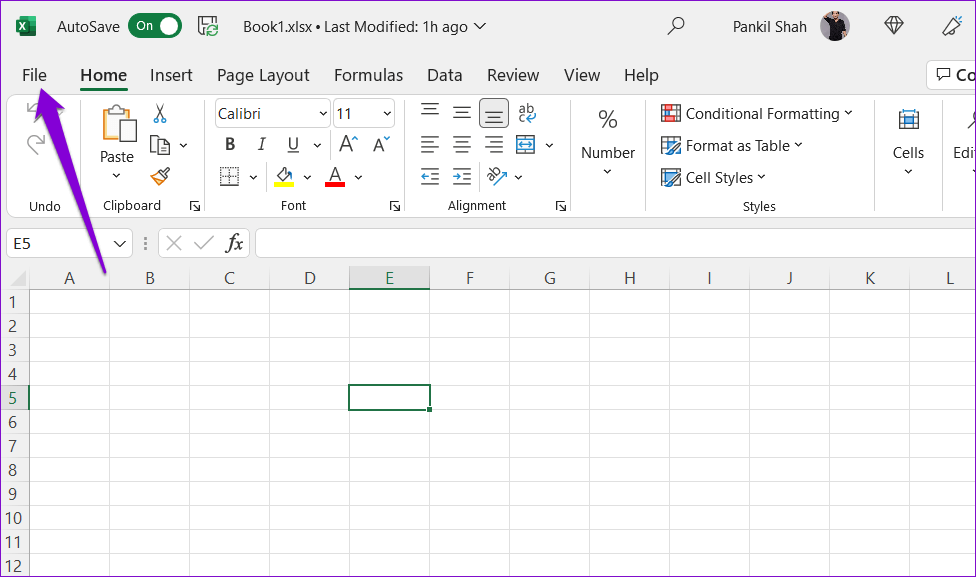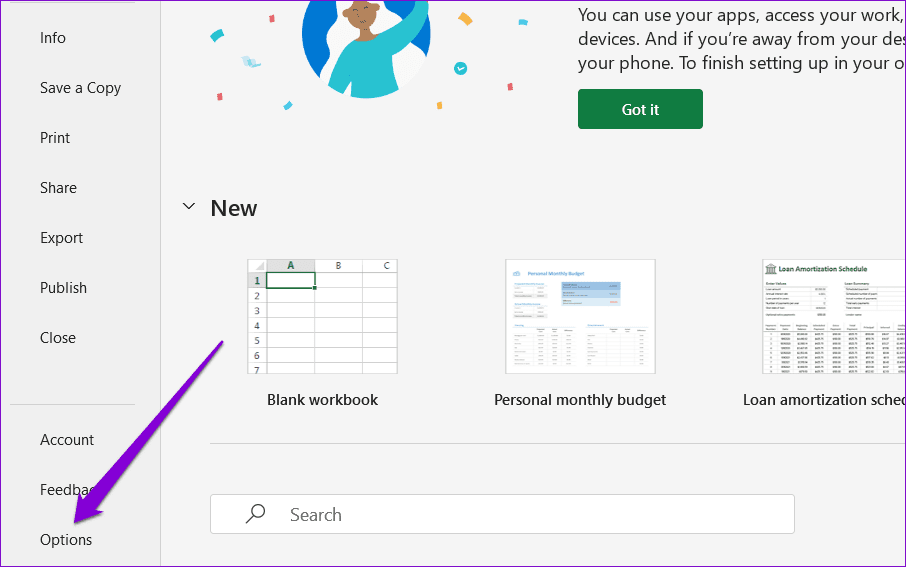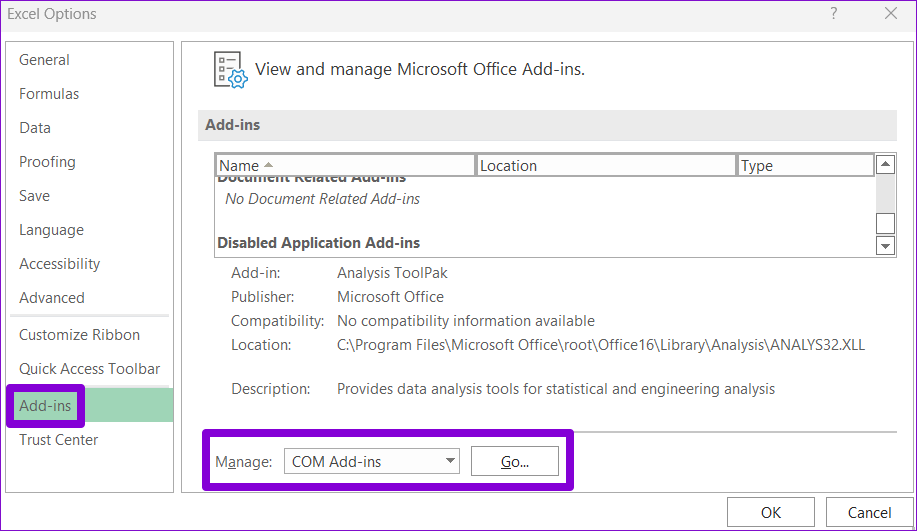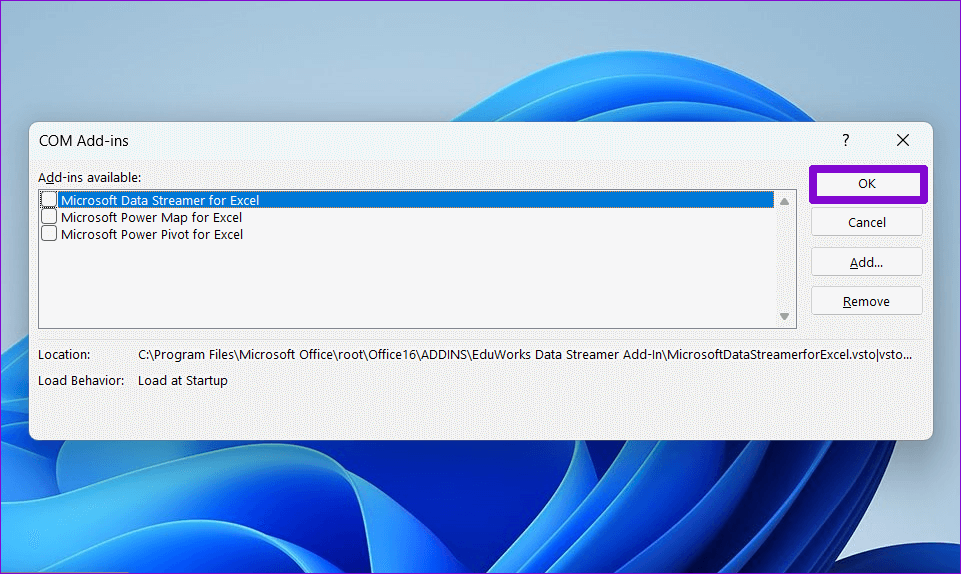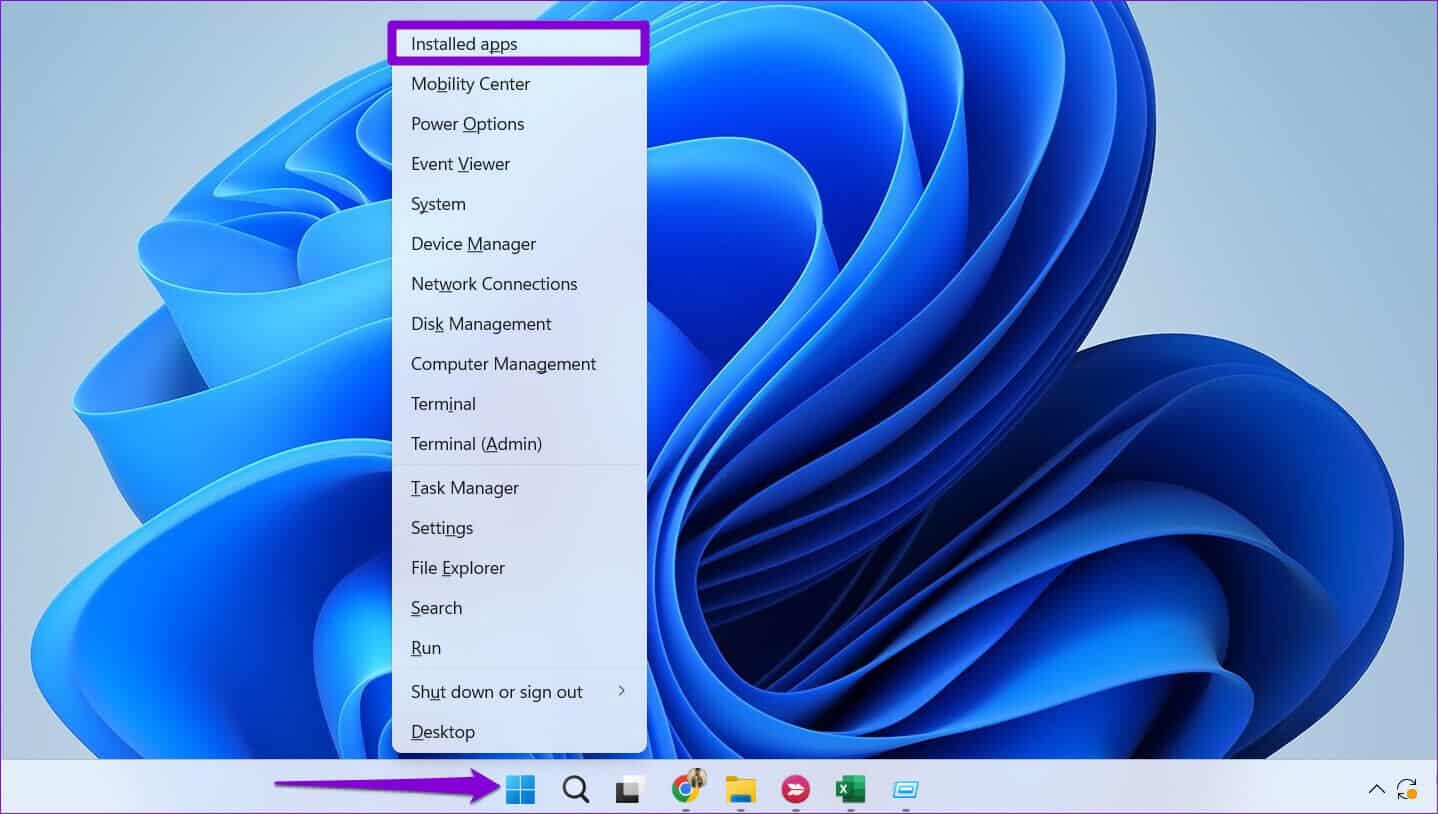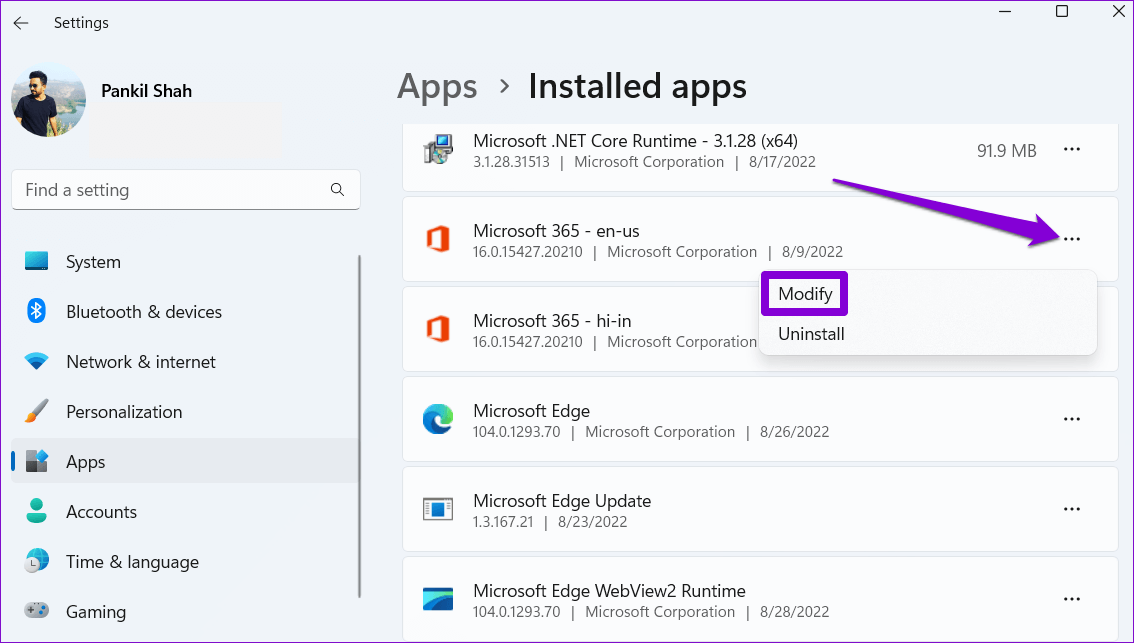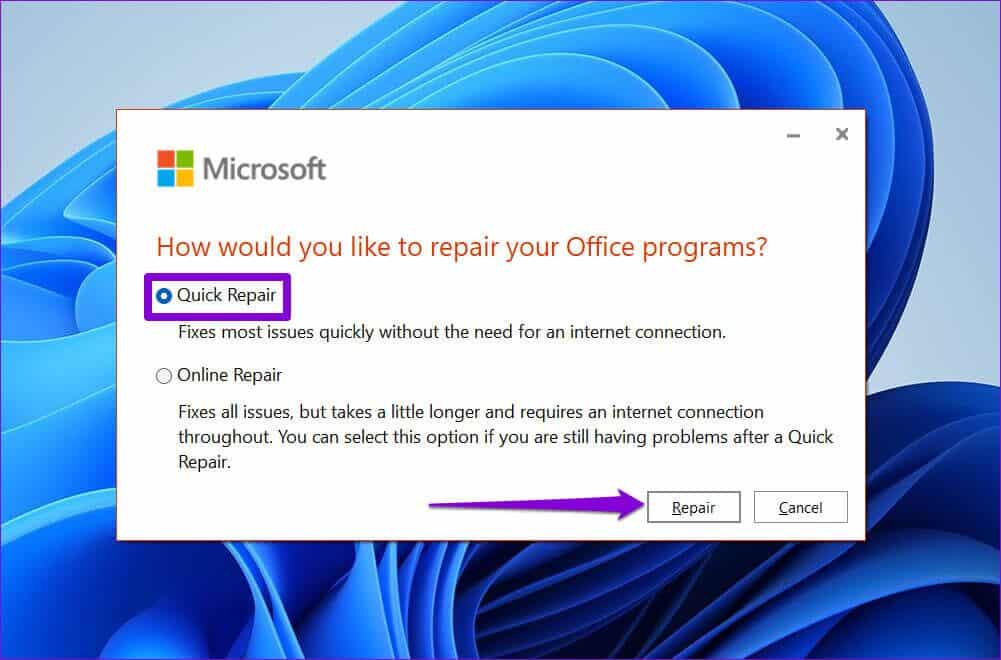Les 6 meilleures façons de corriger l'erreur de document Microsoft Excel non enregistré dans Windows 11
Travailler sur des feuilles de calcul complexes dans Microsoft Excel peut être amusant, mais parfois fatigant. Mais tout se transforme en horreur lorsque Microsoft Excel génère l'erreur "Document non enregistré" lorsque vous essayez d'enregistrer la feuille de calcul. Heureusement, vous n'aurez pas à perdre toutes les données et ce problème peut être résolu avec un peu de dépannage.
Connexions réseau incohérentes, modules complémentaires défectueux etManque d'autorisations de dossier Lié à certaines des raisons pour lesquelles Excel peut ne pas enregistrer le document. Voici quelques conseils de dépannage que vous pouvez utiliser pour corriger l'erreur "Document non enregistré" dans Excel.
1. Essayez d'enregistrer le document sous un autre nom
Vous pouvez essayer d'enregistrer votre feuille de calcul sous un nom et un emplacement différents. Appuyez sur F12 sur votre clavier pour faire apparaître la boîte de dialogue "Enregistrer sous" dans Excel. Spécifiez un nom et un emplacement différents pour enregistrer le document. Cliquez ensuite sur Enregistrer. Bien sûr, ce n'est qu'une des choses que vous pouvez vérifier si cela fonctionne. Sinon, continuez à lire.
2. Fermez les applications et les programmes en arrière-plan
Parfois, cela peut Les applications et logiciels tiers exécutés en arrière-plan interfèrent avec Excel et l'empêcher d'enregistrer des fichiers. Vous pouvez utiliser le Gestionnaire des tâches pour fermer toutes les applications et tous les programmes d'arrière-plan indésirables avant d'essayer d'enregistrer à nouveau votre fichier.
De plus, si vous utilisez un antivirus tiers sur votre ordinateur, désactivez-le temporairement puis essayez d'enregistrer le fichier Excel. Cela devrait vous aider à vérifier si votre antivirus est en conflit avec Excel.
3. Vérifiez les autorisations de dossier
Une erreur peut se produire "Document non enregistré" Aussi, si vous ne disposez pas des autorisations nécessaires pour accéder au dossier dans lequel vous essayez d'enregistrer le fichier. Pour résoudre ce problème, vous devez Vous vous appropriez le dossier dans lequel vous essayez d'enregistrer le fichier. Voici comment procéder.
Étape 1: Clic droit Vol où vous voulez enregistrer les fichiers et sélectionnez Propriétés.
Étape 2: Sous l'onglet "Sécurité" , Cliquez sur le bouton Options avancées.
Étape 3: Cliquez "Un changement" A côté du propriétaire.
Étape 4: Sélectionnez Oui lorsque . apparaît Routeur de contrôle de compte d'utilisateur (UAC).
Étape 5: Type Nom d'Utilisateur dans votre champ de texte et cliquez sur le bouton . Vérifiez les noms. Puis cliquez sur OK.
Étape 6: Cochez la case à côté de l'option "Remplacement du propriétaire dans les sous-conteneurs et les objets". Appuyez ensuite sur Appliquer suivi de OK.
Une fois que vous avez pris possession du dossier, essayez à nouveau d'enregistrer le classeur.
4. Vérifiez la connexion réseau
Lors de l'enregistrement de fichiers sur un emplacement réseau via un réseau local, il est nécessaire d'avoir une connexion stable pour éviter de telles erreurs lors de l'enregistrement de fichiers. Vous pouvez envoyer un fichier vers un autre ordinateur de votre réseau domestique ou enregistrer un fichier dans un autre programme pour vérifier si une connexion réseau instable est à l'origine de ce problème.
5. Ouvrez EXCEL en mode sans échec et désactivez les plugins
Une façon d'éviter ces erreurs Excel est de l'utiliser en mode sans échec. Lorsque vous ouvrez Excel en mode sans échec, il s'exécute sans aucun de vos compléments. L'utilisation d'Excel en mode sans échec vous aidera à vérifier si l'un de ces compléments est à l'origine de l'erreur « Document non enregistré ».
Appuyez sur la touche Windows + R Ouvre la boîte de dialogue Courir. Type excel-sûr Dans la boîte et appuyez sur Entrez.
Essayez d'enregistrer votre fichier en mode sans échec. Si cela fonctionne, un module complémentaire tiers est responsable de l'erreur. Dans ce cas, vous pouvez désactiver et réactiver tous les modules complémentaires un par un pour isoler le coupable.
Étape 1: Ouvert Excel et cliquez surMenu "dossier" Dans le coin supérieur gauche.
Étape 2: Cliquez "Options" Dans le coin inférieur gauche.
Étape 3: Dans la fenêtre Options Excel , Aller à Onglet des modules complémentaires. Après cela, sélectionnez COM . Complément dans la liste déroulante Gérer et cliquez sur le bouton transition.
Étape 4: Décochez Tous les modules complémentaires Et cliquez D'ACCORD.
Redémarrez Excel et activez vos compléments un par un. Essayez d'enregistrer un document de test après avoir activé chaque module complémentaire pour déterminer quel élément est à l'origine du problème.
6. RÉPARER MICROSOFT EXCEL
Si rien ne fonctionne, vous pouvez utiliser l'outil de réparation de Microsoft Office pour réparer tous les programmes Office, y compris Excel. Voici comment.
Étape 1: Cliquez avec le bouton droit sur une icône Début Et sélectionnez Les applications installé à partir de la liste.
Étape 2: Faites défiler vers le bas pour localiser le produit Microsoft Office dans la liste. Cliquez sur l'icône de menu à trois points à côté et sélectionnez Modification.
Étape 3: Sélectionner Solution rapide Et presse Réparation.
Si le problème persiste même après cela, effectuez une réparation en ligne en suivant les étapes répertoriées ci-dessus. Cela effectuera un processus de réparation plus détaillé et corrigera tout Problèmes Excel.
DÉPANNAGE DES ERREURS EXCEL SOUS WINDOWS
Peut-être que la dernière chose que vous souhaitez est de perdre toutes vos données et de vous retrouver avec une feuille de calcul vierge. Alors, corrigez cette erreur au lieu de l'ignorer. Les solutions ci-dessus vous aideront à corriger l'erreur "Document non enregistré" dans Microsoft Excel.