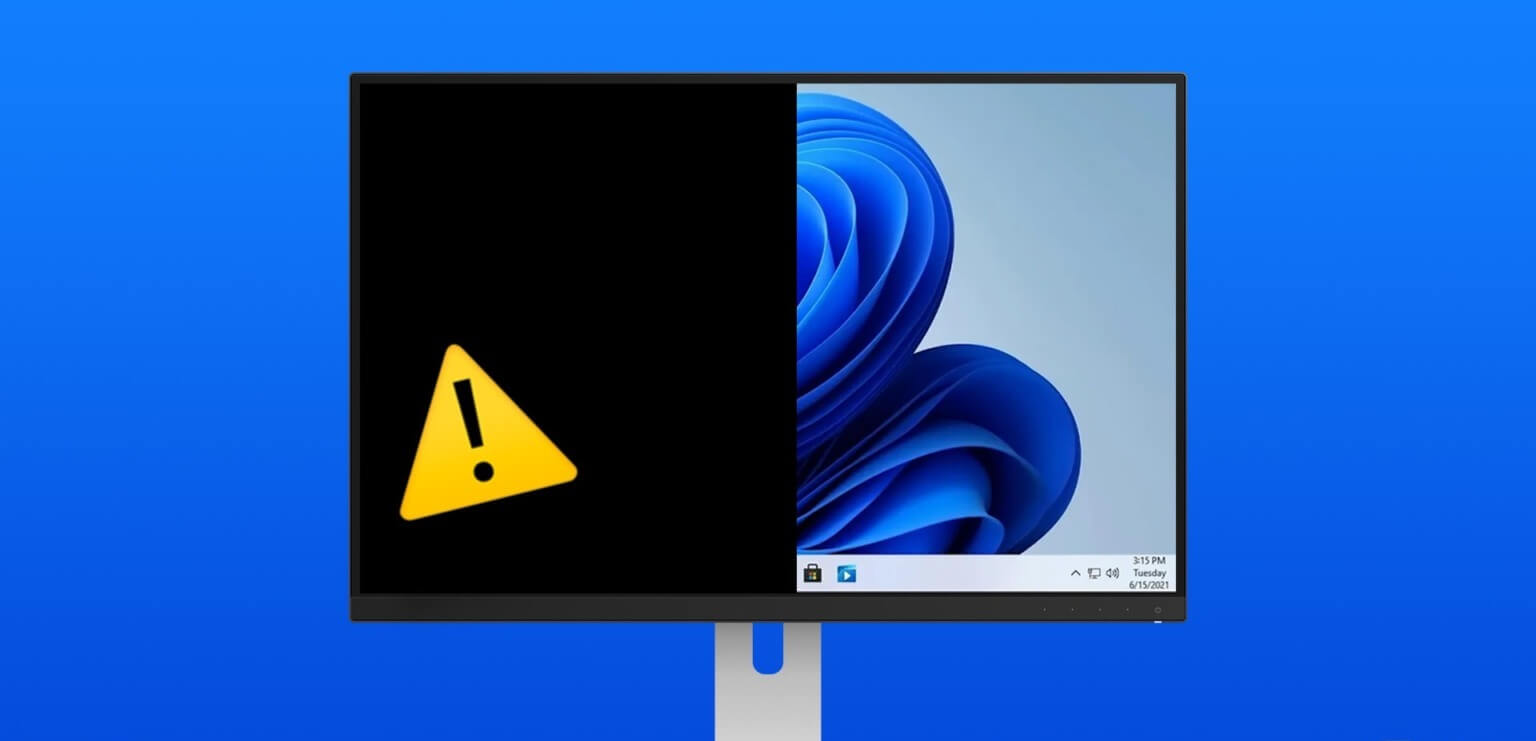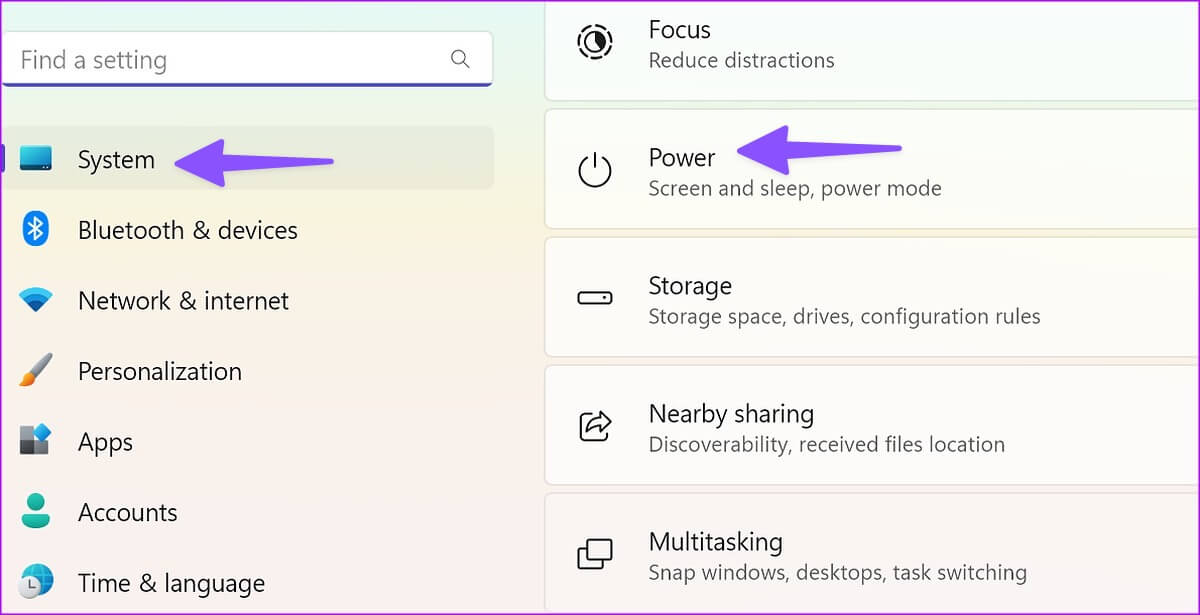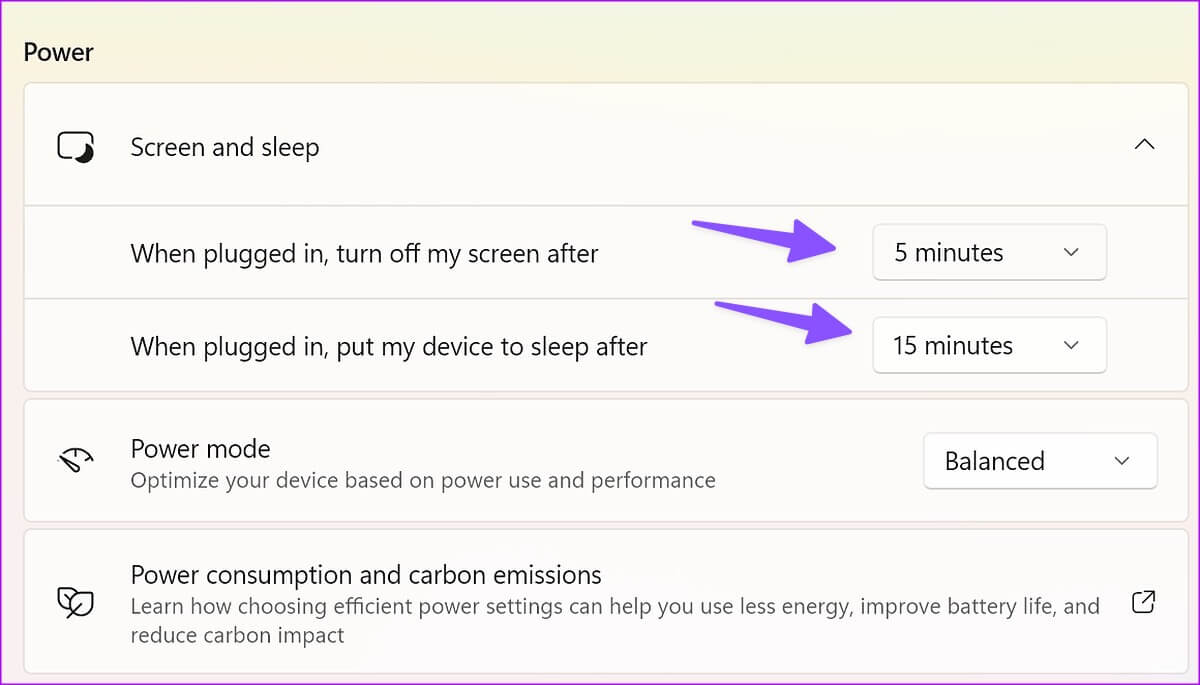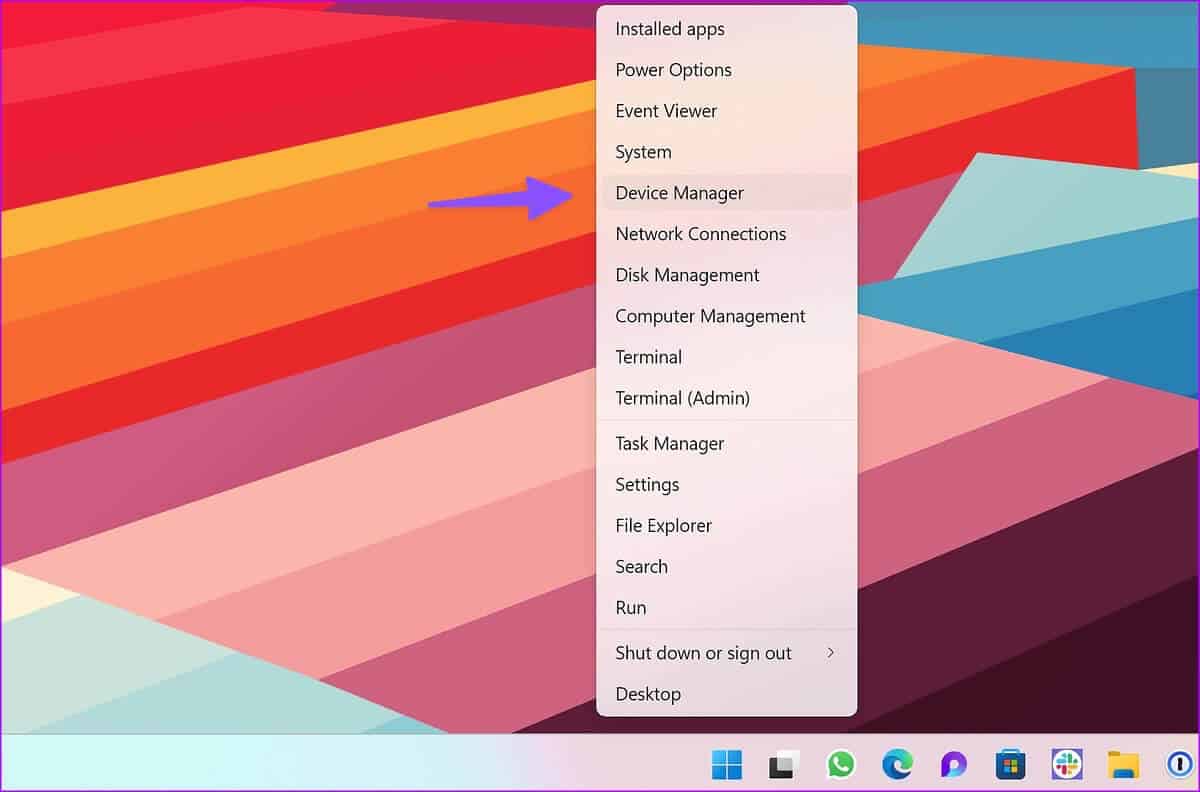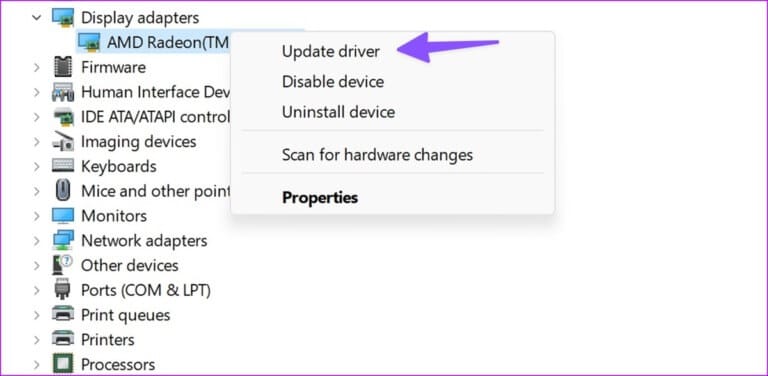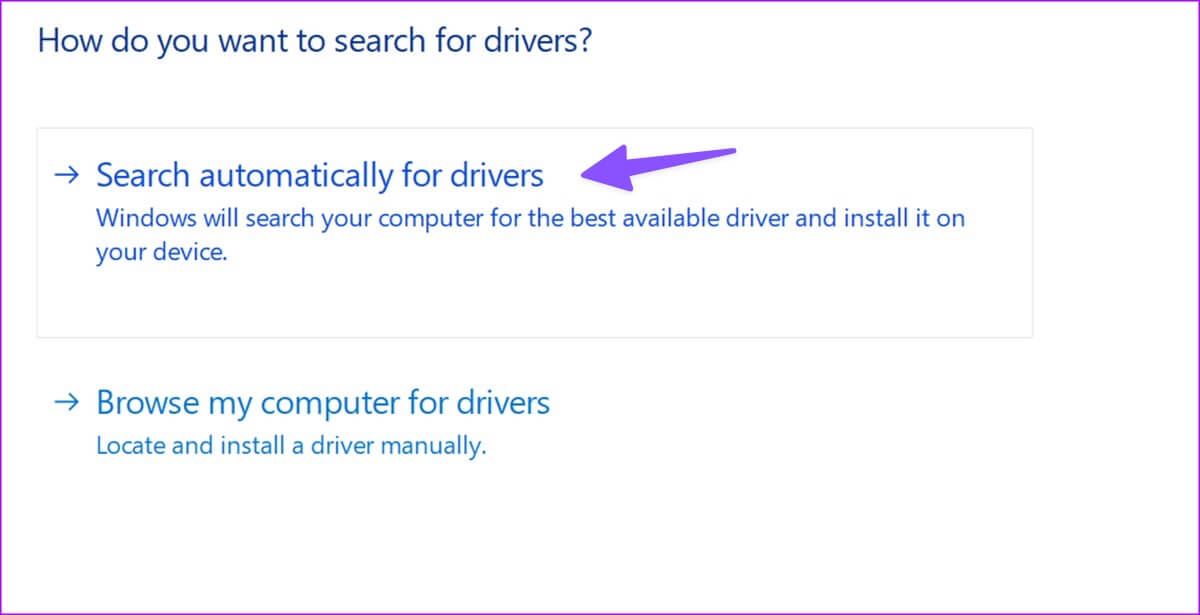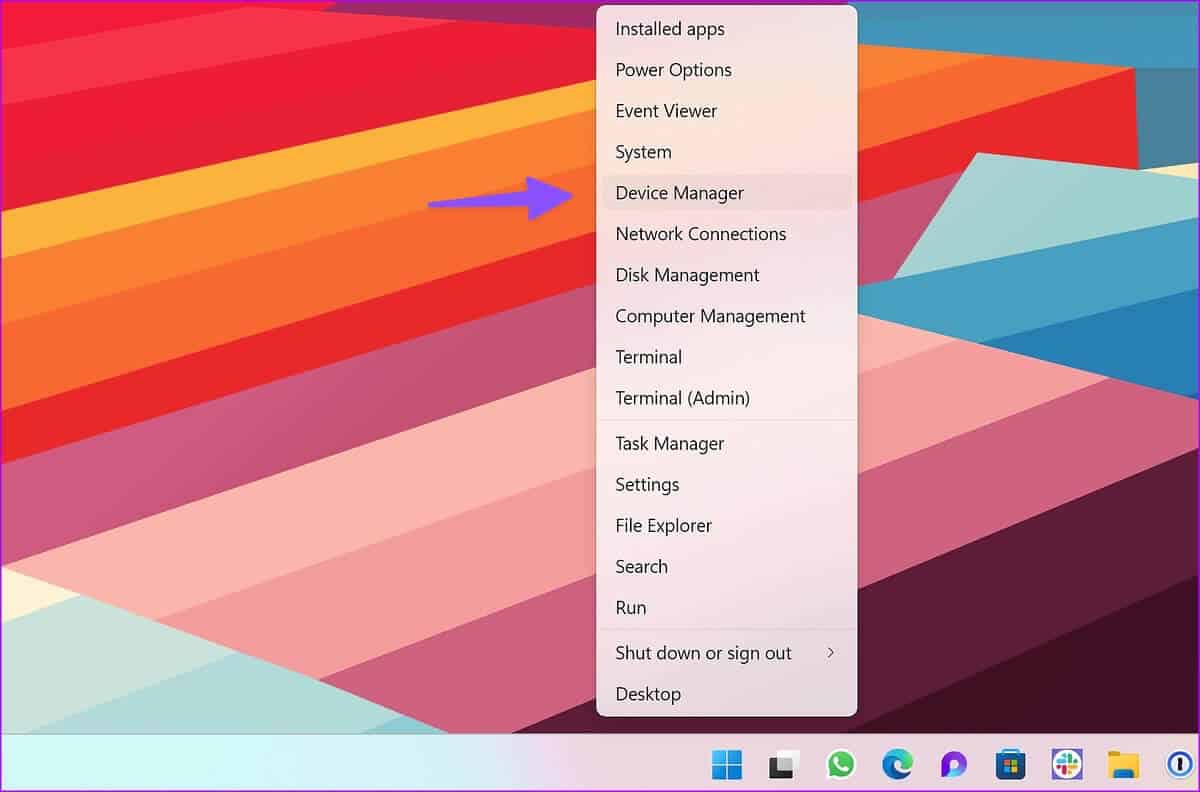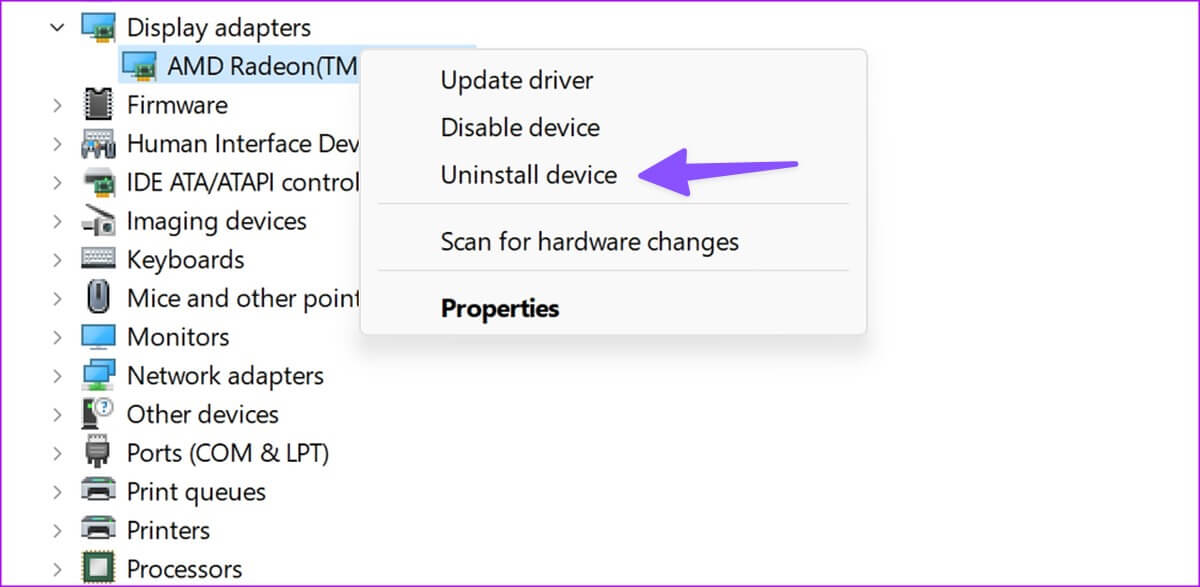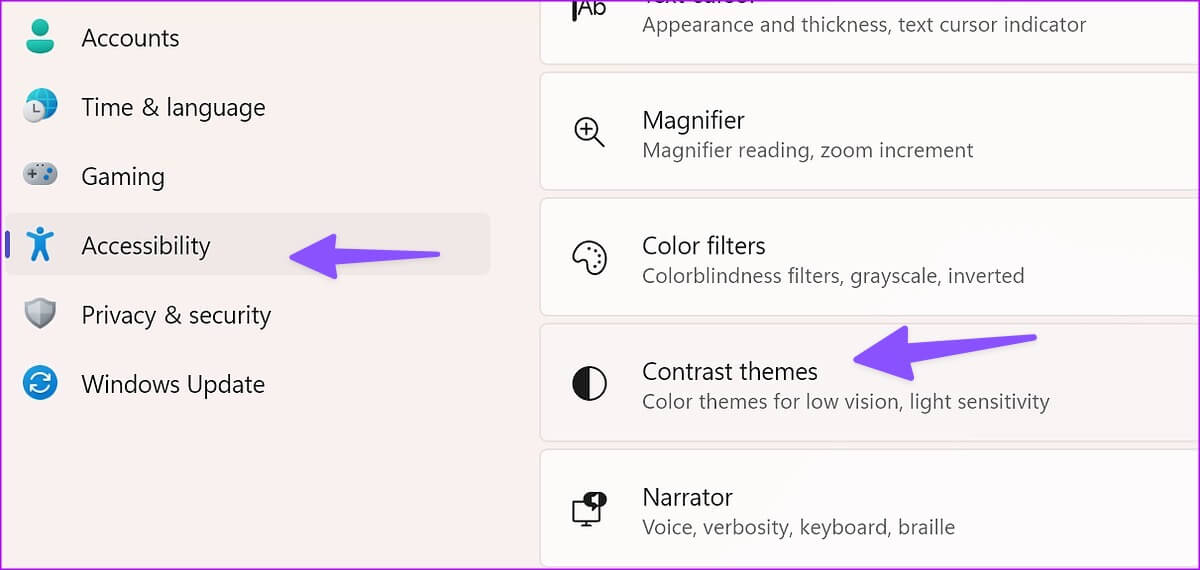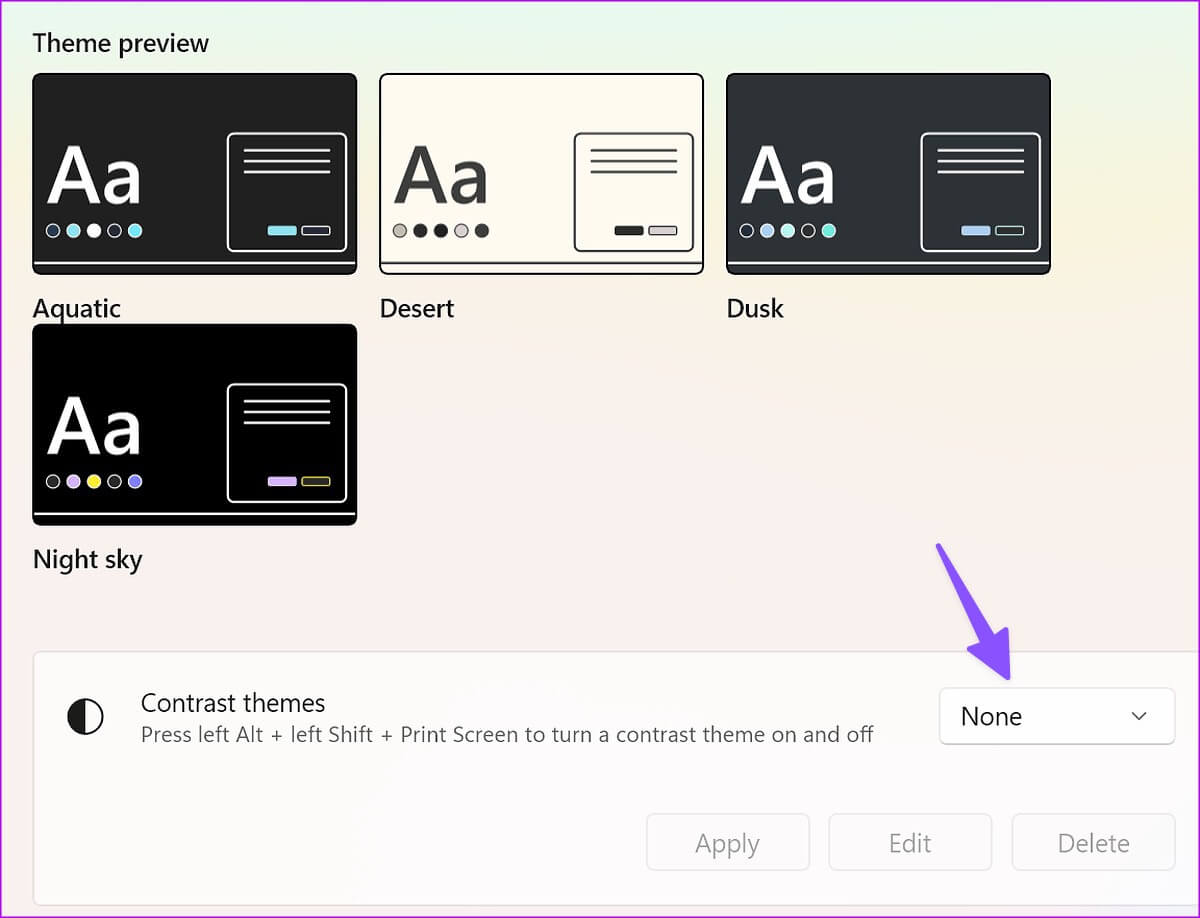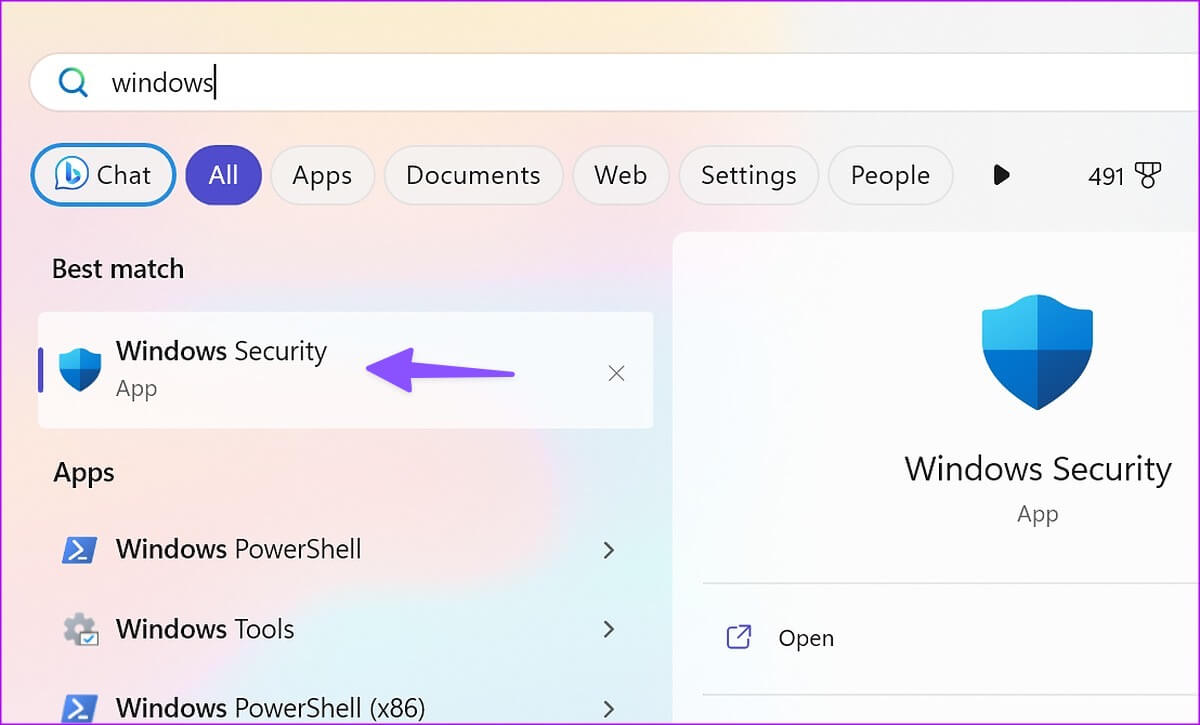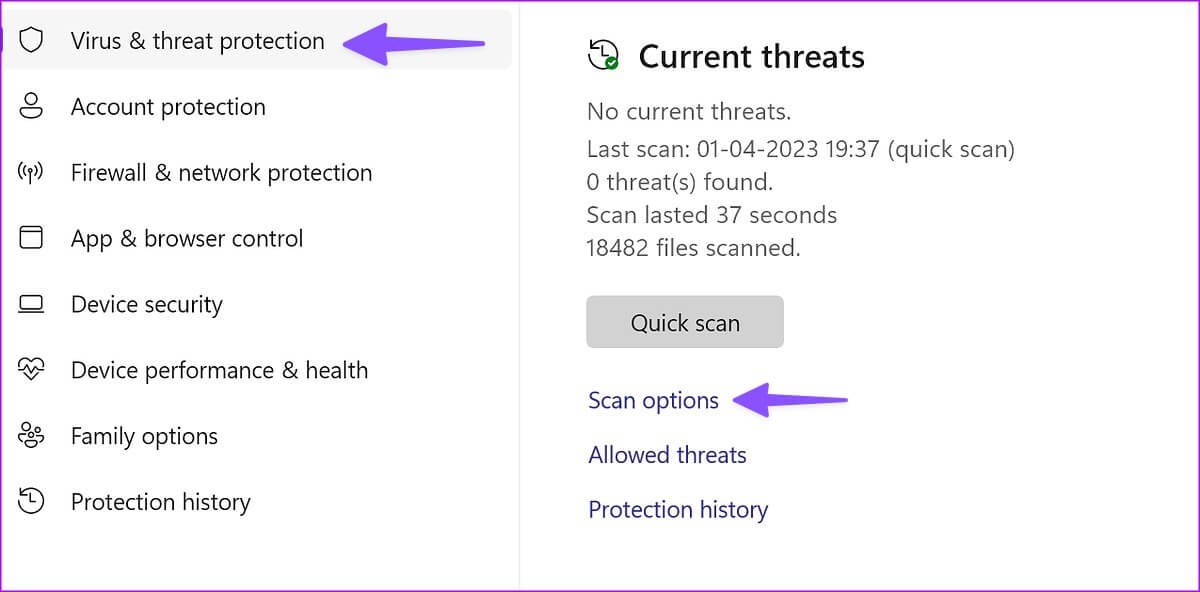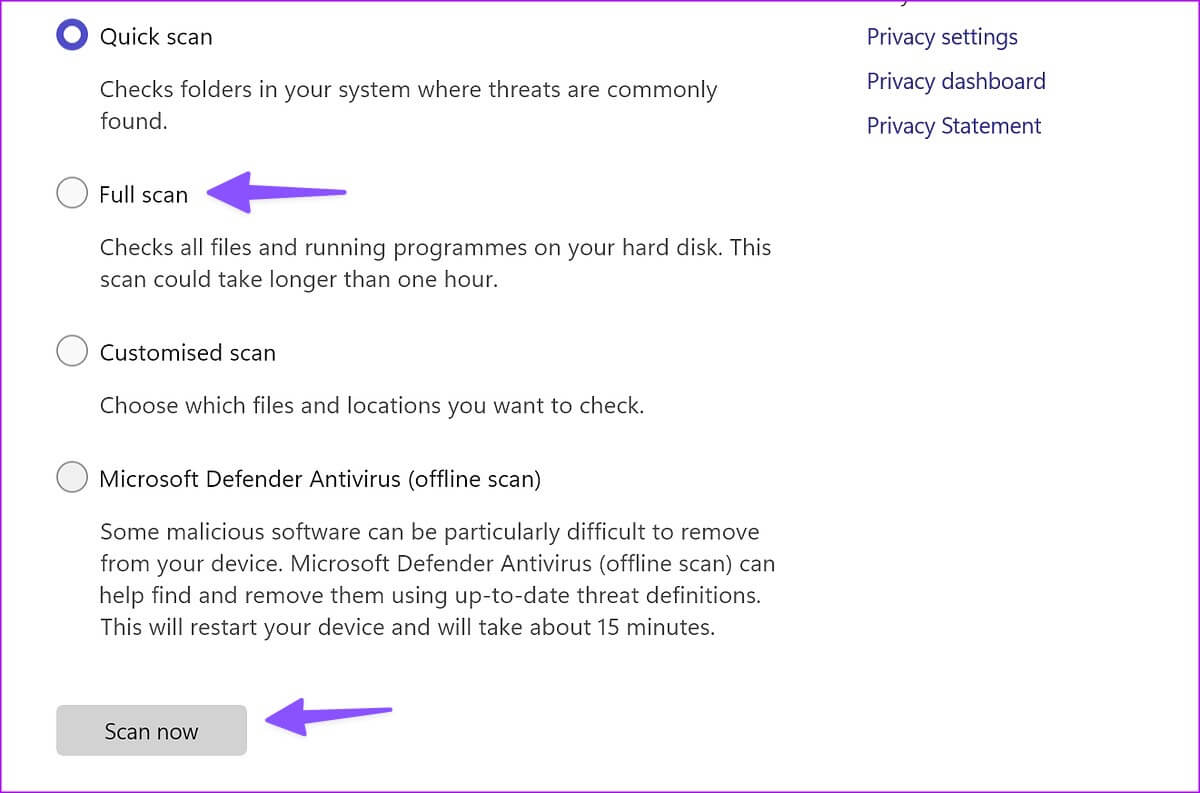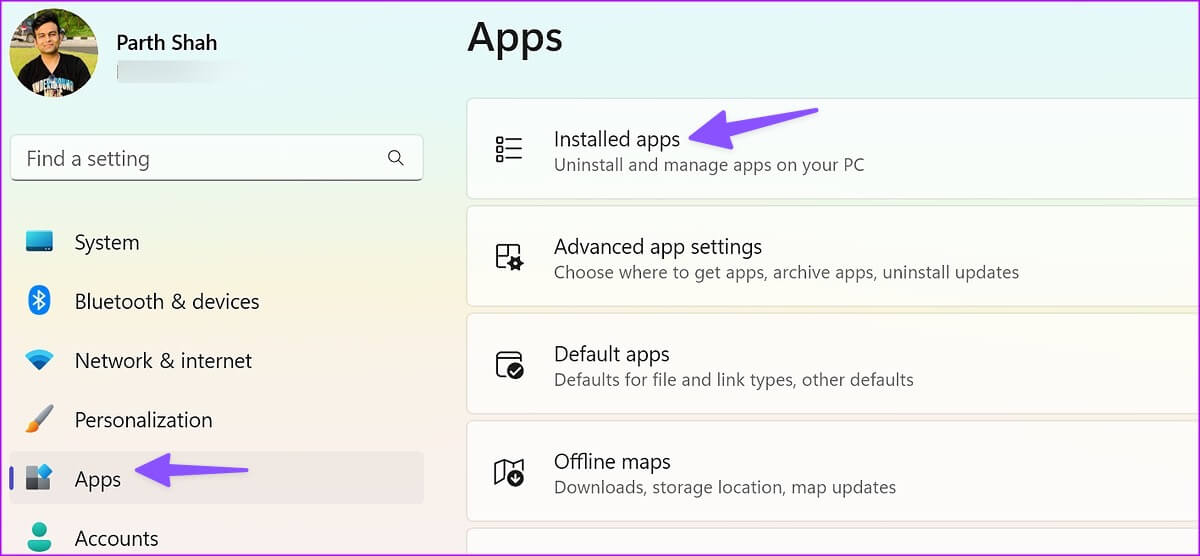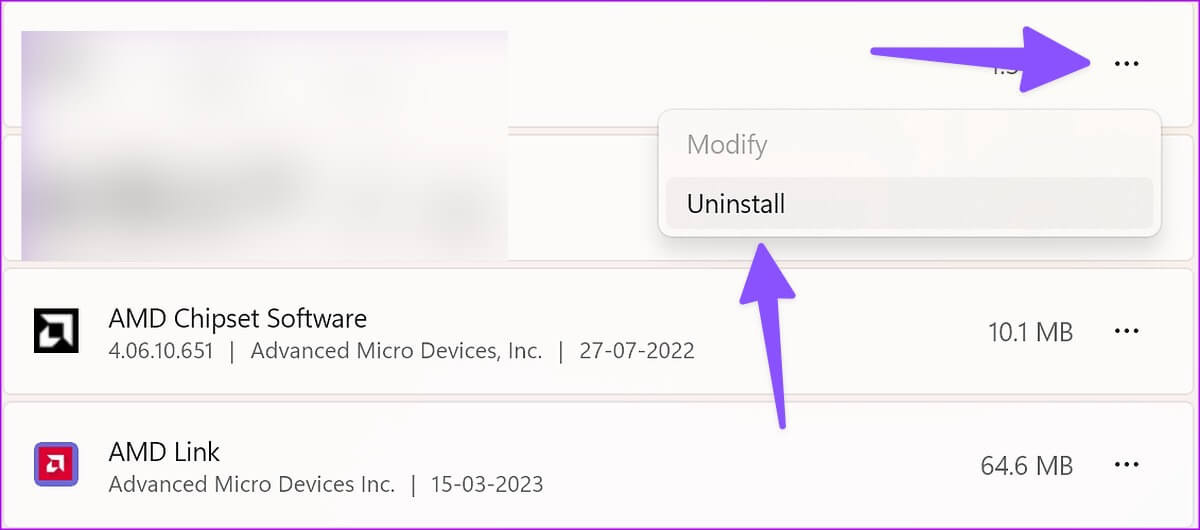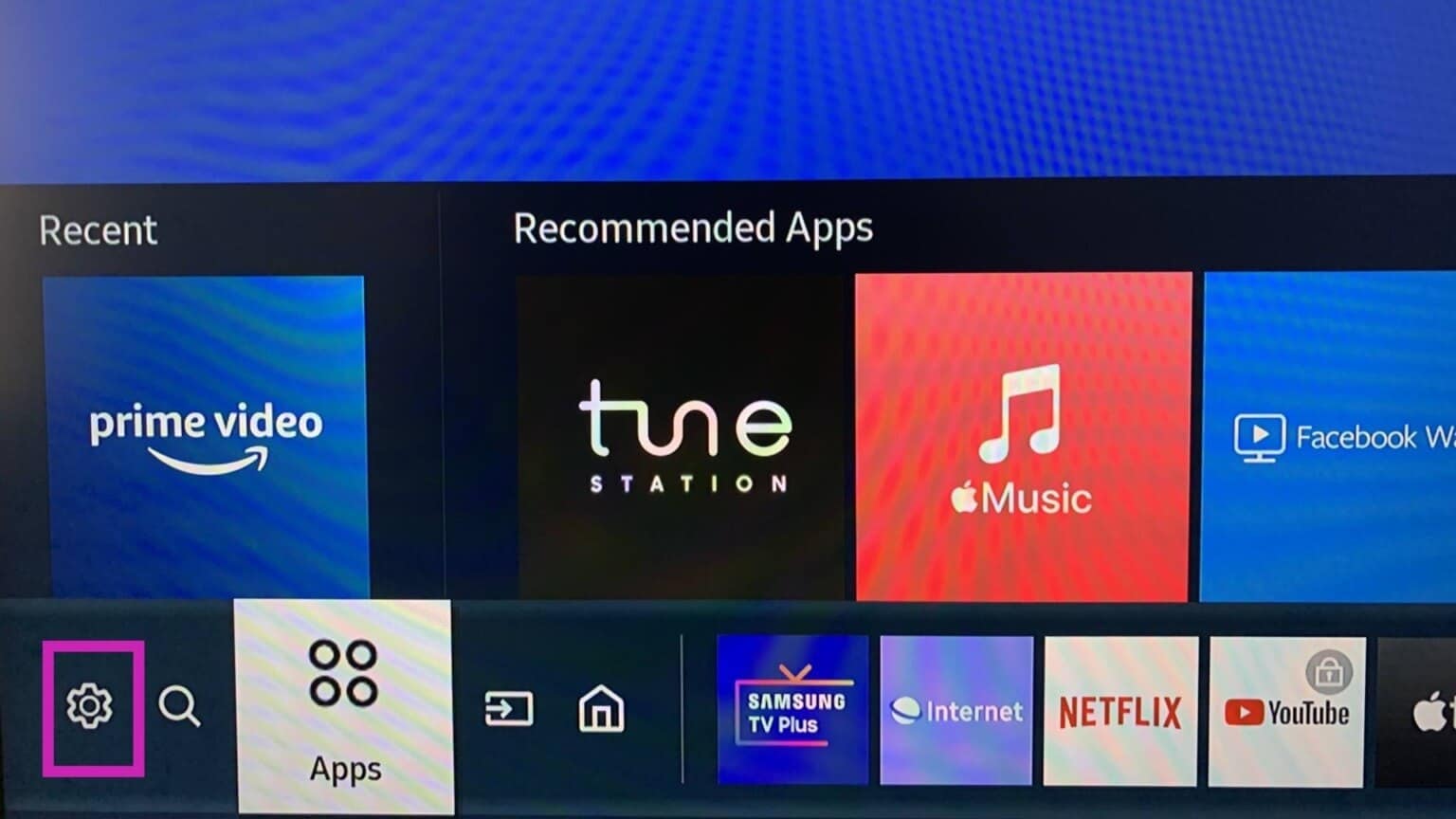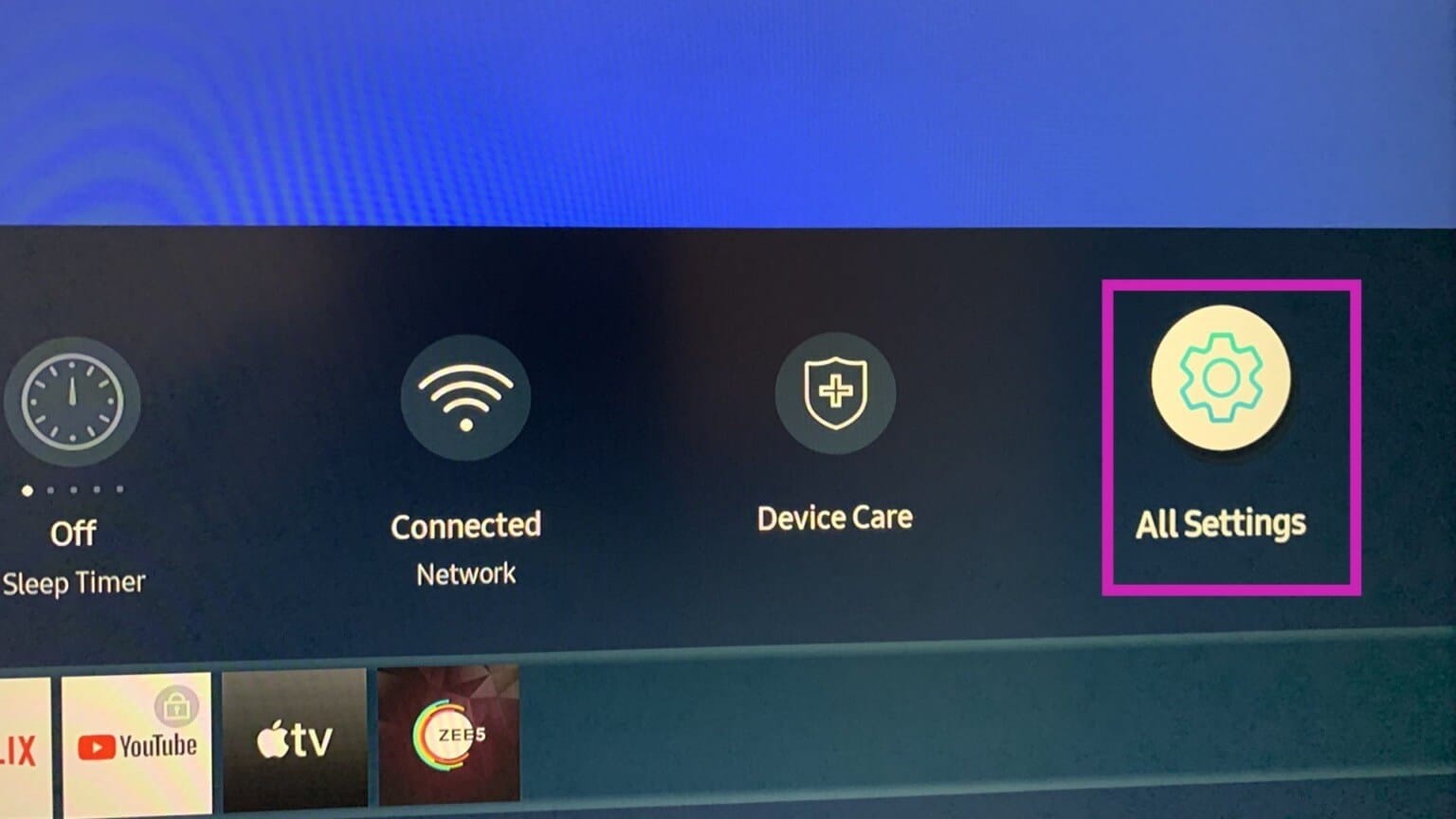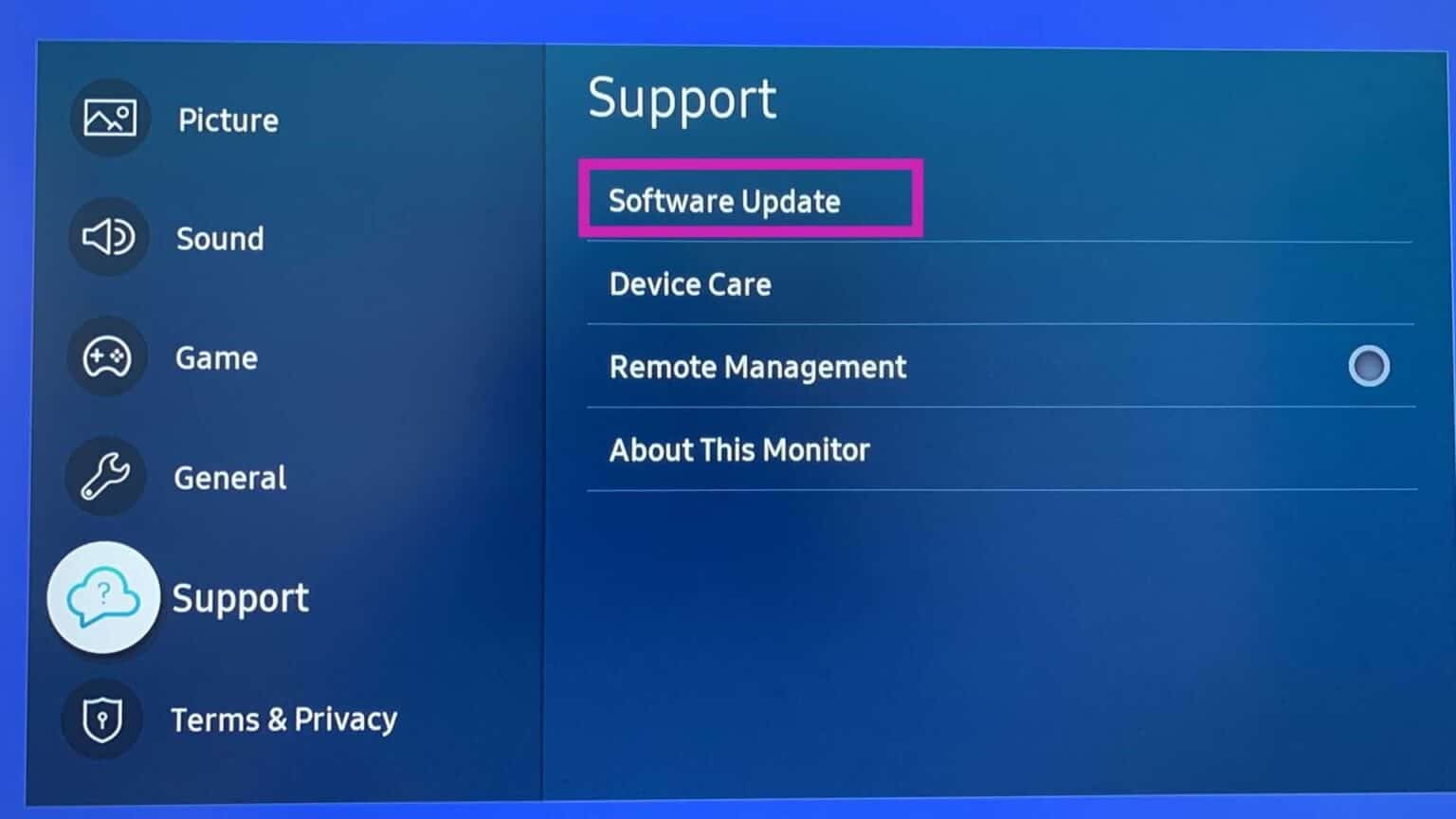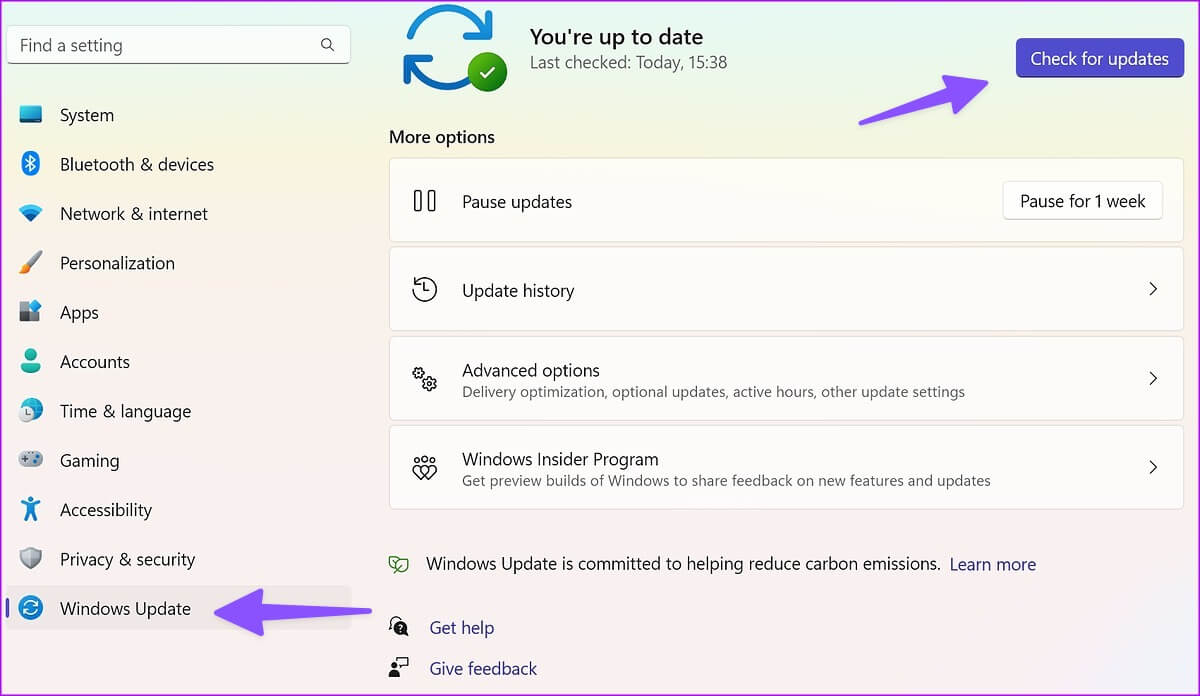10 meilleures façons de réparer l'écran qui devient noir de manière aléatoire sous Windows
Merci beaucoup Modules complémentaires multitâches élégants Windows 11 est amusant sur un moniteur externe. Mais que se passe-t-il si votre écran devient noir de manière aléatoire sous Windows ? La situation peut interrompre votre flux de travail. Voici les meilleures façons de réparer l'écran qui devient noir de manière aléatoire sous Windows.
Votre écran Windows devient-il automatiquement noir pendant le jeu, un appel Teams en cours ou lorsque vous travaillez avec une feuille Excel ? C'est une situation très indésirable et peut gaspiller vos heures de travail. Voyons quelques notions de base et passons aux astuces avancées pour corriger l'écran qui devient noir de manière aléatoire pendant quelques secondes.
1. Vérifiez la connexion du câble
La plupart des utilisateurs préfèrent Câble HDMI Pour connecter des ordinateurs Windows au projecteur. Si la connexion est lâche de chaque côté, l'écran peut devenir noir pendant quelques secondes. Vous devrez vous assurer qu'aucun des composants n'interrompt la connexion HDMI. Assurez-vous également que vous disposez d'un câble HDMI suffisamment long et qu'il n'est pas installé trop serré entre le moniteur et l'ordinateur.
2. Remplacez le câble HDMI
Si le câble HDMI est endommagé ou présente des coupures des deux côtés, remplacez-le par un neuf. Nous avons rassemblé pour vous les meilleurs câbles HDMI.
3. Vérifiez vos paramètres d'alimentation
Vous devez vérifier les paramètres d'alimentation de Windows afin que le système ne mette pas l'ordinateur en mode veille. C'est ce que vous devez faire.
Étape 1: Clique sur Raccourci clavier Windows + I Pour ouvrir Paramètres. Sélectionner Système Dans la barre latérale gauche et sélectionnez الطاقة De la partie droite.
Étape 2: Développer Écran et menu de sommeil.
Étape 3: Utilisation Menu déroulant Pour prolonger les délais de mise en place de votre appareil Mode veille.
4. Mettez à jour les pilotes graphiques
Des pilotes graphiques obsolètes sur votre ordinateur peuvent également entraîner des problèmes tels que l'écran devenant noir de manière aléatoire. Vous devez télécharger les derniers pilotes graphiques depuis le site officiel et les installer sur votre ordinateur.
Télécharger les pilotes graphiques Intel HD
Télécharger les pilotes NVIDIA GeForce
وTélécharger les pilotes graphiques AMD
Étape 1: Clic droit Touche Windows Et sélectionnez Gestionnaire de périphériques من Liste des utilisateurs avancés.
Étape 2: Développer Afficher la liste des adaptateurs Et clic droit Carte graphique Votre propre.
Étape 3: Sélectionner تحديث Le conducteur.
Étape 4: Cliquez "Rechercher automatiquement les pilotes".
Windows Update s'ouvrira pour rechercher et installer automatiquement les derniers pilotes de micrologiciel si des pilotes mis à jour sont disponibles pour votre ordinateur.
5. Réinstallez les pilotes d'affichage
Des pilotes d'affichage corrompus peuvent également rendre votre écran noir pendant les heures de travail. Il est temps de réinstaller les pilotes d'affichage.
Étape 1: Clic droit Touche Windows et sélectionnez Appareil Gérante De la liste Power User.
Étape 2: Développer Adaptateurs d'affichage Et clic droit Pilotes d'affichage. Sélectionner Désinstaller les pilotes.
Étape 3: Redémarrez votre PC Windows et le système télécharge les pilotes appropriés lors du redémarrage.
L'astuce a fait des merveilles pour de nombreux utilisateurs et a résolu le problème de l'écran noir en un rien de temps.
6. Désactivez le contraste élevé
Le thème à contraste élevé de Windows 11 peut gâcher la sortie d'affichage sur votre moniteur externe. Vous l'avez peut-être configuré pour qu'il corresponde au fond d'écran ou à l'arrière-plan que vous utilisez, mais il peut fonctionner correctement avec votre écran externe. C'est ce que vous devez faire.
Étape 1: Clique sur Raccourci clavier Windows + I Pour ouvrir une application Paramètres.
Étape 2: Sélectionner Accessibilité Dans la barre latérale gauche et sélectionnez Caractéristiques de contraste De la partie droite.
Étape 3: Utilisation Menu déroulant à côté de Attributs de contraste et sélectionnez Rien.
Vous pouvez aussi utiliser Raccourci clavier Alt + Maj gauche + Impr écran Pour désactiver le contraste élevé dans Windows 11.
7. Réparez les fichiers endommagés
Vous avez peut-être infecté votre ordinateur avec des fichiers faux et corrompus. Ces fichiers peuvent affecter les performances de votre ordinateur sur un moniteur externe. Heureusement, vous n'avez pas besoin d'utiliser une application antivirus tierce pour supprimer ces fichiers. Vous pouvez utiliser l'outil de sécurité Windows par défaut pour réparer les fichiers corrompus.
Étape 1: Clique sur Touche Windows Pour ouvrir le menu Démarrer, tapez sécurité windows En Barre de recherche Et presse Entrez.
Étape 2: Sélectionner "Protection contre les virus et les menaces" Dans la barre latérale gauche, cliquez sur Options de dépistage De la partie droite.
Étape 3: Sélectionner bouton radio à côté de Analyse complète et cliquez sur bouton clair Maintenant, lancez une analyse complète de l'ordinateur.
8. Désinstallez les applications à l'origine du problème
Une application récemment installée peut perturber la fonction d'écran de votre ordinateur. Si vous pouvez identifier une application L'installée récemment qui ralentit les performances de votre ordinateur, vous pouvez la désinstaller.
Étape 1: Clique sur Raccourci clavier Windows + I Pour ouvrir une application Paramètres.
Étape 2: Cliquez Les applications Dans la barre latérale gauche et choisissez Applications installées dans le volet de gauche.
Étape 3: Cliquez Liste de trois points horizontaux à côté de personne Les applications Et presse Désinstaller من Menu contextuel.
Répétez la même chose avec des applications inutiles sur votre ordinateur.
9. Mise à jour du firmware
Vous pouvez mettre à jour le micrologiciel du moniteur vers la dernière version pour résoudre ces problèmes. Prenons l'exemple du Samsung Smart Display.
Étape 1: Clique sur Bouton d'accueil sur la télécommande du moniteur Samsung et faites glisser vers la gauche pour Paramètres.
Étape 2: Sélectionnez chacun Paramètres.
Étape 3: Faites défiler jusqu'à الدعم Et sélectionnez Mise à jour du logiciel.
10. Mise à jour de Windows
Microsoft a constamment mis à jour Windows 11 pour améliorer la prise en charge des moniteurs externes. Vous devez installer la dernière version du système d'exploitation pour résoudre le problème d'écran noir aléatoire pendant quelques secondes sur un moniteur connecté.
Étape 1: Clique sur Touche Windows + I Courir Application des paramètres.
Étape 2: cliquez sur Windows Update Dans la barre latérale gauche, cliquez sur "Vérifier les mises à jour" Apporter Mises à jour
PROFITEZ DE WINDOWS 11 SUR GRAND ÉCRAN
Si le problème persiste, vous pouvez essayer de connecter votre ordinateur à un autre moniteur. Il s'agit généralement du câble HDMI ou de paramètres de moniteur incorrects dans Windows 11. Heureusement, un peu de bricolage avec le câble et les paramètres vous permettra de profiter de la gloire de Windows 11 sur un écran de moniteur plus grand. Nous espérons que cet article vous a aidé à réparer l'écran qui devient noir de manière aléatoire sous Windows.