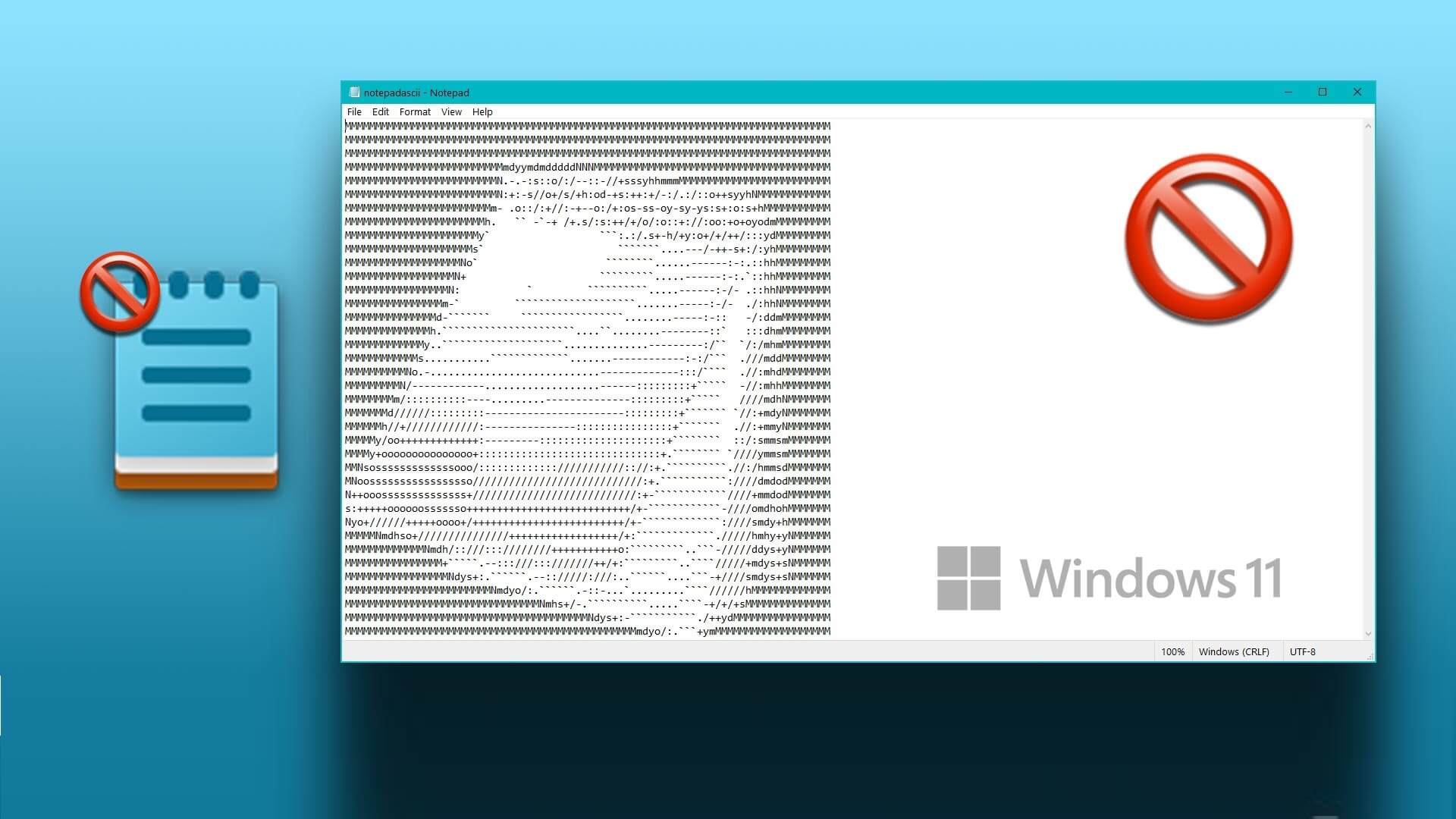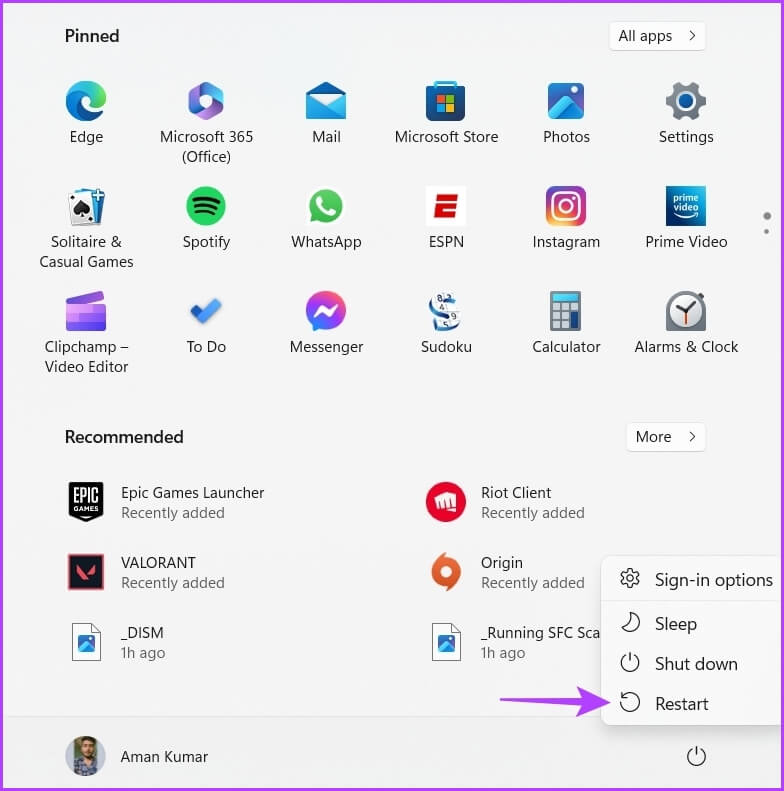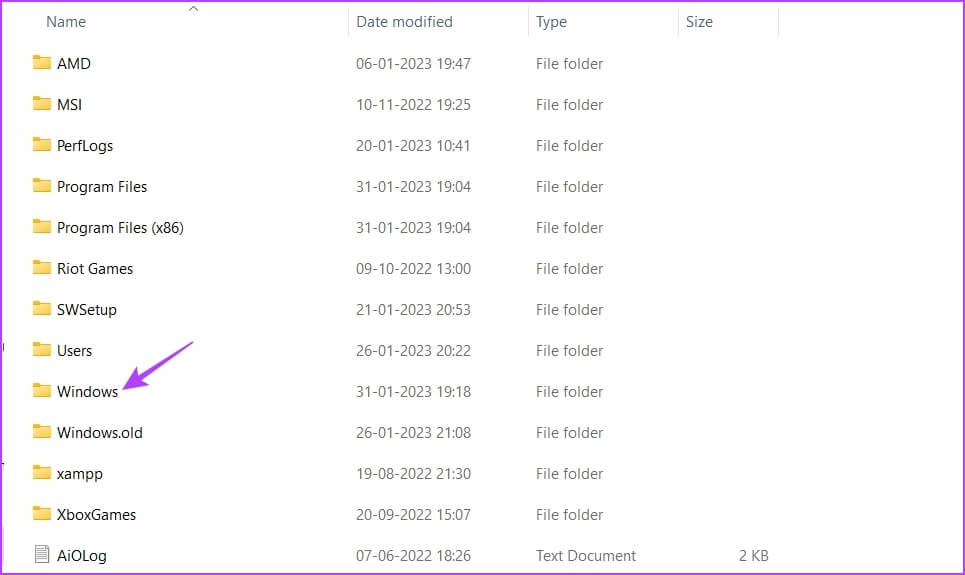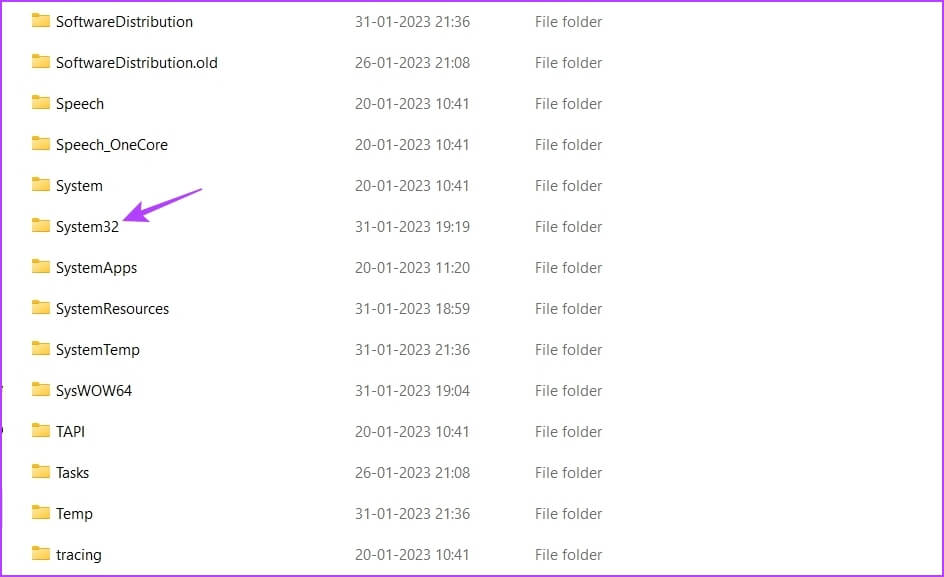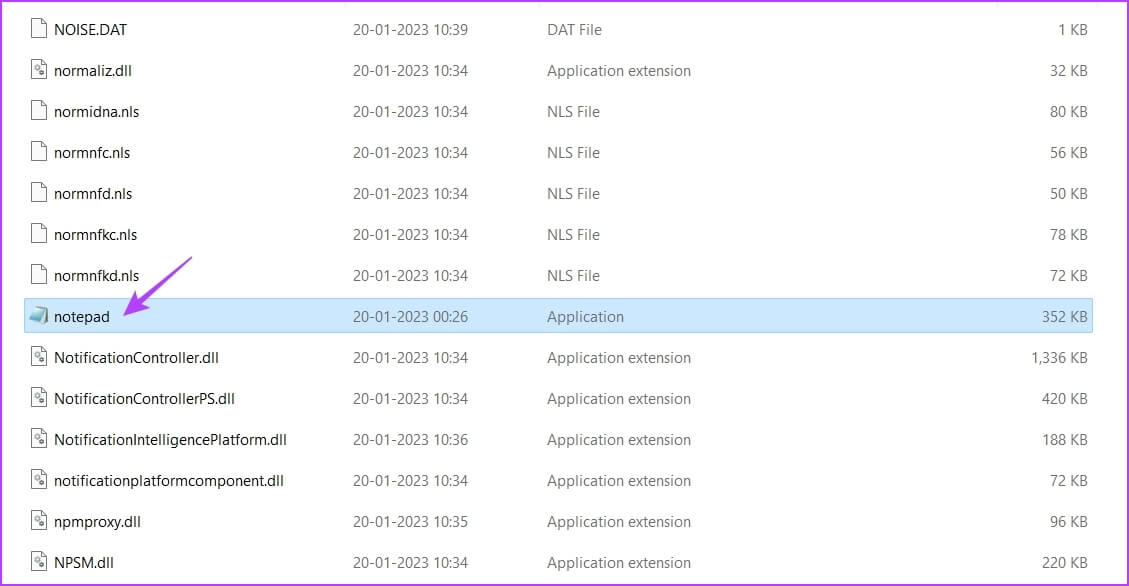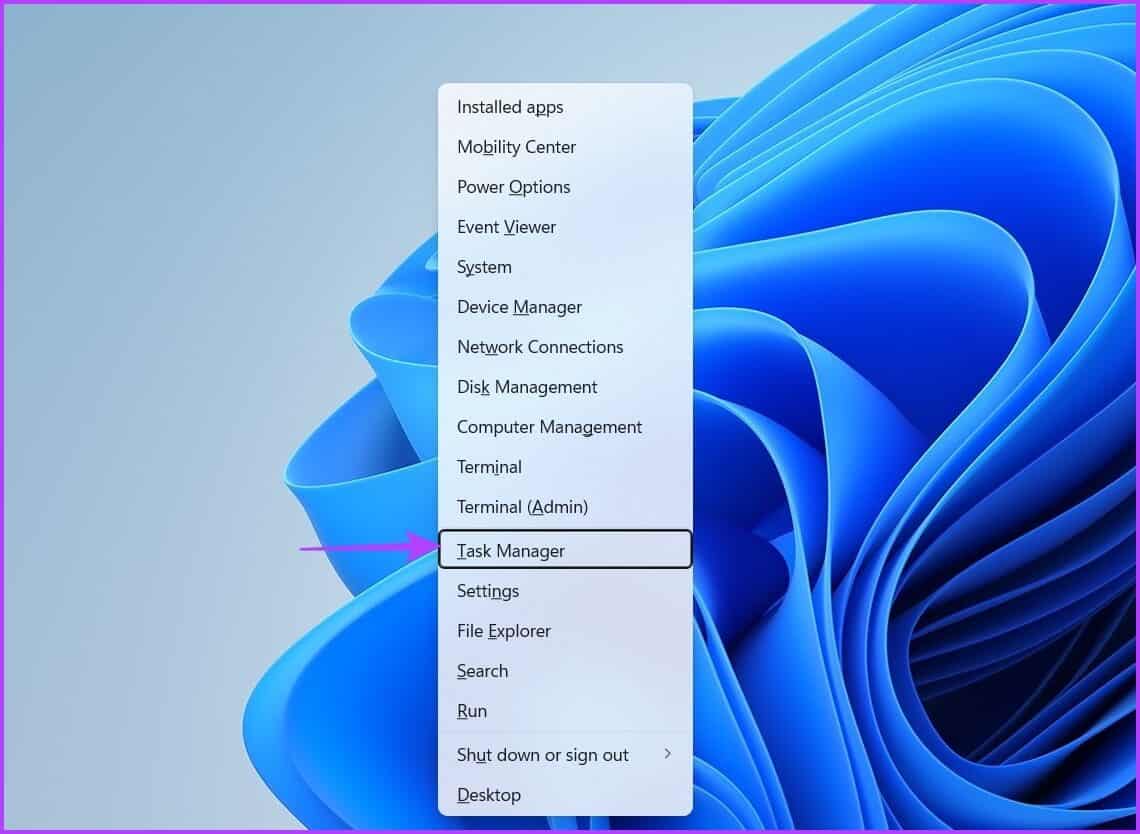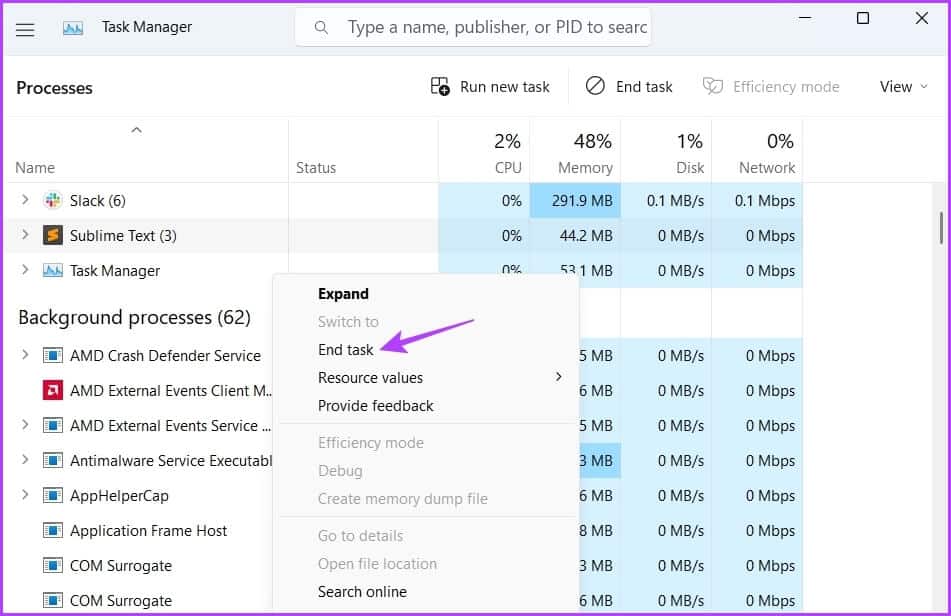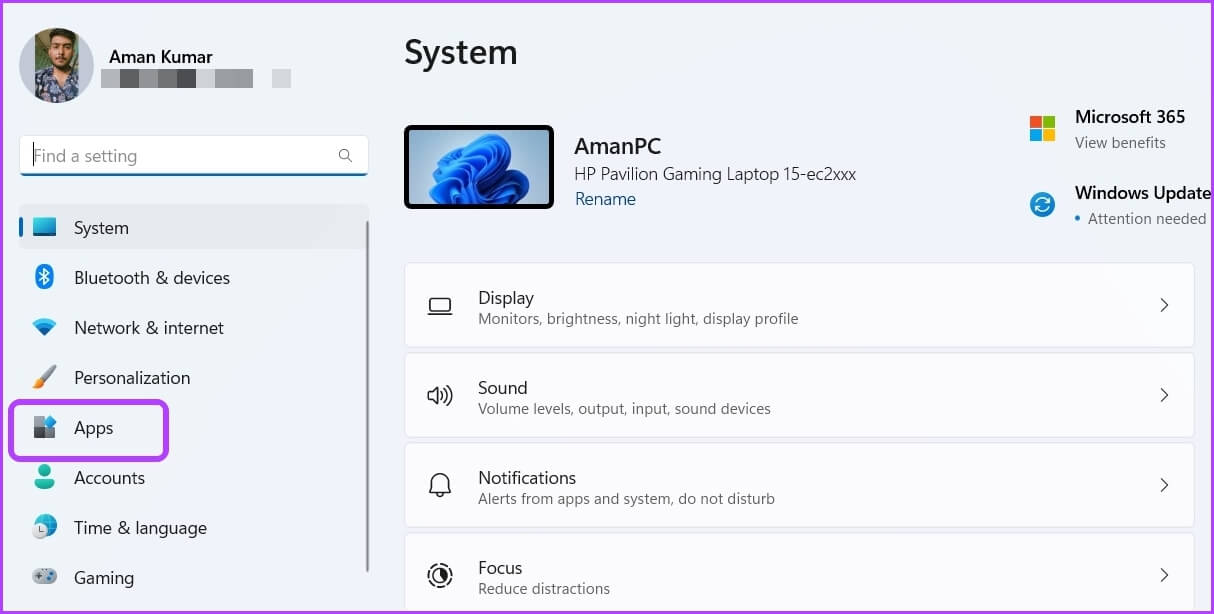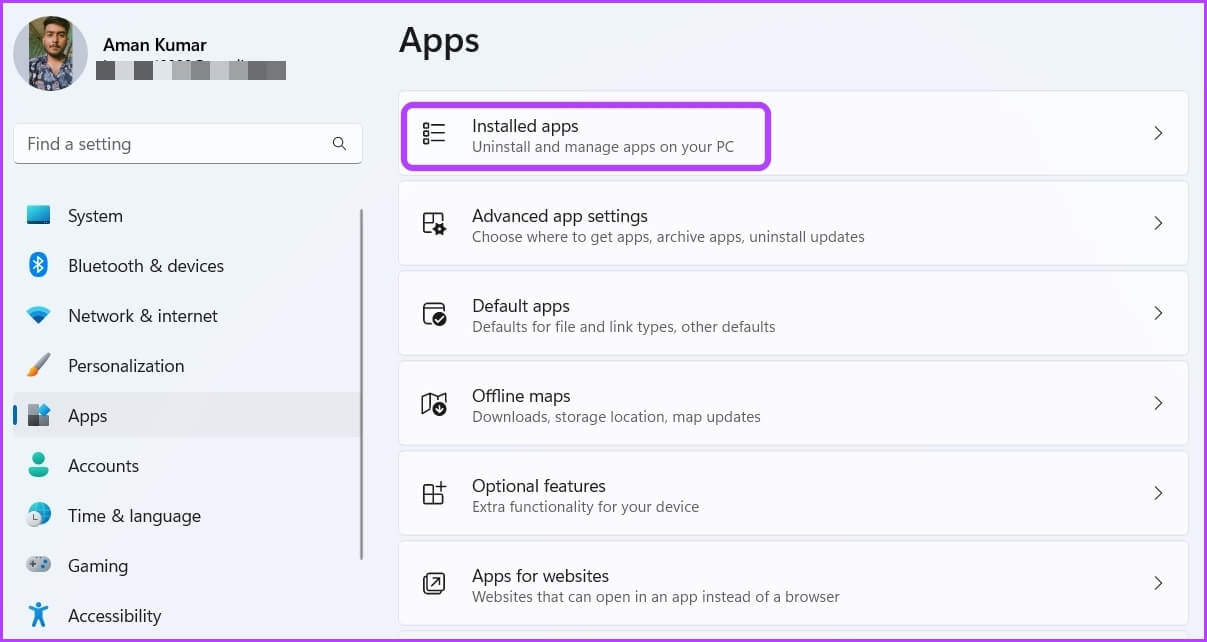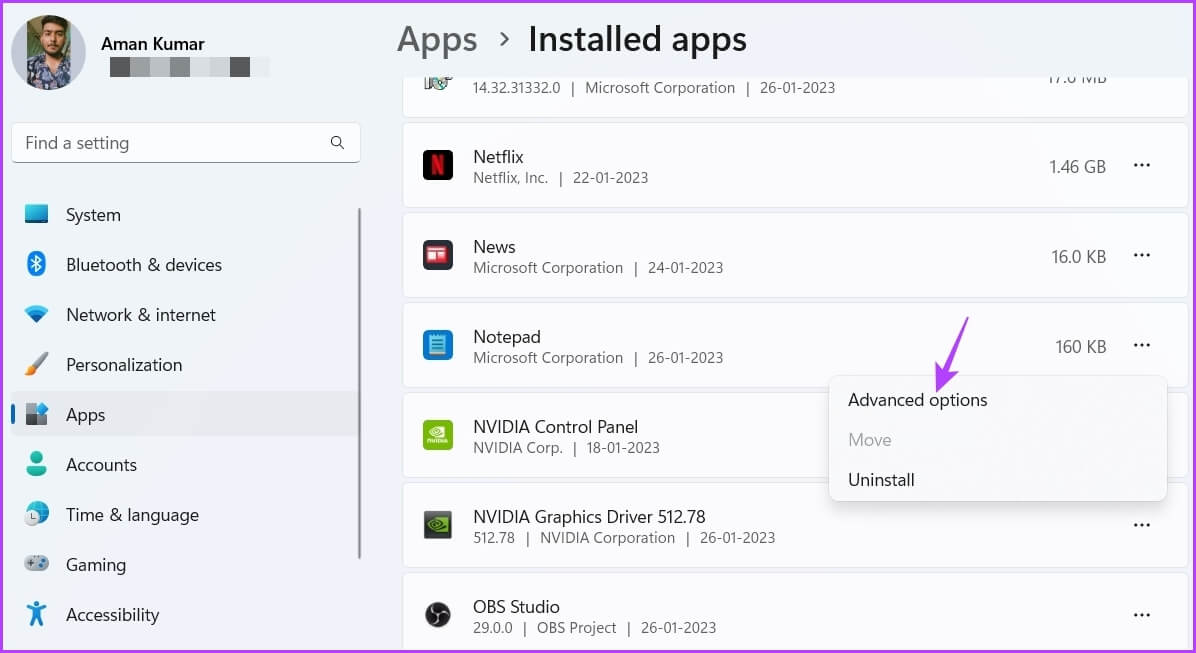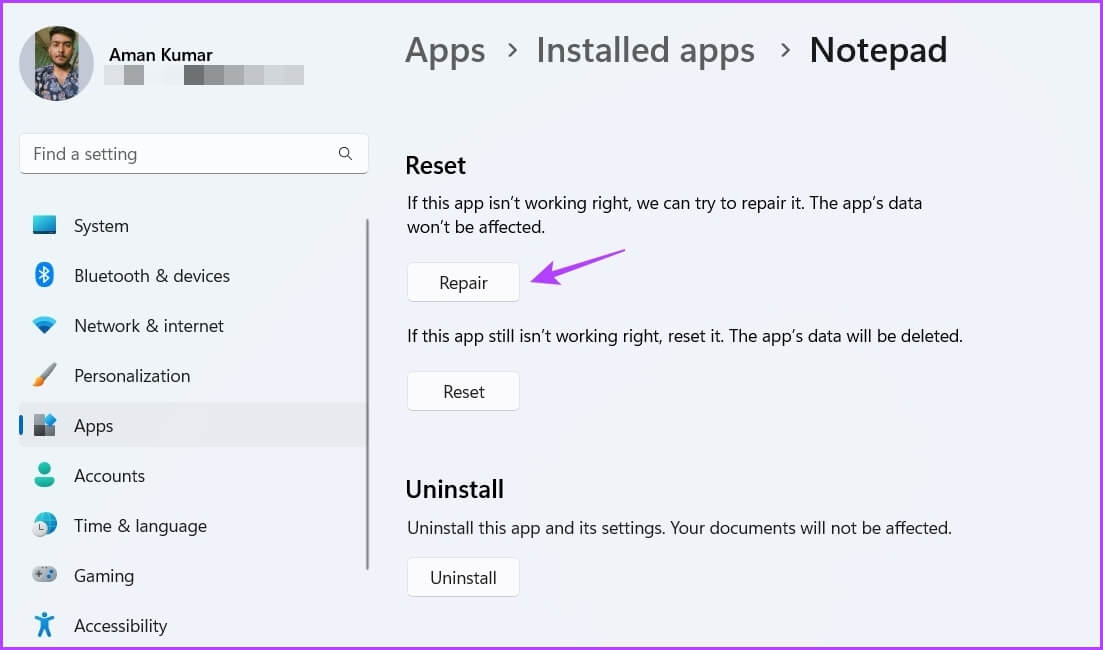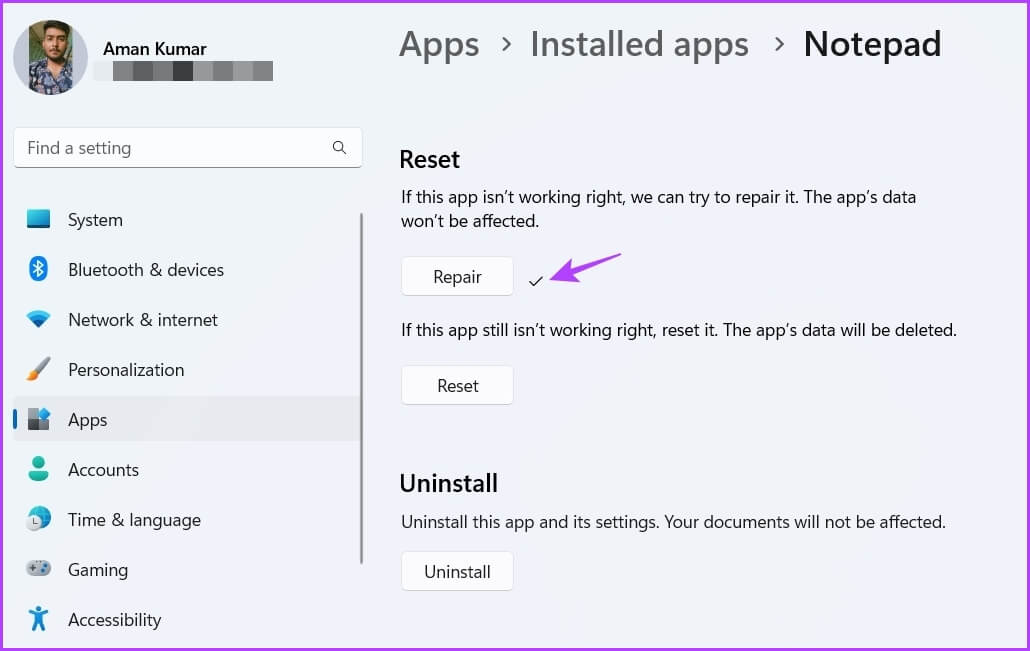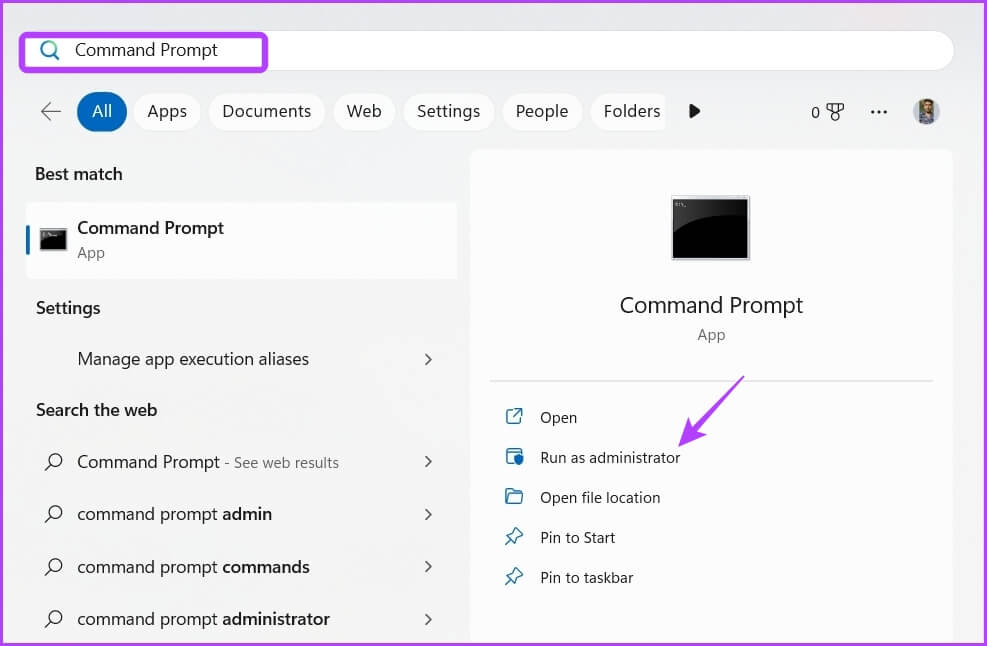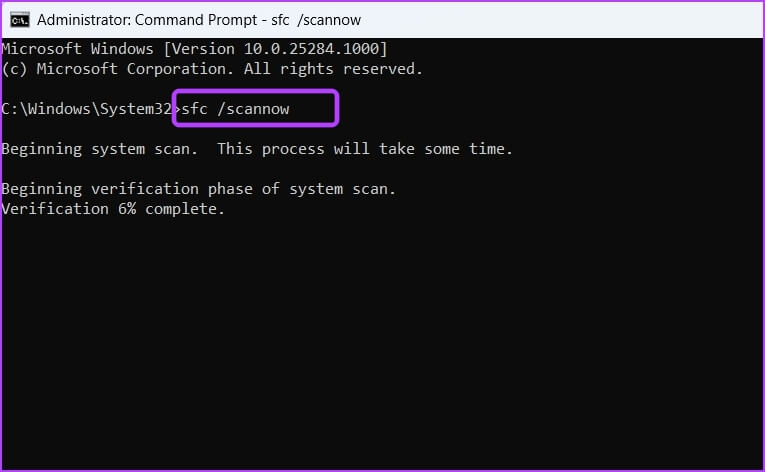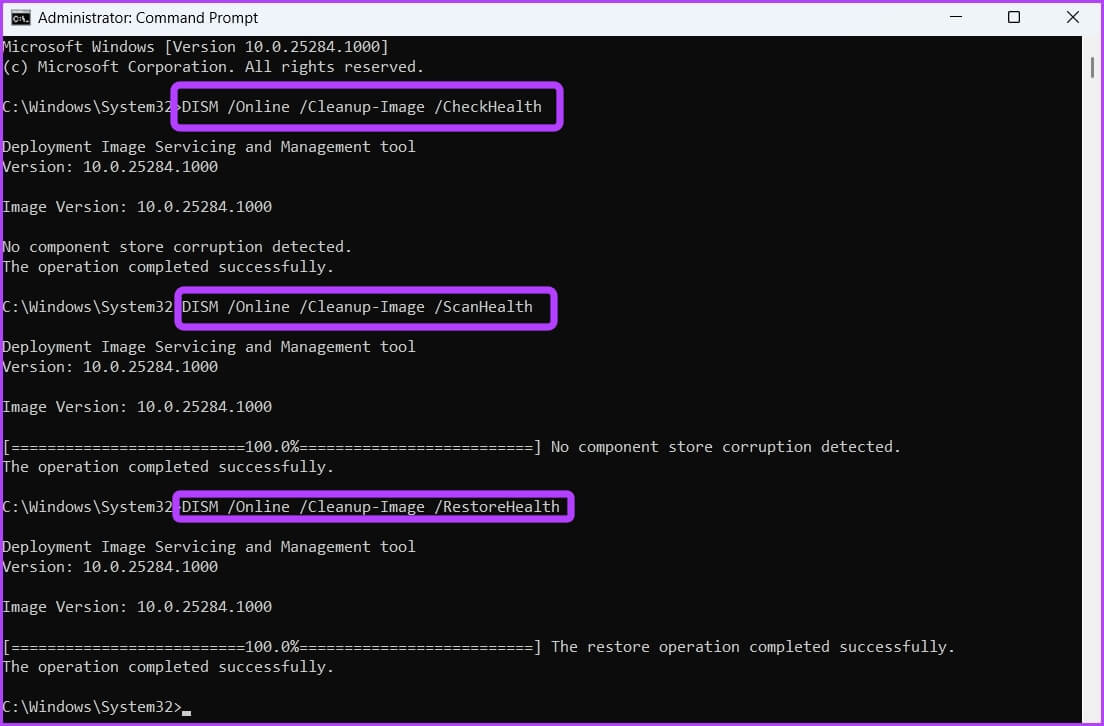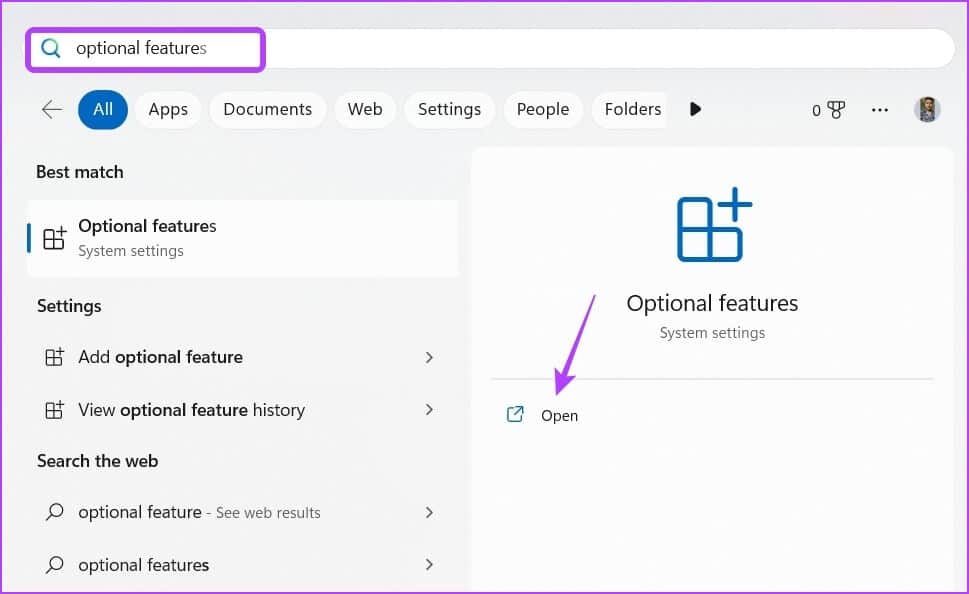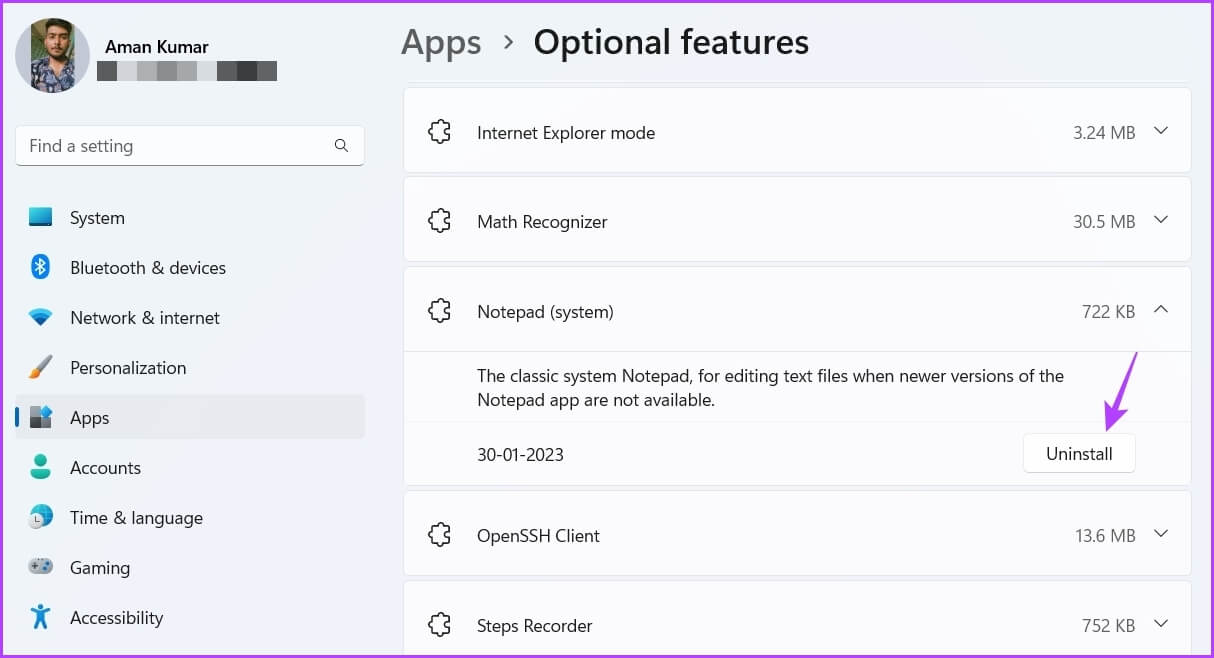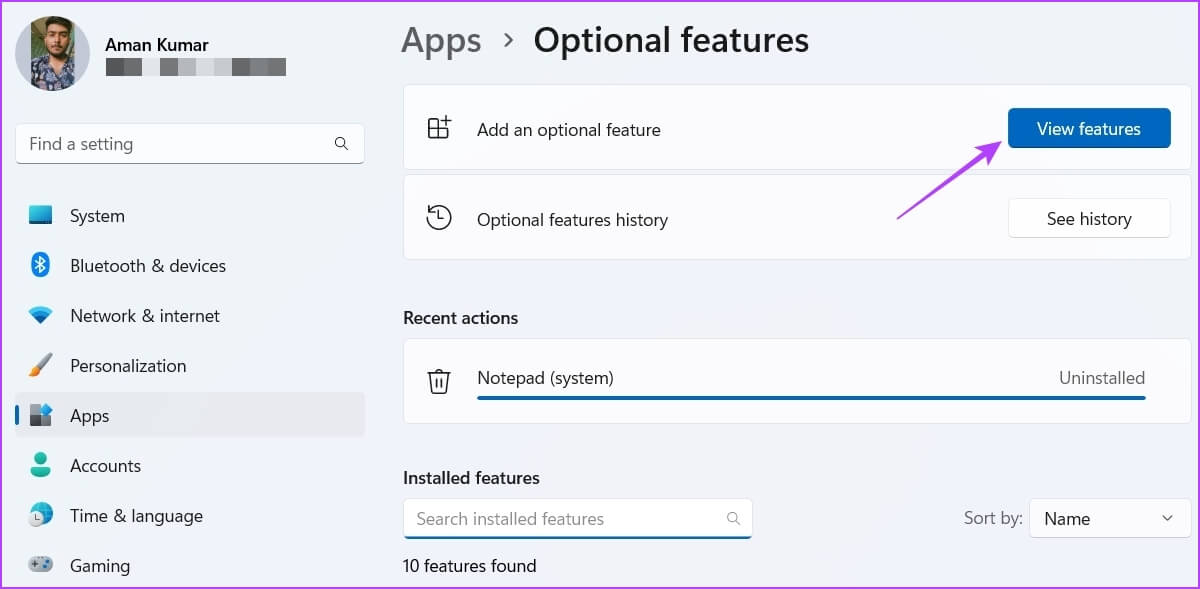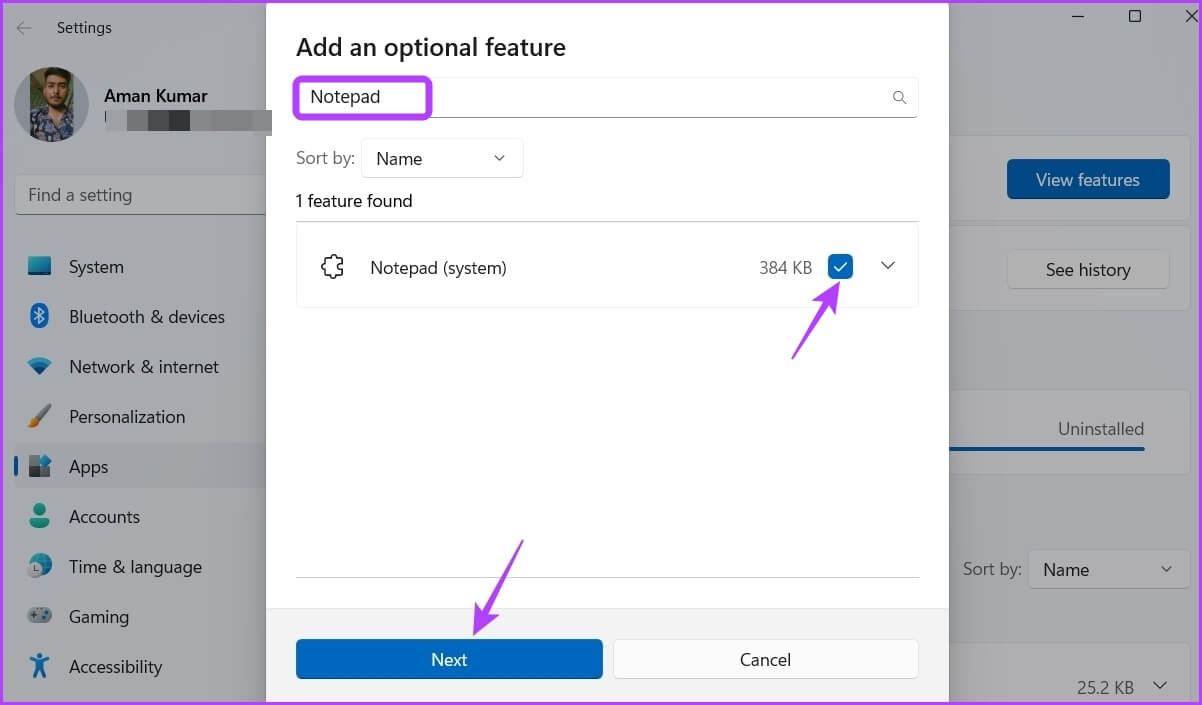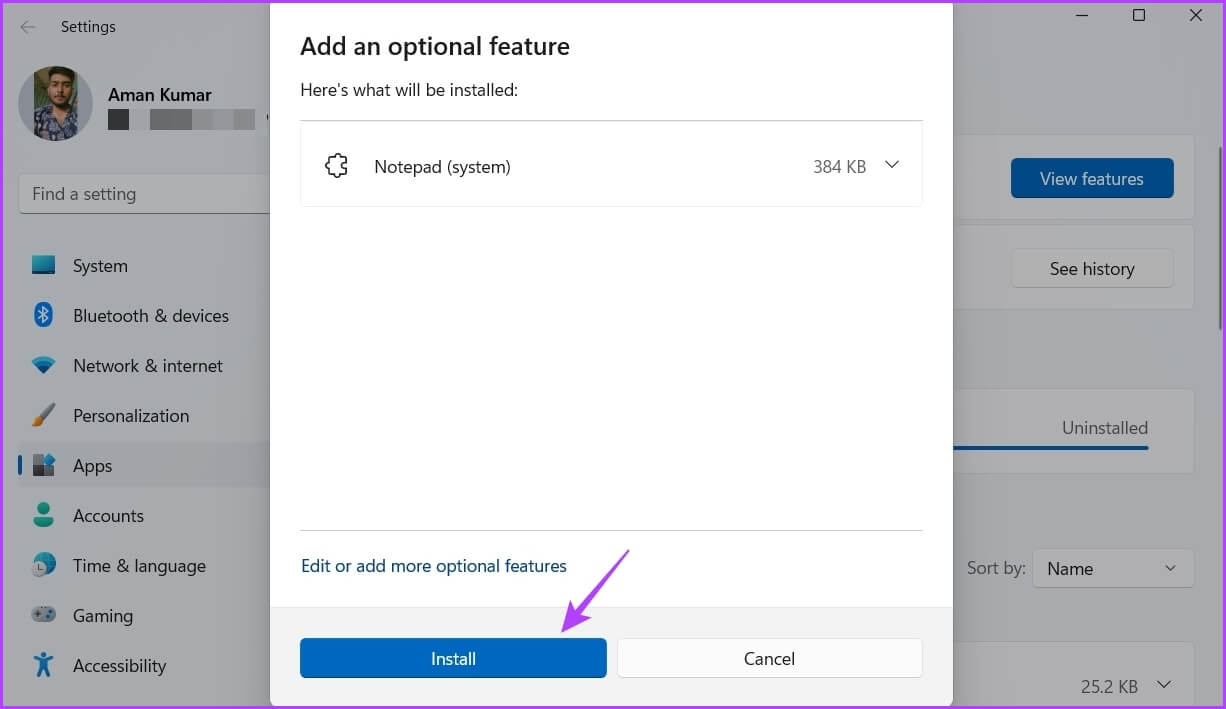Comment réparer le bloc-notes qui ne s'ouvre pas sur Windows 11
Le Bloc-notes est l'outil de traitement de texte officiel pour Windows qui est préinstallé avec le système d'exploitation. Vous pouvez l'utiliser pour noter les informations sur les tâches, modifier les fichiers système et exécuter des fichiers batch. Cependant, vous ne pouvez pas faire tout cela si le Bloc-notes ne s'ouvre pas sur votre ordinateur.
Votre ordinateur Windows contient de nombreux fichiers texte que vous devrez peut-être ouvrir et modifier de temps à autre. Par conséquent, le Bloc-notes devrait fonctionner correctement lorsque vous en avez besoin. Voyons toutes les solutions de travail que vous pouvez essayer lorsque le Bloc-notes ne s'ouvre pas sur Windows 11.
1. Redémarrez votre ordinateur
Le plus souvent, les applications intégrées ne s'exécutent pas en raison de problèmes temporaires dans le système. La meilleure façon de se débarrasser de ce problème est de redémarrer votre ordinateur.
Voici comment redémarrer votre ordinateur Windows 11 :
Étape 1: Clique sur Touche Windows Pour ouvrir un menu Commencer.
Étape 2: Cliquez sur une icône الطاقة dans le coin gauche du bouton.
Étape 3: Choisir Redémarrer.
Après le redémarrage, vérifiez Le problème persiste.
2. Lancez le Bloc-notes à partir du dossier SYSTEM32 ou SYSWow64
System32 et SysWOW64 sont des répertoires système distincts qui contiennent des DLL et des exécutables. Sur un ordinateur 32 bits, vous n'avez que le dossier System32 ; Sur un ordinateur 64 bits, vous aurez les deux dossiers.
Vous pouvez ouvrir le programmeBloc-notesen accédant à son fichier exécutable depuis l'un de ces deux dossiers. Voici comment procéder :
Étape 1: Appuyez sur la touche Windows + E Pour ouvrir Explorateur de fichiers. Ouvert Conduire dans lequel vous avez installé le système d'exploitation.
Étape 2: Ouvert dossier Windows.
Étape 3: Si vous utilisez un ordinateur 32 bits, ouvrez le dossier System32. Mais sur un PC 64 bits, c'est à vous d'ouvrir le dossier System32 ou SysWOW64.
Étape 4: Double-cliquez Fichier Bloc-notes pour ouvrir le Bloc-notes.
3. Fermez les applications similaires en arrière-plan
Un autre moyen rapide de résoudre le problème consiste à fermer toute alternative au Bloc-notes exécutée en arrière-plan. Il s'avère que le Bloc-notes peut ne pas se lancer après avoir rencontré des interférences d'une application similaire exécutée en arrière-plan.
Alors, fermez toute application de type Bloc-notes en arrière-plan et vérifiez si cela résout le problème. Voici comment procéder :
Étape 1: Clique sur Touche Windows + X Pour ouvrir un menu Power User Et sélectionnez Gestionnaire des tâches De la liste.
Étape 2: Cliquez avec le bouton droit sur n'importe quel Application ressemble à un programme Bloc-notes Et sélectionnez Mettez fin à la mission.
4. Correction de l'application Bloc-notes
L'outil de réparation Windows intégré peut être utile pour résoudre les problèmes mineurs de l'application comme celui-ci. Suivez ces étapes pour réparer l'application Bloc-notes sur Windows 11 :
Étape 1: Clique sur Windows + I Pour ouvrir une application Paramètres Et choisir Les applications Dans la barre latérale gauche.
Étape 2: Sélectionner Les applications Installé à partir du volet de droite.
Étape 3: Cliquez points horizontaux Les trois sont à côté de Bloc-notes et sélectionnez Options avancées.
Étape 4: Cliquez sur le "إصلاح" .
Windows réparera l'application et supprimera toute corruption détectée. Une fois le processus terminé, vous verrez une coche à côté de l'option Réparer.
5. EXÉCUTER SFC et DISM SCAN
Le bloc-notes peut ne pas s'ouvrir en raison d'une corruption du système d'exploitation. Vous pouvez rechercher la détérioration etLe retirer En exécutant une analyse SFC (System File Checker). Voici comment l'exécuter :
Étape 1: Appuyez sur une touche Windows pour ouvrir le menu Démarrer.
Étape 2: Type Invite de commandes dans la barre de recherche de Windows et sélectionnez "Exécuter comme administrateur«De la bonne partie.
Étape 3: Dans la console, saisissez SFC / scannow Et presse Entrer.
Après avoir effectué une vérification DISM , redémarrez votre ordinateur et recherchez le problème.
Si l'exécution d'une analyse SFC ne vous aide pas, essayez d'exécuter une analyse DISM (Deployment Image Service and Management). L'analyse DISM réparera les images système et les fichiers sur votre PC Windows.
Pour exécuter une analyse DISM, relancez l'invite de commande avec des privilèges d'administrateur, saisissez les commandes suivantes et appuyez sur Entrée après chaque commande :
DISM /En ligne /Cleanup-Image /CheckHealth DISM /En ligne /Cleanup-Image /ScanHealth DISM /En ligne /Cleanup-Image /RestoreHealth
Une fois l'analyse DISM terminée, redémarrez votre ordinateur et recherchez le problème.
6. Réinstallez le Bloc-notes
Le Bloc-notes ne s'ouvre toujours pas sur votre ordinateur ? Si la réponse est oui, vous n'avez d'autre choix que de réinstaller le Bloc-notes. Pour ce faire, suivez ces instructions :
Étape 1: Ouvrir un menu Commencer Et le type Caractéristiques optionnelles Et cliquez ouvert.
Étape 2: Dans la section Fonctionnalités installées, appuyez sur Icône du menu déroulant à côté de Bloc-notes et choisissez Désinstaller.
Étape 3: Après avoir désinstallé le programmeBloc-notes, Cliquez sur le bouton "Afficher les fonctionnalités".
Étape 4: Type Bloc-notes En champ de recherche Sélectionnez boîte bloc-notes (commande) Et puis appuyez sur Suivant.
Étape 5: Cliquez Installations.
Modifier des fichiers texte avec le Bloc-notes
Il est courant que les applications intégrées rencontrent des problèmes de lancement, et le Bloc-notes n'est pas différent. Heureusement, vous pouvez rapidement résoudre le problème du bloc-notes qui ne s'allume pas sous Windows 11 en suivant les solutions ci-dessus.
Cependant, si aucune des solutions ci-dessus ne vous aide, cela indique que la corruption de votre compte d'utilisateur existant est le coupable. Malheureusement, vous ne pouvez pas supprimer cette corruption même en exécutant une analyse SFC. La seule solution, dans ce cas, est Basculez vers un autre compte utilisateur.