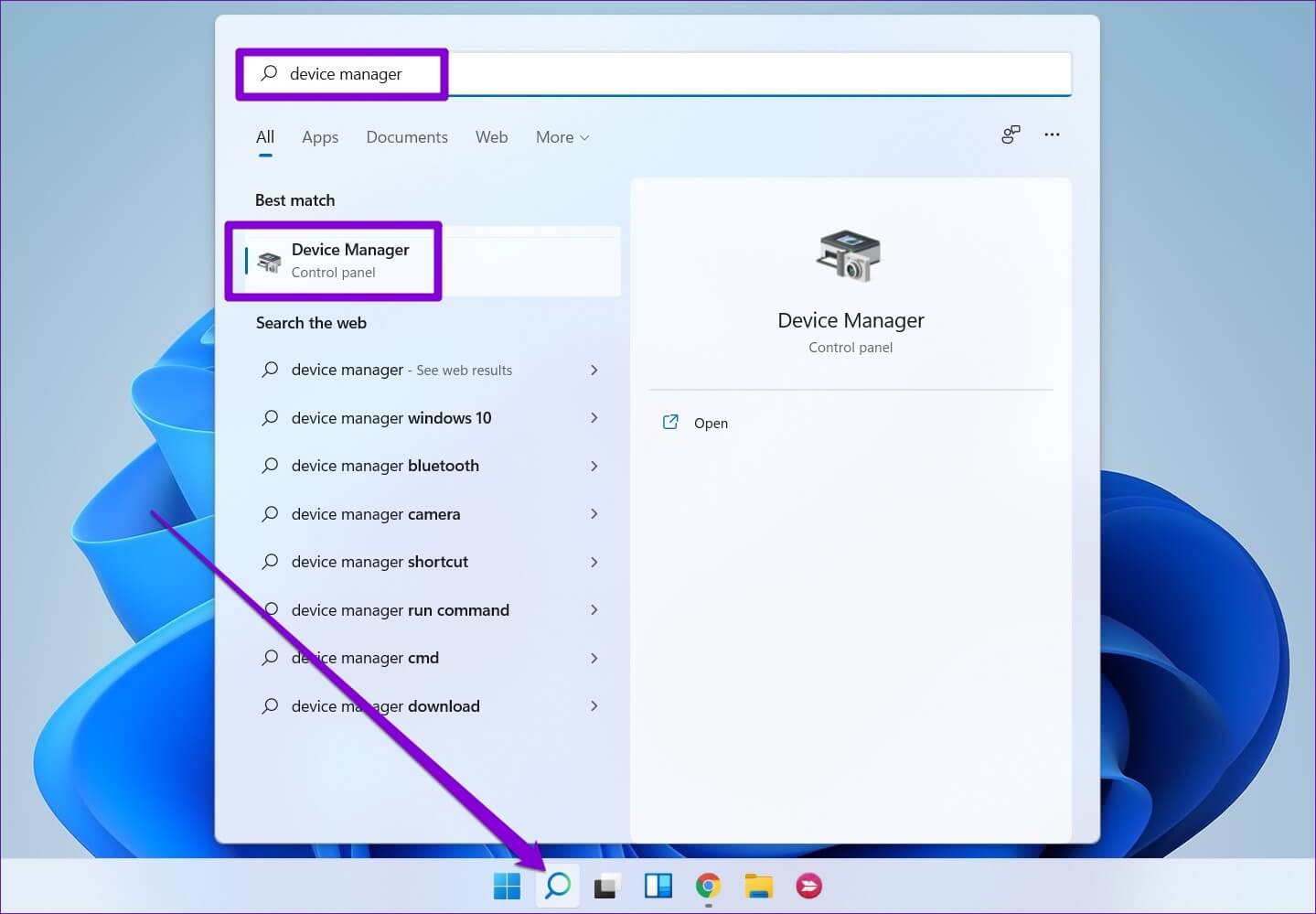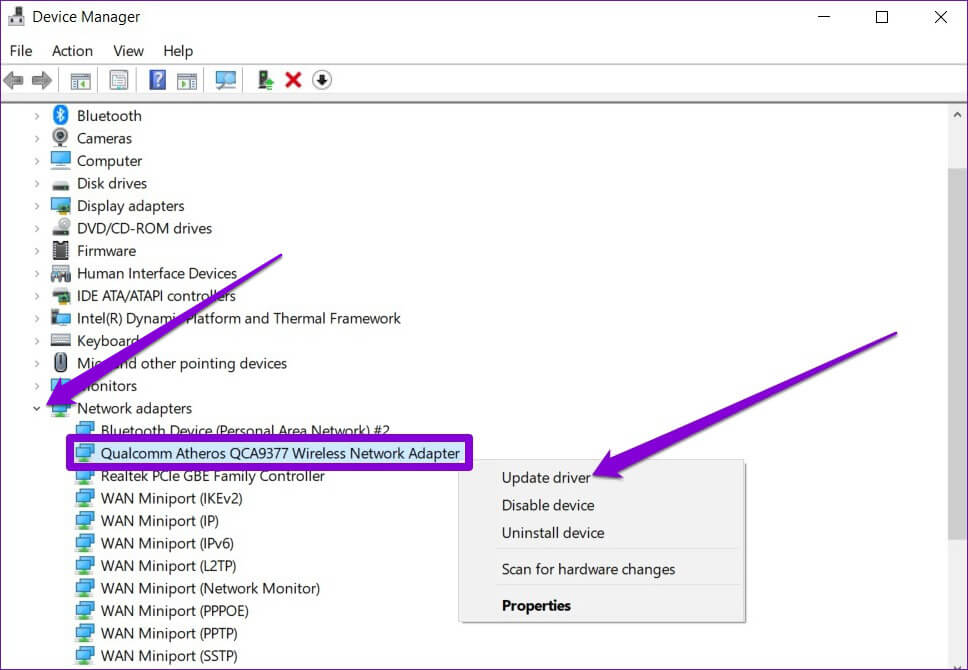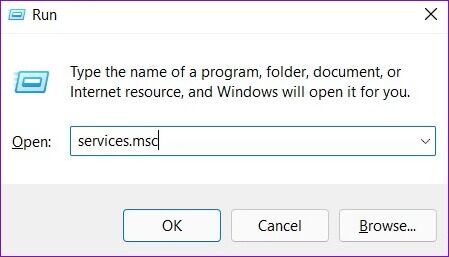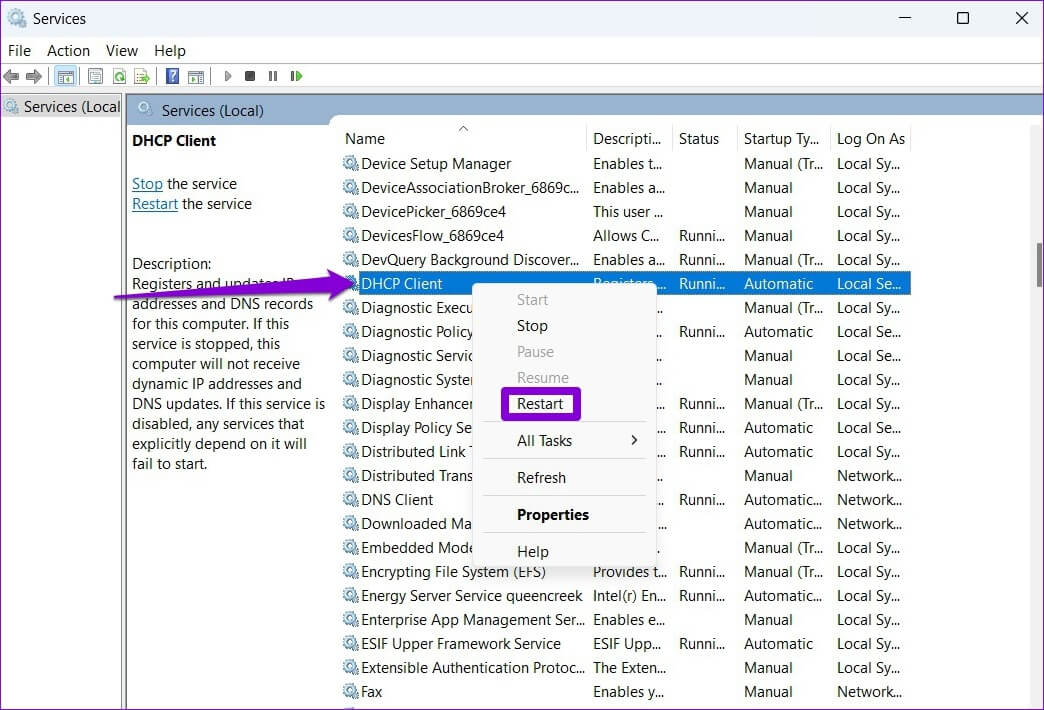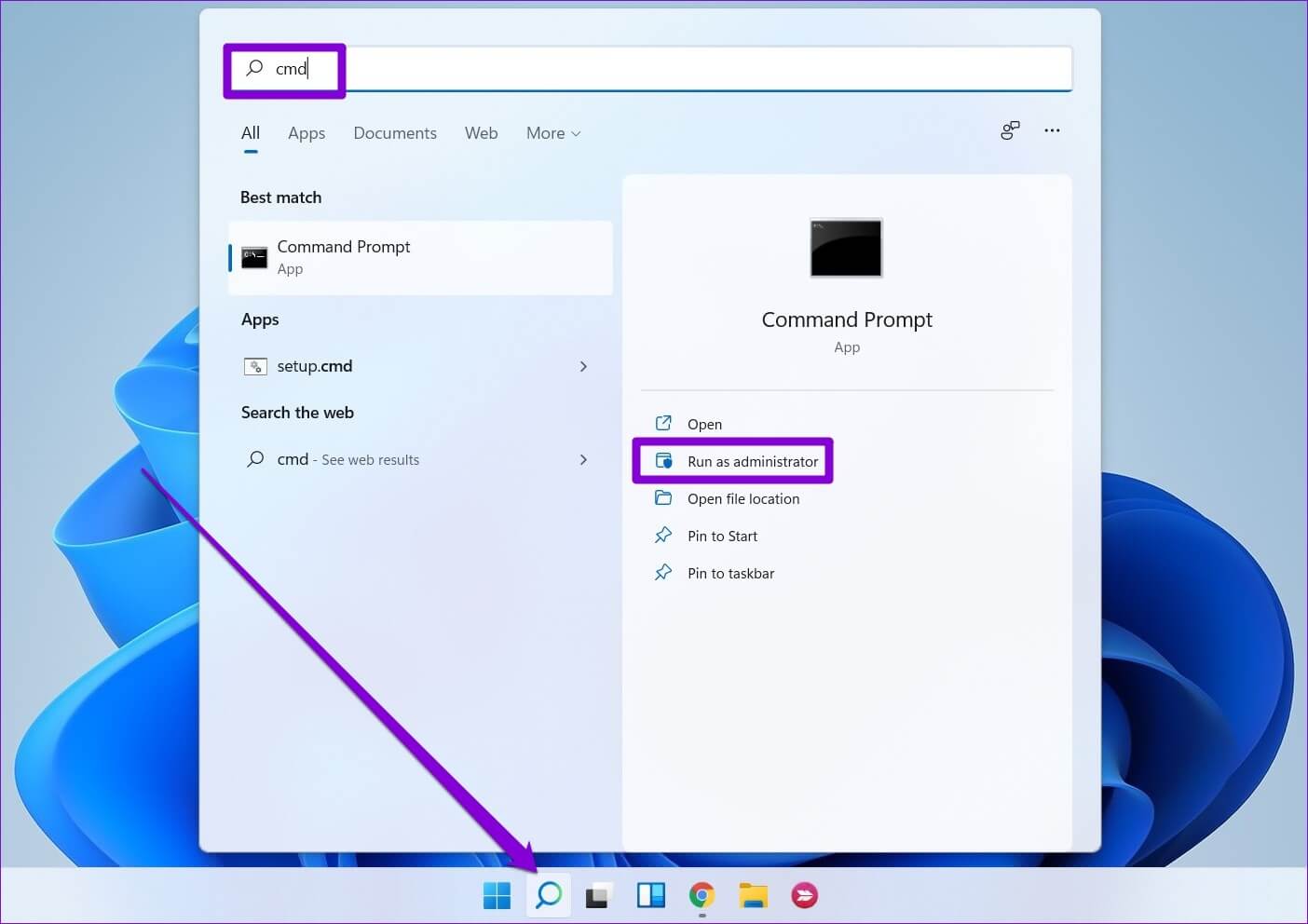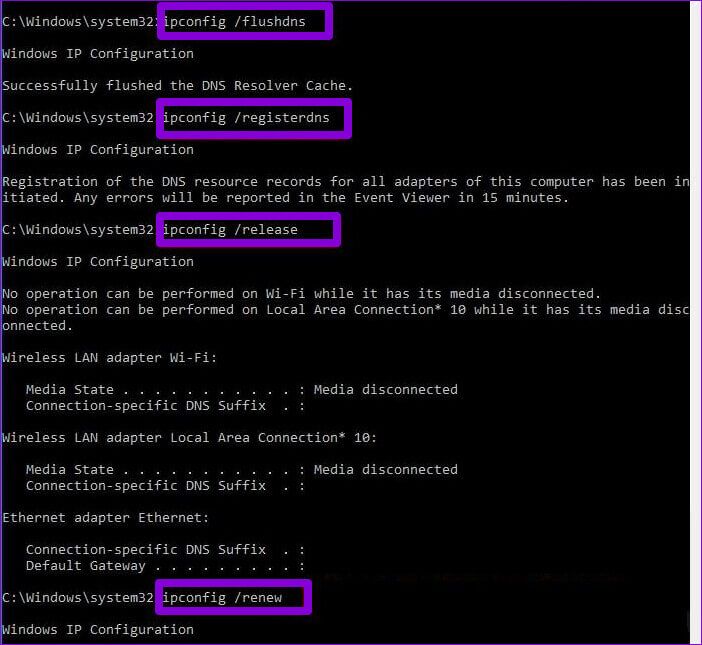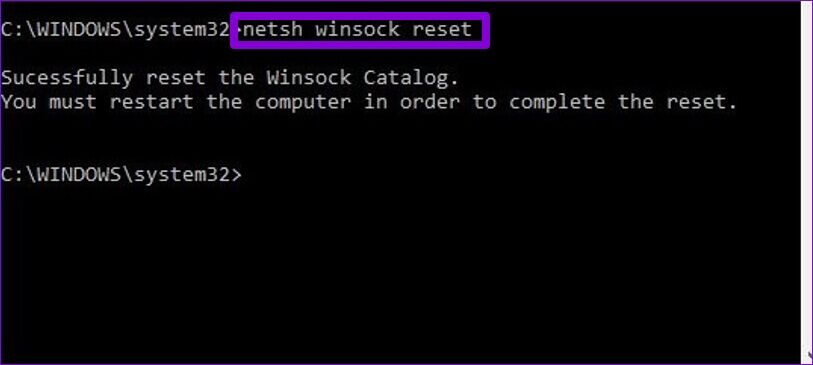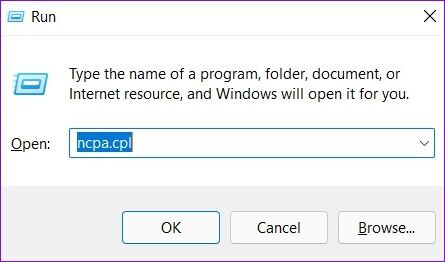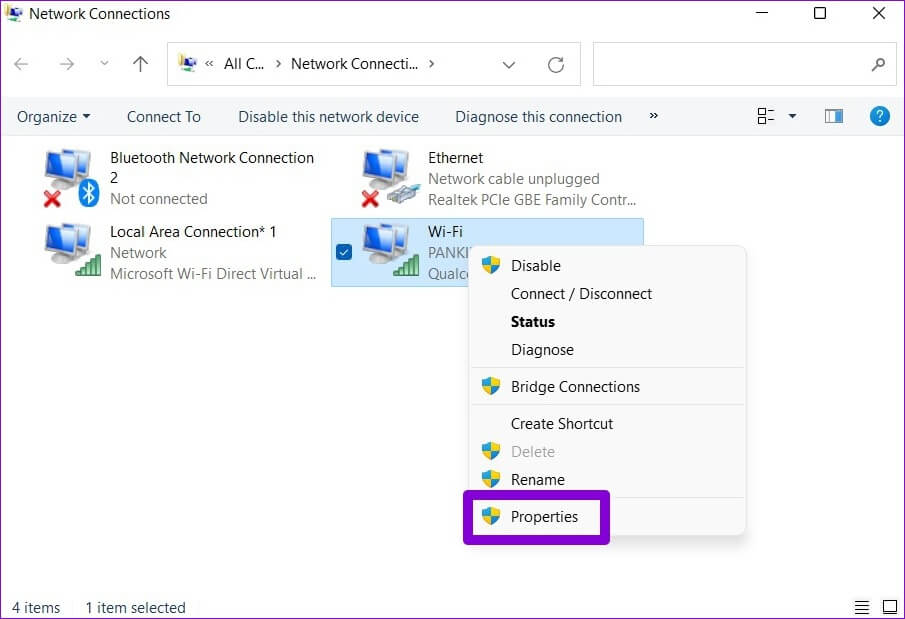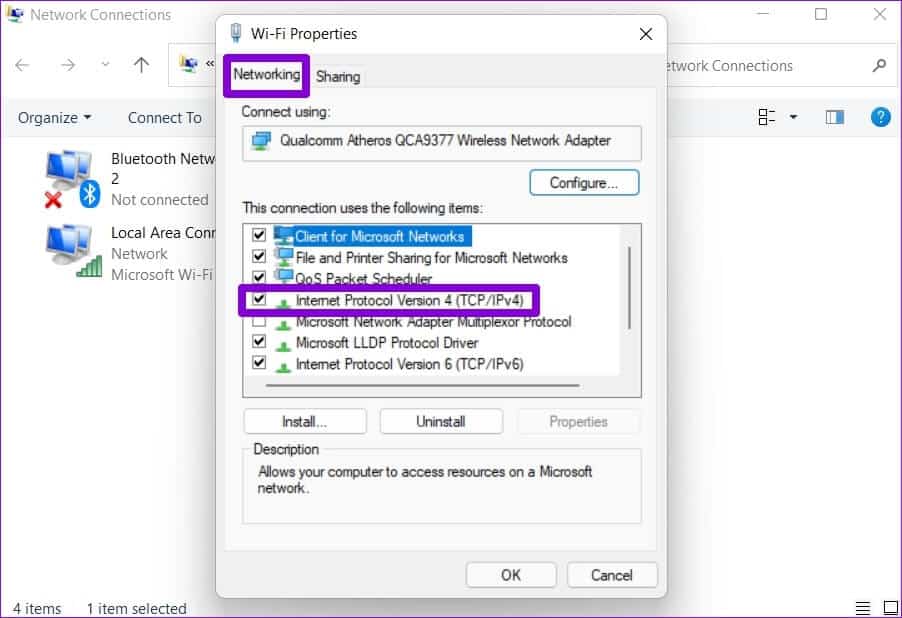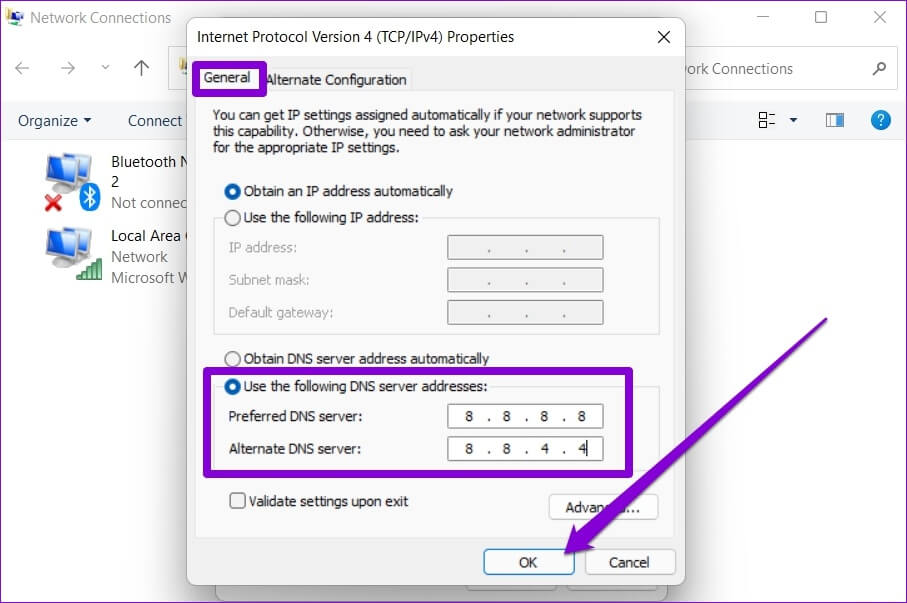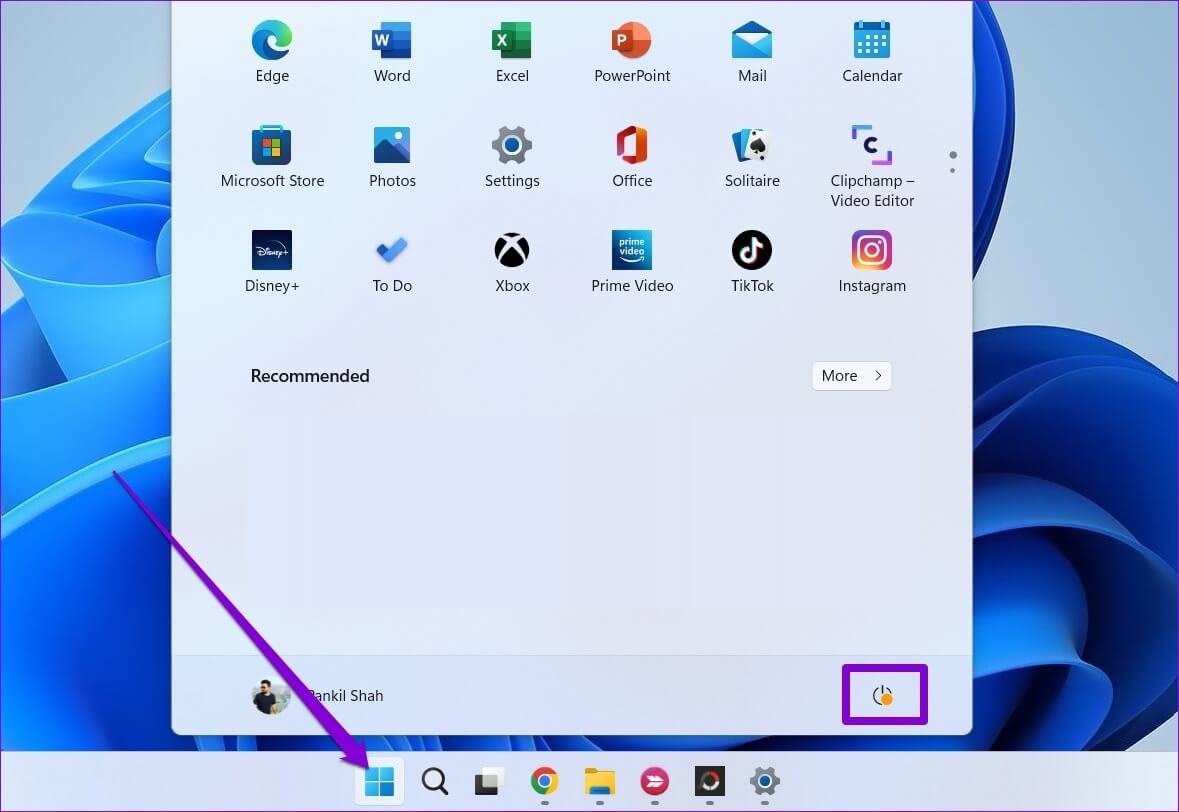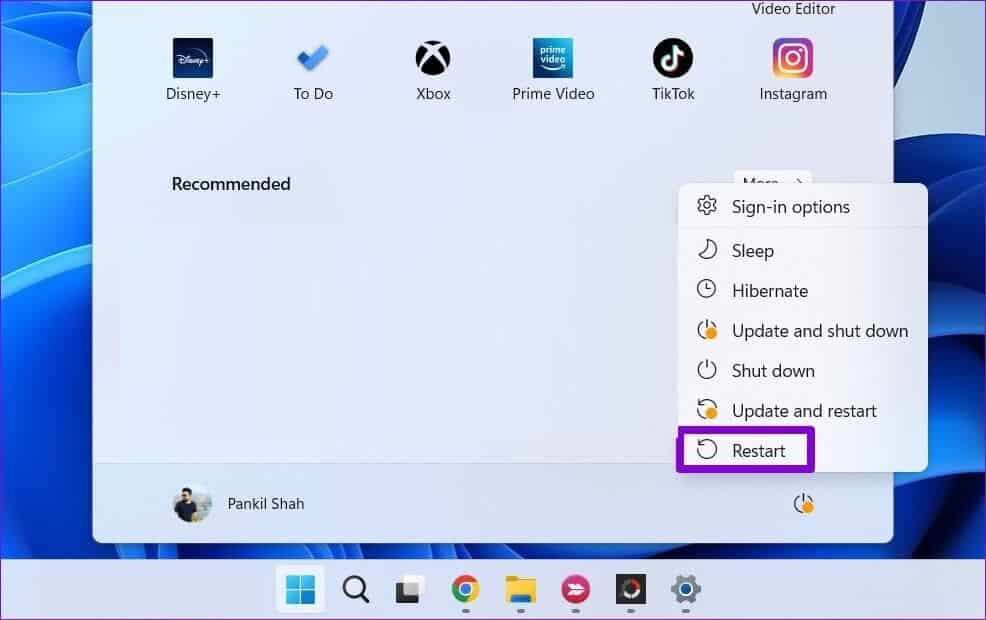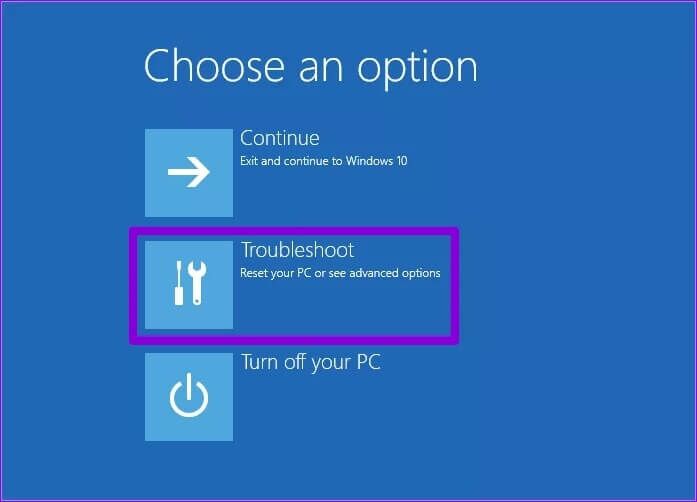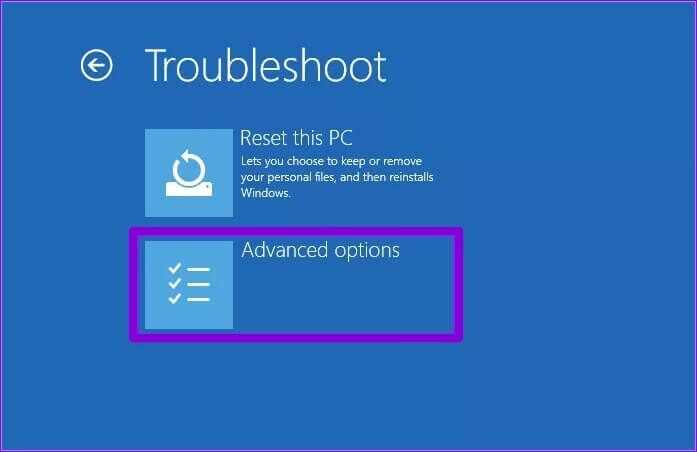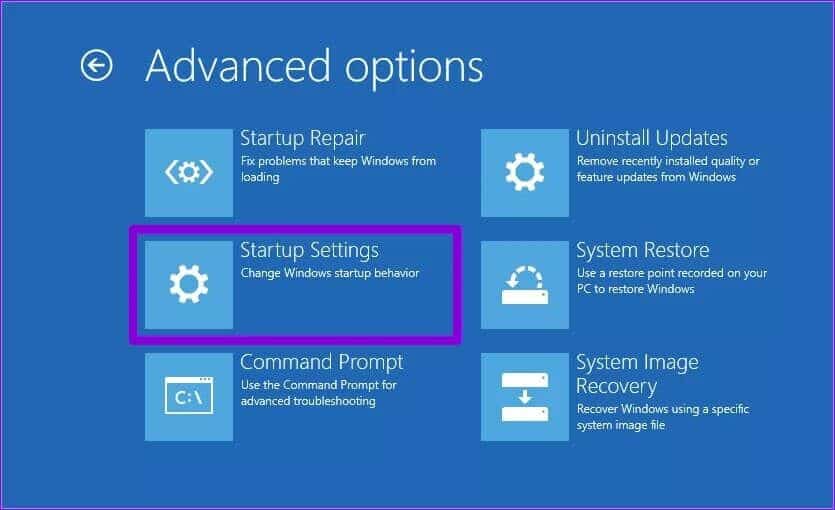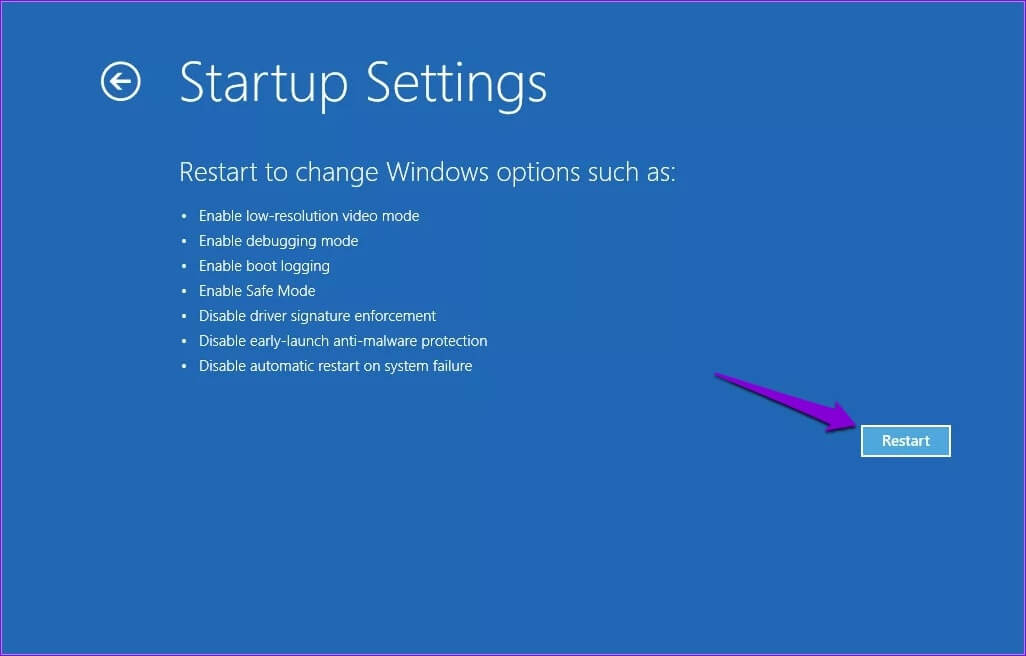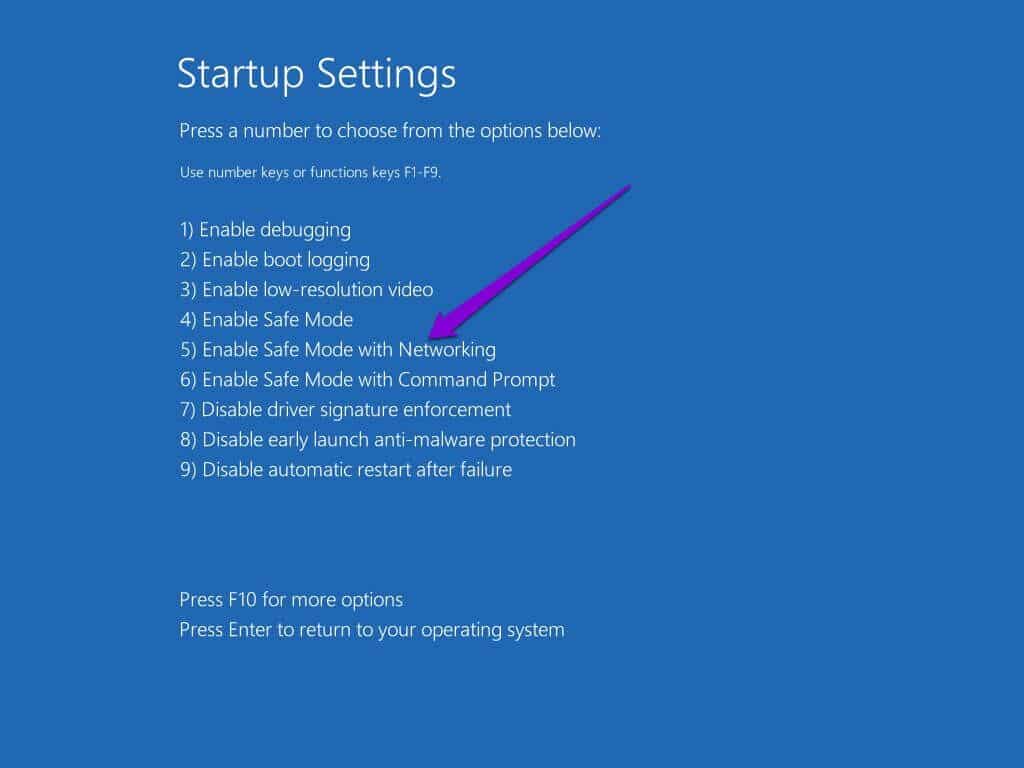Les 6 meilleures façons de réparer le serveur DNS ne répondant pas sous Windows 11
Cela peut être aggravé lorsque Internet sur votre ordinateur commence à fonctionner. Windows vous fournit des outils de dépannage faciles à utiliser pourDiagnostiquer et résoudre la plupart des problèmes liés au réseau. Cependant, les choses peuvent devenir confuses lorsque le dépanneur affiche l'erreur "Le serveur DNS ne répond pas" sans solution spécifique. Si les astuces habituelles telles que le redémarrage de votre PC ou de votre routeur ne vous aident pas, vous pouvez utiliser les conseils de dépannage répertoriés ci-dessous pour résoudre le problème de serveur DNS qui ne répond pas sous Windows 11.
1. Désactiver l'antidote tiers
Les logiciels antivirus tiers (tels que AVG, Avast, McAfee, etc.) peuvent parfois interférer avec votre connexion réseau et causer de tels problèmes. Par conséquent, avant de passer aux solutions avancées, vous devriez essayer de désactiver votre antivirus pendant un moment.
Si cela fonctionne, vous devriez envisager d'utiliser la sécurité Windows jusqu'à ce que le problème soit résolu par l'éditeur.
2. Mettez à jour vos pilotes réseau
Les pilotes de carte réseau de votre ordinateur sont responsables de la communication entre Windows et vos connexions réseau. si elle était Ces pilotes sont corrompus ou obsolètes Ensuite, sa mise à jour aidera à corriger l'erreur "Le serveur DNS ne répond pas".
Étape 1: Cliquez sur l'icône de recherche dans la barre des tâches, tapez gestionnaire de périphériques et sélectionnez le premier résultat qui apparaît.
Étape 2: Développez l'adaptateur réseau, cliquez avec le bouton droit sur le périphérique problématique et choisissez l'option de mise à jour du logiciel du pilote.
À partir de là, suivez les instructions à l'écran pour terminer la mise à jour du logiciel du pilote.
3. VÉRIFIER LES SERVICES WINDOWS
Windows a un service pour presque toutes les fonctions Il s'exécute à chaque démarrage de l'ordinateur. Le client DHCP est l'un de ces services qui doit s'exécuter en arrière-plan pour que DNS fonctionne. Si le service a un problème, le redémarrer devrait aider à régler les choses.
Étape 1: Appuyez sur la touche Windows + R pour ouvrir la boîte de dialogue Exécuter, tapez services.msc et appuyez sur Entrée.
Étape 2: Dans la fenêtre Services, localisez le client DHCP. Faites un clic droit dessus et sélectionnez Redémarrer dans le menu.
Vérifiez si les problèmes avec le serveur DNS sont résolus.
4. Analyse DNS et renouvellement
Si les problèmes liés au DNS sont causés par un cache DNS corrompu ou des paramètres mal configurés, vous pouvez essayer de vider et de renouveler le DNS pour voir si cela aide.
Étape 1: Appuyez sur la touche Windows + S pour ouvrir le menu de recherche, tapez cmd et cliquez sur Exécuter en tant qu'administrateur.
Étape 2: Dans la console, exécutez les commandes suivantes individuellement et appuyez sur Entrée après chaque commande.
ipconfig /flushdns ipconfig /registerdns ipconfig /release ipconfig /renew
Étape 3: Enfin, exécutez la commande suivante :
netsh winsock reset
Après avoir exécuté les commandes ci-dessus, redémarrez votre ordinateur. Vérifiez ensuite si les problèmes avec le serveur DNS existent toujours.
5. Changer le serveur DNS
Par défaut, Windows utilise le serveur DNS défini sur votre routeur. Ainsi, s'il y a un problème avec les serveurs DNS par défaut, le passage aux serveurs DNS publics de Google vous aidera. Voici comment procéder.
Étape 1: Appuyez sur la touche Windows + R pour lancer la boîte de dialogue, tapez ncpa.cpl et appuyez sur Entrée.
Étape 2: Dans la fenêtre Connexion réseau, cliquez avec le bouton droit sur votre connexion Internet et sélectionnez Propriétés.
Étape 3: Dans l'onglet Mise en réseau, double-cliquez sur Internet Protocol Version 4 (TCP/IPV4).
Étape 4: Sous l'onglet Général, sélectionnez Utiliser les adresses de serveur DNS suivantes. Dans Serveur DNS préféré et Serveur DNS alternatif, entrez respectivement « 8.8.8.8 » et « 8.8.4.4 ».
Enfin, appuyez sur OK.
6. Démarrez l'ordinateur en mode sans échec
Une application ou un service tiers peut s'exécuter en arrière-plan pour interférer avec le DNS et provoquer un tel problème. Donc, si rien ne fonctionne, vous pouvez essayer Exécutez votre ordinateur en mode sans échec.
Pour démarrer Windows en mode sans échec, suivez les étapes ci-dessous.
Étape 1: Ouvrez le menu Démarrer et cliquez sur l'icône d'alimentation.
Étape 2: Maintenez la touche Maj enfoncée et sélectionnez Redémarrer.
Étape 3: Après avoir redémarré votre ordinateur, il vous sera demandé de sélectionner une option. Cliquez sur Dépanner pour continuer.
Étape 4: Allez dans les options avancées.
Étape 5: Sur l'écran Options avancées, sélectionnez Paramètres de démarrage.
Étape 6: Cliquez sur le bouton de redémarrage pour accéder au menu des paramètres de démarrage.
Étape 7: Enfin, appuyez sur 5 ou F5 sur votre clavier pour redémarrer votre ordinateur en mode sans échec avec mise en réseau.
Si le problème n'apparaît plus lors d'un démarrage sécurisé, il est dû à une application ou à un service tiers. Vous pouvez soit localiser cette application ou ce service manuellement ou Effectuer une restauration du système Pour revenir à un point antérieur à l'apparition des problèmes de serveur DNS.
Retour sur la bonne voie
Vous ne pouvez pas faire grand-chose sur votre PC Windows 11 sans connexion Internet. De tels problèmes avec le serveur DNS peuvent vous empêcher d'accéder au Web et interrompre votre flux de travail. Heureusement, le réparer ne sera pas si difficile une fois que vous aurez suivi les solutions ci-dessus pour réparer le serveur DNS qui ne répond pas sous Windows 11.