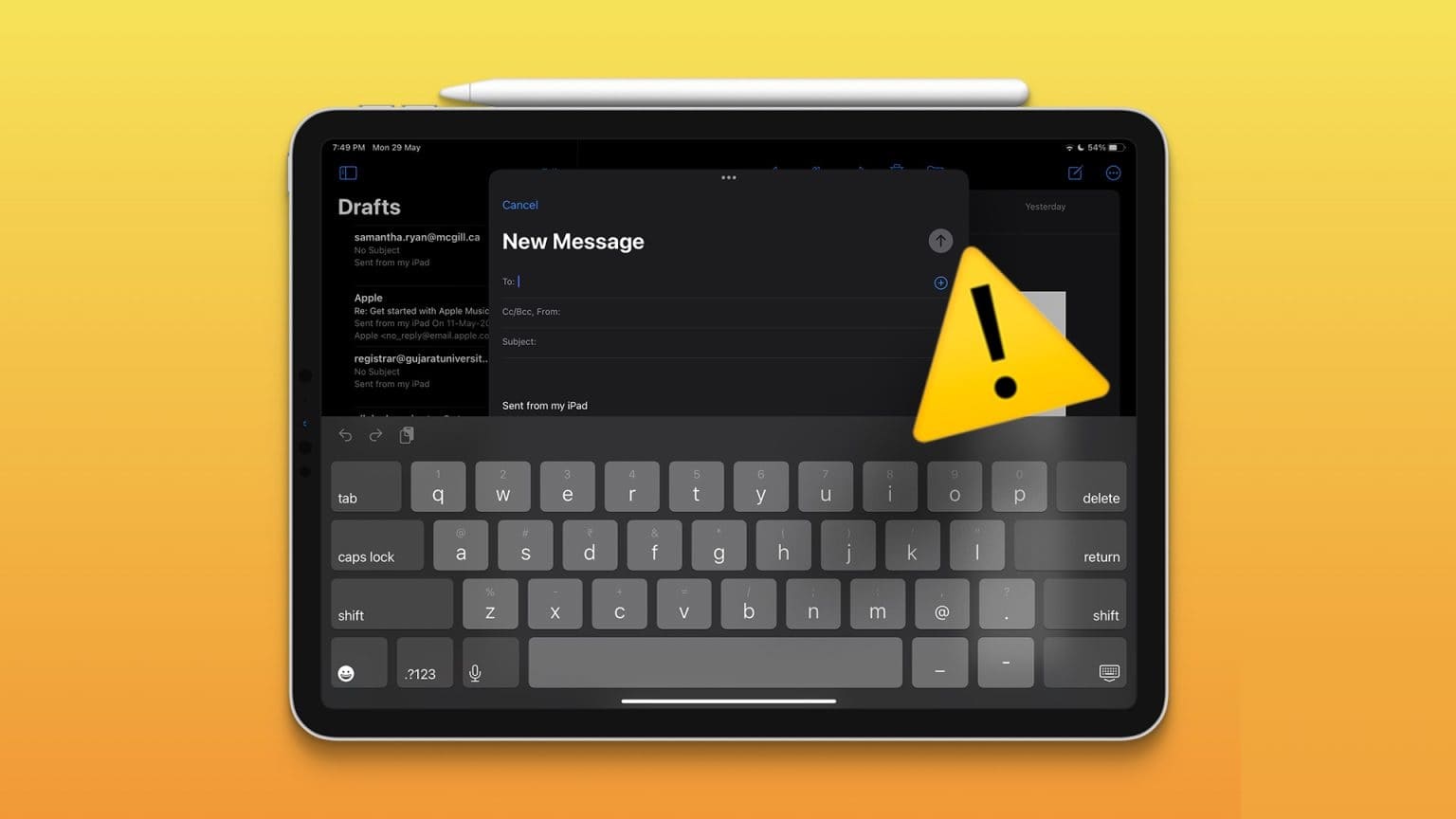Les 8 meilleures façons de réparer le clavier de l'iPad ne s'affichent pas
L'iPad d'Apple n'est pas livré avec un clavier physique dédié. La plupart des utilisateurs ne l'achètent pas et préfèrent le clavier à l'écran pour taper des messages et des requêtes de recherche. Il est même livré avec une vue fractionnée pour écrire comme un pro. Mais que se passe-t-il si le clavier de l'iPad ne s'affiche pas ? Voici les meilleures façons de réparer le clavier de l'iPad qui ne s'affiche pas.
Vous ne pouvez pas effectuer de recherche sur le Web ou rechercher des claviers iPad sur Amazon lorsque l'écran cesse de fonctionner sur votre iPad. Cela casse votre flux de travail. Avant de vous rendre sur l'App Store et d'essayer des applications de clavier tierces, utilisez les astuces ci-dessous pour réparer un clavier iPad manquant ou manquant.
1. Redémarrez une application spécifique
Pour afficher les claviers, vous devez cliquer sur le champ de texte pour vérifier si le clavier à l'écran fonctionne. Si le clavier de l'iPad n'apparaît pas, redémarrez l'application.
Étape 1: Balayez vers le haut et maintenez à partir du bas pour ouvrir un menu candidatures récentes.
Étape 2: Glissez vers le haut sur une application pour la fermer. Ouvrez L'application et essayez Utilisez un clavier programme à nouveau.
2. Redémarrez IPAD
Redémarrer votre iPad est un moyen rapide de résoudre les problèmes logiciels courants. Suivez les étapes ci-dessous si vous avez un modèle d'iPad sans bouton d'accueil.
Étape 1: Appuyez simultanément sur n'importe quel bouton de volume et d'alimentation et maintenez-le enfoncé. Utilisez du ruban adhésif Laissez-passer d'arrêt Pour l'éteindre.
Étape 2: Attendez environ 30 secondes. appuyer avec Continuer le bouton du haut pour l'allumer.
Si vous avez un iPad avec un bouton d'accueil, maintenez le bouton du haut jusqu'à ce que vous voyiez le curseur de mise hors tension.
3. Retirez le clavier externe
Avez-vous déjà connecté votre iPad à un clavier Bluetooth ? Si vous activez Bluetooth sur l'iPad, il se peut qu'il se connecte au clavier externe. Dans ce cas, le clavier de l'iPad peut ne pas apparaître. Vous devez supprimer ce clavier de la liste Bluetooth.
Étape 1: Ouvrir une application Paramètres Et aller à Bluetooth. Cliquez sur Liste l'information à côté du clavier.
Étape 2: Sélectionnez Oublier cet appareil.
4. Sélectionnez le clavier à l'écran lorsqu'un clavier Bluetooth est connecté
Utilisez-vous un clavier Bluetooth sur votre iPad et souhaitez-vous utiliser le clavier à l'écran pour saisir un emoji ou un caractère spécial ? Le clavier logiciel est à portée de clic sur votre iPad.
Étape 1: Lorsque vous rédigez un e-mail ou un document, appuyez sur l'icône du clavier en bas.
Étape 2: Sélectionner "Afficher le clavier" Pour vérifier que le clavier à l'écran fonctionne.
5. Désactivez le clavier tiers
iPadOS prend en charge Gboard, SwiftKey et d'autres applications de clavier de l'App Store. L'utilisation de l'une de ces applications peut entraîner un problème avec le clavier d'origine. Vous pouvez désactiver ou supprimer des applications de clavier tierces en suivant les étapes ci-dessous.
Étape 1: Ouvrir une application Paramètres Et aller à Public. Sélectionner Clavier.
Étape 2: Clique sur Claviers. Balayez vers la gauche sur le clavier que vous souhaitez supprimer et appuyez sur Supprimer.
6. Réinitialiser le dictionnaire du clavier
Le clavier de l'iPad mémorise les mots et les phrases que vous utilisez le plus. Parfois, un dictionnaire de clavier volumineux ou corrompu entraîne des problèmes tels que le clavier ne s'affiche pas. iPadOS vous permet de réinitialiser les paramètres du clavier. C'est une astuce facile Pour résoudre les problèmes de clavier Sur iPhone et iPad.
Le clavier de l'iPad peut ne pas fonctionner en raison de paramètres de clavier incorrects
Étape 1: Lancer une application Paramètres Allez à la section générale.
Étape 2: Sélectionner "Déplacer ou réinitialiser l'iPad".
Passons à l'étape 3 : Clique sur Réinitialiser
Étape 4: Sélectionnez "Réinitialisez le dictionnaire du clavier."
7. UTILISER LE CLAVIER MACBOOK SUR L'IPAD
Dans le cadre du module complémentaire Universal Control, vous pouvez utiliser le clavier et la souris de votre MacBook avec votre iPad. Il vient avec plusieurs conditions. Vous devez utiliser le même compte Apple sur les deux appareils, activer Bluetooth et Wi-Fi sur Mac et iPad, et modifier les options pertinentes. Lorsque vous remplissez toutes les conditions, utilisez les astuces ci-dessous pour utiliser votre clavier MacBook avec votre iPad.
Étape 1: Cliquez icône du centre de contrôle dans le coin supérieur droit de la barre de menus et développez le menu Affichage.
Étape 2: Sélectionnez un appareil iPad Votre.
Contrôlez votre iPad avec votre MacBook comme un pro. Si le Contrôle Universel Cela ne fonctionne pas, consultez notre article dédié à la résolution du problème.
8. Mise à jour IPADOS
Un problème logiciel peut également causer des problèmes de clavier iPad. Vous devrez installer la dernière version d'iPadOS sur votre iPad et réessayer.
Étape 1: Ouvrir une application Paramètres Et aller à Général Sélectionner Mise à jour du logiciel.
Étape 2: Téléchargez et installez un autre Une mise à jour pour iPadOS.
Terminez votre travail sur l'iPad
Vous pouvez toujours réinitialiser votre iPad et recommencer à zéro. Mais c'est une étape extrême et cela supprime toutes vos données et applications de l'appareil. Quelle est l'astuce qui a résolu le problème du "clavier qui ne s'affiche pas" sur iPad ? Partagez vos résultats dans les commentaires ci-dessous.