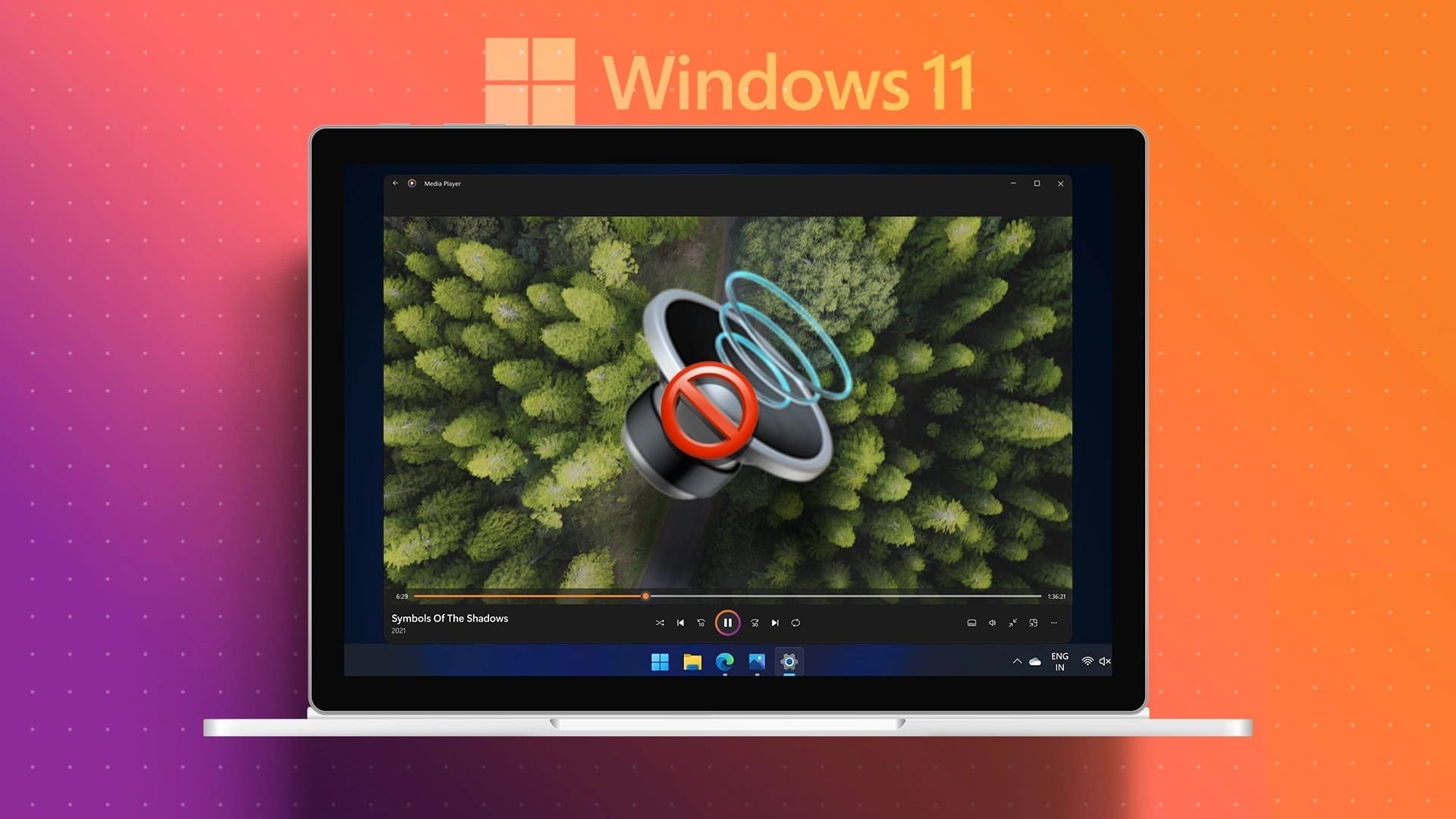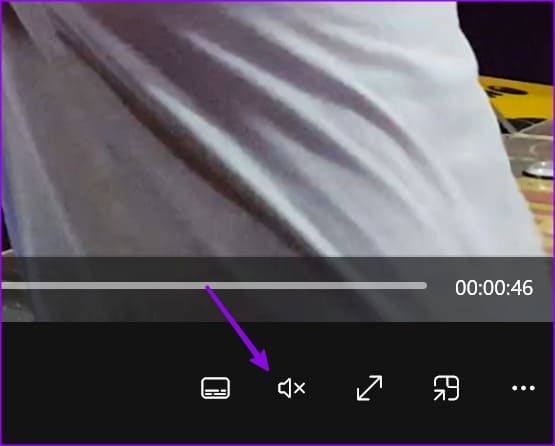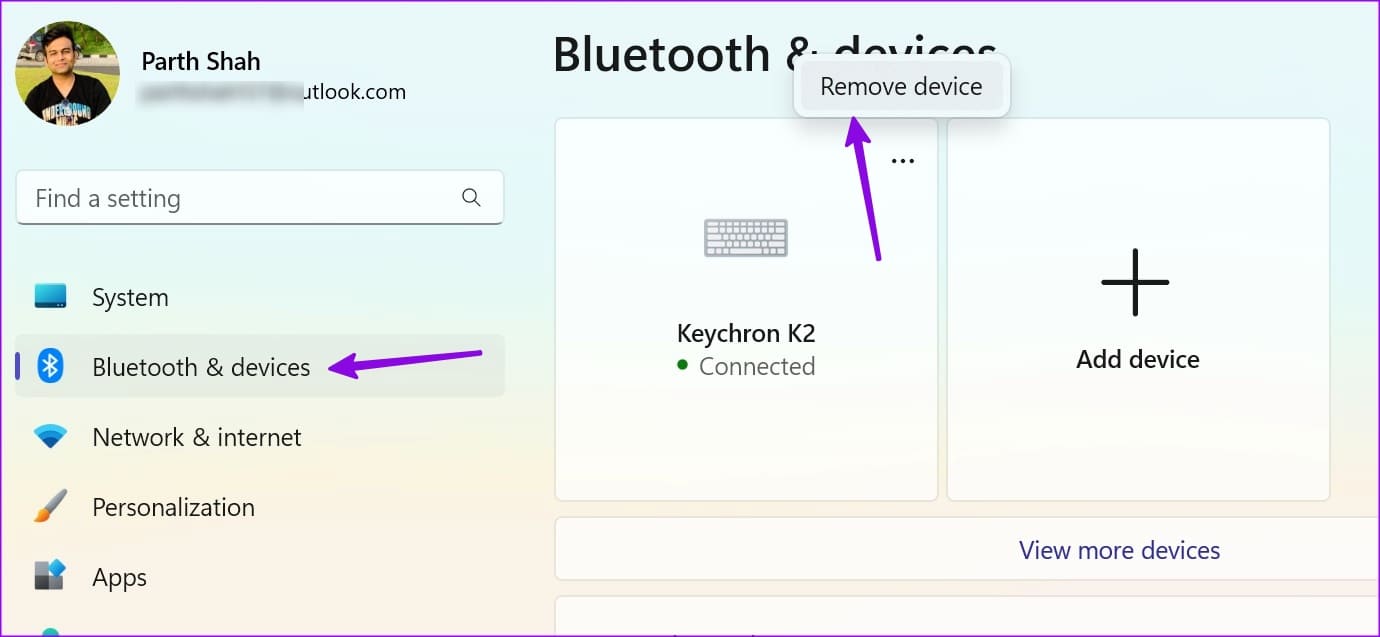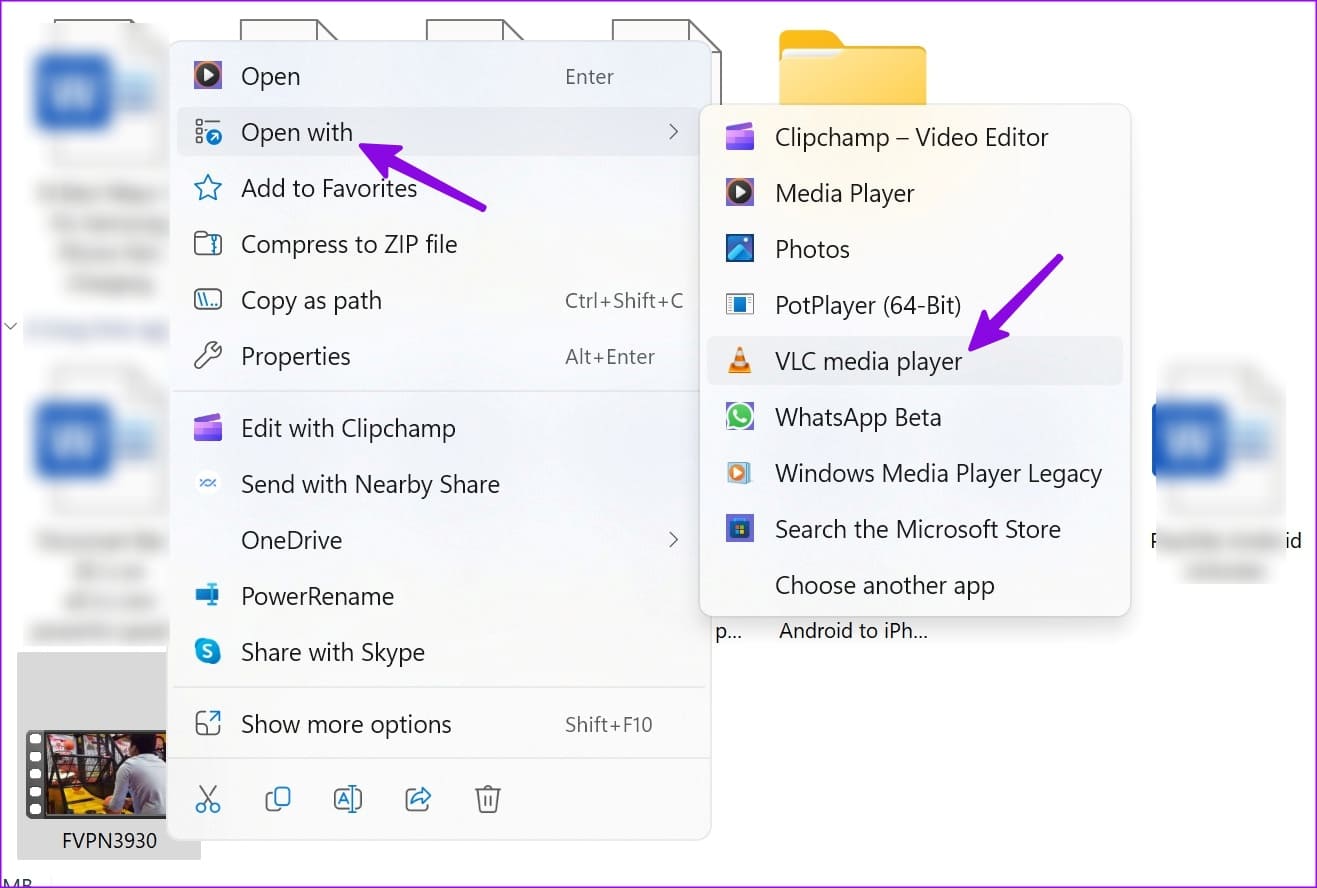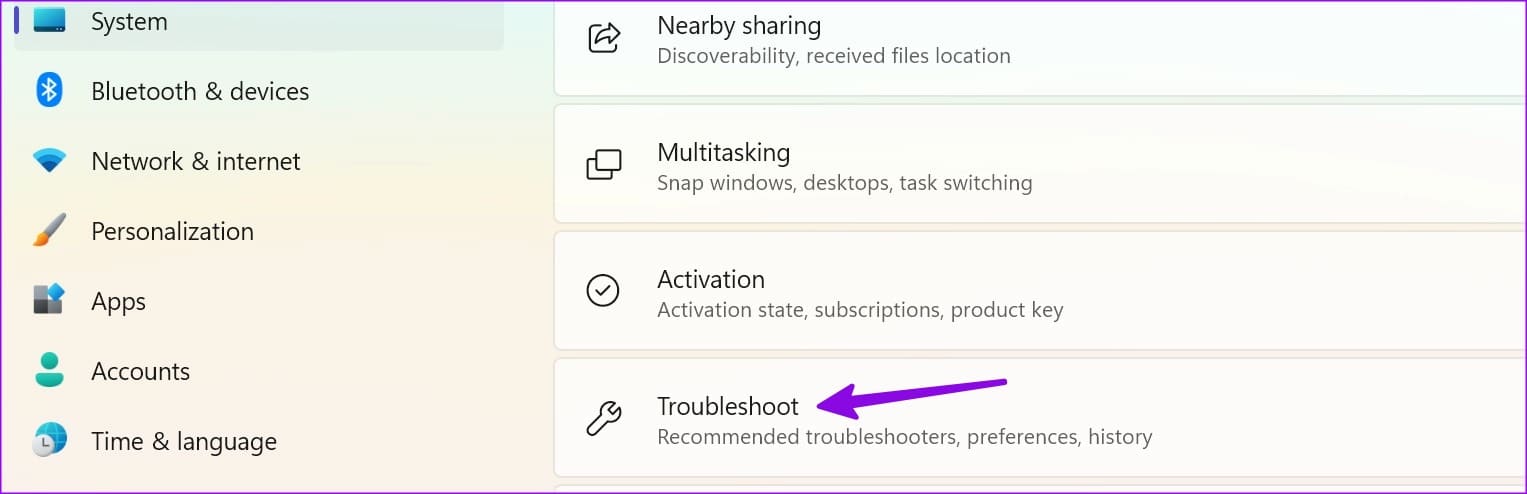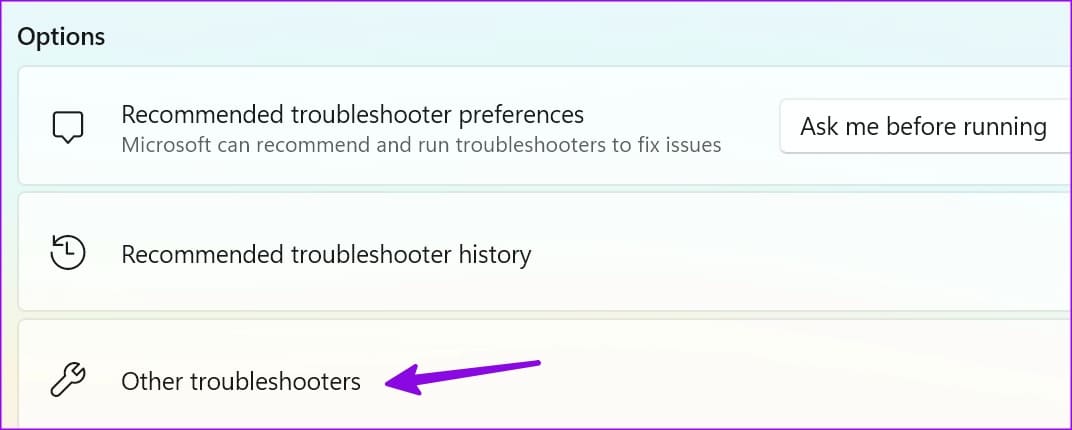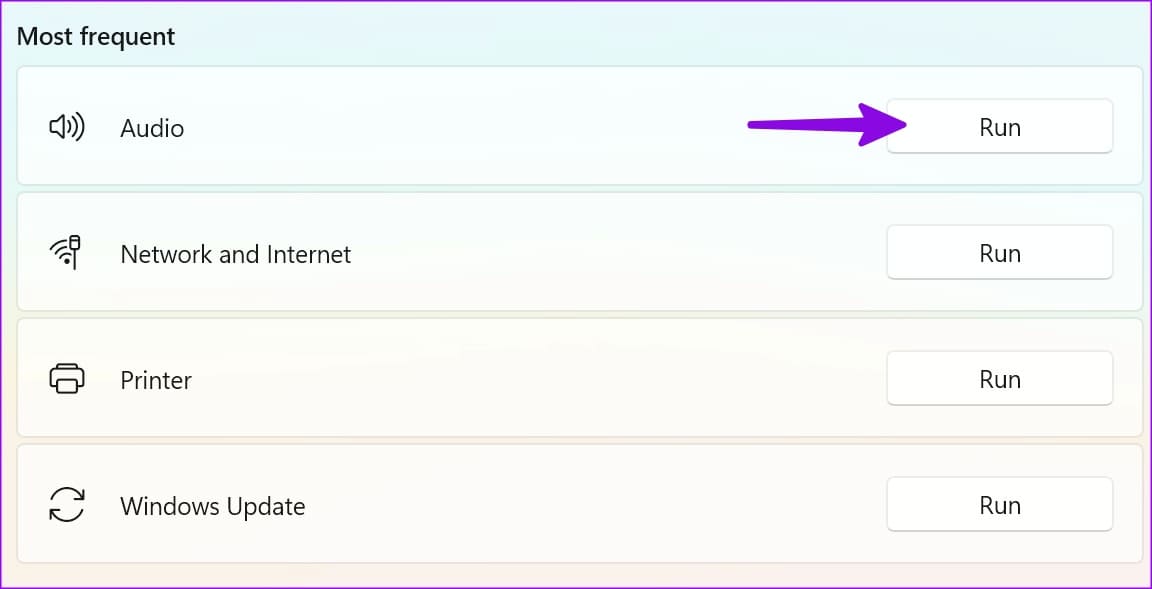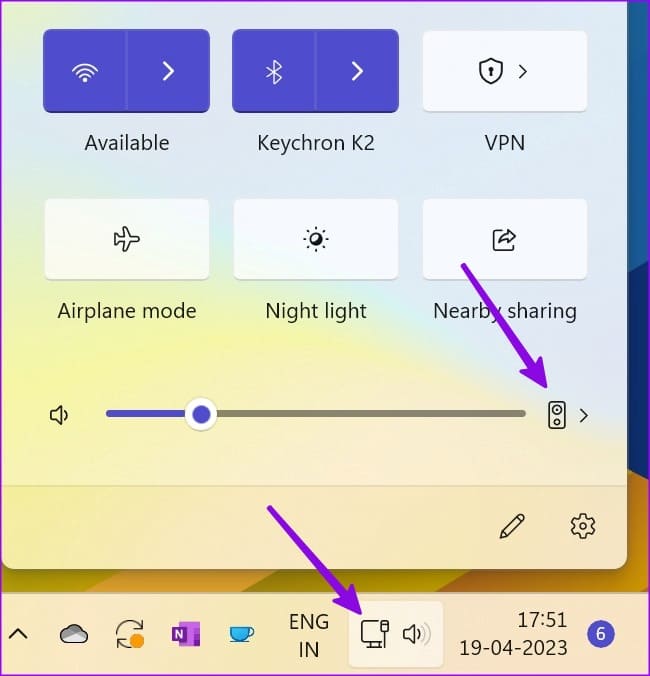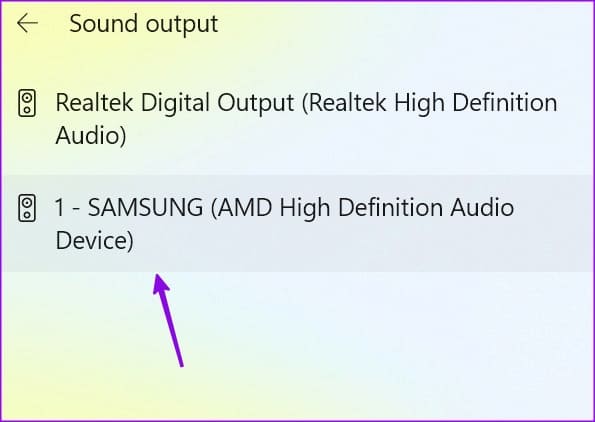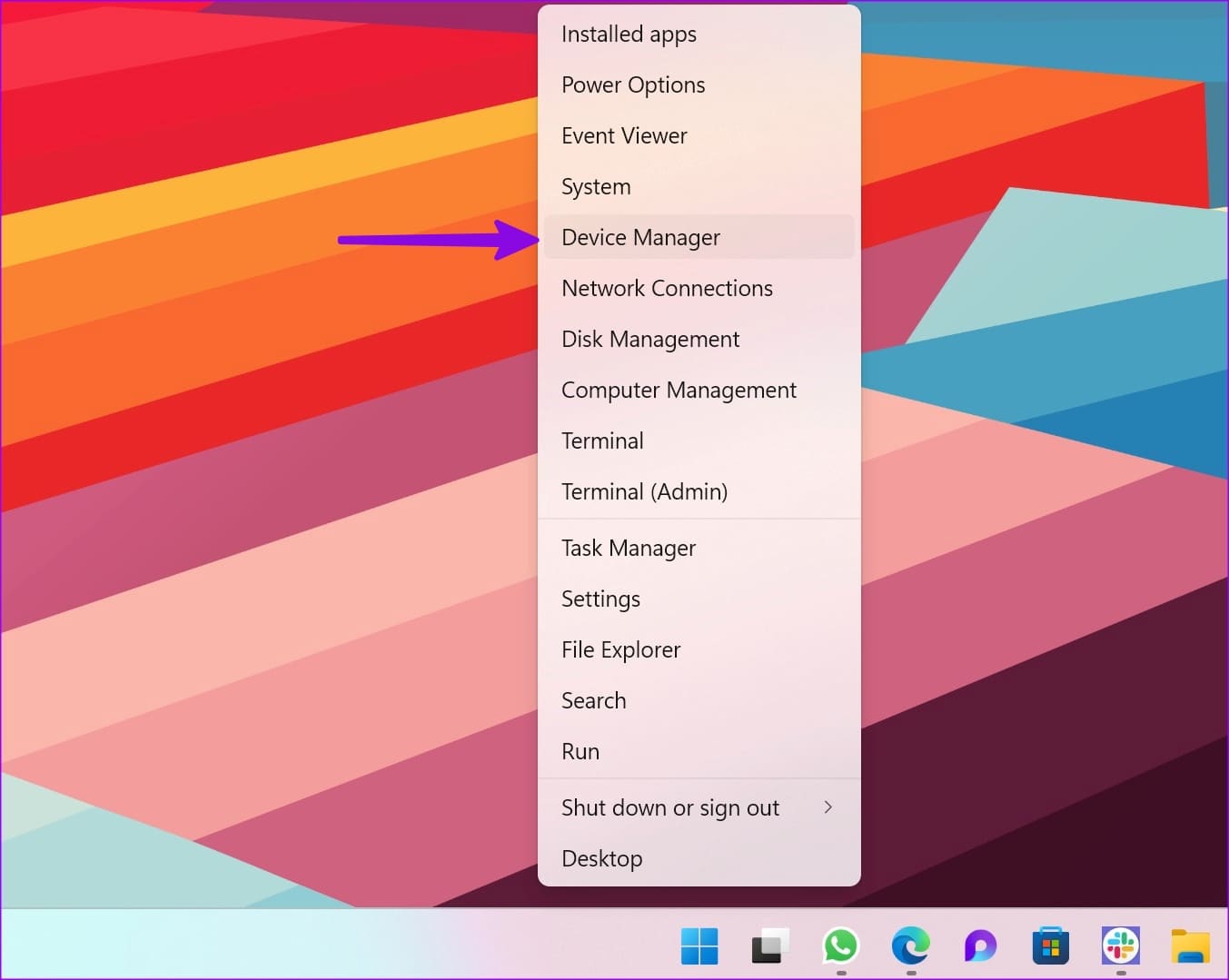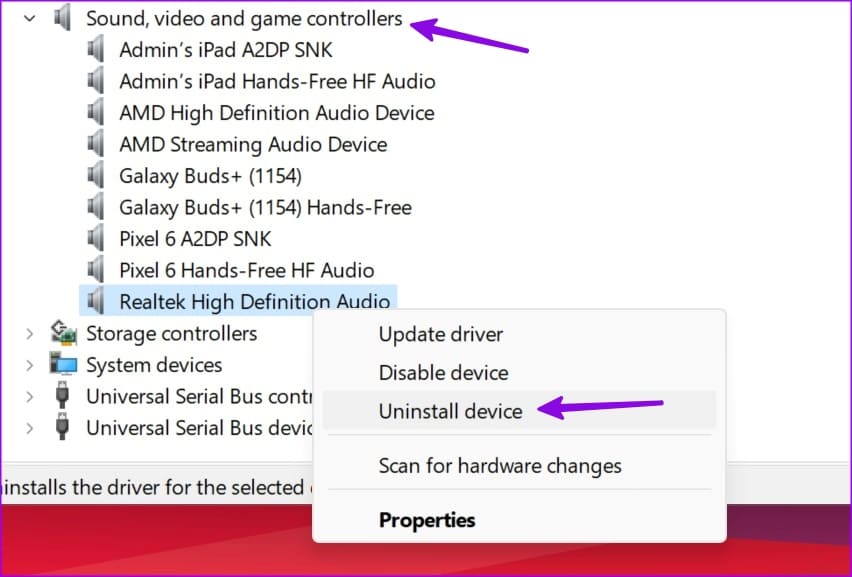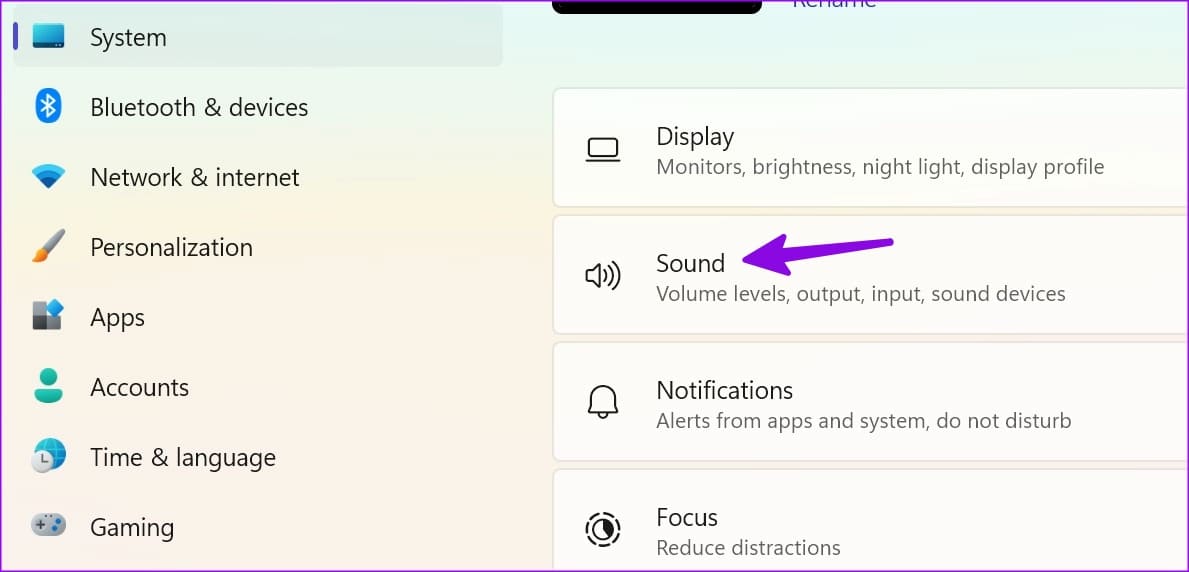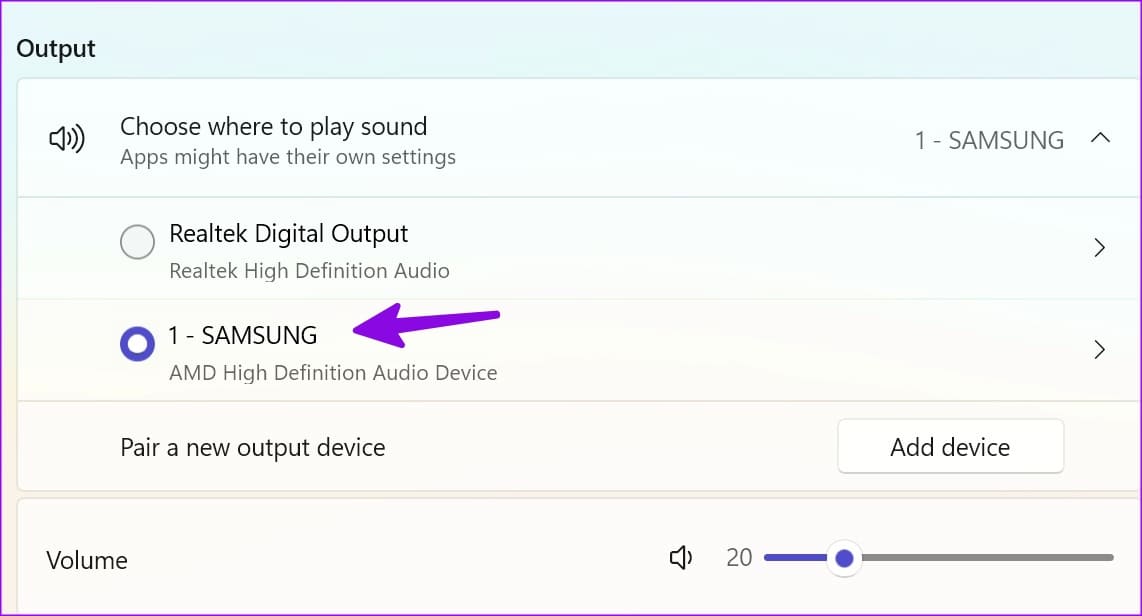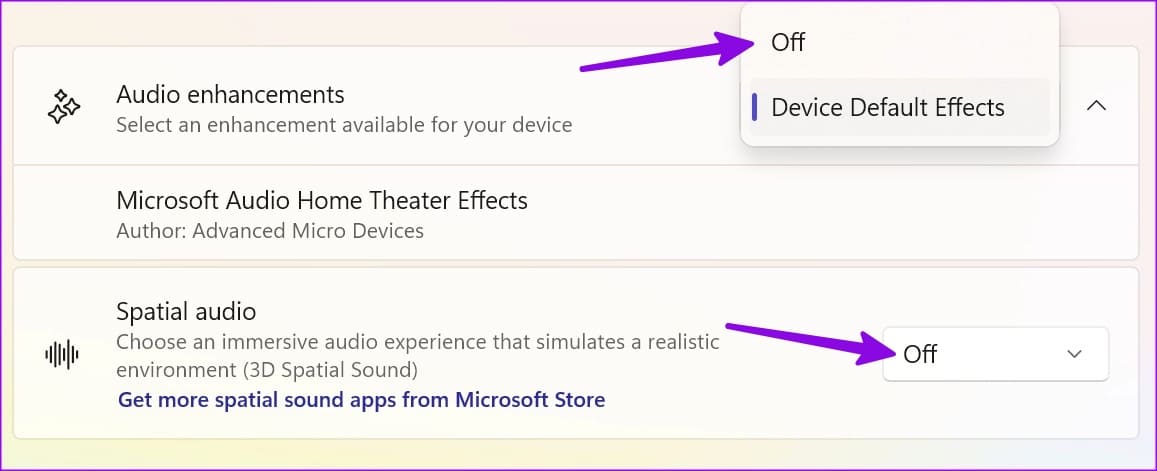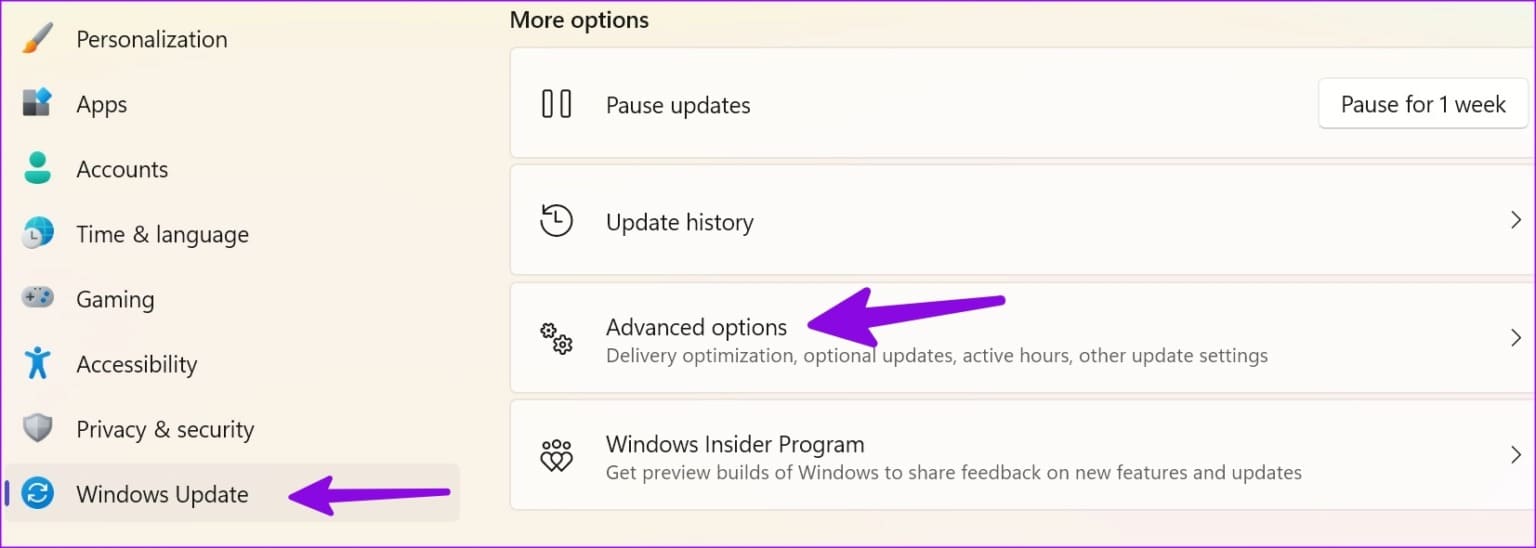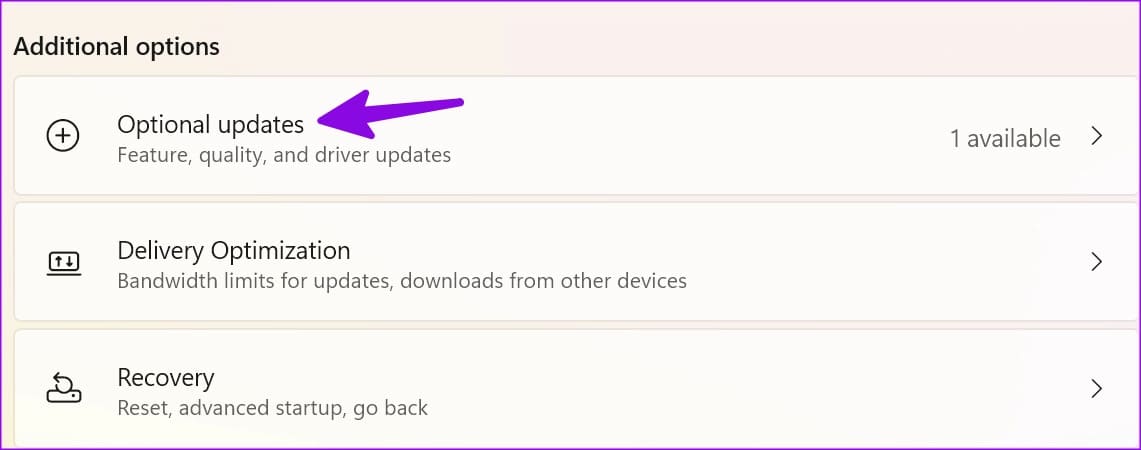Top 9 des façons de réparer le son vidéo qui ne fonctionne pas sous Windows
Alors que la plupart des utilisateurs préfèrent Smart TV, certains utilisent encore le bureau Windows pour regarder des vidéos. L'application Media Player par défaut sur Windows gère confortablement la plupart des fichiers vidéo. Cependant, ce n'est pas sans problèmes. Beaucoup se sont plaints de l'absence de son Lire des vidéos sur un ordinateur portable Les fenêtres. Si vous en faites partie, voici les meilleures façons de résoudre le problème.
La plupart des ordinateurs portables Windows haut de gamme sont équipés d'une configuration de haut-parleurs performante. De nombreux passionnés choisissent également des haut-parleurs dédiés pour améliorer leur expérience de bureau. Mais tout cela n'est pas pertinent lorsque l'audio vidéo ne fonctionne pas sous Windows. Réglons le problème.
1. Rétablir le son de la vidéo
Avant de commencer avec nos astuces de dépannage avancées, assurez-vous que la vidéo n'est pas en sourdine.
Étape 1: Ouvrez n'importe quelle vidéo dans Application lecteur multimédia sur Windows.
Étape 2: Cliquez sur l'icône du haut-parleur en bas et augmentez le volume à l'aide du curseur.
2. Désactivez Bluetooth
Avez-vous connecté votre PC Windows à des écouteurs ou des écouteurs sans fil ? Vous devez désactiver Bluetooth Et réessayez de lire la vidéo.
Étape 1: Appuyez sur Raccourci Clavier Windows + I Pour ouvrir une application Paramètres.
Étape 2: Cliquez Bluetooth et les appareils de la barre latérale gauche.
Dans le volet de droite, vous pouvez cliquer sur le menu à trois points au-dessus de vos écouteurs et sélectionner Supprimer.
3. Téléchargez à nouveau la vidéo
Si vous téléchargez une vidéo endommagée sur le Web, l'audio peut ne pas être lu sur votre PC Windows. Vous devez télécharger la même vidéo sur un réseau à haut débit et essayer de la lire à nouveau.
4. Utilisez des lecteurs vidéo tiers
Bien que le lecteur vidéo par défaut soit tout à fait capable, il peut ne pas fonctionner correctement avec des types de vidéo inhabituels. S'il n'y a pas de son lors de la lecture de vidéos sur un ordinateur portable Windows, utilisez un lecteur tiers.
Il existe des dizaines de lecteurs vidéo. Parmi eux, VLC est le meilleur choix gratuit pour les utilisateurs de Windows. Il est open source, riche en fonctionnalités et fonctionne bien avec la plupart des types de vidéo. Vous pouvez utiliser le lien ci-dessous pour télécharger et installer VLC sous Windows.
Étape 1: Appuyez sur un raccourci clavier Windows + E Pour ouvrir Explorateur de fichiers.
Étape 2: Accédez à l'emplacement de la vidéo, cliquez dessus avec le bouton droit de la souris et développez le menu Ouvrir avec. Localiser VLC et Windows La vidéo s'ouvrira dans le lecteur multimédia VLC.
5. Exécutez le dépanneur audio
Windows est livré avec un utilitaire de résolution des problèmes de son pour résoudre les problèmes de son. Voici comment vous pouvez l'utiliser.
Étape 1: Appuyez sur le raccourci clavier Windows + I Pour ouvrir une application Paramètres.
Étape 2: Sélectionner Système Depuis la barre latérale gauche et dépanner De la partie droite.
Passons à l'étape 3 : Cliquez D'autres dépanneurs.
Étape 4: Cliquez sur le bouton "fonctionnement" à côté de Son pour exécuter le dépanneur personnalisé et suivez les instructions à l'écran.
Après avoir exécuté l'utilitaire de résolution des problèmes audio, lisez n'importe quelle vidéo pour vérifier si elle fonctionne sans aucun problème audio.
6. Vérifiez les haut-parleurs
Bien que les haut-parleurs intégrés et à l'écran de l'ordinateur portable s'améliorent à chaque itération, rien ne se rapproche d'une configuration de haut-parleurs dédiée. Si vous préférez des haut-parleurs externes, revérifiez la connexion du câble et assurez-vous qu'il n'y a pas d'extrémité libre de chaque côté.
Si vous utilisez des haut-parleurs sans fil, vérifiez la connexion Bluetooth sur votre bureau. Vous pouvez lire notre article dédié à la résolution des problèmes Bluetooth sur Windows 11.
7. Changer de périphérique audio
Si vous sélectionnez un périphérique de sortie audio incorrect, l'audio vidéo peut ne pas fonctionner sur votre ordinateur.
Étape 1: Cliquez sur un bouton Son Au Barre des tâches Windows.
Étape 2: Sélectionner Sortie audio.
Passons à l'étape 3 : Sélectionner appareil approprié.
8. Réinstallez les pilotes audio
Des pilotes audio obsolètes peuvent entraîner des problèmes tels que "le son vidéo ne fonctionne pas" sous Windows.
Étape 1: Cliquez avec le bouton droit sur la touche Windows et sélectionnez Gestionnaire de périphériques dans le menu Power User.
Étape 2: Développer "Contrôleurs son, vidéo et jeu". Faites un clic droit sur le périphérique audio.
Passons à l'étape 3 : Sélectionner "Désinstaller l'appareilVotre décision est confirmée.
Redémarrez l'ordinateur et le système télécharge les pilotes audio requis lors du redémarrage.
9. Désactivez les améliorations sonores
Microsoft vous recommande de désactiver toutes les améliorations audio pour les haut-parleurs par défaut afin de résoudre les problèmes audio.
Étape 1: Appuyez sur le raccourci clavier Windows + I Pour ouvrir une application Paramètres Et sélectionnez Système de la barre latérale gauche. Cliquez sur Son dans le volet de gauche.
Étape 2: Dans une section Sortie Sélectionnez vos écouteurs préférés.
Étape 3: Sélectionner Améliorations sonores et éteignez-le.
Vous pouvez désactiver le son spatial à partir du même menu. Vous pouvez également Réinitialisez tous vos paramètres de son sous Windows.
10. Téléchargez les mises à jour facultatives
Vous rencontrez des problèmes audio dans les vidéos après avoir installé une mise à jour Windows ? Microsoft vous recommande d'installer des mises à jour facultatives lorsqu'une partie essentielle du système est endommagée.
Étape 1: Clique sur Windows + I Raccourci clavier pour ouvrir l'application Paramètres et appuyez sur Windows Update Depuis la barre latérale gauche
Étape 2: Sélectionner Options avancées.
Passons à l'étape 3 : Développez les mises à jour facultatives et installez les mises à jour en attente à partir de la liste suivante.
Si vous faites face à Problèmes de téléchargement des mises à jour facultatives , consultez notre article consacré à la résolution du problème.
Augmenter le volume
Les sites de streaming comme YouTube, Netflix, Hulu, Prime Video, etc. ont un menu audio dédié. Si vous rencontrez des problèmes de son dans ces applications, augmentez le volume. Vous devez également vérifier les dommages matériels des haut-parleurs connectés. Faites-nous savoir l'astuce qui a fonctionné pour vous.