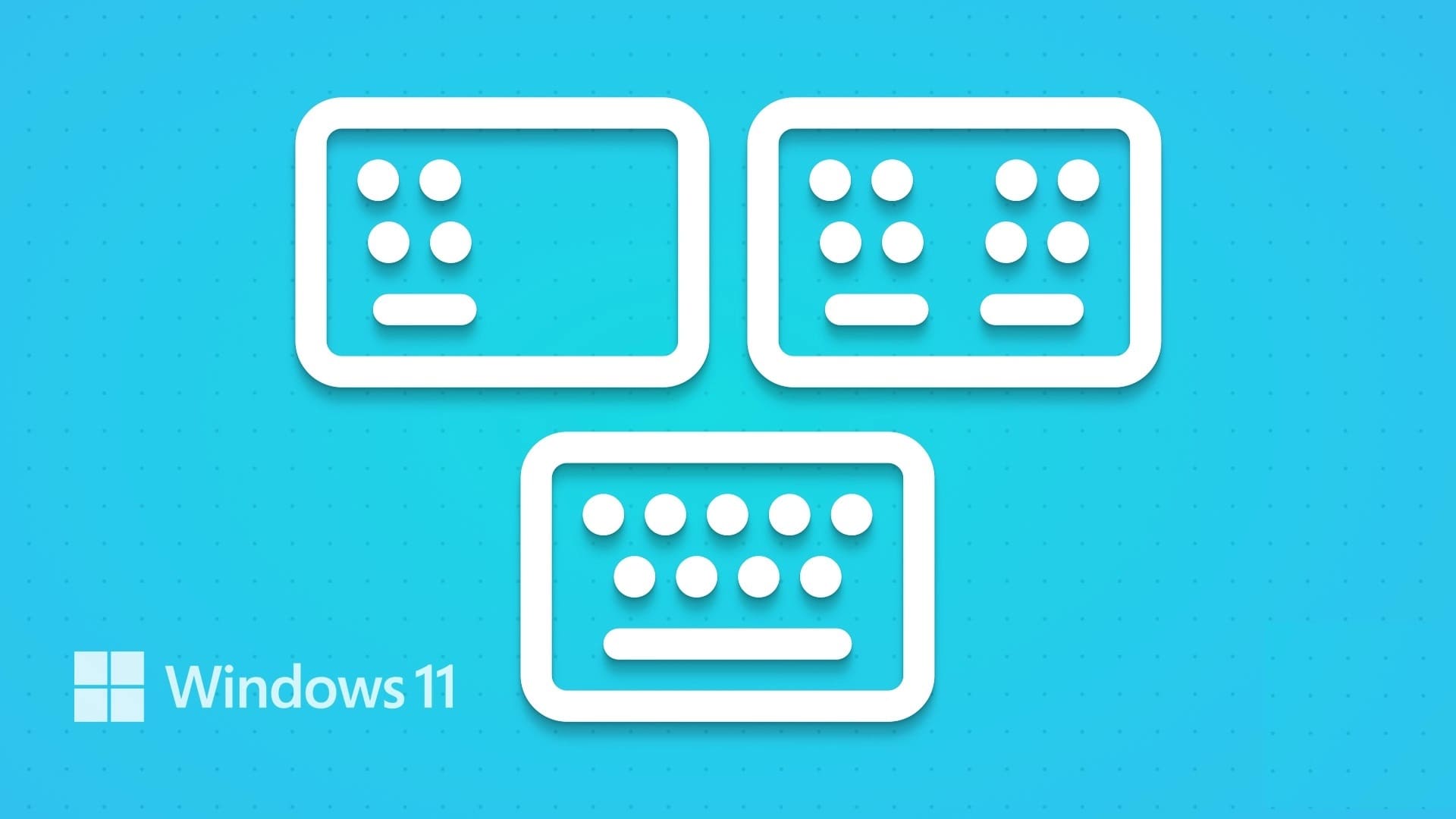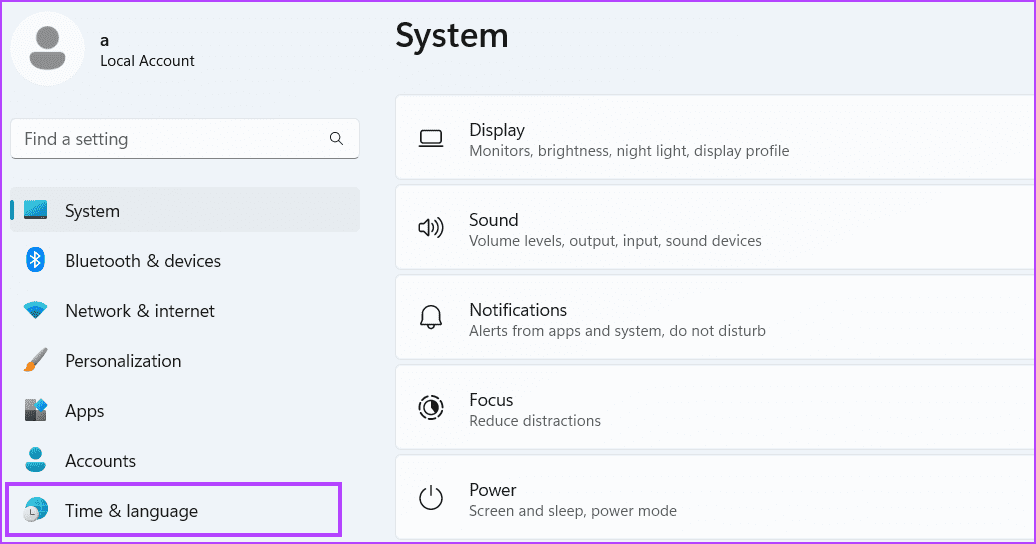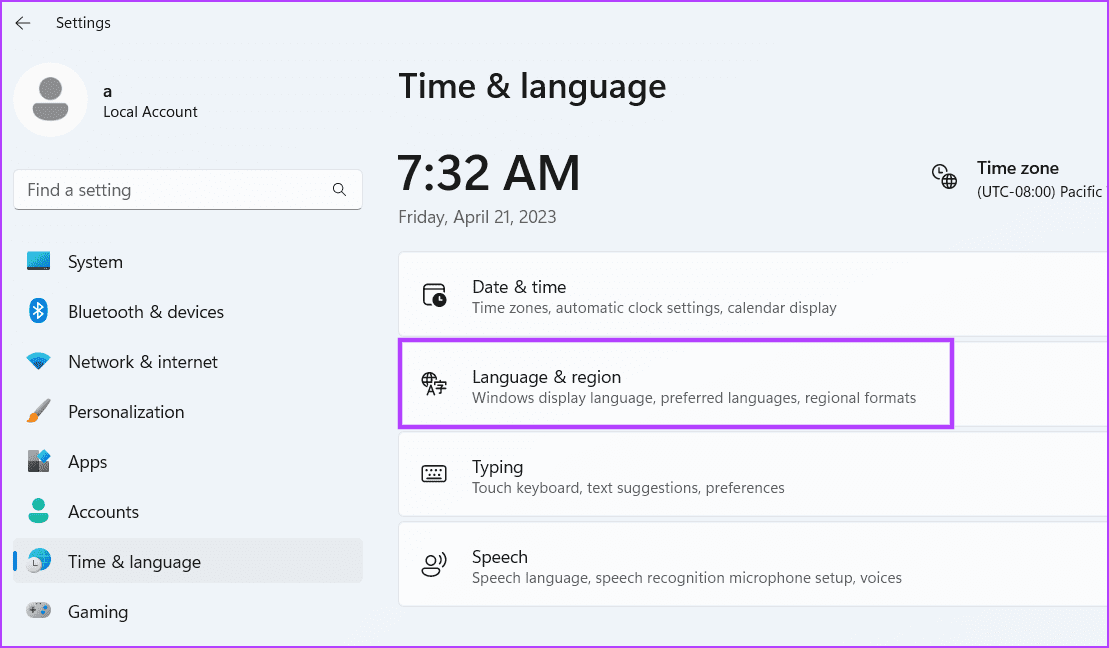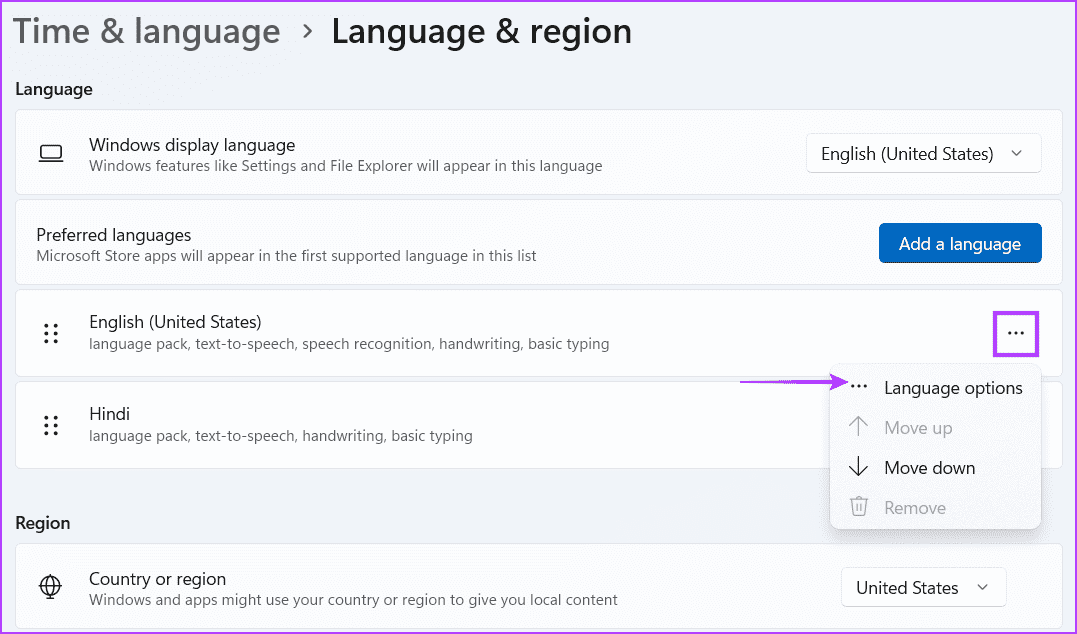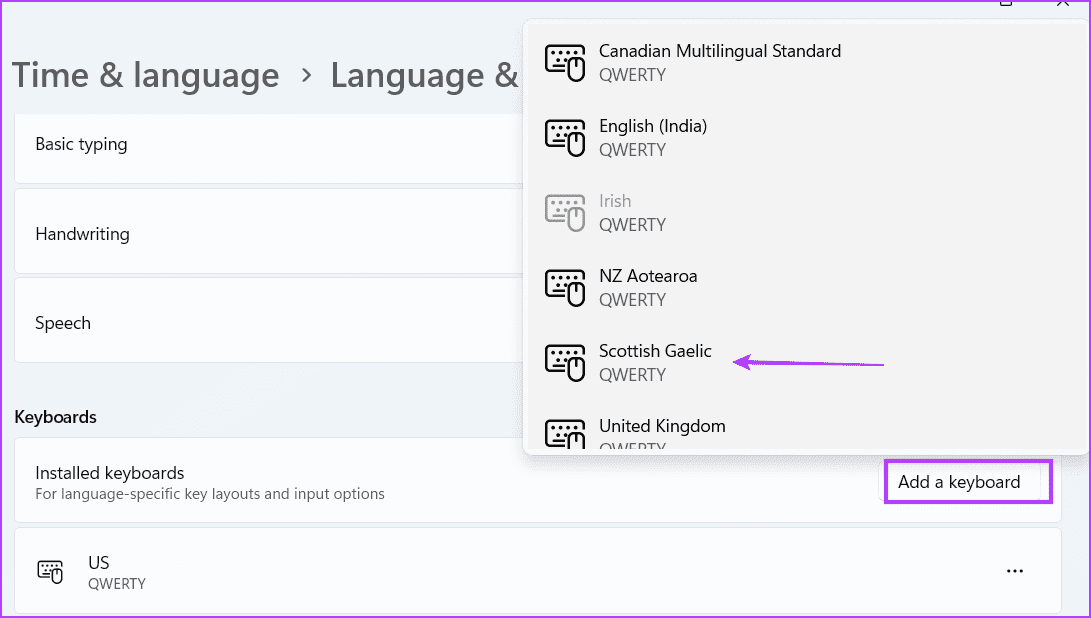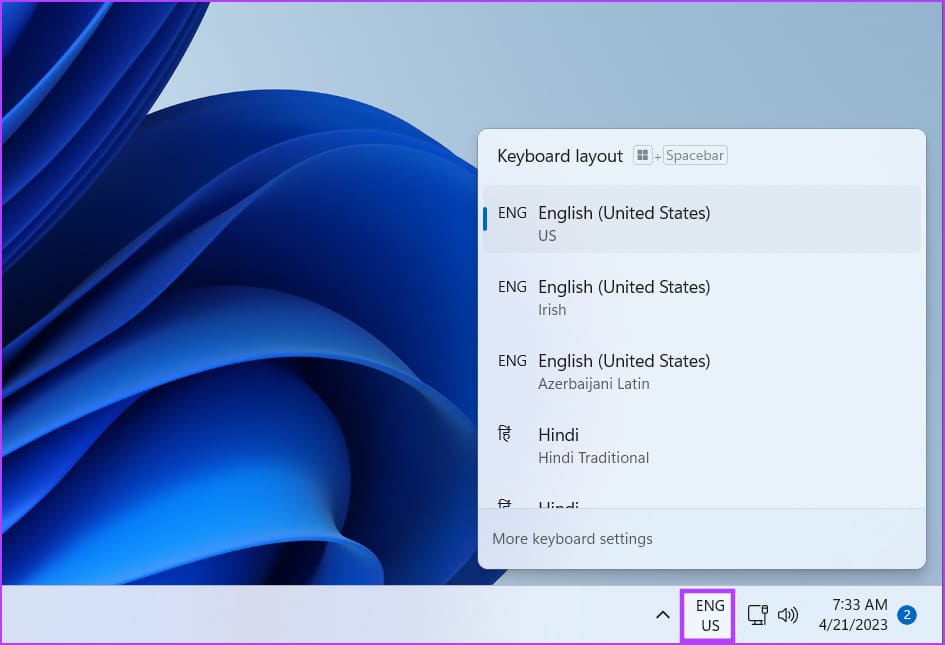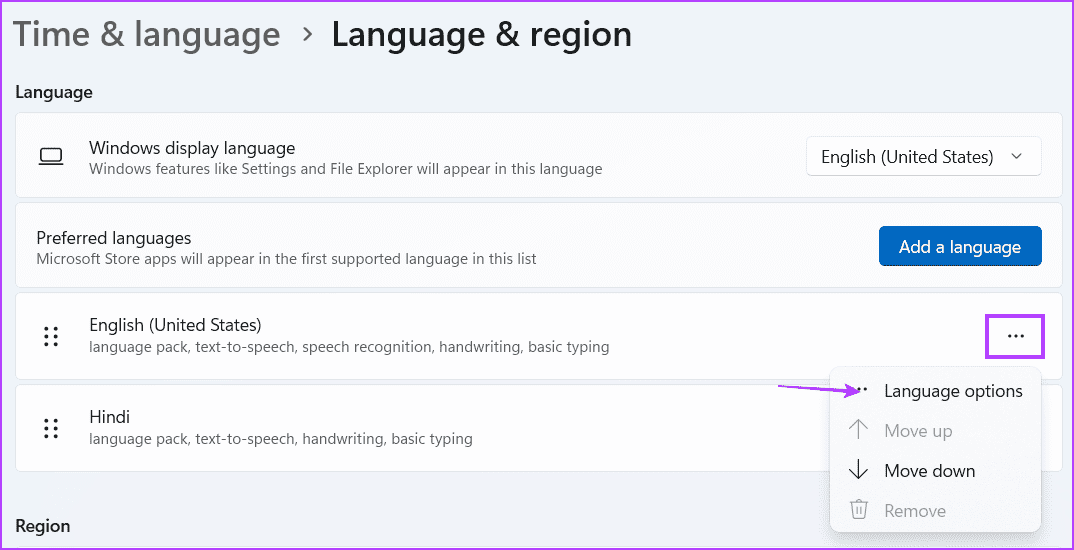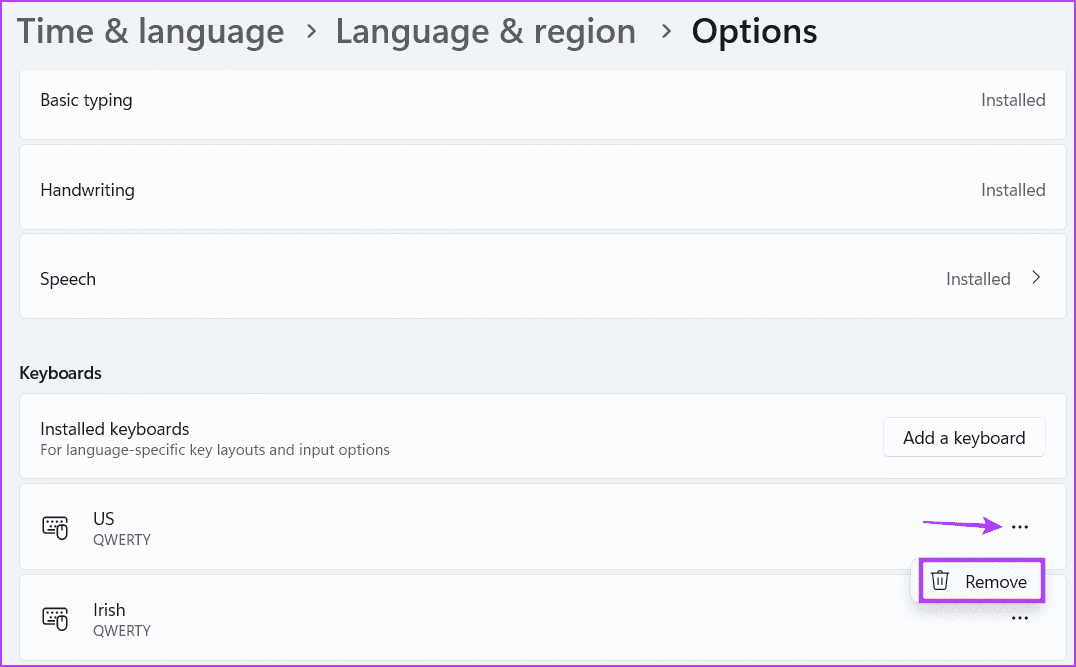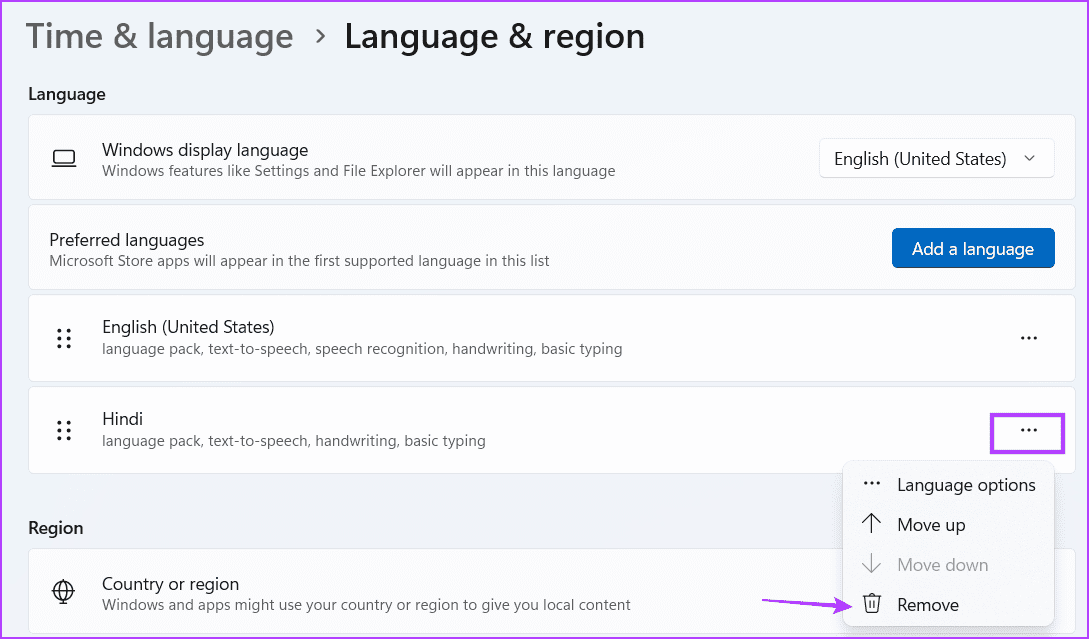Comment ajouter, supprimer ou modifier des dispositions de clavier dans Windows 11
Windows prend en charge plusieurs langues et plus les dispositions de clavier. Cependant, la plupart d'entre nous choisissent généralement une langue préférée pendant leurs études l'installation de Windows pour la première fois. Mais que se passe-t-il si vous voulez taper dans une deuxième langue sous Windows ? Ou vous avez d'autres utilisateurs qui préfèrent utiliser différentes mises en page pour l'écriture.
C'est pourquoi Windows 11 et les versions antérieures prennent en charge plusieurs dispositions de clavier. Ainsi, vous pouvez installer plusieurs mises en page sur un système et basculer entre elles en quelques secondes.
Comment ajouter une nouvelle disposition de clavier dans Windows 11
À l'aide de l'application Paramètres, vous pouvez ajouter une nouvelle disposition de clavier dans Windows 11. Le paramètre apparaît généralement dans la section Langue et région de l'application Paramètres. Mais, dans une récente version d'Insider, Microsoft a ajouté les mêmes options à une nouvelle section de clavier. Ainsi, vous pouvez ajouter une nouvelle disposition de clavier en utilisant l'une de ces deux sections. Voici comment:
Étape 1: Appuyez sur le raccourci clavier Windows + I Pour exécuter une application Paramètres.
Étape 2: Allez dans le menu sur le côté gauche et cliquez sur une option Temps et langue.
Passons à l'étape 3 : Cliquez Option langue et région.
Étape 4: Aller à la section Langues préférées Et cliquez Les trois points horizontaux À côté de Pack de langue installé. Cliquez Options de langue De la liste Le contexte.
Étape 5: Faites défiler jusqu'à la section Clavier. Cliquez sur le bouton Ajouter un clavier À côté de Option pour les claviers installés.
Passons à l'étape 6 : Une liste apparaîtra. Faites défiler la liste et sélectionnez la mise en page que vous souhaitez ajouter en cliquant dessus.
La disposition du clavier nouvellement ajoutée apparaîtra dans la section Claviers installés d'une application Paramètres.
Comment basculer entre les dispositions de clavier
Après avoir ajouté avec succès plusieurs dispositions de clavier à votre ordinateur, il existe plusieurs façons de passer d'une disposition à une autre.
Étape 1: Cliquez partie clavier En Barre des tâches Et cliquez dessus.
Étape 2: Tous les claviers disponibles apparaîtront dans une liste. Cliquez sur n'importe quel nom du clavier pour le sélectionner pour l'écriture.
Passons à l'étape 3 : De même, vous pouvez utiliser un raccourci pratique pour basculer entre plusieurs dispositions de clavier. Appuyez sur le raccourci clavier Windows + barre d'espace pour ouvrir la section des dispositions de clavier de la barre des tâches. Ensuite, vous pouvez appuyer sur la barre d'espace pour parcourir plusieurs dispositions de clavier et choisir celle qui convient.
L'un des inconvénients des dispositions de clavier est que vous ne pouvez pas modifier l'ordre dans lequel elles apparaissent dans la liste. Vous ne pouvez modifier que l'ordre dans lequel plusieurs langues apparaissent dans la liste. Mais le clavier sera réorganisé avec uniquement les langues. Sinon, ils apparaîtront dans l'ordre exact où vous les avez ajoutés.
Comment supprimer la disposition actuelle du clavier
Si vous n'avez plus besoin d'une disposition de clavier particulière sur votre système, vous pouvez facilement la supprimer en utilisant Appliquer les paramètres. Voici comment procéder:
Étape 1: Appuyez sur Raccourci Clavier Windows + I Pour ouvrir une application Paramètres. Cliquez sur une option Temps et langue Dans la barre latérale gauche.
Étape 2: Cliquez Option langue et région.
Passons à l'étape 3 : Faites défiler vers le bas et sélectionnez la langue dont vous souhaitez supprimer le clavier. Cliquez sur un bouton Les trois points à côté du nom de la langue et sélectionnez Options de langue.
Étape 4: Faites défiler jusqu'à la section Clavier. appuyez sur Liste de trois points horizontaux à côté de la disposition de clavier installée et sélectionnez l'option à supprimer. Windows supprimera la disposition du clavier de votre système.
Étape 5: Si vous souhaitez supprimer toutes les dispositions de clavier pour une seule langue, vous pouvez le faire en utilisant la section Langue et région. Cliquez sur les trois points à côté de la langue que vous souhaitez supprimer. Maintenant, cliquez sur l'option de suppression. Cela supprimera la langue et les dispositions de clavier associées du système.
Foire Aux Questions
1. Où sont stockées les dispositions de clavier dans Windows 11 ?
Vous trouverez des dispositions de clavier dans la section Langue et région de l'application Paramètres. Leurs fichiers DLL se trouvent dans le dossier System32 sur le lecteur C.
2. Comment supprimer le raccourci Ctrl Shift dans Windows 11 ?
Le raccourci Ctrl + Maj vous aide à parcourir les dispositions de clavier disponibles pour une langue particulière. Vous pouvez accéder à l'heure, à la langue, à la sélection du type, cliquer sur les paramètres avancés du clavier et modifier les raccourcis clavier à partir de la fenêtre des raccourcis clavier de la langue d'entrée.
3. Comment modifier la disposition du clavier Ctrl Shift dans Windows 11 ?
La disposition du clavier pour une langue spécifique apparaît dans l'ordre exact dans lequel vous l'ajoutez. Il ne peut en aucun cas être réorganisé. Si vous souhaitez parcourir les claviers pour une langue spécifique, vous pouvez maintenir la touche Ctrl enfoncée, puis appuyer sur la touche Maj pour parcourir et choisir entre toutes les dispositions de clavier disponibles.
Basculer entre plusieurs dispositions de clavier
Préparer Utiliser plusieurs langues dans Windows Relativement facile. Mais si vous souhaitez ajouter différentes dispositions de clavier pour d'autres utilisateurs, c'est également possible. Une fois que vous avez ajouté une disposition de clavier, il n'est pas nécessaire de creuser dans les paramètres de votre système pour passer à une disposition différente. Vous pouvez utiliser la barre des tâches ou le raccourci clavier intégré pour modifier les dispositions.