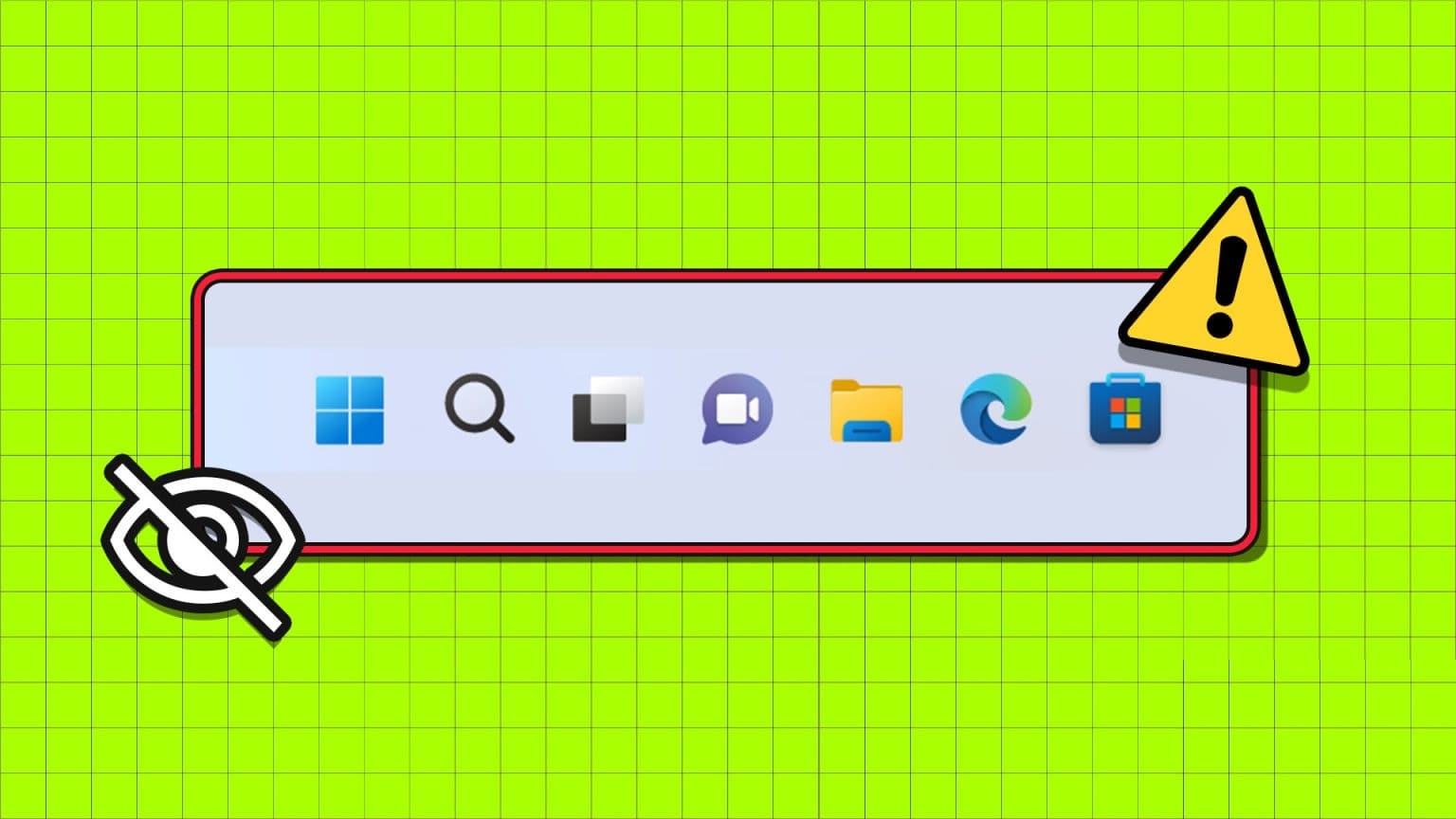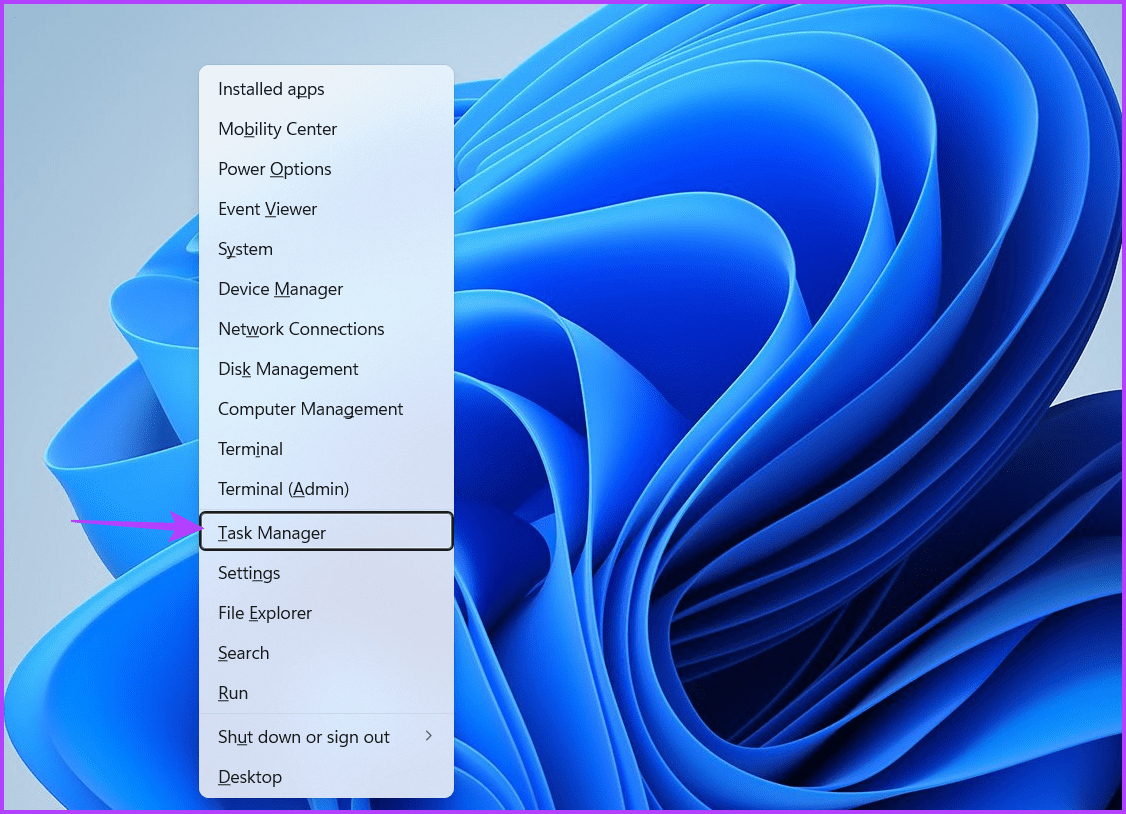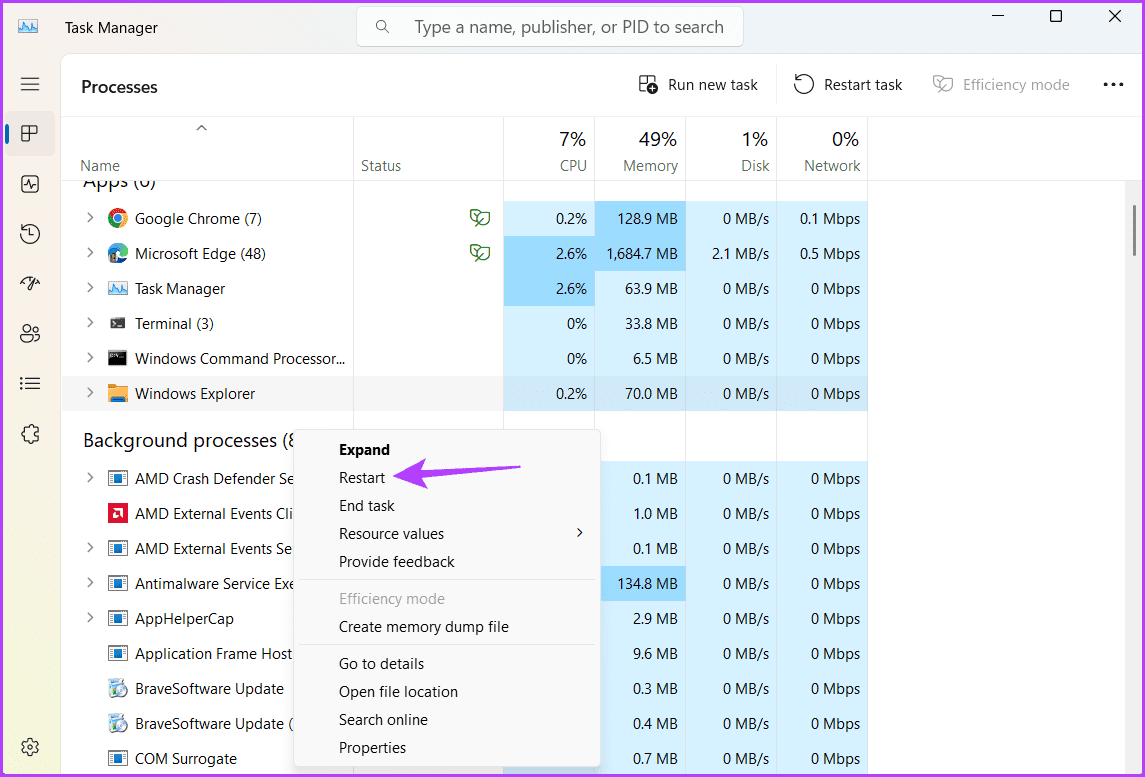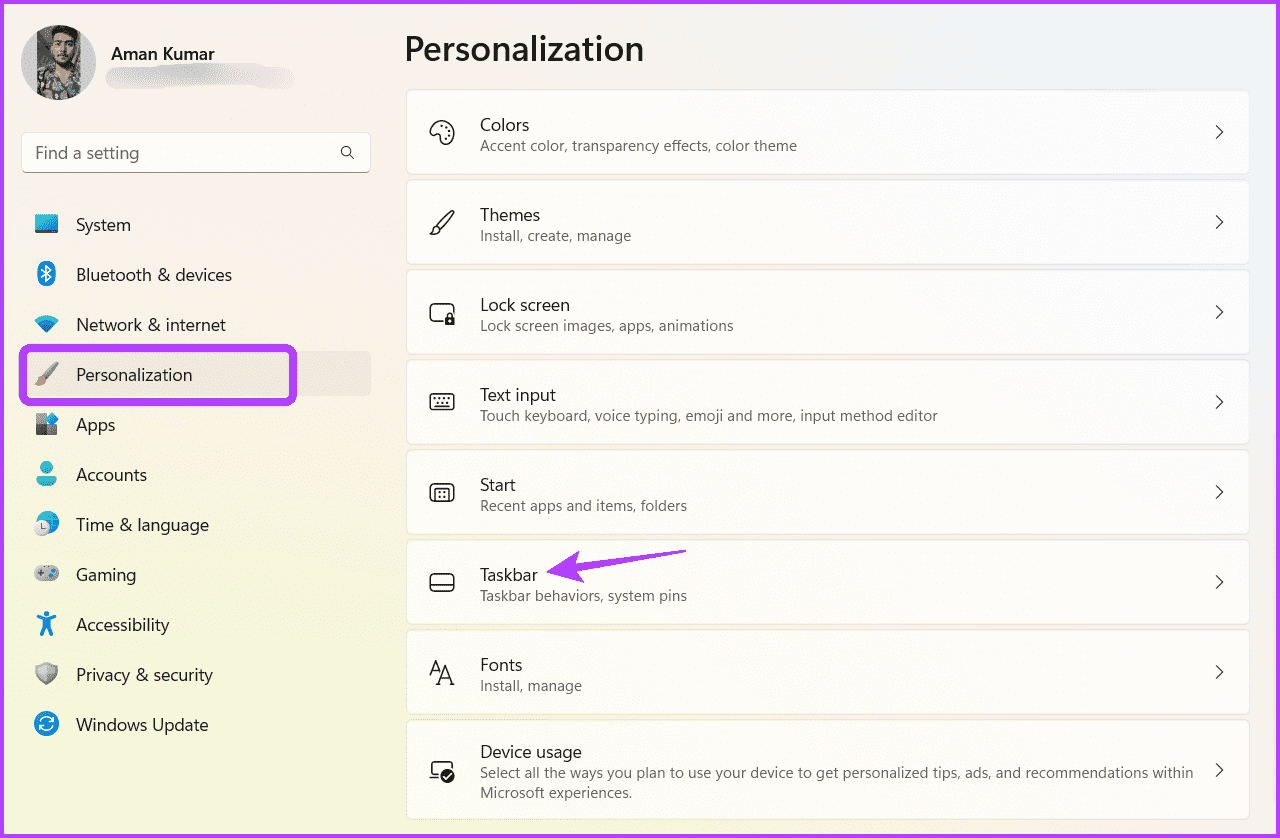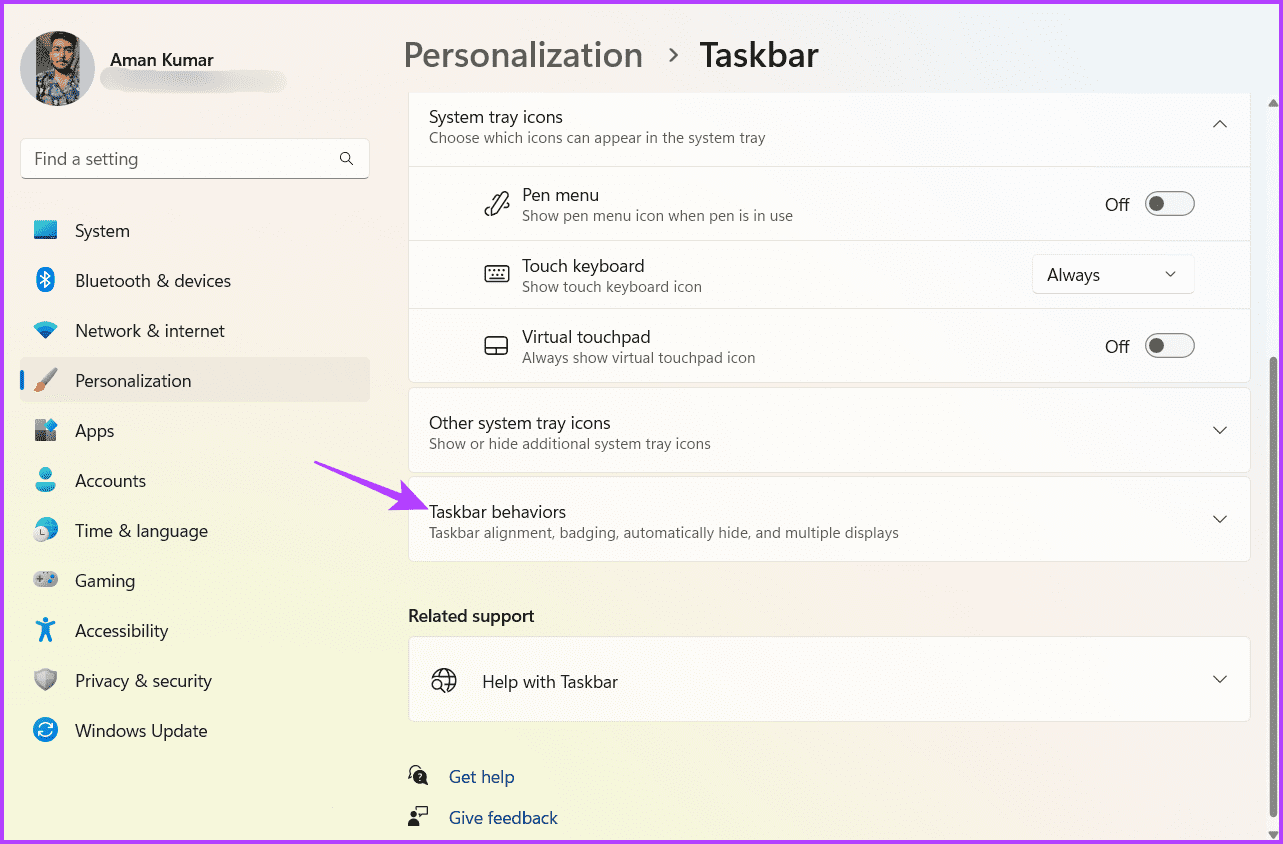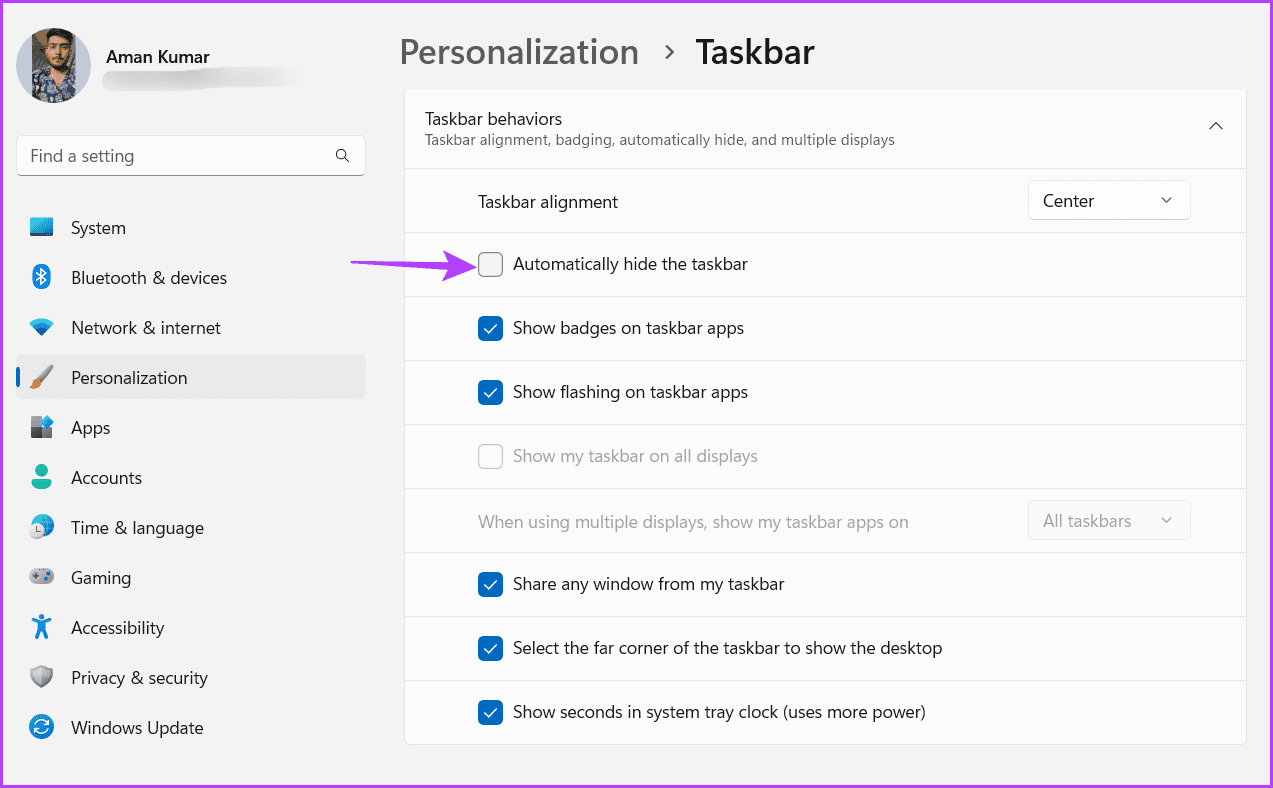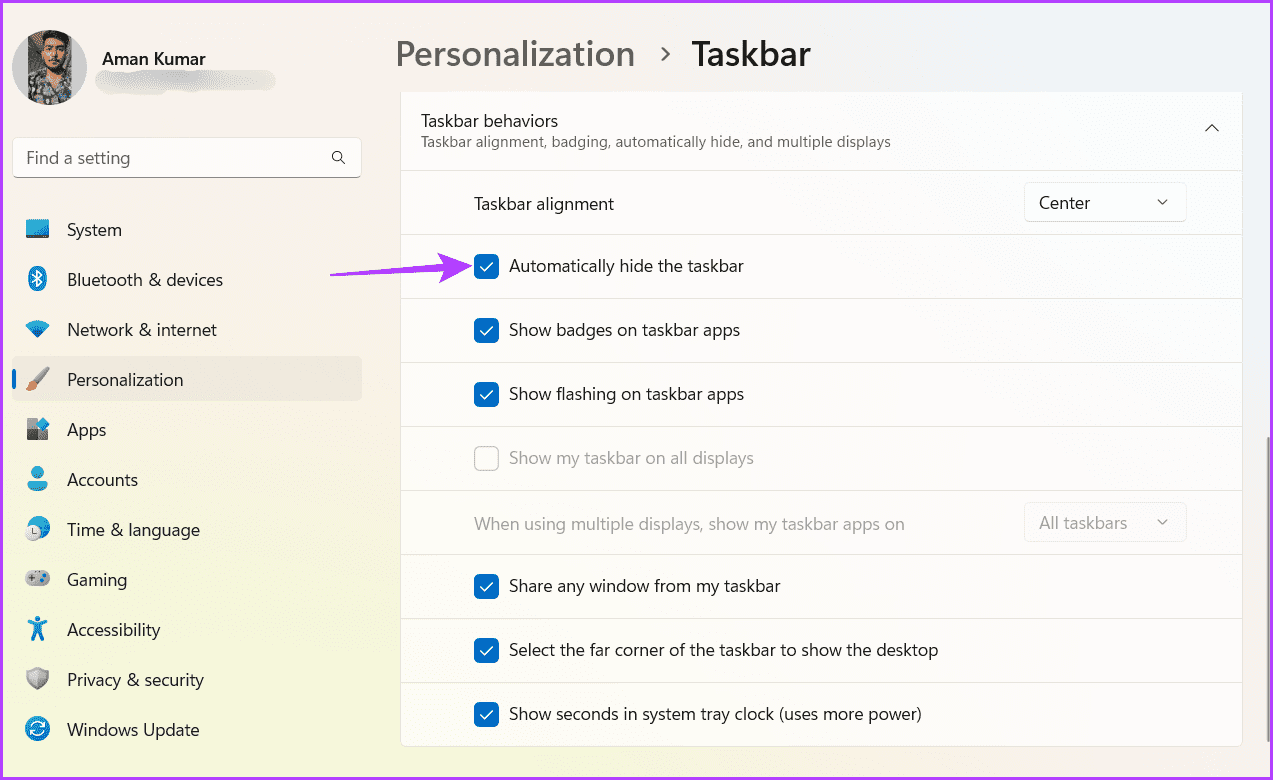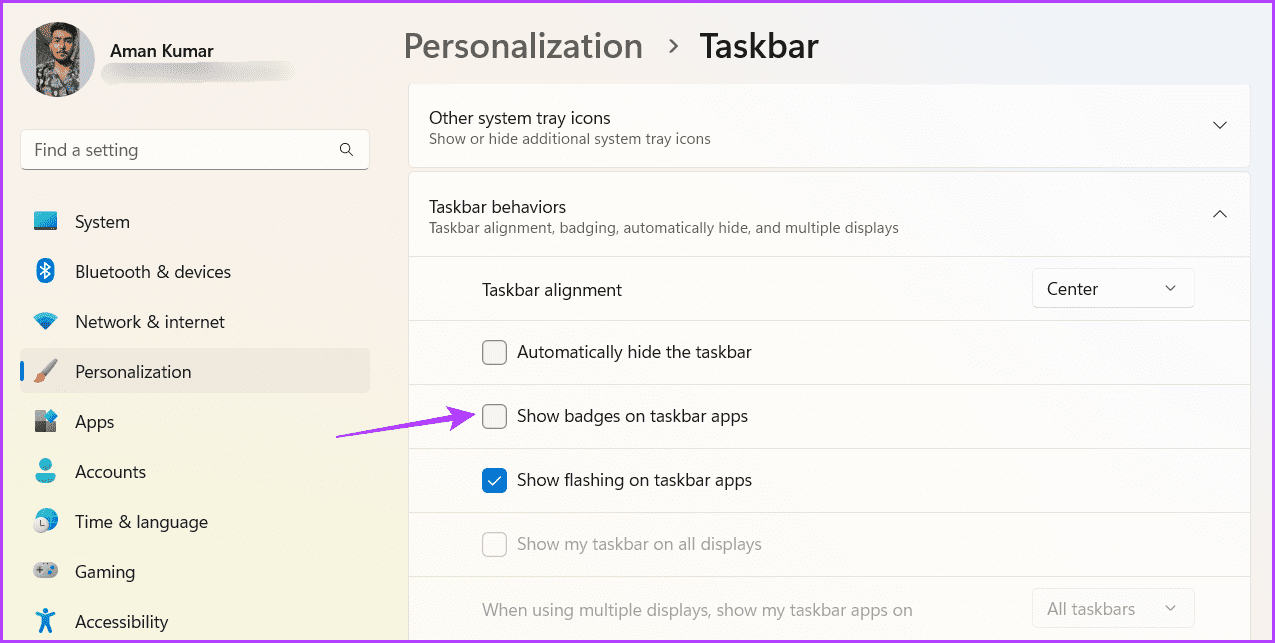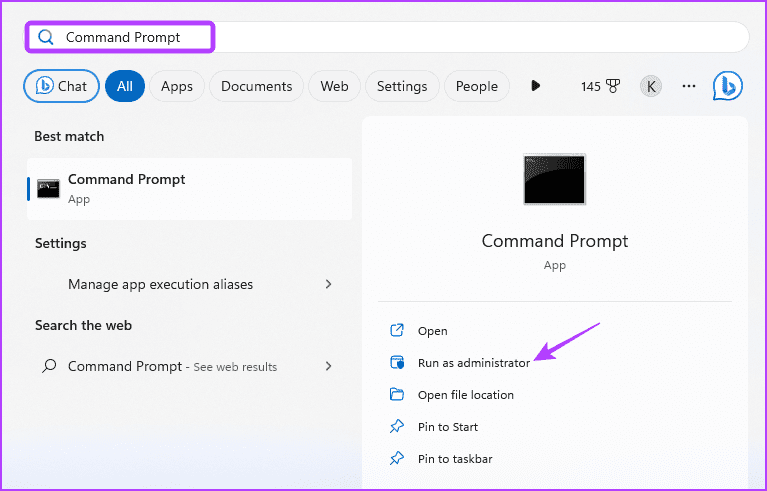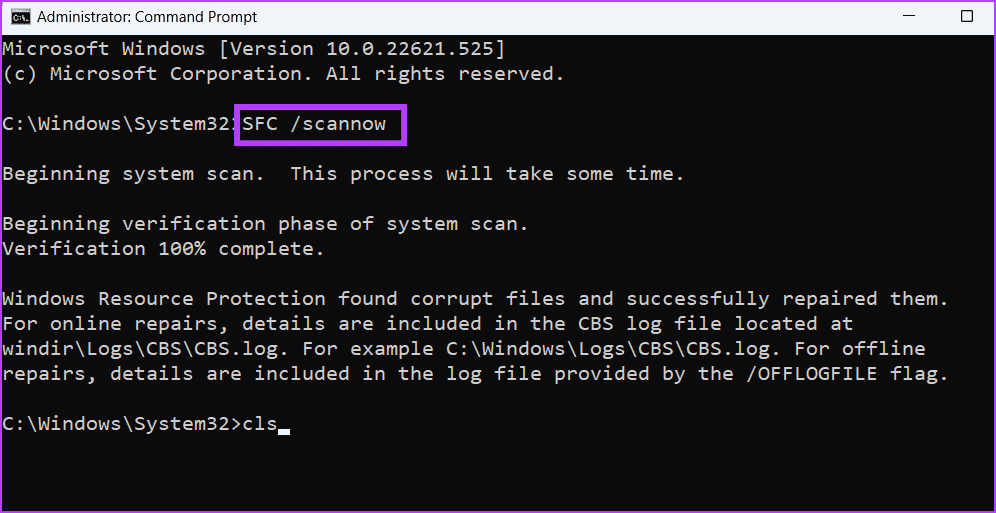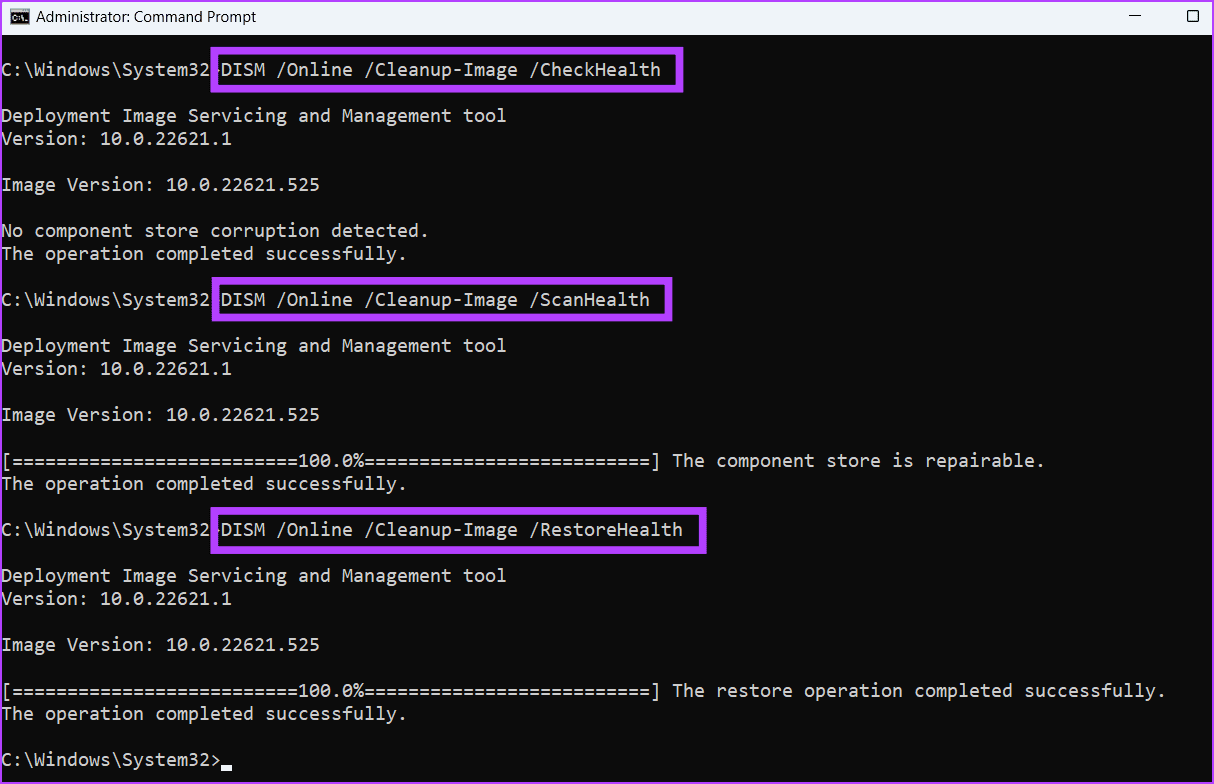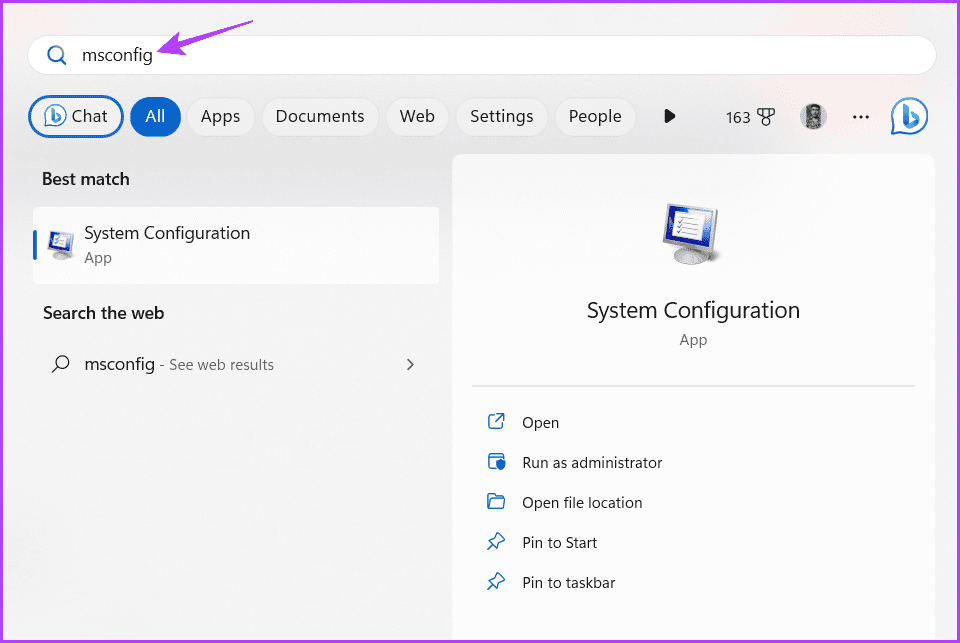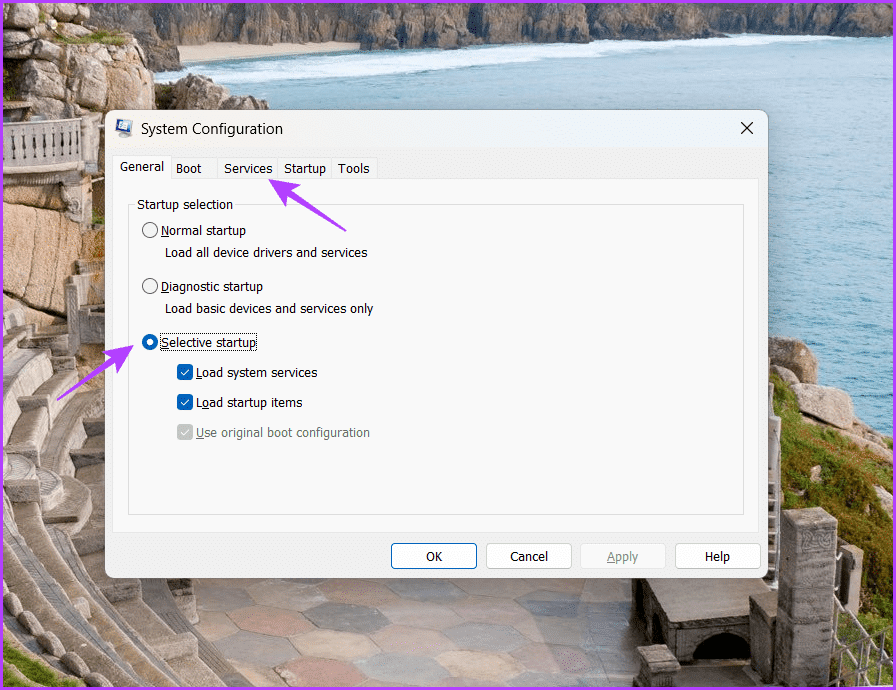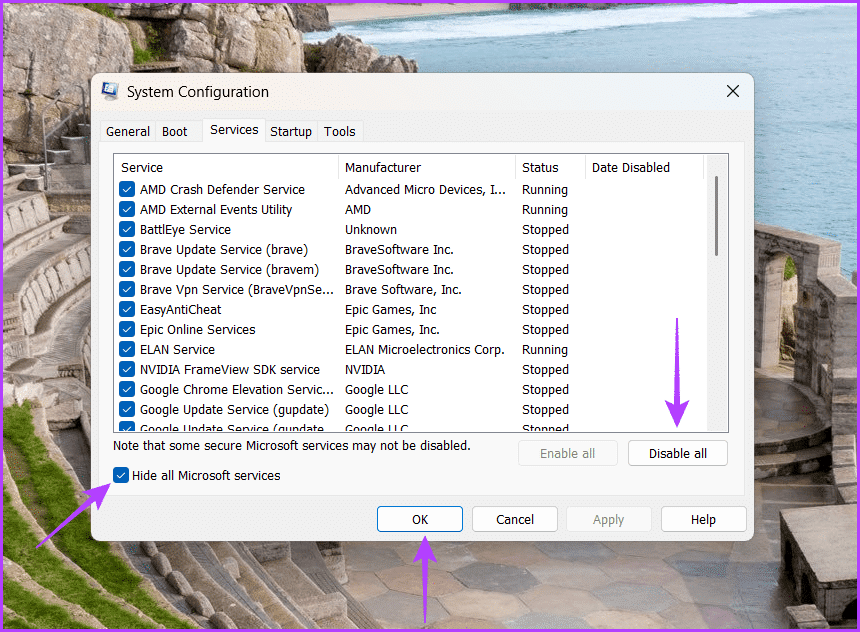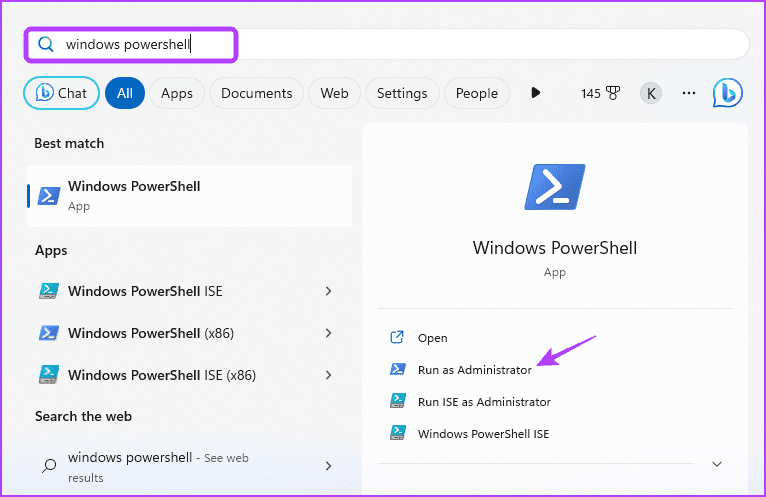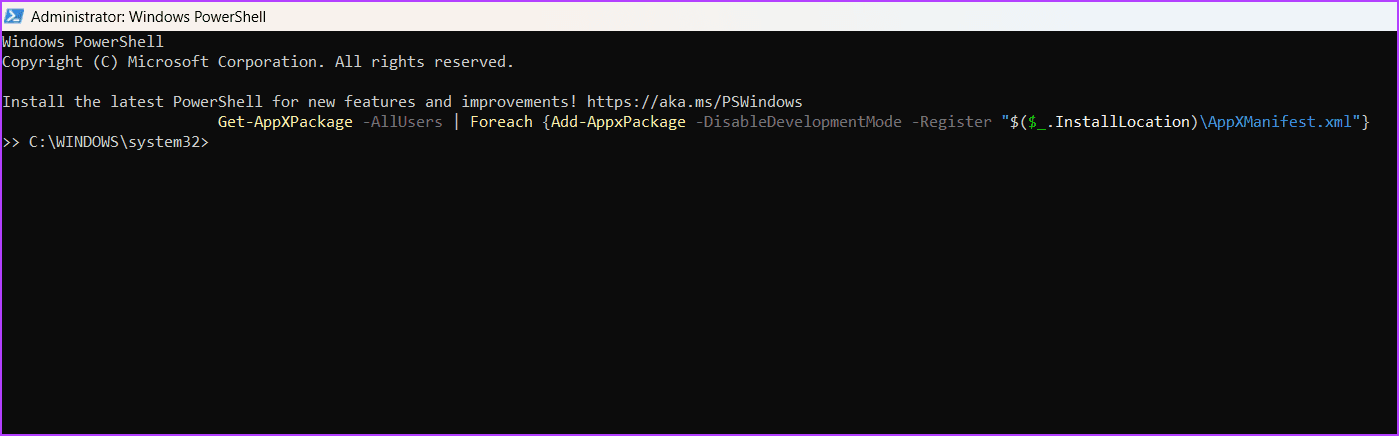Les 6 meilleures façons de corriger la fonction de disparition automatique de la barre des tâches ne fonctionne pas dans Windows 11
La barre des tâches est un composant important de Windows qui vous permet d'accéder rapidement aux applications fréquemment utilisées. Il comprend plusieurs fonctionnalités pour améliorer l'expérience utilisateur, y compris une option de masquage automatique. Lorsqu'il est activé, il masque automatiquement la barre des tâches lorsqu'il n'est pas utilisé. Cependant, que se passe-t-il si cette fonction cesse soudainement de fonctionner ?
Le problème provient principalement de pépins temporaires ou Corruption dans des fichiers système importants. La bonne nouvelle est que la résolution de ce problème est un processus simple. Ci-dessous, vous trouverez six façons rapides de résoudre le problème de masquage automatique de la barre des tâches qui ne fonctionne pas sous Windows 11.
1. Redémarrez l'Explorateur Windows
Le moyen le plus rapide de supprimer tout Problème de barre des tâches Il redémarre l'Explorateur Windows. Cela supprime toute erreur ou problème temporaire à l'origine du problème. Vous pouvez redémarrer l'Explorateur Windows en suivant ces instructions :
Étape 1: Appuyez sur un raccourci clavier Windows + X Pour ouvrir un menu Power User Et sélectionnez gestion des tâches De la liste.
Étape 2: Clic droit Explorateur Windows Et sélectionnez Redémarrer.
Après cela, vérifiez si vous rencontrez toujours le problème. Si oui, vous pouvez désactiver et réactiver la fonction de masquage automatique de la barre des tâches pour résoudre le problème.
2. Désactiver et activer la fonction de masquage automatique de la barre des tâches
Un autre moyen rapide de se débarrasser de l'erreur ou du problème temporaire consiste à désactiver et à réactiver la fonction de masquage automatique. Voici comment procéder :
Étape 1: Appuyez sur un raccourci clavier Windows + I Pour ouvrir une application Paramètres.
Étape 2: Sélectionner Personnalisation dans la barre latérale gauche et la barre des tâches dans le volet droit.
Passons à l'étape 3 : Cliquez Option de comportement de la barre des tâches.
Étape 4: Décochez la case "Masquer automatiquement la barre des tâches".
Attendez quelques secondes, puis cochez la case "Masquer automatiquement la barre des tâches" Et vérifiez si le problème est résolu.
3. Désactiver les badges de la barre des tâches
Si la barre des tâches Windows n'est pas masquée automatiquement, vous pouvez désactiver les badges de la barre des tâches. Cette solution sera efficace si le problème est causé par une application spécifique épinglée à la barre des tâches. Pour désactiver les badges de la barre des tâches, procédez comme suit :
Étape 1Ouvrez une appli Paramètres Et sélectionnez Personnalisation Dans la barre latérale gauche, cliquez sur Option Barre des tâches Dans le volet droit.
Étape 2: Cliquez Option de comportement de la barre des tâches.
Passons à l'étape 3 : Décochez la case "Afficher les badges sur les applications de la barre des tâches".
4. Exécutez l'analyse SFC et DISM
Le problème peut également survenir en raison de la corruption de fichiers système importants. Heureusement, vous pouvez exécuter une analyse SFC et DISM pour détecter et éliminer les fichiers corrompus. Voici comment effectuer ces vérifications pour résoudre le problème de non-masquage de la barre des tâches :
Étape 1: Appuyez sur la touche Windows pour ouvrir un menu Commencer.
Étape 2: Dans la barre de recherche, saisissez Invite de commandes Et sélectionnez Exécuter comme administrateur De la partie droite.
Passons à l'étape 3 : Tapez la commande suivante pour exécuter une analyse SFC.
SFC /scannowÉtape 4: Pour exécuter une analyse DISM, tapez la commande suivante et appuyez sur Entrée après chaque commande.
DISM /En ligne /Cleanup-Image /CheckHealth DISM /En ligne /Cleanup-Image /ScanHealth DISM /En ligne /Cleanup-Image /RestoreHealth
Une fois l'analyse terminée, redémarrez votre ordinateur et recherchez le problème.
5. Performances de démarrage propre
Le masquage de la barre des tâches échouera en raison d'un conflit entre les applications de démarrage et l'Explorateur Windows. Vous pouvez résoudre ce problème en démarrant votre ordinateur au cas où démarrage propre.
Dans un état de démarrage minimal, votre ordinateur démarre avec un ensemble minimal de pilotes et de programmes de démarrage. Suivez ces étapes pour effectuer un démarrage minimal :
Étape 1: Appuyez sur la touche Windows pour ouvrir le menu Démarrer et tapez msconfig dans Barre de recherche Et appuyez sur Entrer.
Étape 2: Sélectionnez l'option Démarrage sélectif puis passez à l'onglet Démarrage الخدمات.
Étape 3: Cochez la case "Masquer tous les services Microsoft , Et cliquez sur le bouton désactiver tous les, ثم Ok.
Lorsque votre ordinateur redémarrera après cela, il démarrera dans un état de démarrage minimal. Vérifiez si la fonction de masquage automatique de la barre des tâches fonctionne. Si oui, alors l'un des services que vous avez désactivés était à l'origine du problème.
Pour affiner ce service, répétez les étapes ci-dessus en réactivant lentement les services jusqu'à ce que le problème réapparaisse. Une fois que vous avez détecté ce service, téléchargez sa mise à jour du pilote.
6. Réenregistrez la barre des tâches
Si vous rencontrez toujours le problème de masquage automatique de la barre des tâches, vous devrez réenregistrer la barre des tâches en dernier recours. Cela réinitialisera tous les paramètres de la barre des tâches à leurs valeurs par défaut. Vous pouvez réinitialiser la barre des tâches Windows en suivant ces instructions :
Étape 1: Cliquez Icône Windows Pour commencer une liste Commencer Et le type windows PowerShell dans la barre de recherche, puis choisissez Exécuter en tant qu'administrateur dans le volet de gauche.
Étape 2: Dans la fenêtre PowerShell élevée, tapez la commande suivante et appuyez sur Entrer:
Get-AppXPackage -AllUsers | Foreach {Add-AppxPackage -DisableDevelopmentMode -Register "$ ($ _. InstallLocation) \ AppXManifest.xml"}
Attendez que le processus soit terminé. Cela peut prendre un certain temps car la commande réinitialise tous les paramètres de la barre des tâches. Après cela, redémarrez votre ordinateur et vous verrez que vous ne rencontrez plus le problème.
Masquez la barre des tâches pour créer plus d'espace
Masquer automatiquement la barre des tâches est une fonctionnalité intéressante que vous pouvez activer si vous souhaitez créer plus d'espace à l'écran. Cependant, pour diverses raisons, cette fonctionnalité peut cesser de fonctionner. Heureusement, vous pouvez résoudre le problème de masquage automatique de la barre des tâches qui ne fonctionne pas en essayant les solutions ci-dessus.