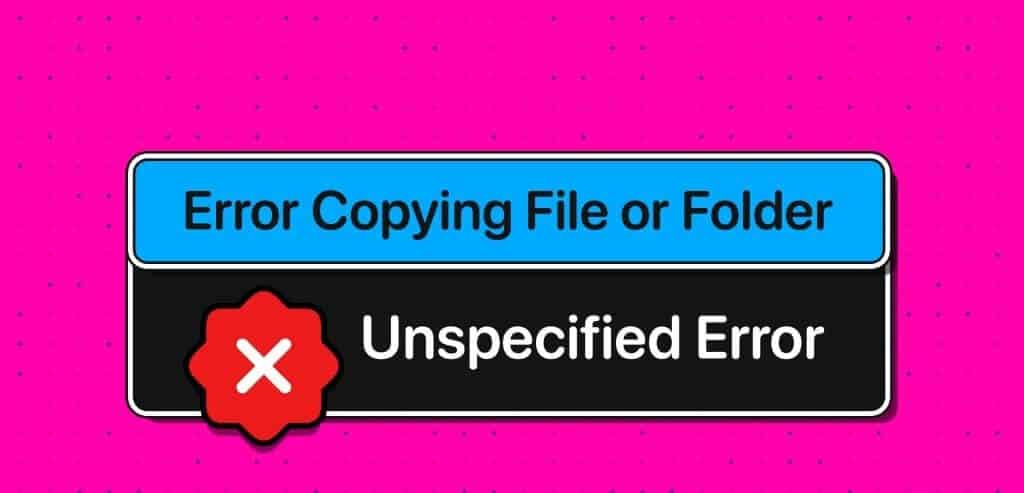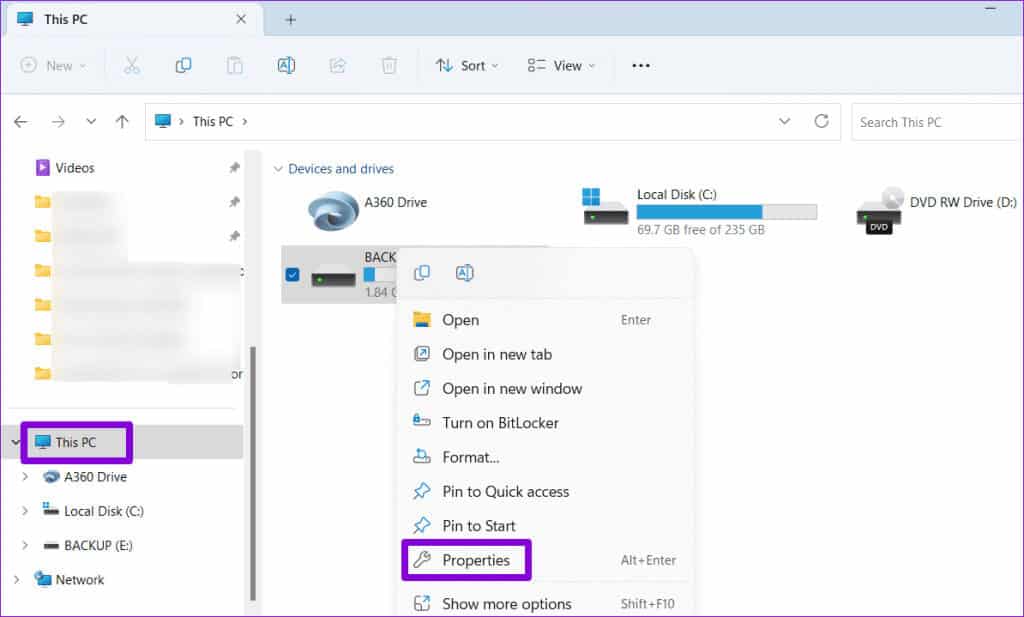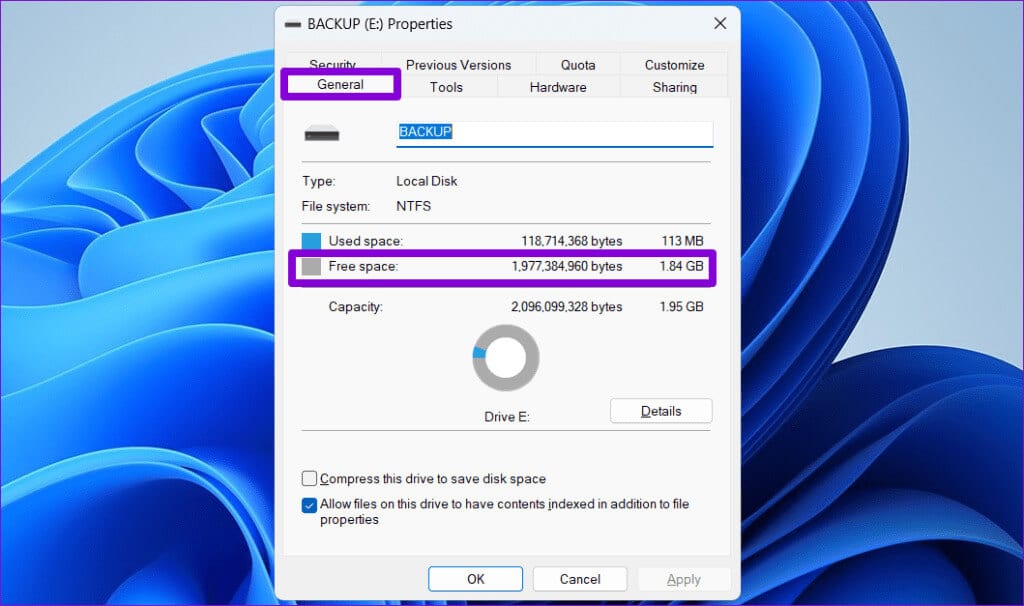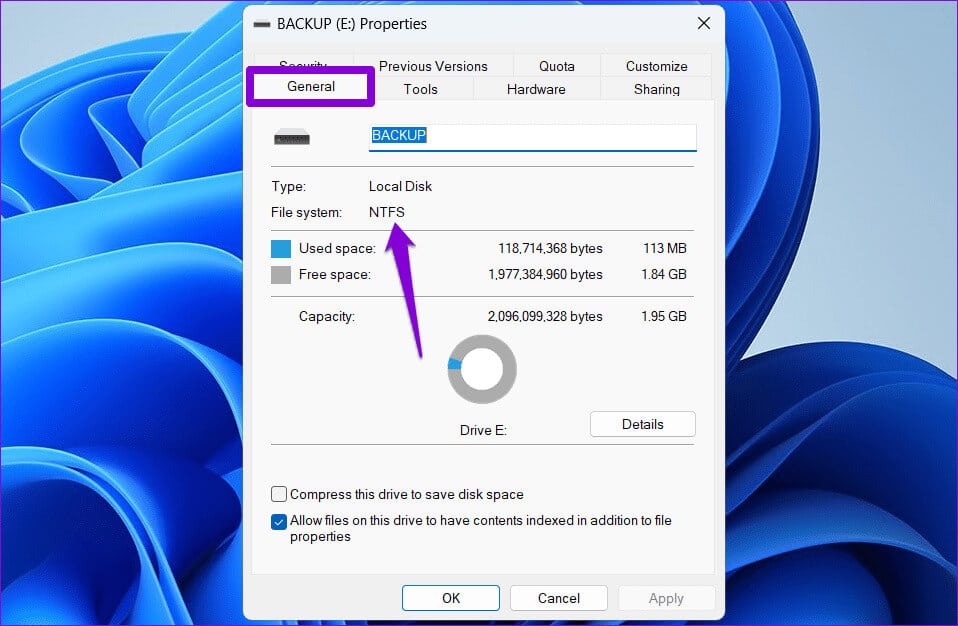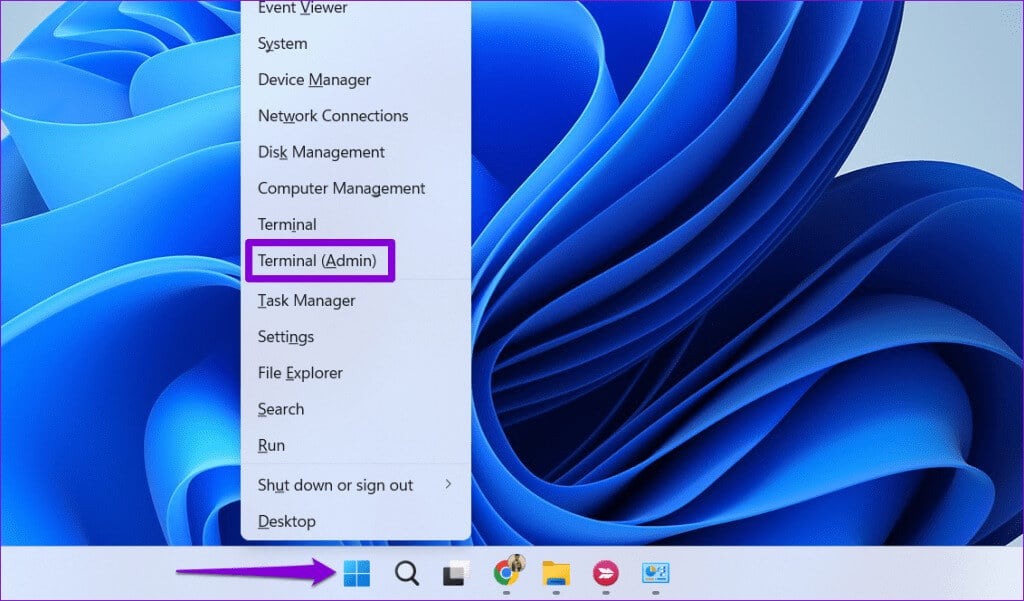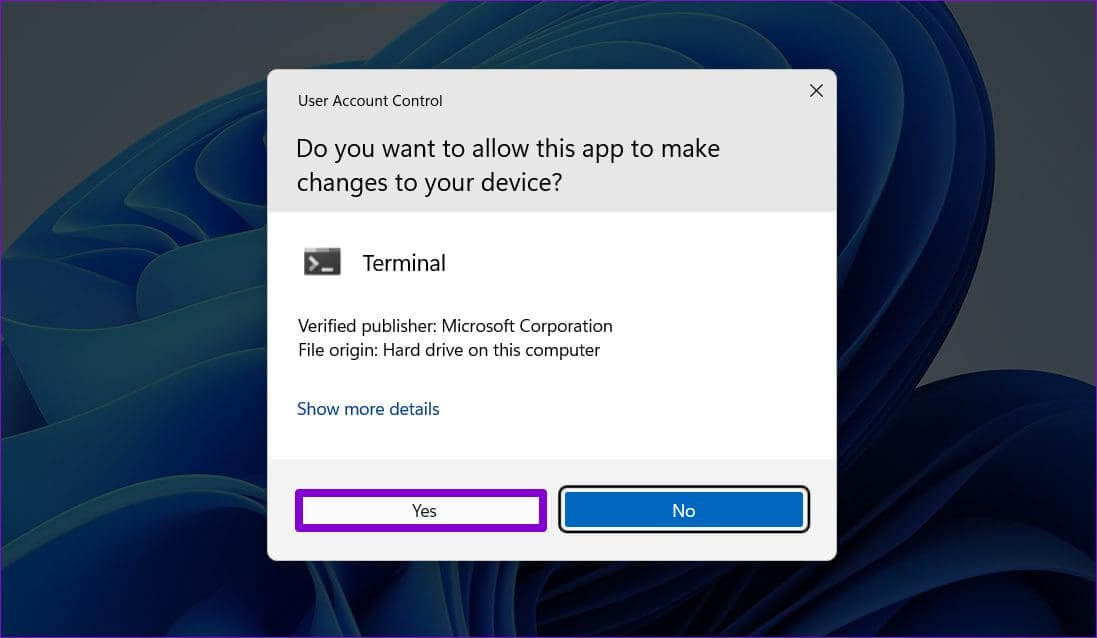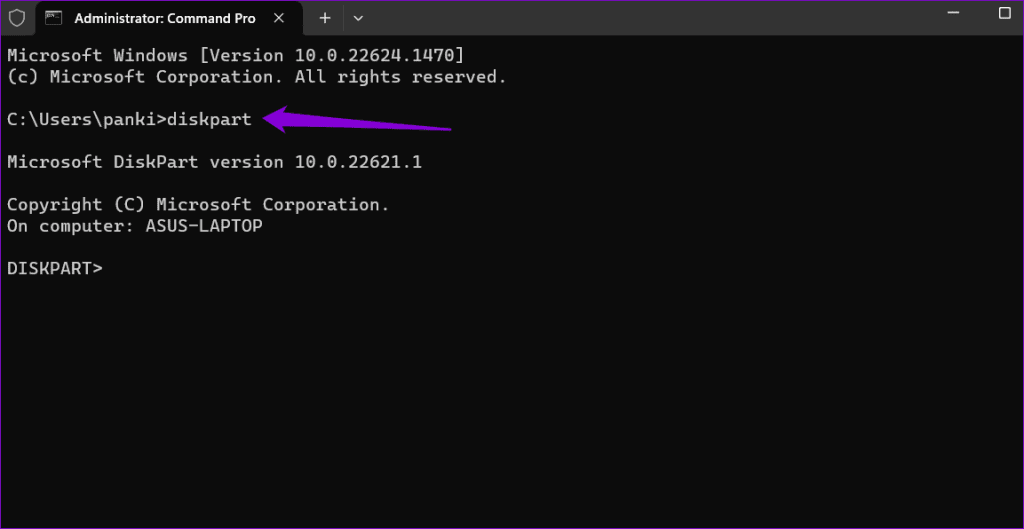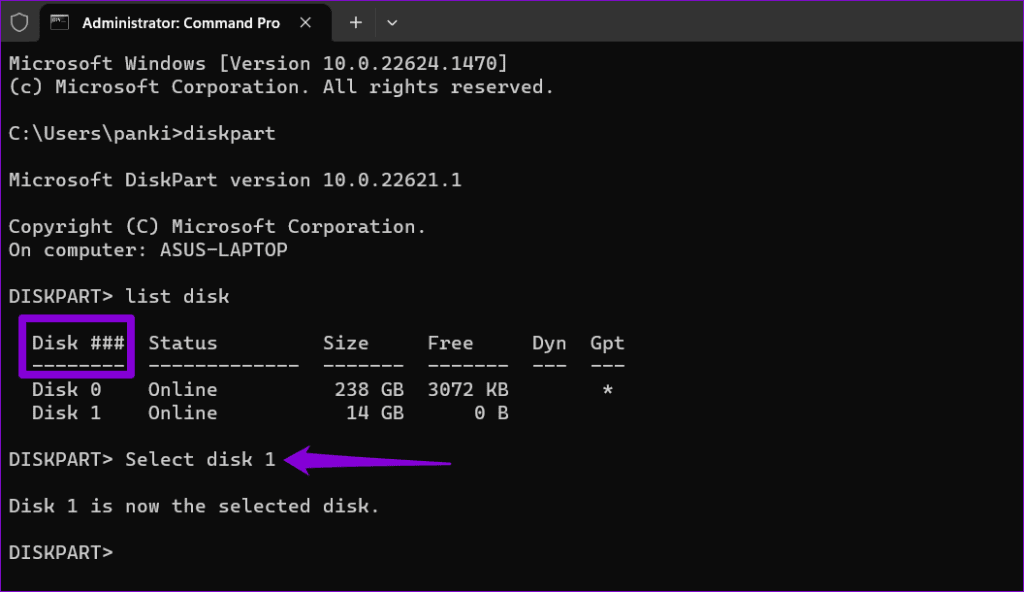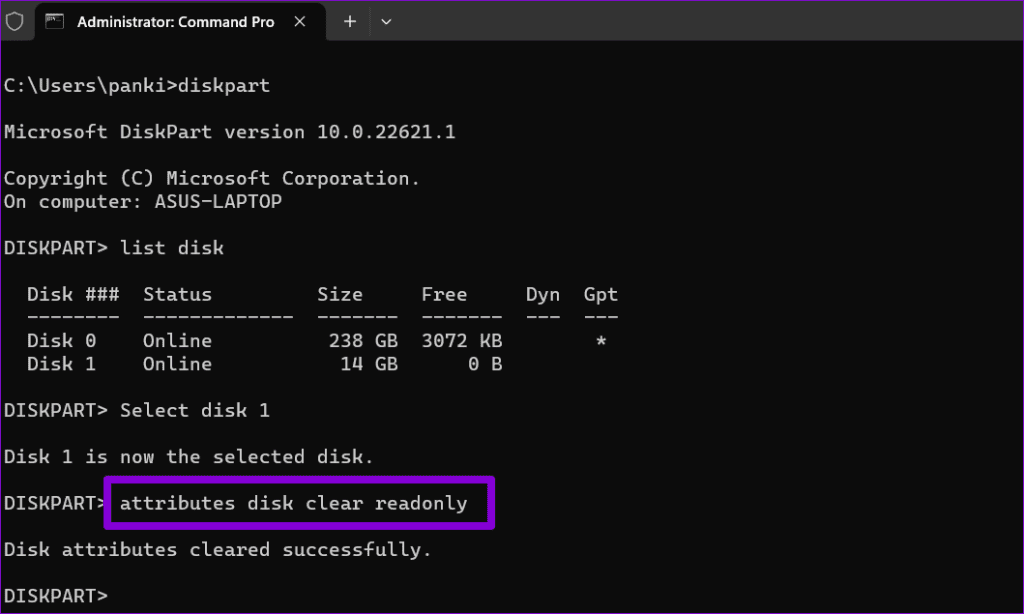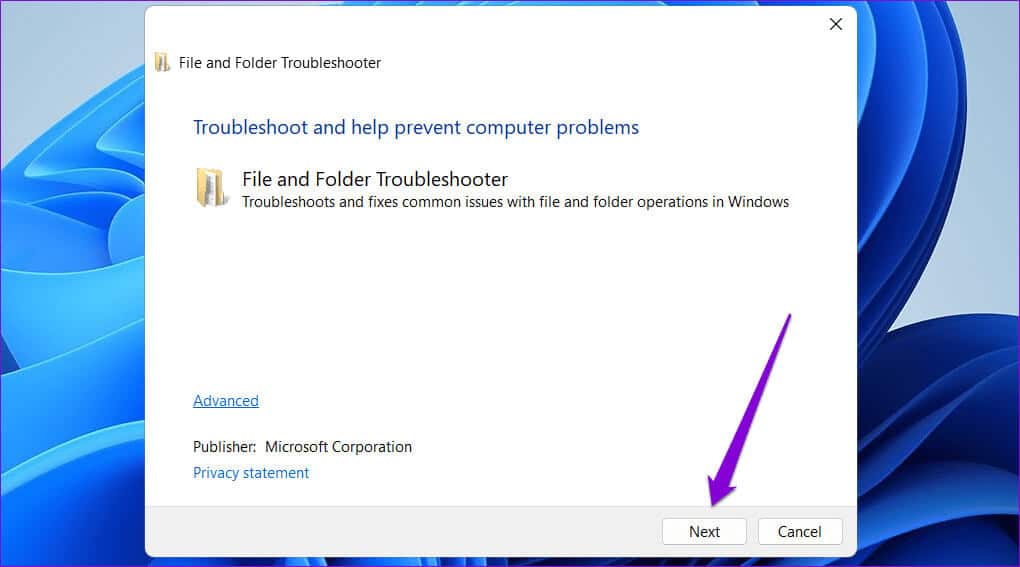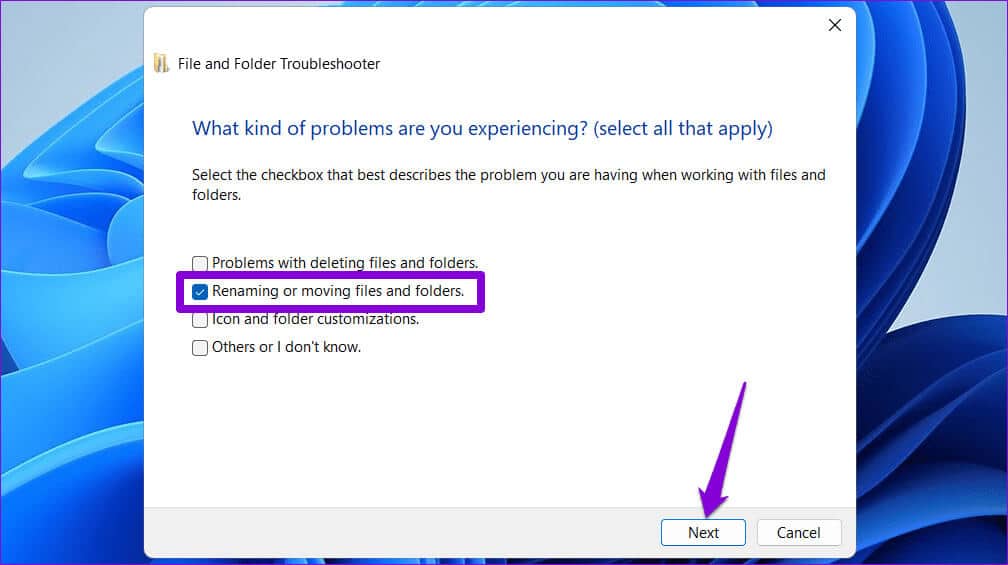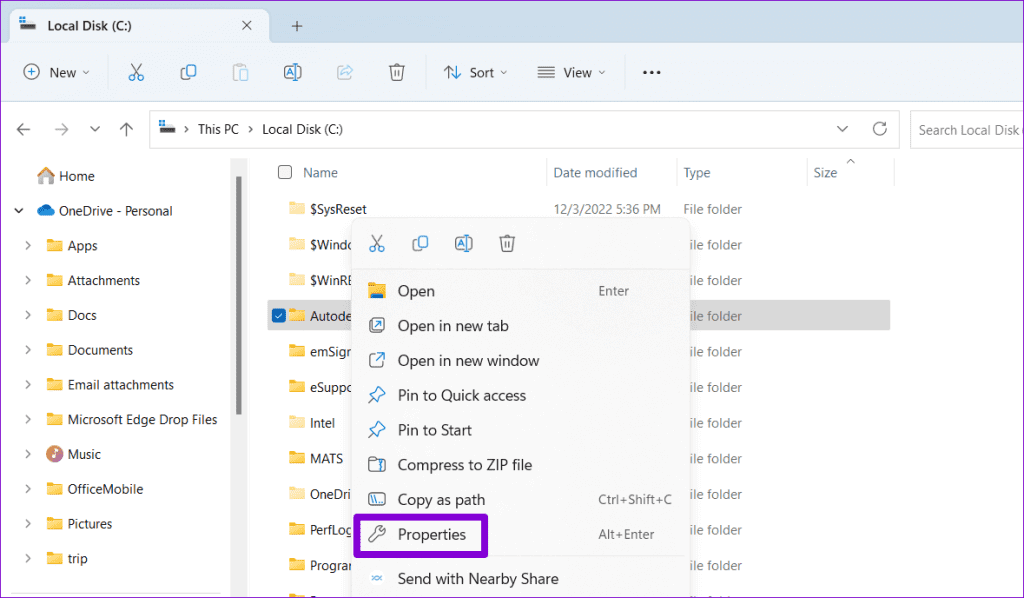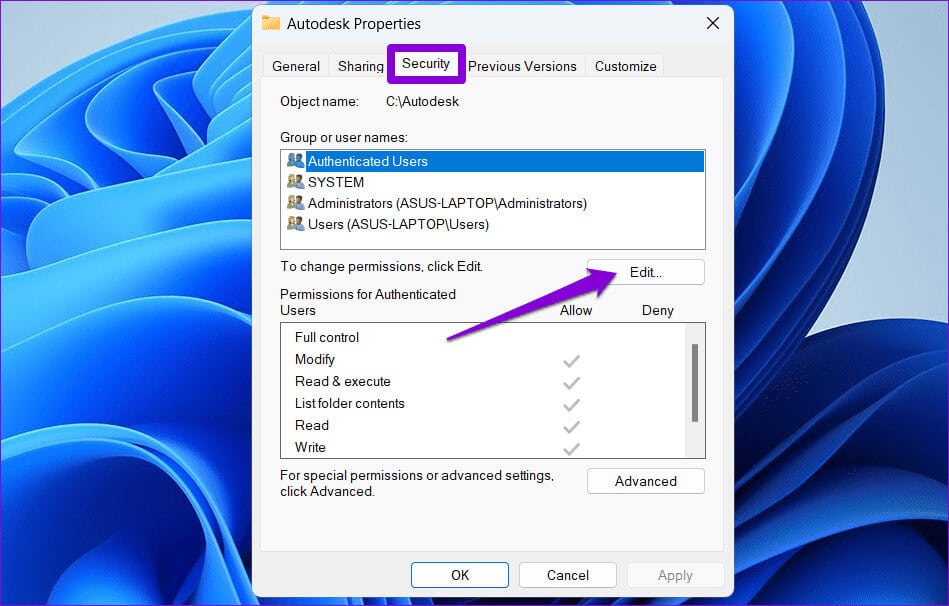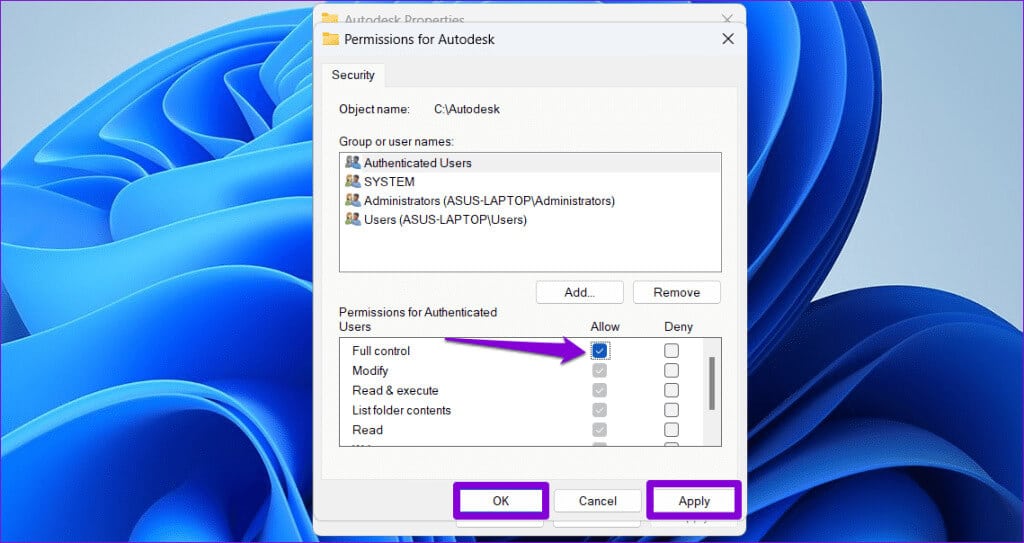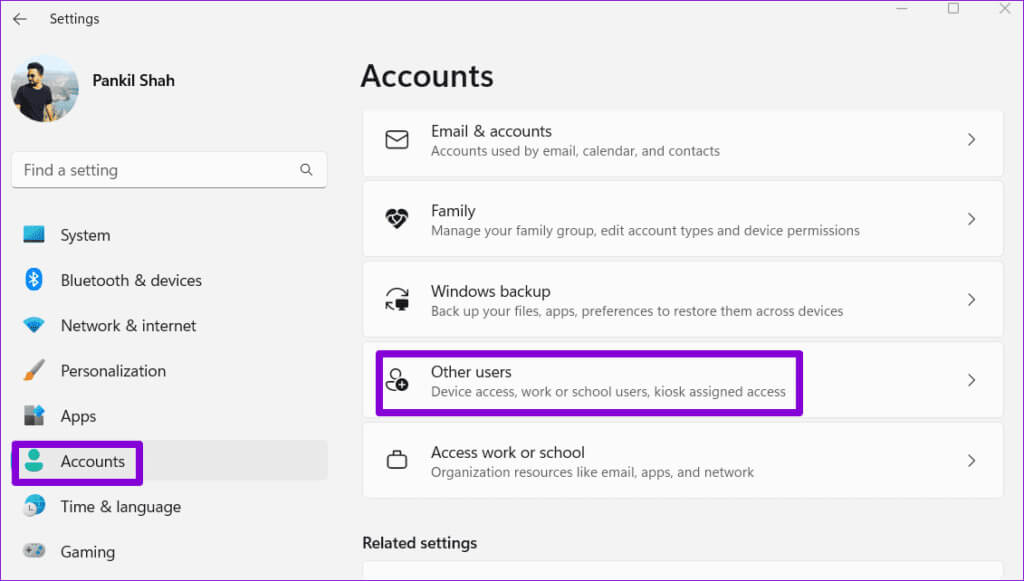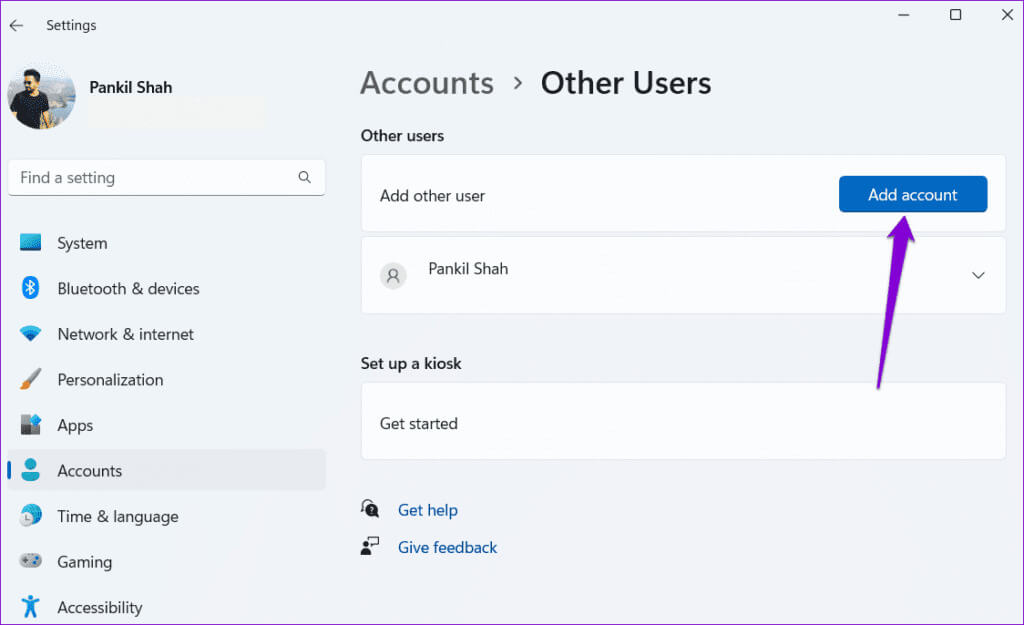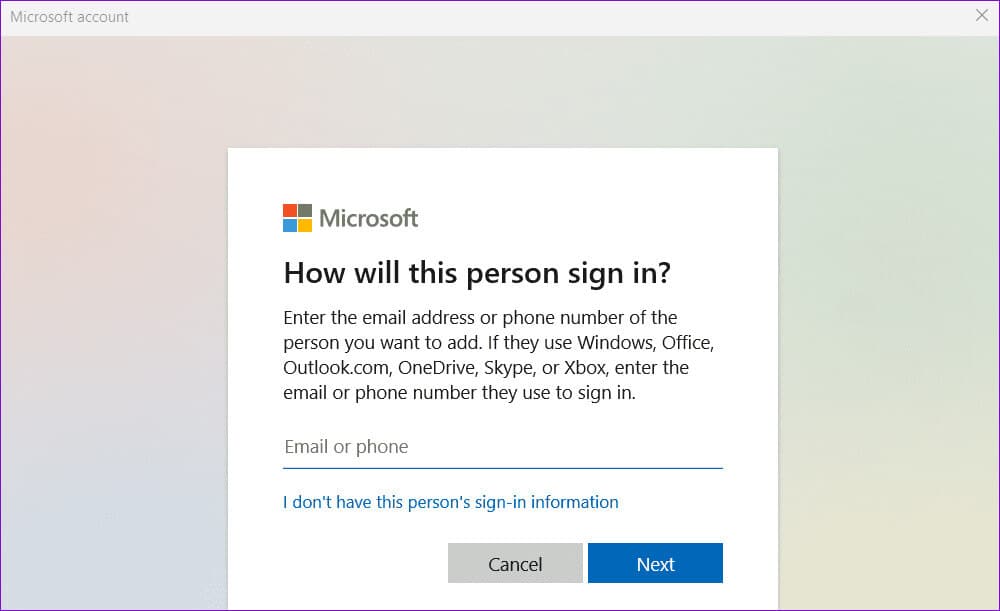Les 6 meilleures façons de corriger une erreur non spécifiée lors de la copie d'un fichier ou d'un dossier sous Windows
La copie de fichiers et de dossiers sous Windows est rapide et sans effort. Parfois, vous pouvez rencontrer une erreur non spécifiée lors de la copie d'un fichier ou d'un dossier sur votre PC Windows 10 ou Windows 11. Cela peut être dû à divers facteurs, tels qu'un fichier corrompu ou Pas assez d'espace de stockage ou un problème avec le système de fichiers.
La résolution de telles erreurs peut être difficile puisque la cause n'est pas explicitement mentionnée. Nous avons répertorié tous les moyens possibles de corriger l'erreur non spécifiée lors de la copie d'un fichier ou d'un dossier sur des ordinateurs Windows 10 et Windows 11.
1. Assurez-vous qu'il y a suffisamment d'espace de stockage
Le manque d'espace de stockage est l'une des raisons les plus courantes pour lesquelles vous pouvez rencontrer le problème de la copie de fichiers et de dossiers sur le lecteur. C'est donc la première chose que vous devez vérifier.
Étape 1: Clique sur Raccourci clavier Windows + E Pour ouvrir مستكشف الملفات.
Étape 2: Sélectionnez Ce PC dans le volet de gauche. Clic-droit Conduire Où vous voulez copier les fichiers, puis sélectionnez Propriétés.
Étape 3: Sous l'onglet "Publique" , vérifiez la valeur en regard de Espace libre.
Si l'espace de stockage disponible n'est pas suffisant pour accueillir Taille du fichier ou du dossier vous essayez de copier, libérez de l'espace sur le disque et réessayez.
2. Vérifiez le format du lecteur de destination
Essayez-vous de copier un fichier sur un lecteur externe qui utilise un format autre que NTFS ? Si tel est le cas, vous êtes susceptible de rencontrer de tels problèmes. Par exemple, si le lecteur de destination est formaté en FAT32, le transfert d'un fichier de plus de 4 Go risque d'échouer et de générer une erreur.
Pour vérifier le format de disque du lecteur de destination, procédez comme suit :
Étape 1: Clique sur Raccourci clavier Windows + E Pour ouvrir مستكشف الملفات Sur ton ordinateur.
Étape 2: Allez sur Ce PC et faites un clic droit sur Conduire votre, et sélectionnez Propriétés.
Étape 3: Sous Général, consultez Système de fichiers pour votre conduite.
S'il indique NTFS, le formatage du disque n'est pas un problème et vous pouvez continuer avec les solutions ci-dessous. S'il indique FAT32, vous devrez peut-être Formatez le disque au format NTFS.
3. Retirez la protection en écriture du lecteur
Une autre raison pour laquelle vous pourriez avoir des difficultés à copier des fichiers ou des dossiers sur le lecteur de stockage est s'il est protégé en écriture. Dans ce cas, vous devrez utiliser l'utilitaire DiskPart pour supprimer la protection en écriture du lecteur. Voici les étapes pour la même chose.
Étape 1: Clic droit icône de démarrage Et sélectionnez Terminal (administrateur) De la liste.
Étape 2: Sélectionner oui Lorsque l'invite de contrôle de compte d'utilisateur (UAC) apparaît.
Étape 3: Type diskpart sur la console et appuyez sur Entrez.
Étape 4: Type list disk Et presse Entrer Affiche une liste des périphériques de stockage connectés à votre ordinateur.
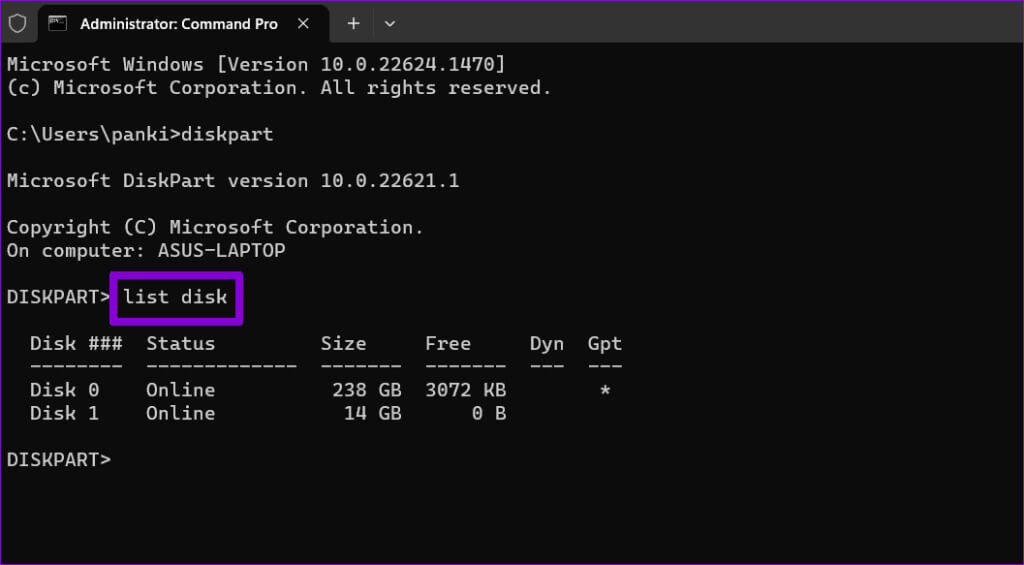
Sélectionnez le disque N
Remplacer N Dans la commande ci-dessus avec le numéro réel associé au disque.
Étape 6: Collez la commande suivante et appuyez sur Entrer Pour supprimer la protection en écriture du périphérique sélectionné.
attributs disque clear en lecture seule
Après avoir terminé les étapes ci-dessus, vous pouvez copier des fichiers et des dossiers sur ce lecteur.
4. Téléchargez et exécutez l'utilitaire de résolution des problèmes de fichiers et de dossiers
Microsoft propose un utilitaire de résolution des problèmes de fichiers et de dossiers qui peut résoudre automatiquement les problèmes qui vous empêchent de copier ou de déplacer des fichiers et des dossiers. L'exécution de l'utilitaire de résolution des problèmes peut aider à résoudre l'erreur non spécifiée rencontrée lors de la copie d'un fichier ou d'un dossier sur votre ordinateur Windows 10 ou Windows 11.
Étape 1: Téléchargement Dépannage des fichiers et dossiers Depuis le site Web de Microsoft.
Téléchargez l'utilitaire de résolution des problèmes de fichiers et de dossiers
Étape 2: Double-cliquez sur le fichier téléchargé. Puis clique "le prochain" Pour exécuter l'utilitaire de résolution des problèmes.
Étape 3: Sélectionnez une option Renommer ou déplacer des fichiers et des dossiers Et presse Le suivant.
Attendez que l'utilitaire de résolution des problèmes détecte et corrige les problèmes, puis essayez à nouveau de copier les fichiers et les dossiers.
5. Modifier l'autorisation de fichier ou de dossier
Windows peut afficher l'erreur Non spécifié si votre compte d'utilisateur actuel n'est pas autorisé à copier le fichier ou le dossier. Pour résoudre ce problème, vous devez avoir un contrôle total sur le fichier ou le dossier que vous essayez de copier.
Étape 1: Cliquez avec le bouton droit sur le fichier ou le dossier que vous souhaitez copier et sélectionnez Propriétés.
Étape 2: Dans l'onglet Sécurité, cliquez sur le bouton Libération.
Étape 3: Cochez la case Autoriser à côté de Contrôle total. Puis appuyez Application , Suivi D'ACCORD.
Après avoir terminé les étapes ci-dessus, essayez de copier ou de déplacer votre fichier ou dossier.
6. Créer un nouveau compte d'utilisateur
Des problèmes avec votre compte d'utilisateur peuvent également déclencher une erreur non spécifiée lors de la copie de fichiers et de dossiers sur Windows 10 ou Windows 11. Si tel est le cas, vous devrez créer un nouveau compte d'utilisateur et basculer vers celui-ci.
Étape 1: Clique sur Raccourci clavier Windows + I Pour ouvrir une application Paramètres. Dans l'onglet Comptes, cliquez sur autres utilisateurs.
Étape 2: Cliquez sur le bouton "Ajouter un compte".
Étape 3: Tapez votre adresse e-mail et suivez les instructions à l'écran pour créer un nouveau compte d'utilisateur Windows.
Basculer vers le compte utilisateur nouvellement créé Et voyez si vous pouvez copier des fichiers et des dossiers.
Vaincre le bogue non spécifié
La copie de fichiers et de dossiers est quelque chose que vous devrez peut-être faire régulièrement sur votre ordinateur. Bien que des problèmes tels que l'erreur non spécifiée puissent parfois vous empêcher de copier un fichier ou un dossier sur votre PC Windows 10 ou 11, vous ne pouvez rien résoudre avec les conseils ci-dessus.