Comment rendre l'arrière-plan transparent dans PowerPoint sur iPhone et Mac
Microsoft PowerPoint offre un grand nombre d'options pour créer vos présentations. Tu peux choisir Ajouter des vidéos YouTube à votre présentation le vôtre, collaborez avec vos collègues à l'aide des options de partage intégrées, puis Suivi des modifications. L'application PowerPoint est disponible sur les appareils iPhone, iPad et Mac. Dans cet article, nous aborderons une fonctionnalité qui ajoutera plus de profondeur et de sens à vos présentations. Nous allons vous montrer comment rendre l'arrière-plan transparent dans PowerPoint sur iPhone et Mac.
Rendre l'arrière-plan transparent dans Powerpoint sur iPhone
Tout d'abord, montrons comment vous pouvez ajouter de la transparence à votre image d'arrière-plan sur PowerPoint à l'aide de votre iPhone. Cette fonctionnalité est utile lorsque vous souhaitez ajouter du texte qui complète une image dans votre diapositive. En rendant l'arrière-plan transparent, vous pouvez ajouter ce texte en haut de l'image sans affecter sa lisibilité.
Vous pouvez télécharger l'application PowerPoint sur votre iPhone et utiliser cette fonctionnalité lors de vos déplacements.
Télécharger PowerPoint pour iPhone
Suivez ces étapes pour rendre l'arrière-plan transparent. Ces étapes s'appliquent également aux utilisateurs d'iPad.
Étape 1: Ouvert Application PowerPoint.
Étape 2: Ouvert votre présentation ou Créer un nouveau spectacle. Choisissez la diapositive sur laquelle vous souhaitez ajouter un arrière-plan transparent.
Étape 3: Clique sur Les trois points Dans le coin inférieur droit une fois Sélection de diapositives.
Étape 4: Clique sur Page d'accueil.
Étape 5: Sélectionner Design De la liste.
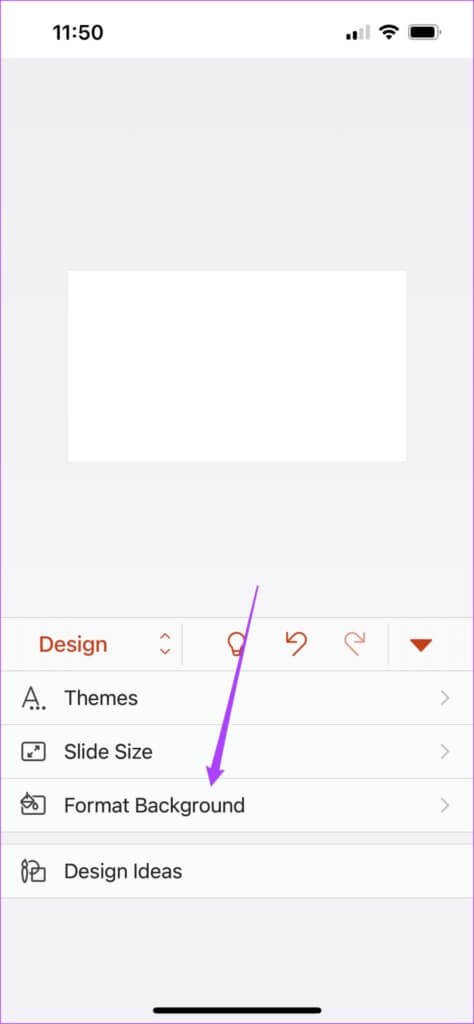
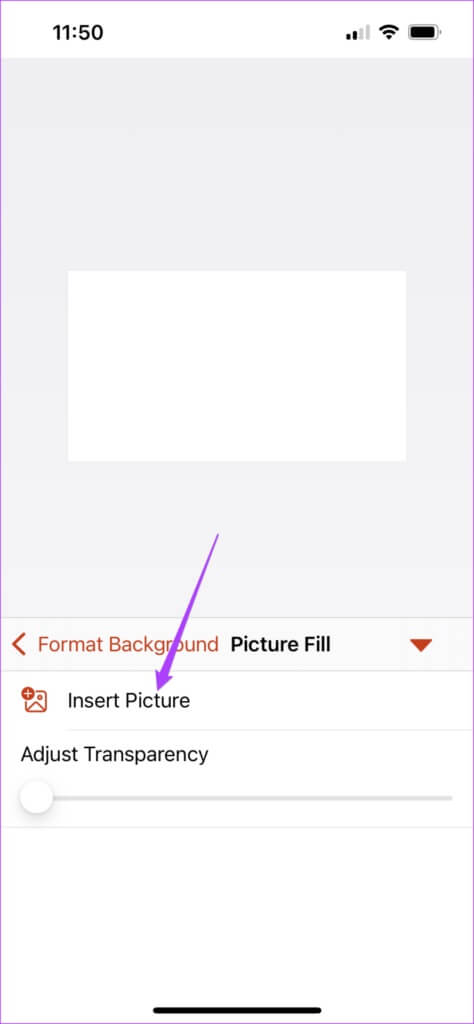
Étape 10: Après avoir ajouté une image à la diapositive, faites glisser Curseur Pour ajuster Transparence.
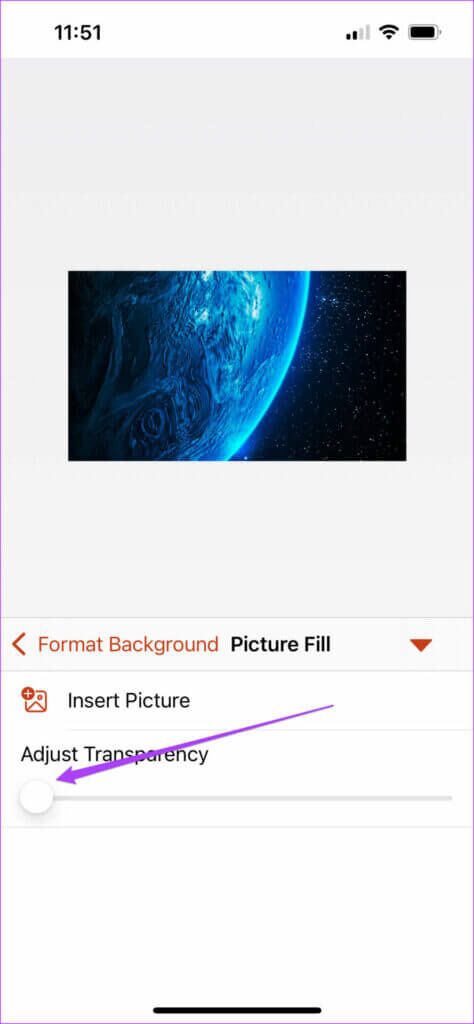
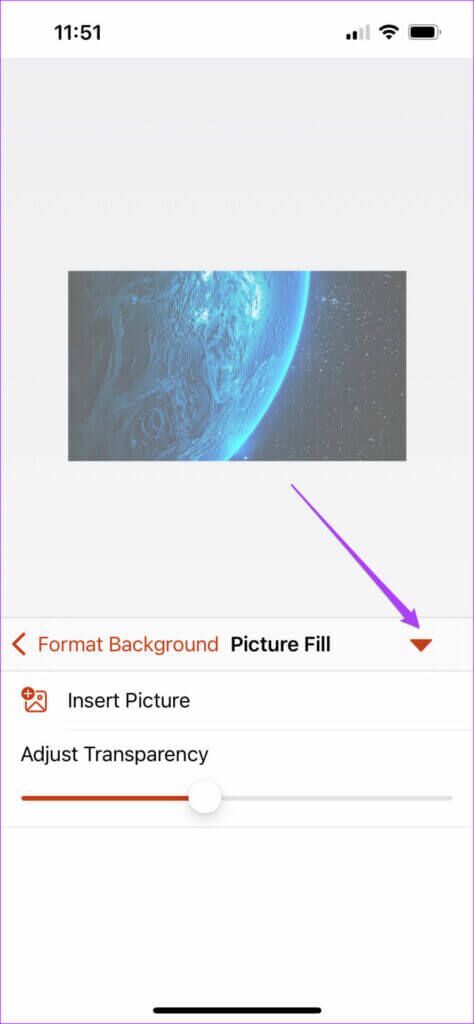
Vous pouvez rencontrer un léger décalage lors du réglage de la transparence sur les anciens modèles d'iPhone.
Rendre l'arrière-plan transparent dans POWERPOINT sur MAC
L'application PowerPoint pour Mac est livrée séparément du Mac App Store. Il fonctionne presque de la même manière que son homologue Windows, à l'exception des raccourcis clavier pour les fonctionnalités et les fonctions.
Voici comment rendre transparent l'arrière-plan d'une diapositive dans PowerPoint sur Mac.
Étape 1: Ouvert Application PowerPoint Sur votre Mac.
Étape 2: Ouvert nouvelle puce.
Étape 3: Cliquez Onglet Conception en haut.
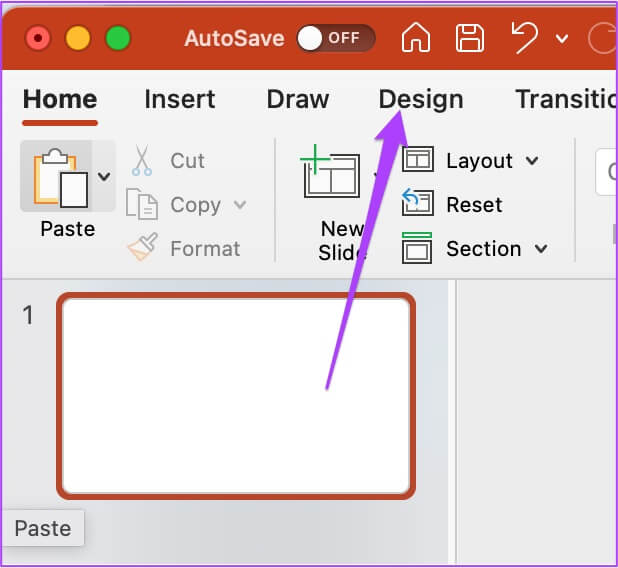
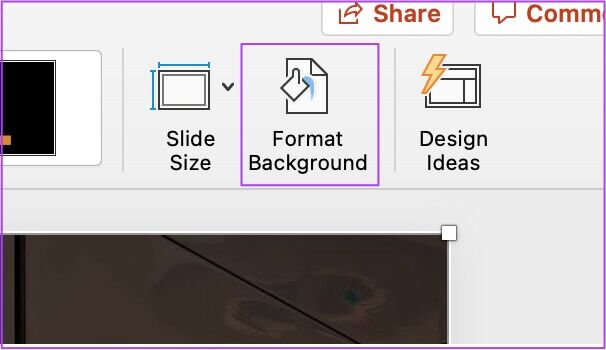
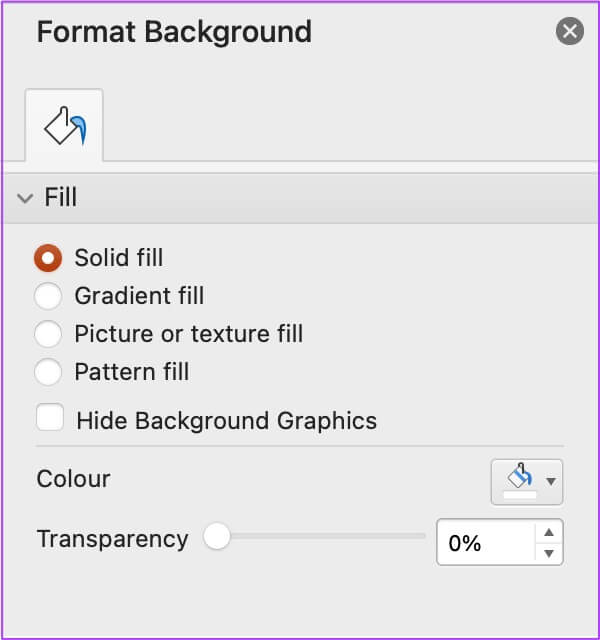
Étape 6: Dans l'onglet Source de l'image, cliquez sur Insérer.
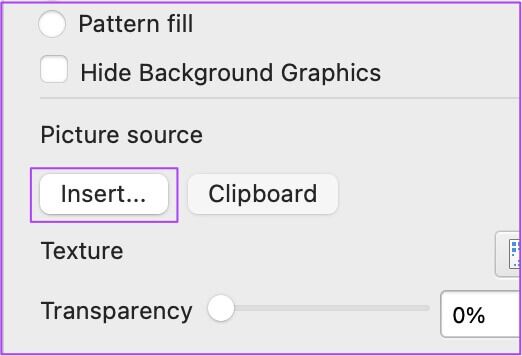
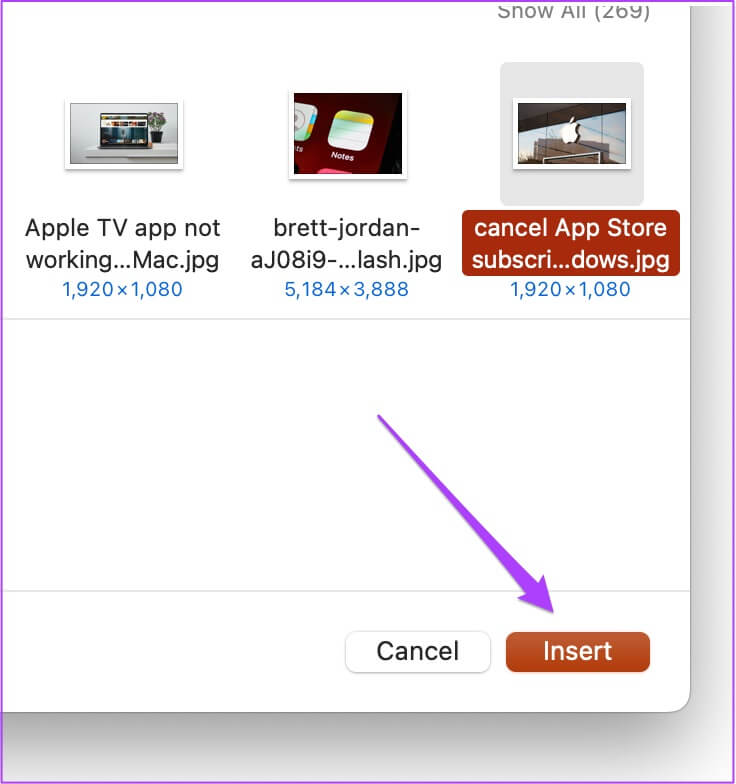
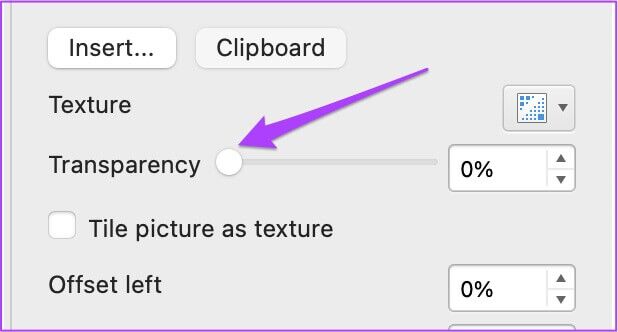
Maintenant, si vous souhaitez appliquer la même transparence d'arrière-plan à toutes les diapositives de votre présentation, cliquez sur Le bouton Appliquer à tous Dans le coin inférieur droit.
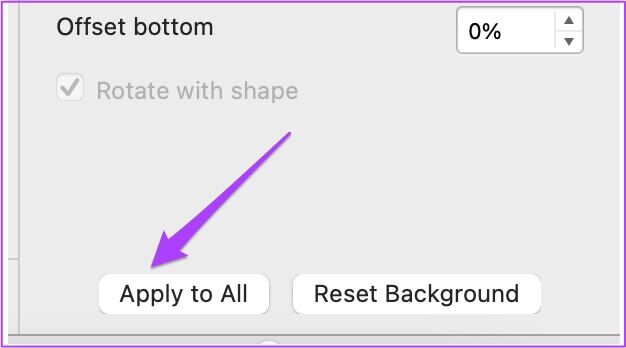
 Astuce bonus : ajoutez une couleur unie ou un dégradé comme arrière-plan transparent
Astuce bonus : ajoutez une couleur unie ou un dégradé comme arrière-plan transparent
Vous pouvez également ajouter une couleur unie ou un dégradé pour le rendre impressionnant au lieu d'utiliser une image ou un arrière-plan transparent pour votre présentation. Suivez ces étapes pour ajouter une couleur unie comme arrière-plan transparent.
Étape 1: Ouvert Application Point PowerPoint et le document que vous souhaitez modifier. Cliquez sur Onglet Conception en haut.
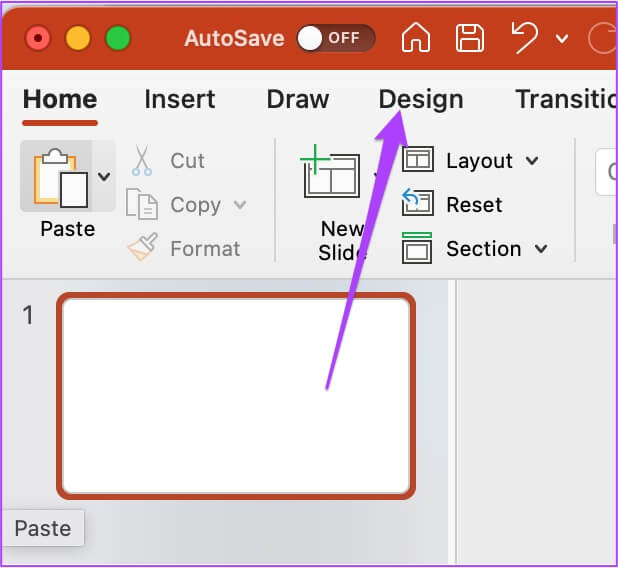
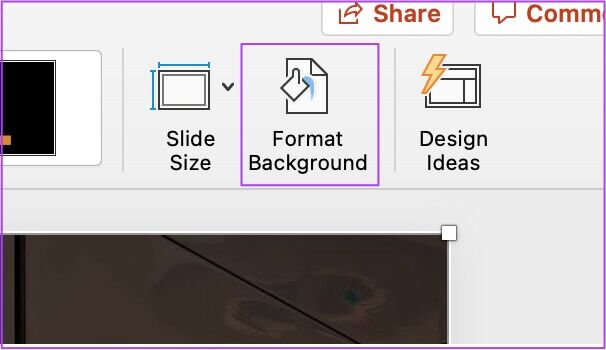
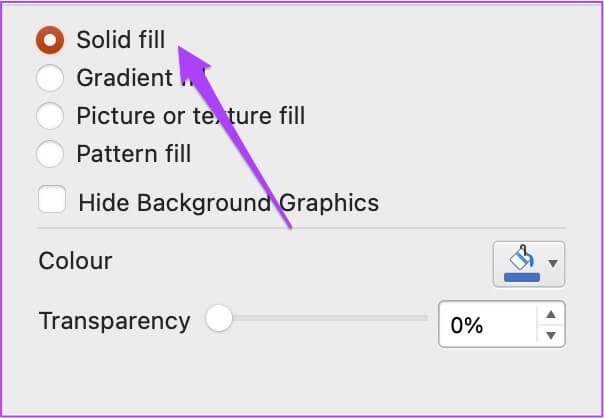
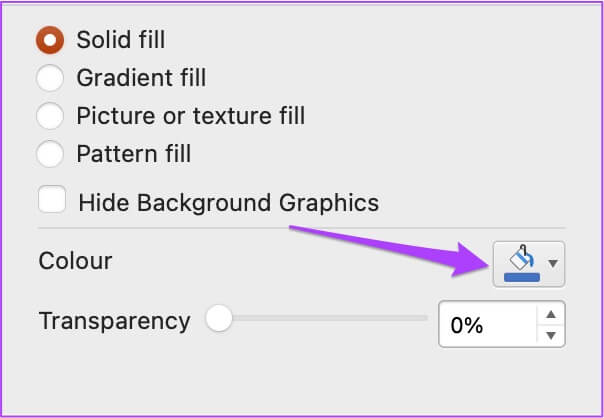
Étape 6: après sélection de couleurs , passer Curseur de transparence selon votre choix.
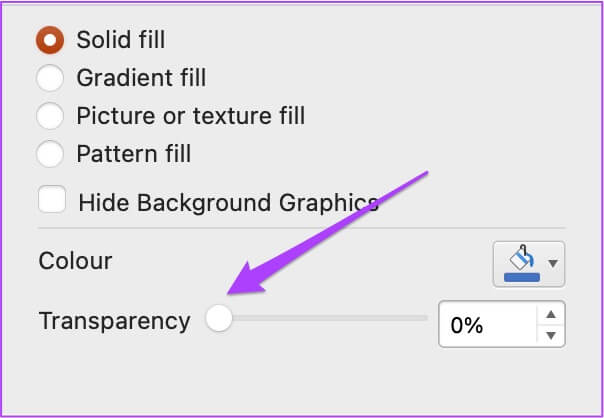
Étape 1: من Section de mise en forme d'arrière-plan , Cliquez remplissage en dégradé.
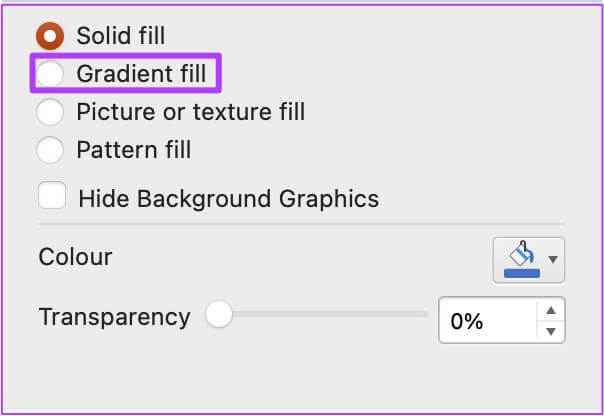
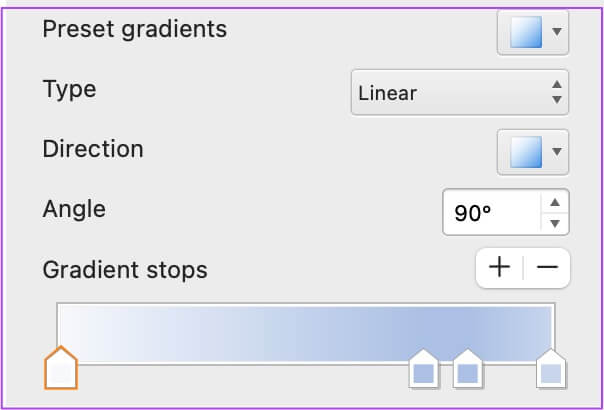
 Utiliser un arrière-plan transparent dans POWERPOINT
Utiliser un arrière-plan transparent dans POWERPOINT
C'est ainsi qu'il vous apprend à rendre l'arrière-plan transparent dans PowerPoint sur iPhone et Mac. Cette fonctionnalité vous permet d'ajouter un effet au contenu de vos diapositives. Avec cette fonctionnalité, vous pouvez créer une apparence différente pour chaque diapositive. Assurez-vous simplement que l'application PowerPoint sur votre iPhone, iPad et Mac est à jour.

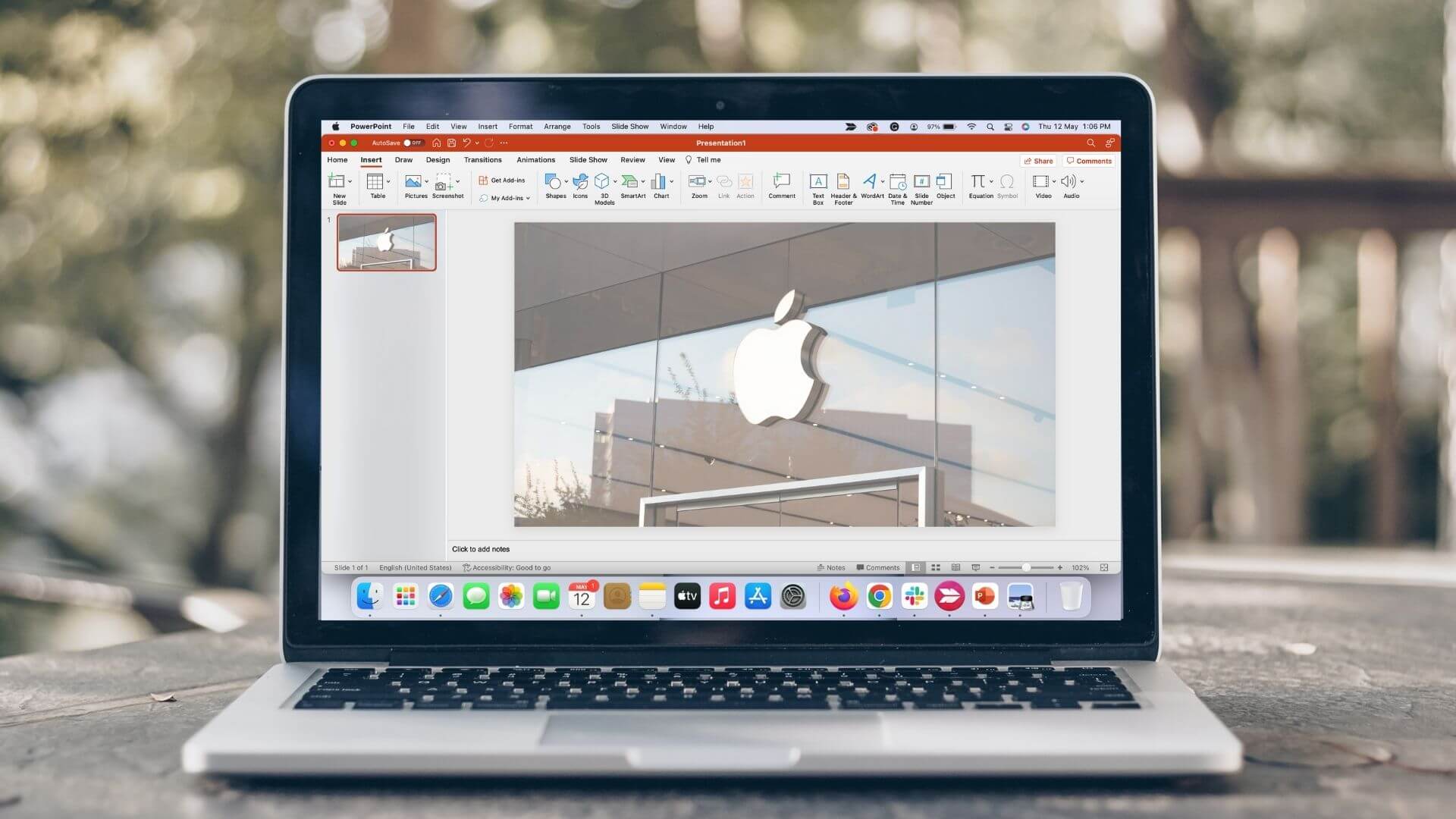
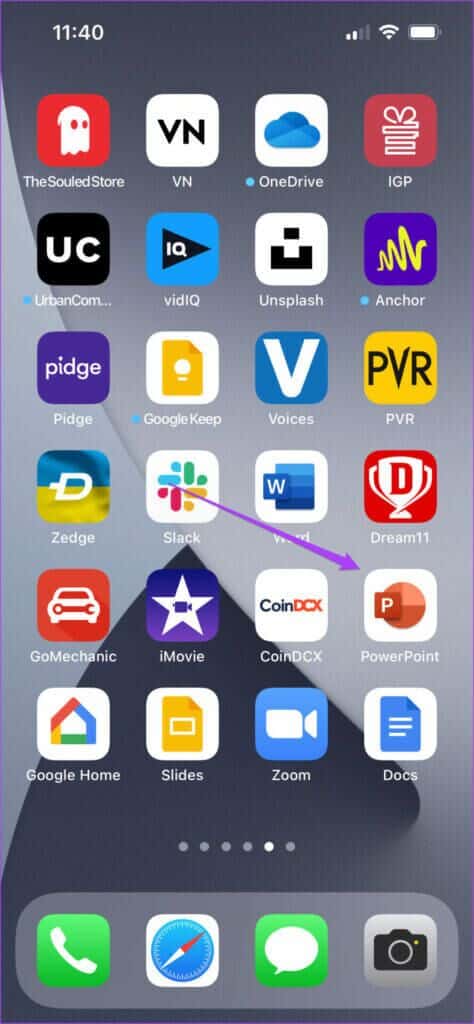
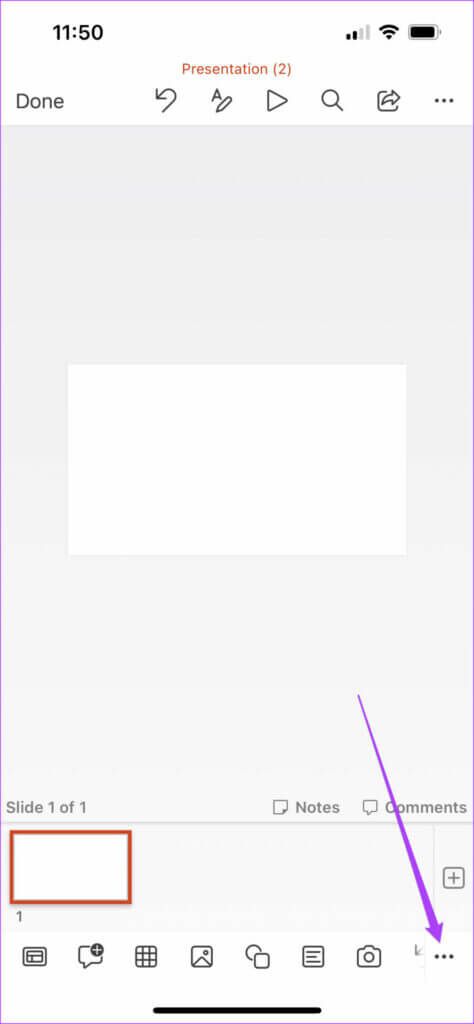
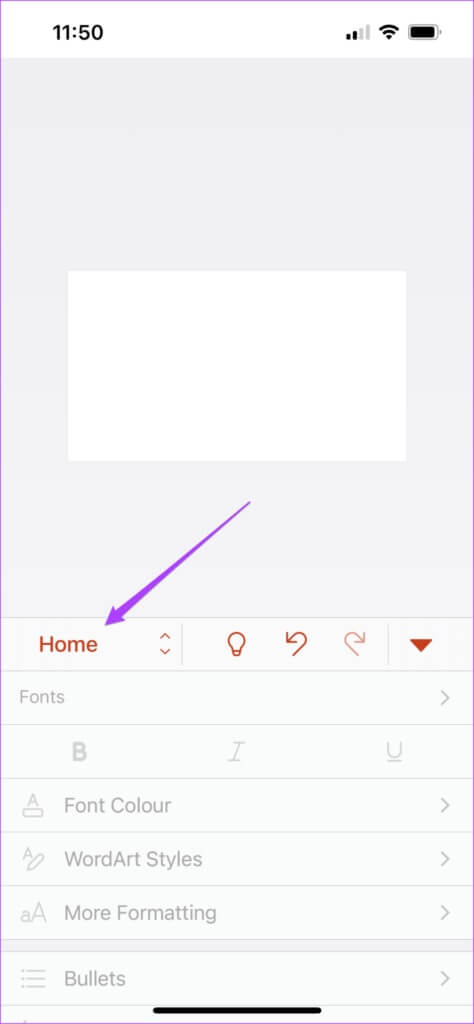
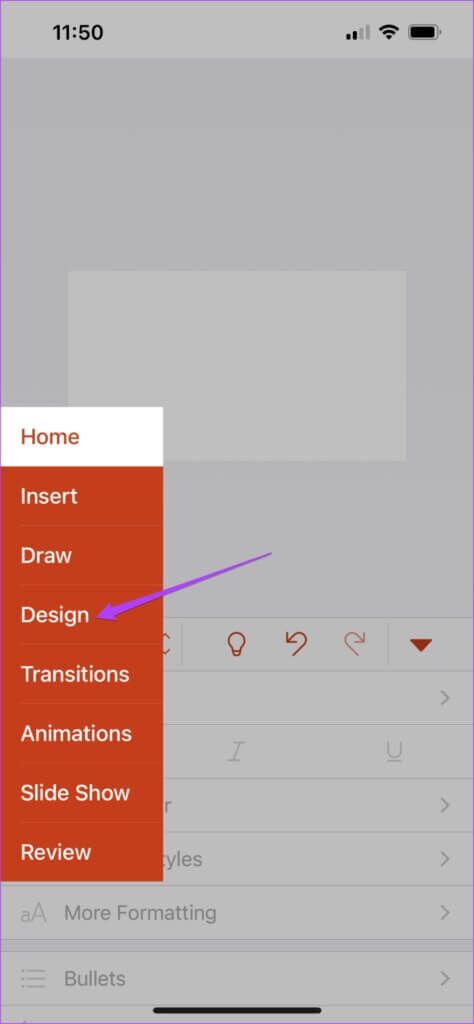
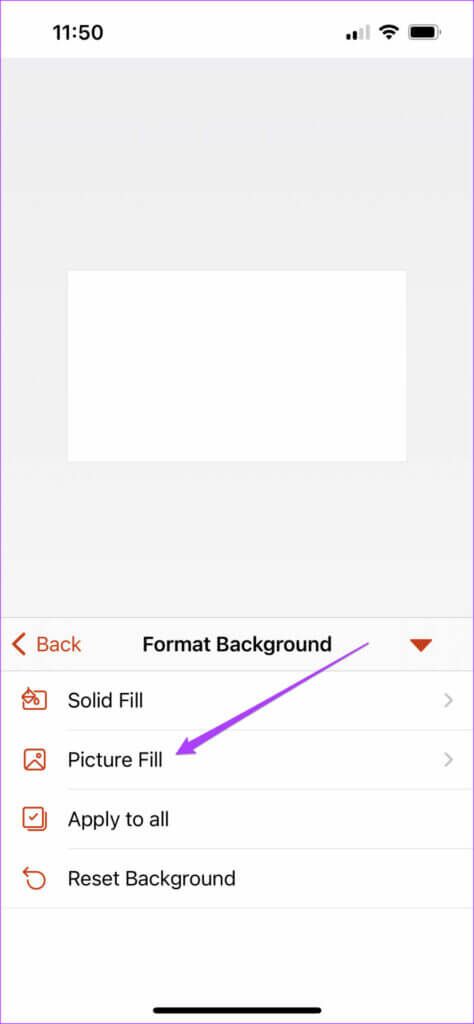
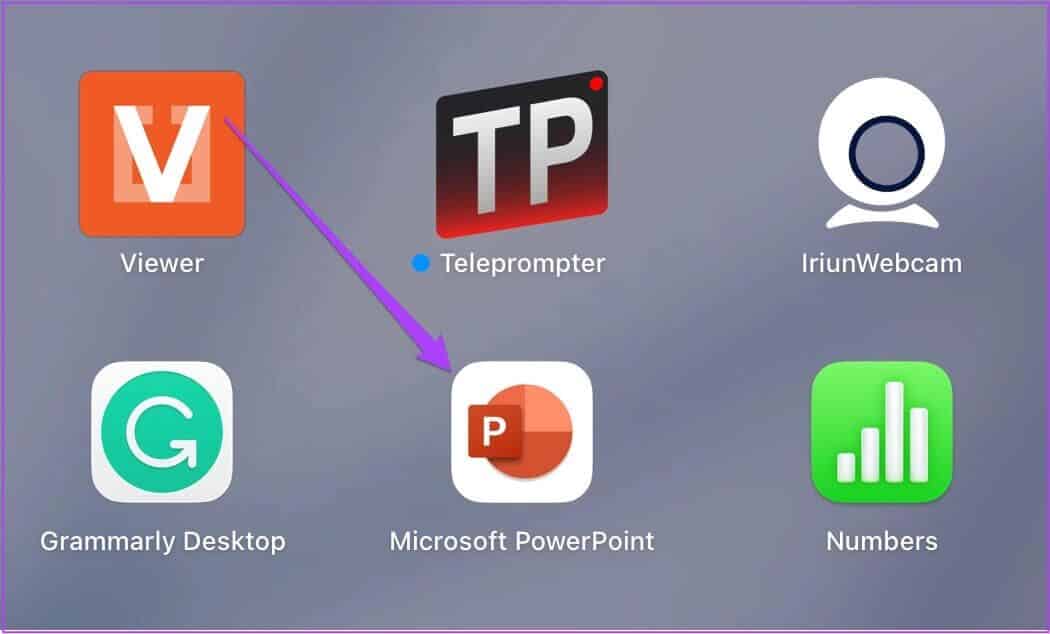
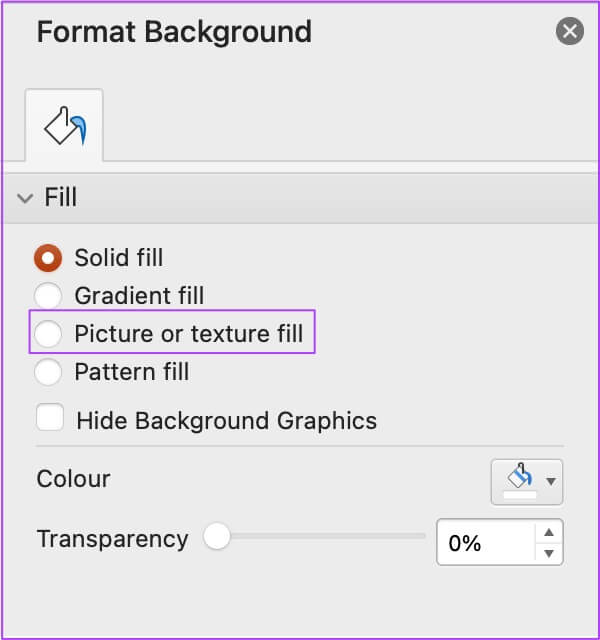
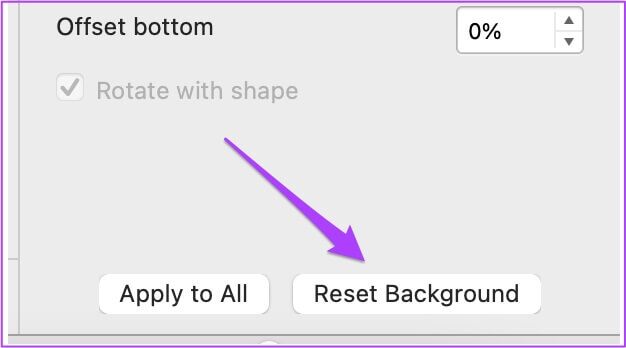 Astuce bonus : ajoutez une couleur unie ou un dégradé comme arrière-plan transparent
Astuce bonus : ajoutez une couleur unie ou un dégradé comme arrière-plan transparent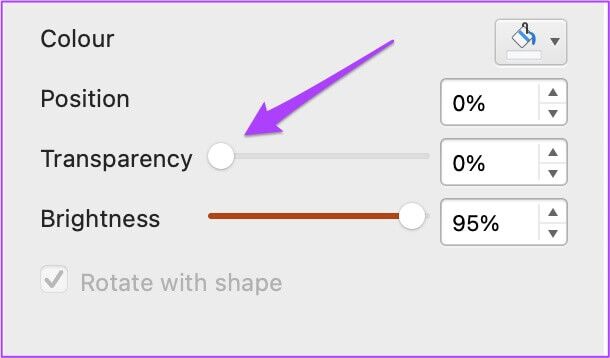 Utiliser un arrière-plan transparent dans POWERPOINT
Utiliser un arrière-plan transparent dans POWERPOINT