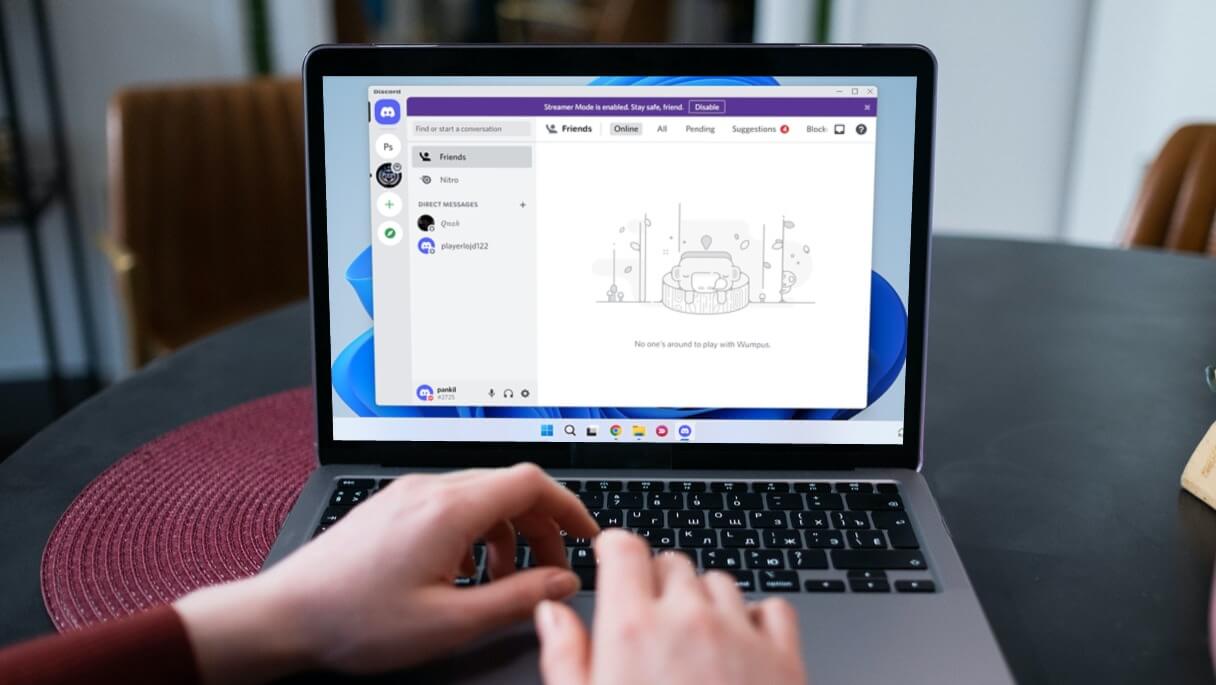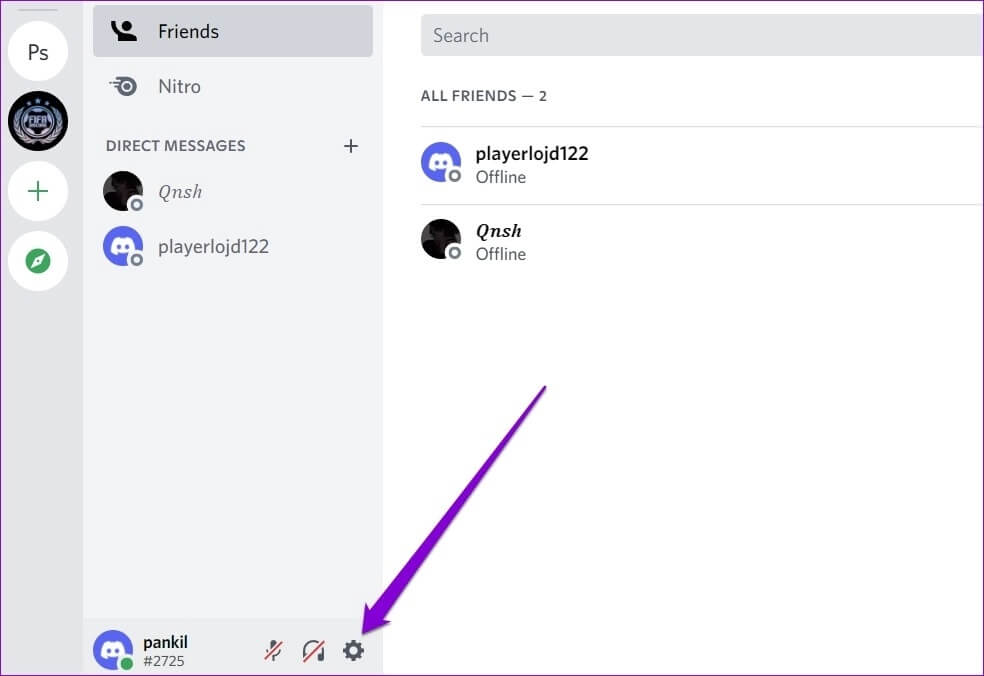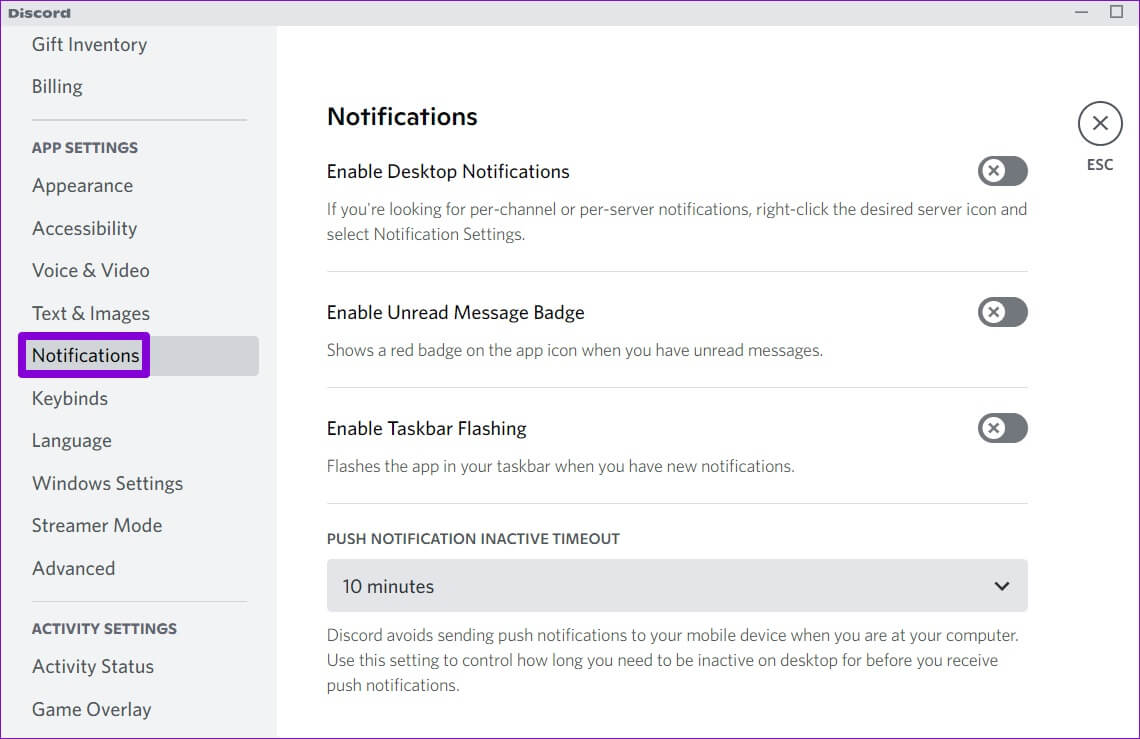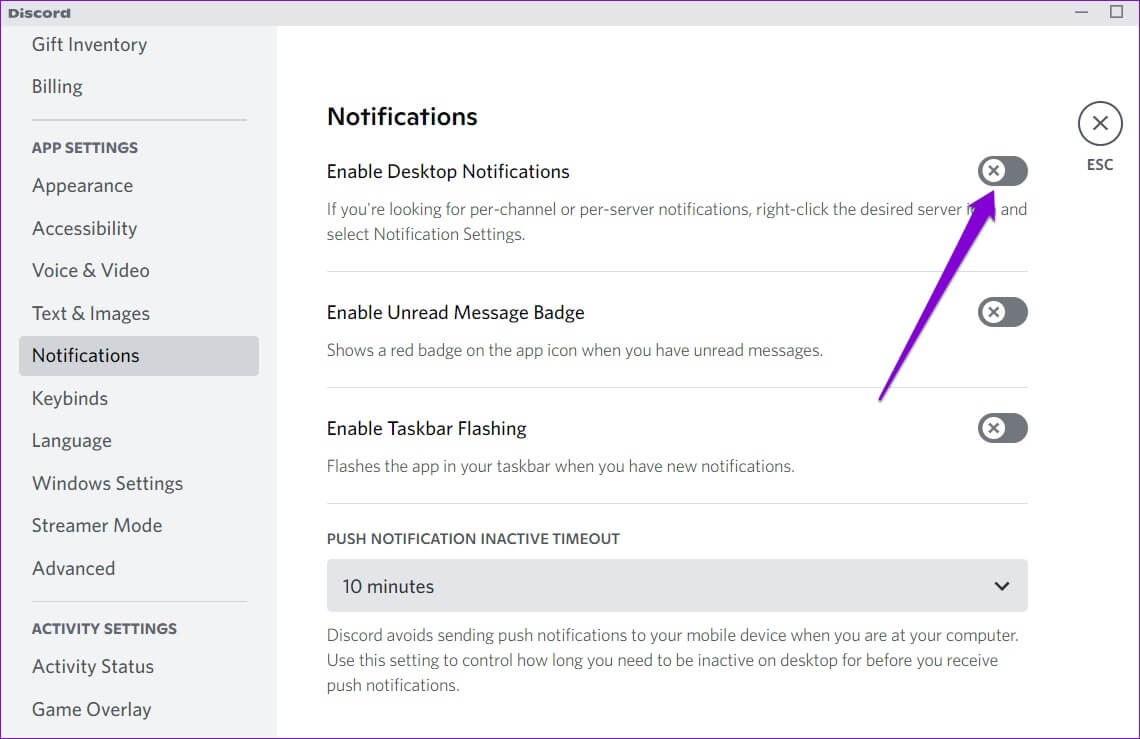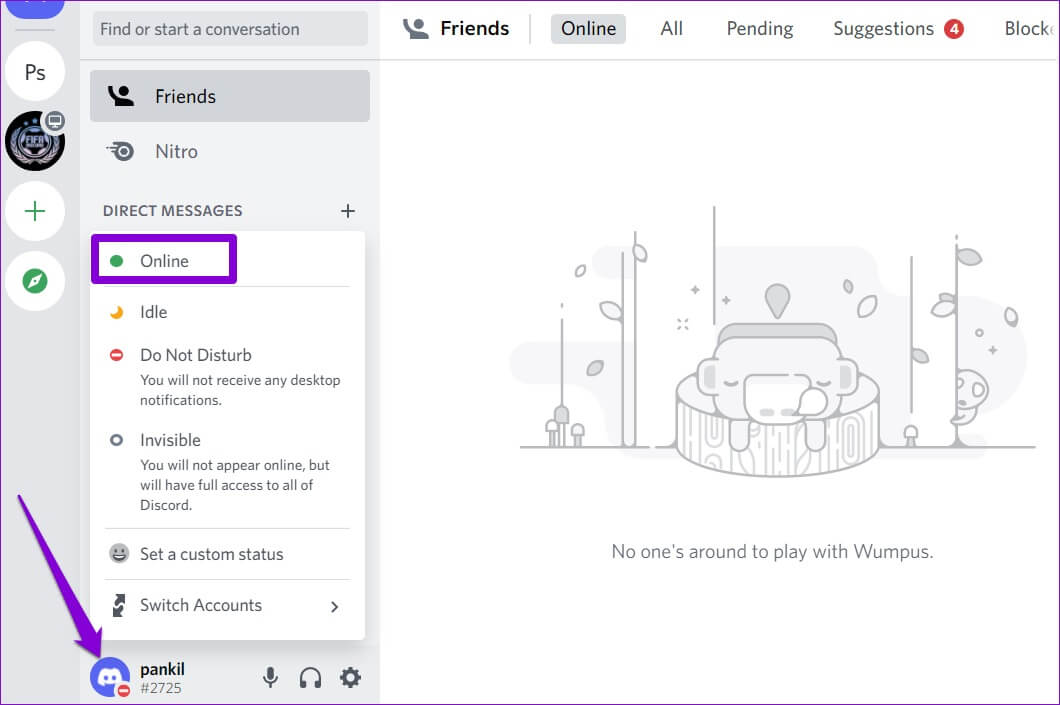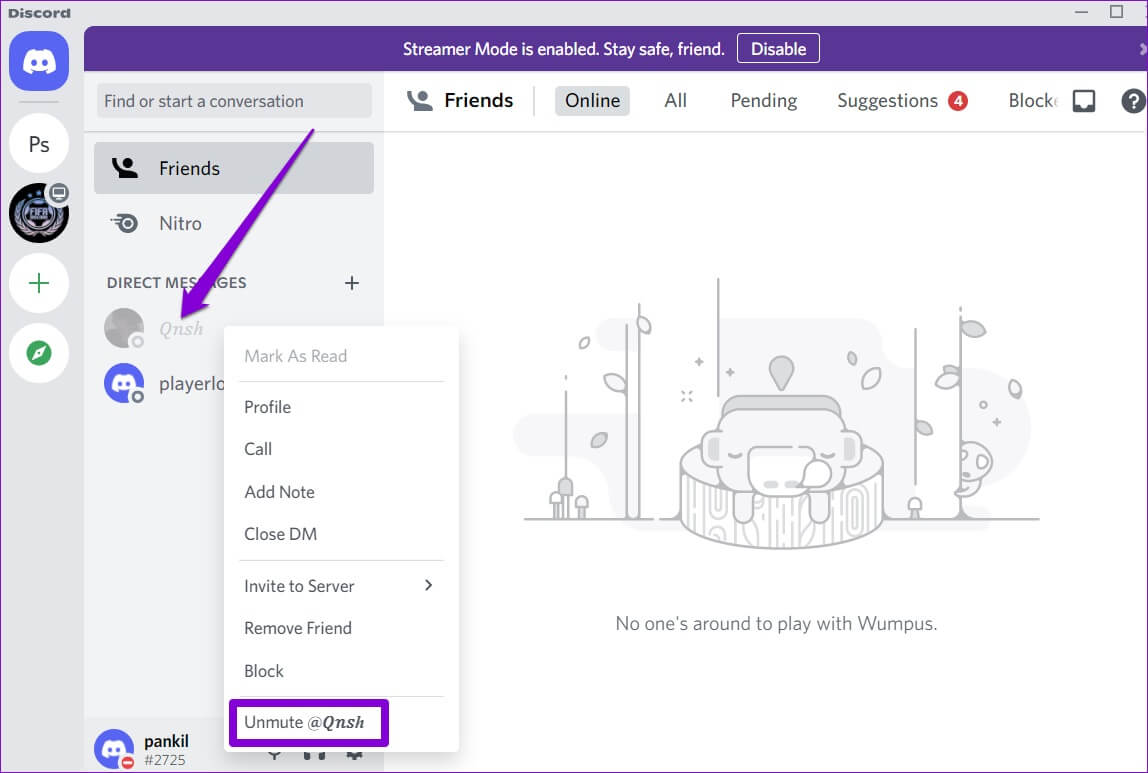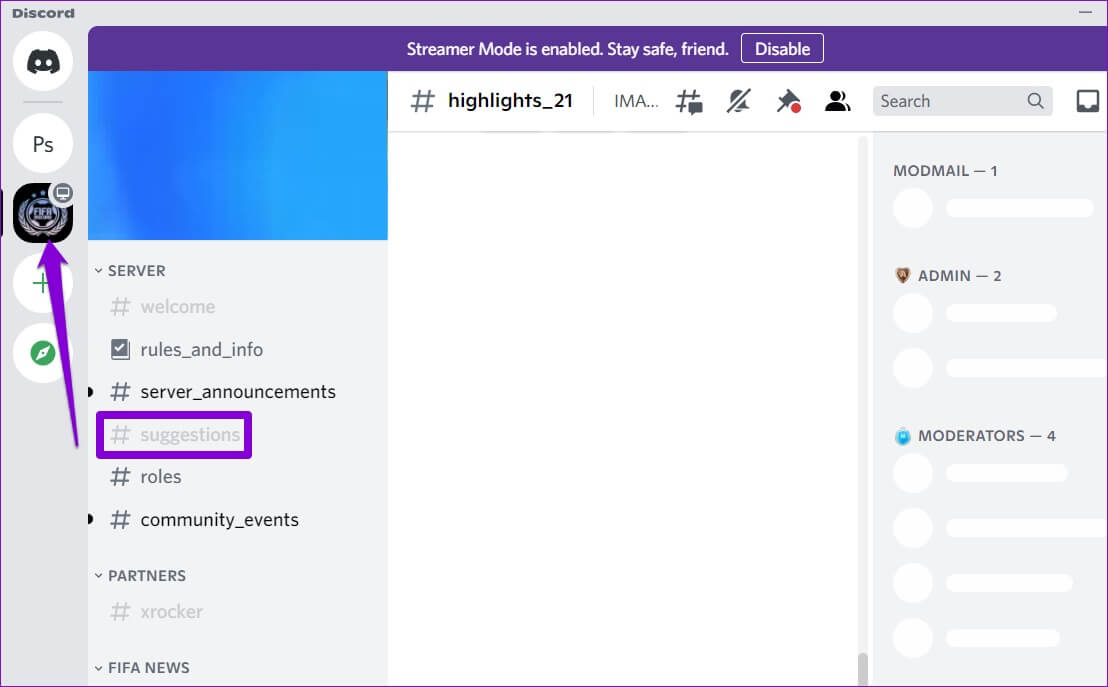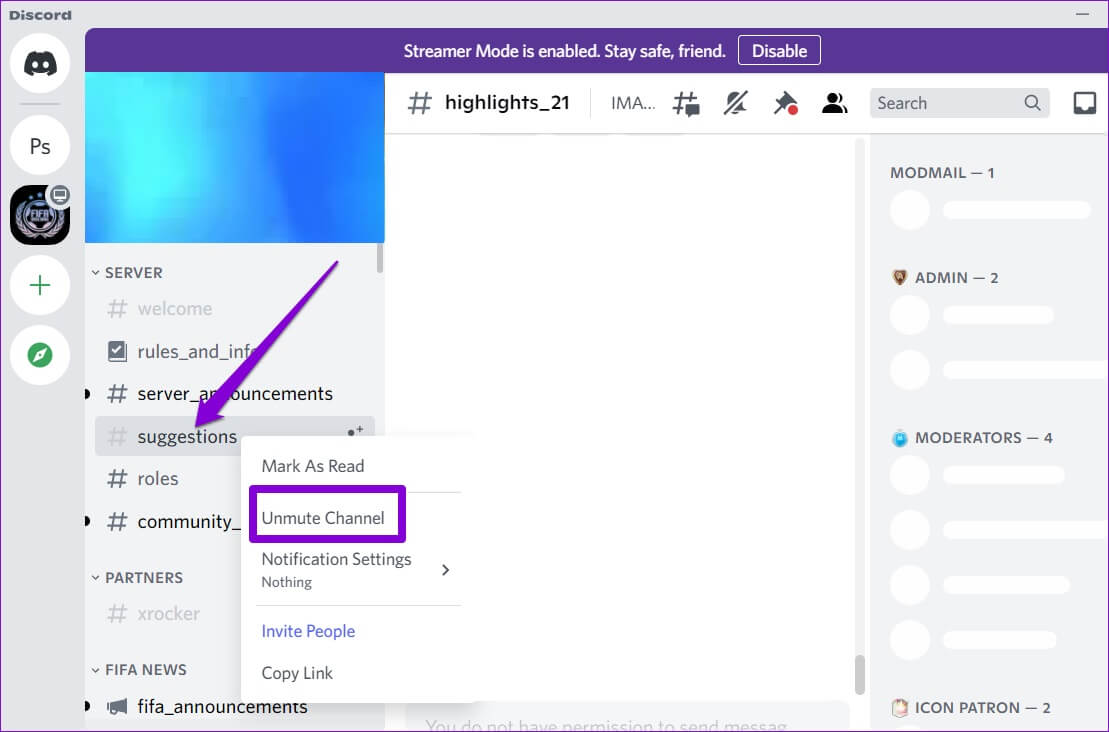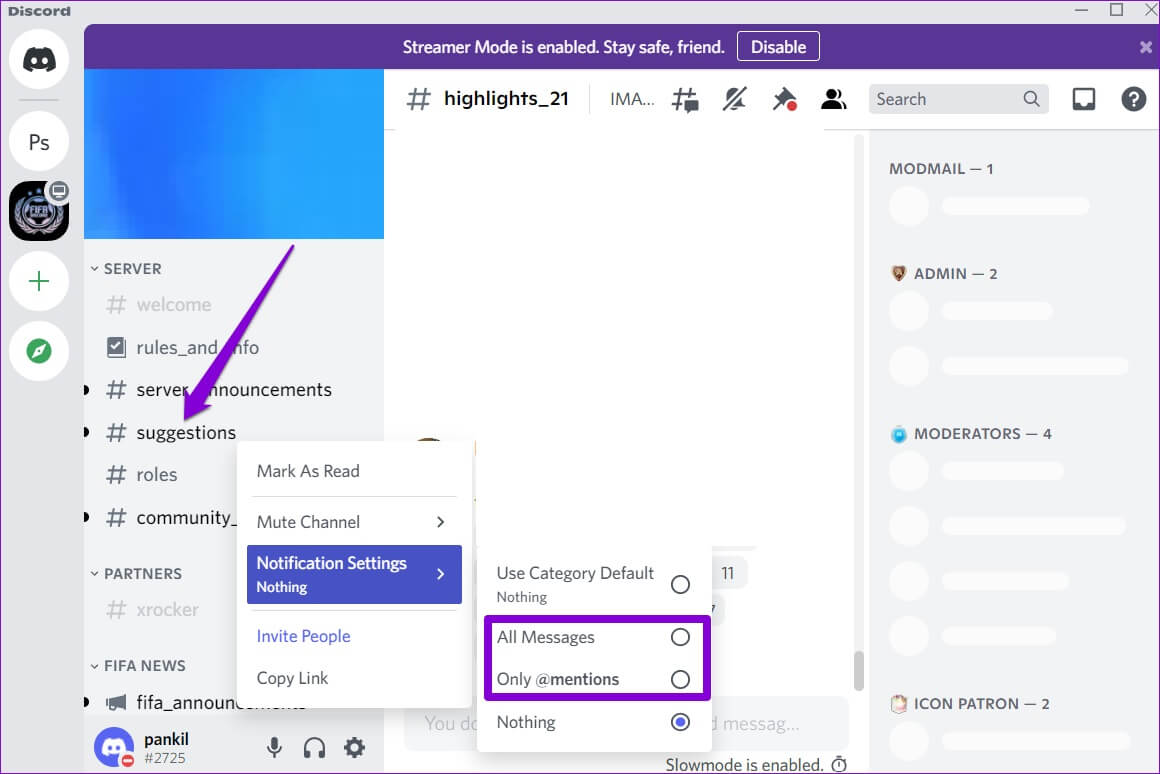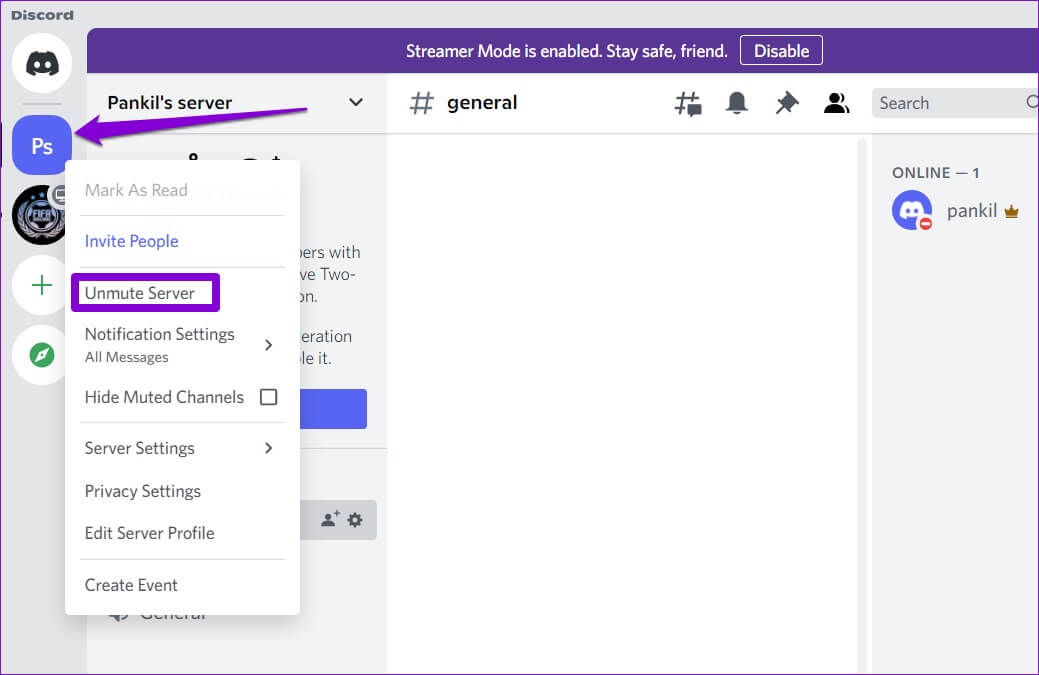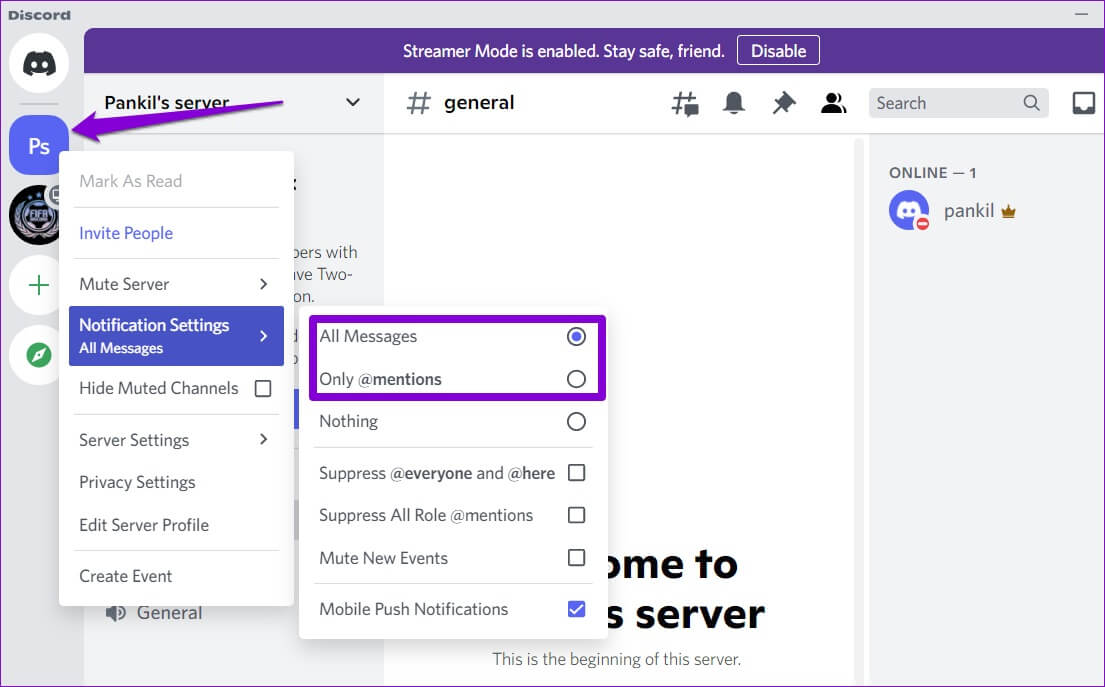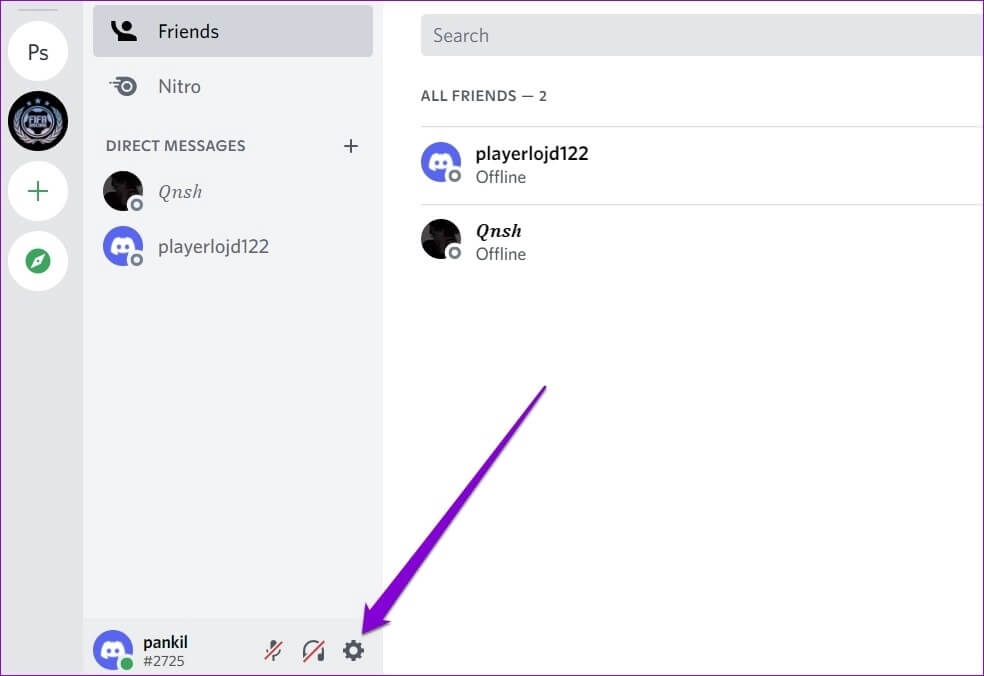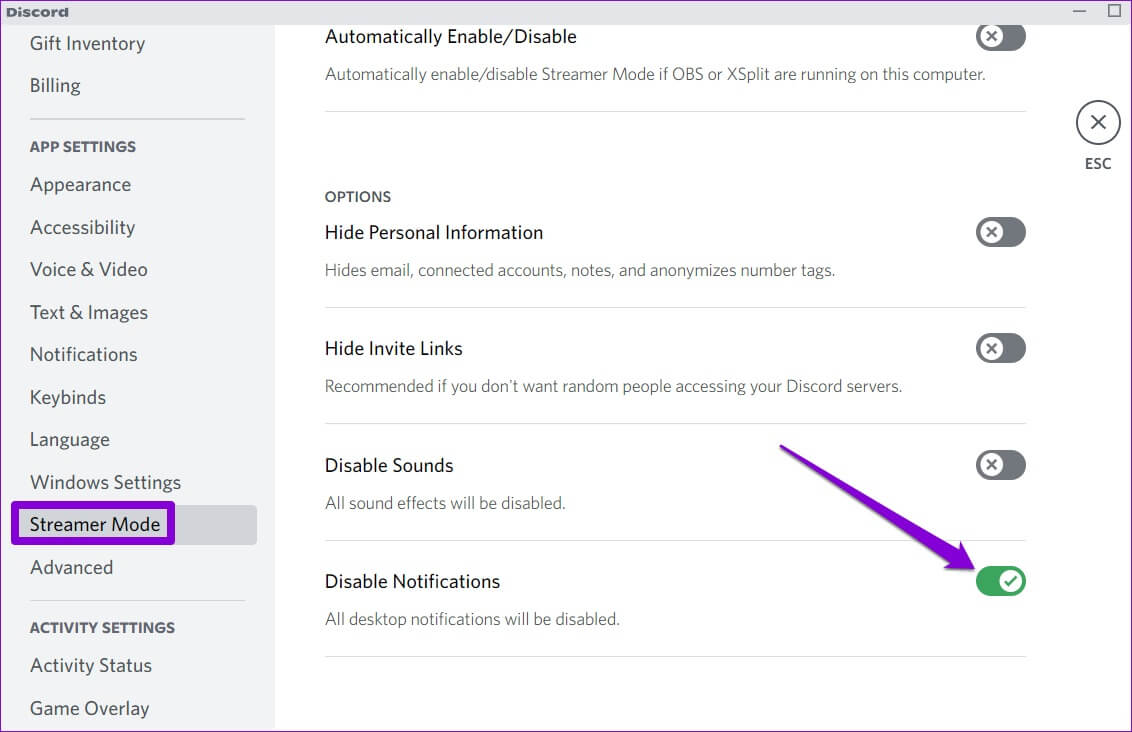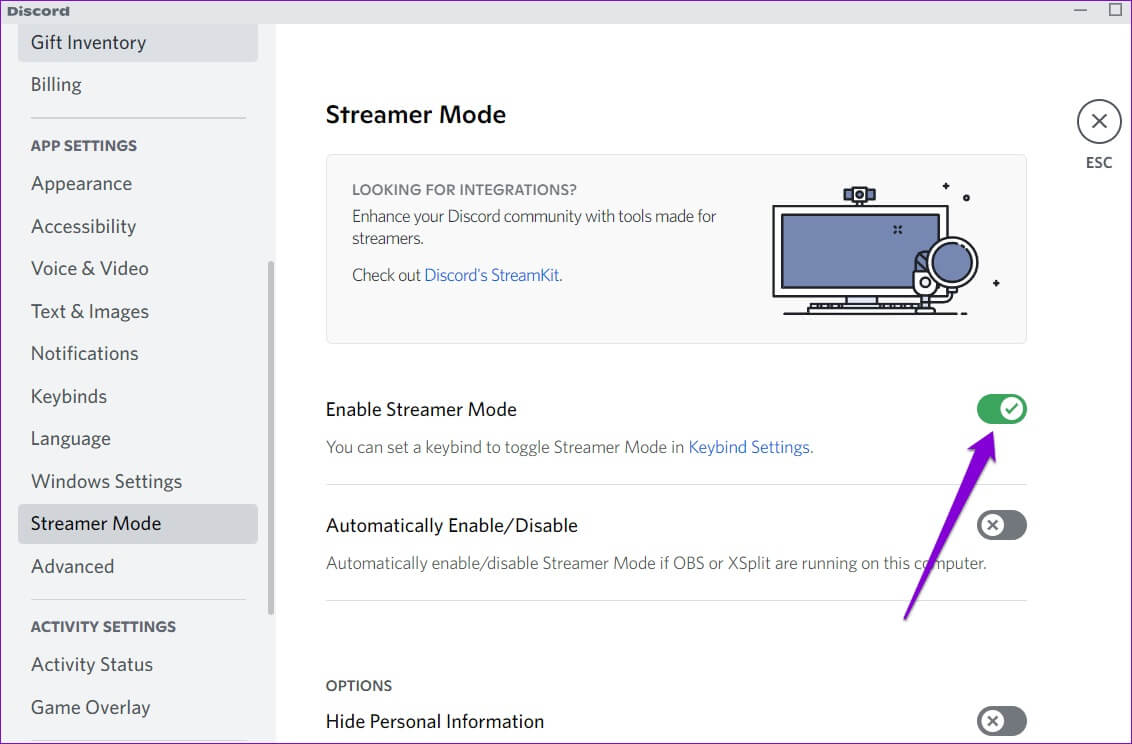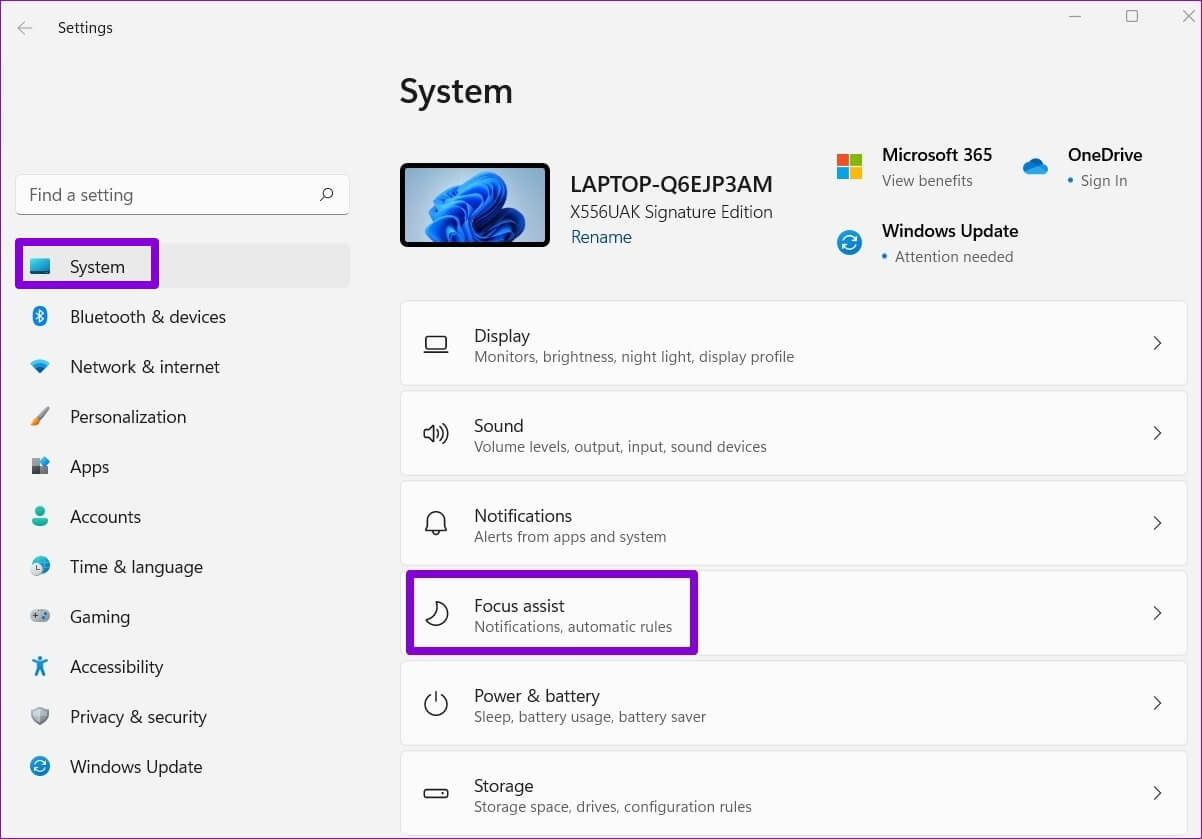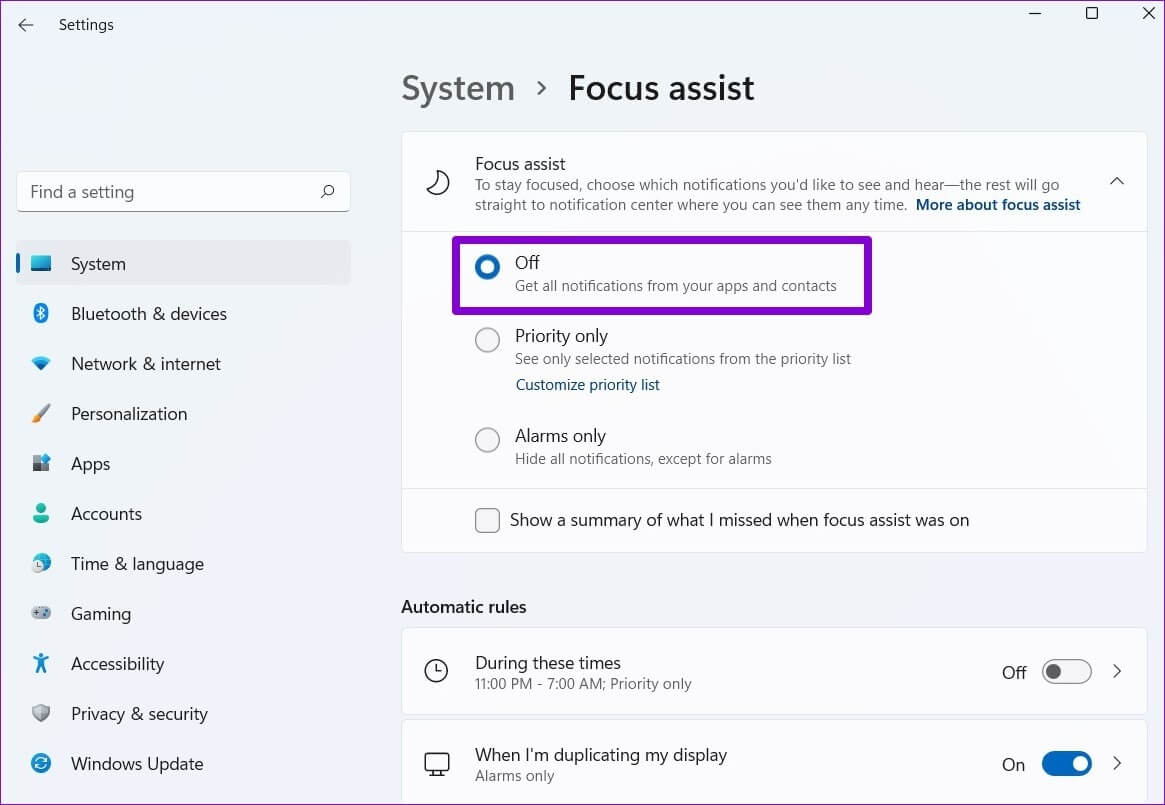Les 6 meilleures façons de corriger les notifications Discord qui ne fonctionnent pas sous Windows 10 et Windows 11
Discord est une excellente plateforme pour se connecter avec des amis et des personnes partageant les mêmes idées. Il vous envoie également des notifications de nouveaux messages et mises à jour comme d'autres applications. Cependant, si vos notifications Discord ne fonctionnent pas ou sont en retard sur votre PC Windows 10 ou Windows 11, vous souhaiterez peut-être résoudre le problème. Le problème de notification est causé par divers facteurs, allant de paramètres mal configurés à une mise à jour défectueuse de l'application. Pour vous aider, nous avons compilé une liste de toutes les solutions potentielles pour corriger les notifications Discord qui ne fonctionnent pas sur Windows 10 et Windows 11. Alors, commençons.
1. Activer la notification de bureau Discord
La première chose que vous devez faire est de vérifier les paramètres de notification dans l'application Discord. Si vous désactivez accidentellement les notifications de bureau, Discord ne vous informera pas de tout nouveau message ou mise à jour. Voici comment vérifier.
Étape 1: Ouvert Application Discord sur ton ordinateur. Clique sur Icône d'engrenage Dans le coin inférieur gauche pour visiter Menu Paramètres.
Étape 2: Cliquez sur l'onglet Notifications dans la colonne de gauche.
Étape 3: Passez à l'option "Activer les notifications de bureau" dans le volet de gauche.

2. Vérifiez l'état de la discorde
Une autre raison pour laquelle Discord ne vous enverra pas de notifications est si vous avez faitDéfinir le statut Discord sur "Ne pas déranger". Dans ce cas, vous devrez changer votre statut Discord en En ligne pour recommencer à recevoir des notifications.
Dans l'application Discord, appuyez sur votre photo de profil dans le coin inférieur gauche et sélectionnez En ligne dans la liste.
Et c'est tout. Discord devrait commencer à envoyer des notifications immédiatement.
3. Vérifiez quels utilisateurs, canaux ou serveurs ont été ignorés
Discord vous permet de désactiver les utilisateurs, les canaux et les serveurs. Vous pouvez également personnaliser les préférences de notification pour les utilisateurs, les canaux et les serveurs séparément. Ainsi, si vous ne recevez pas de notifications d'un utilisateur, d'un canal ou d'un serveur en particulier, vous devrez vérifier si vous avez désactivé la personne, le canal ou le serveur. Voici comment procéder.
Réactiver l'utilisateur discord
Lancez l'application Discord sur votre ordinateur. Faites un clic droit sur l'utilisateur que vous souhaitez réactiver et sélectionnez Unmuteuseername dans la liste.
Relecture audio du canal Discord
Étape 1: Dans l'application Discord, sélectionnez le serveur sur votre gauche et accédez à la chaîne dont vous souhaitez recevoir les notifications.
Étape 2: Faites un clic droit sur le canal et sélectionnez Activer le son du canal.
Ensuite, vous devrez vérifier ses paramètres de notification. Faites un clic droit sur le canal, accédez aux paramètres de notification et sélectionnez Tous les messages ou @mentions dans le sous-menu.

Rétablir le son du serviteur de la discorde
Étape 1: Dans l'application Discord, cliquez avec le bouton droit sur le serveur dans la colonne de gauche dont vous souhaitez recevoir les notifications et sélectionnez Activer le serveur.
Étape 2: Cliquez à nouveau avec le bouton droit sur le serveur, sélectionnez Paramètres de notification et sélectionnez votre option préférée.
Vous devrez répéter ces étapes pour chaque utilisateur, canal et serveur où les notifications ne fonctionnent pas.
4. Configurer les paramètres du mode de diffusion
Par défaut, l'activation Mettre un streamer sur Discord Pour faire taire toutes les alertes de L'application, vous permettant de profiter de votre session de diffusion sans aucune interruption. Pour recommencer à recevoir des notifications, vous devez configurer le mode de diffusion en suivant les étapes ci-dessous.
Étape 1: Lancez Discord sur votre ordinateur. Appuyez sur l'icône d'engrenage dans le coin inférieur gauche pour ouvrir les paramètres.
Étape 2: Utilisez le volet de droite pour accéder à l'onglet Mode Streamer. Ensuite, désactivez l'option pour désactiver les notifications sur votre droite.
Alternativement, vous pouvez également désactiver le mode Streamer pour reprendre les notifications.

5. Désactiver l'assistance à la mise au point
Focus Assist est une fonctionnalité utile de Windows qui vous permet de vous concentrer sur une tâche en désactivant les notifications des applications et des contacts. Ainsi, si vous ne recevez pas de notifications de Discord même si tous les paramètres corrects sont activés, il est possible que vous ayez activé Focus Assist sur votre PC Windows. Voici comment le désactiver.
Étape 1: Appuyez sur la touche Windows + I pour ouvrir l'application Paramètres. Dans l'onglet Système, cliquez sur Aide à la mise au point.
Étape 2: Réglez la mise au point sur Désactivé.
Une fois désactivé, vous commencerez à recevoir des notifications de toutes les applications et contacts sur votre PC.
6. Mettre à jour l'application DISCORD
Si vous utilisez une ancienne version de l'application Discord, cela peut également entraîner des problèmes de notifications. Donc, vous pouvez essayer Mise à jour Discord Depuis le Microsoft Store.
Restez informé
Parce que Discord propose plusieurs méthodes Pour désactiver ou désactiver les notifications Bientôt, les choses deviennent confuses. Quoi qu'il en soit, les correctifs ci-dessus devraient corriger les notifications Discord qui ne fonctionnent plus sous Windows 10 et Windows 11.
Si vous rencontrez ce problème dans l'application mobile Discord, découvrez Comment réparer les notifications Discord sur Android et iPhone.