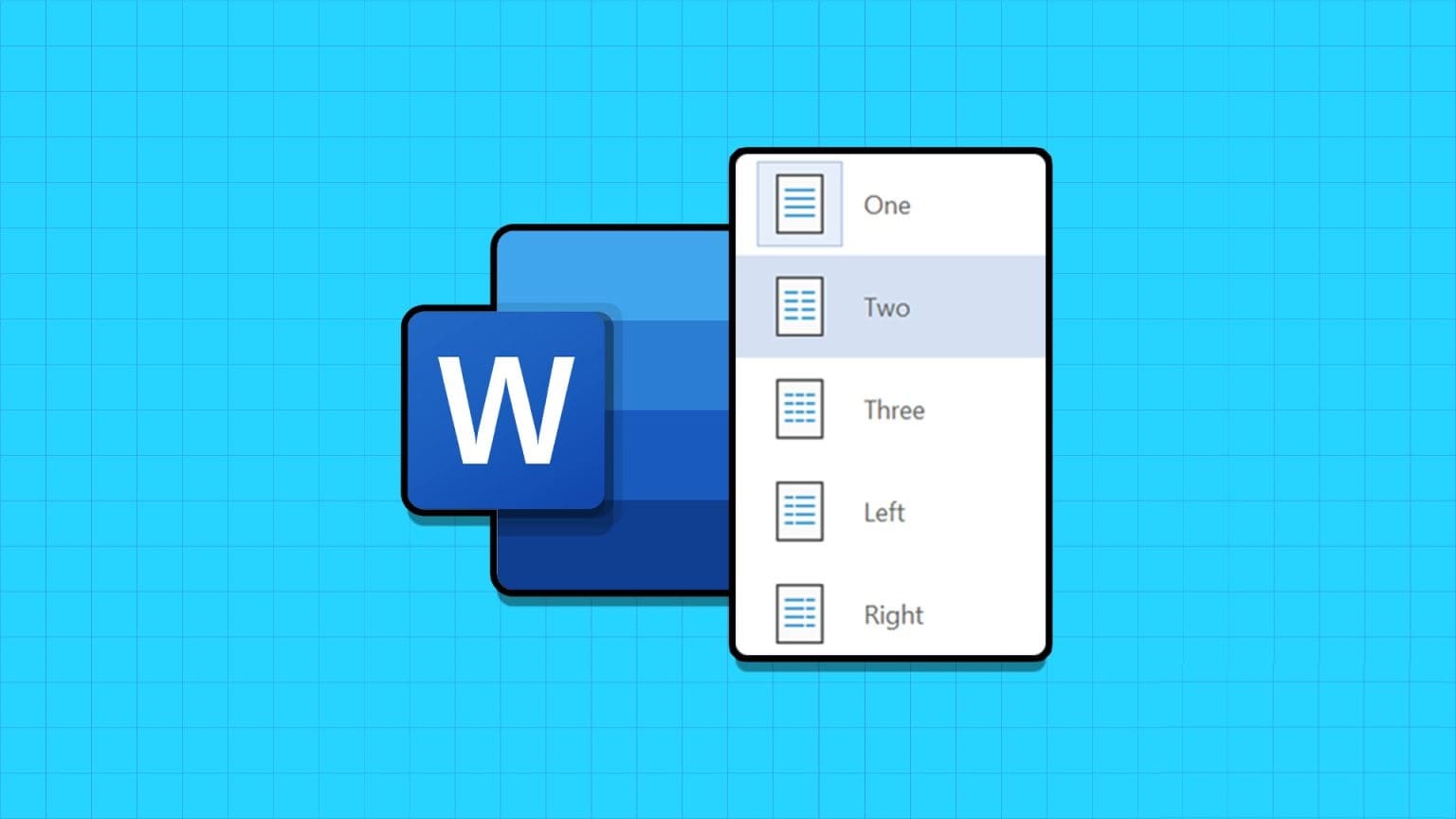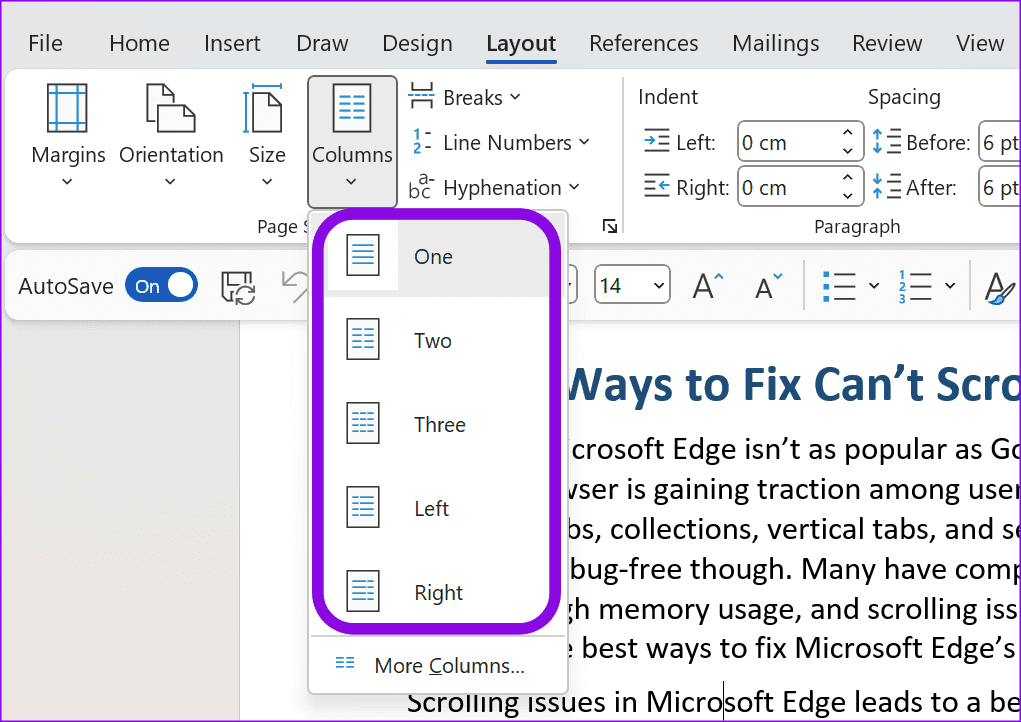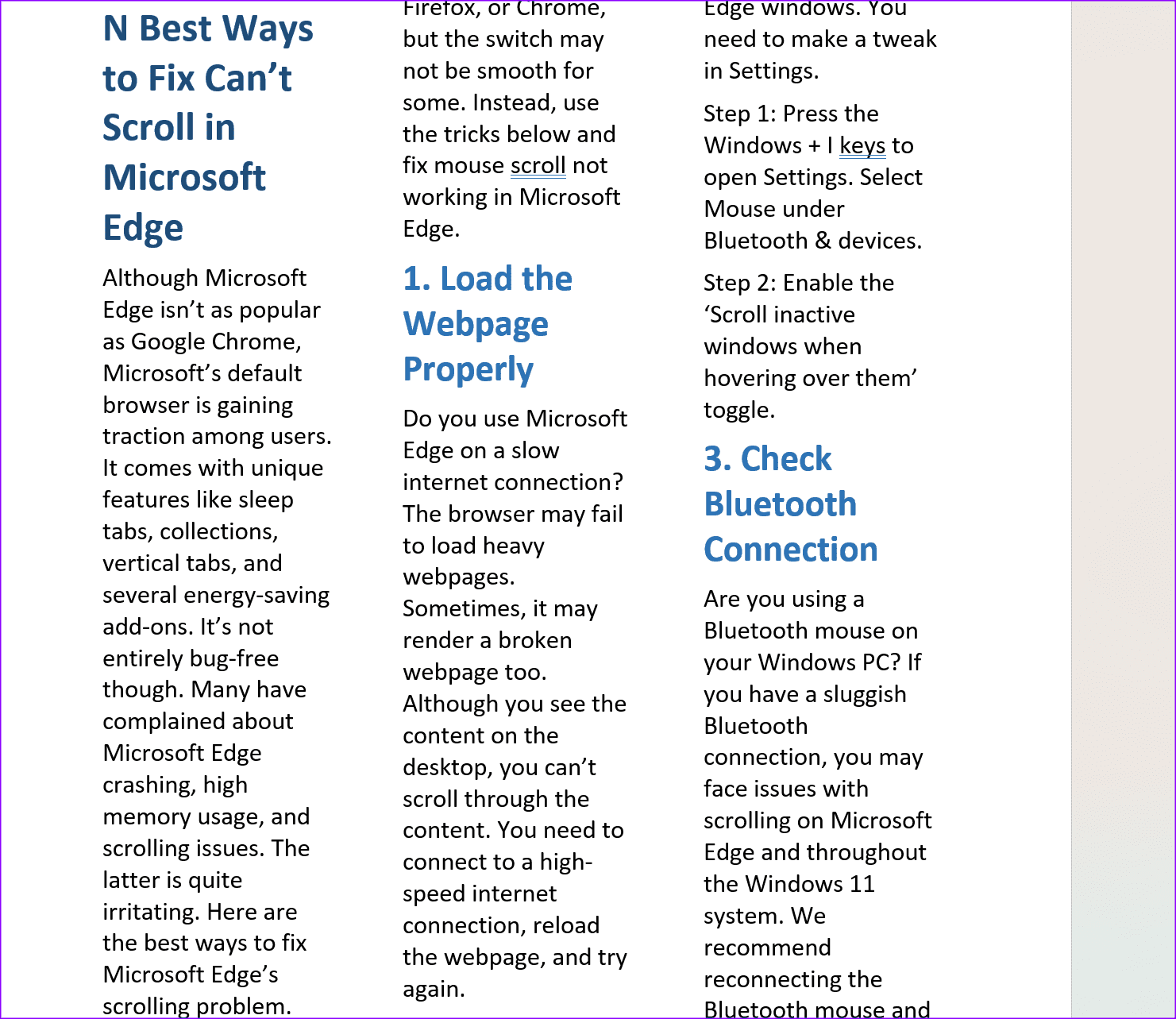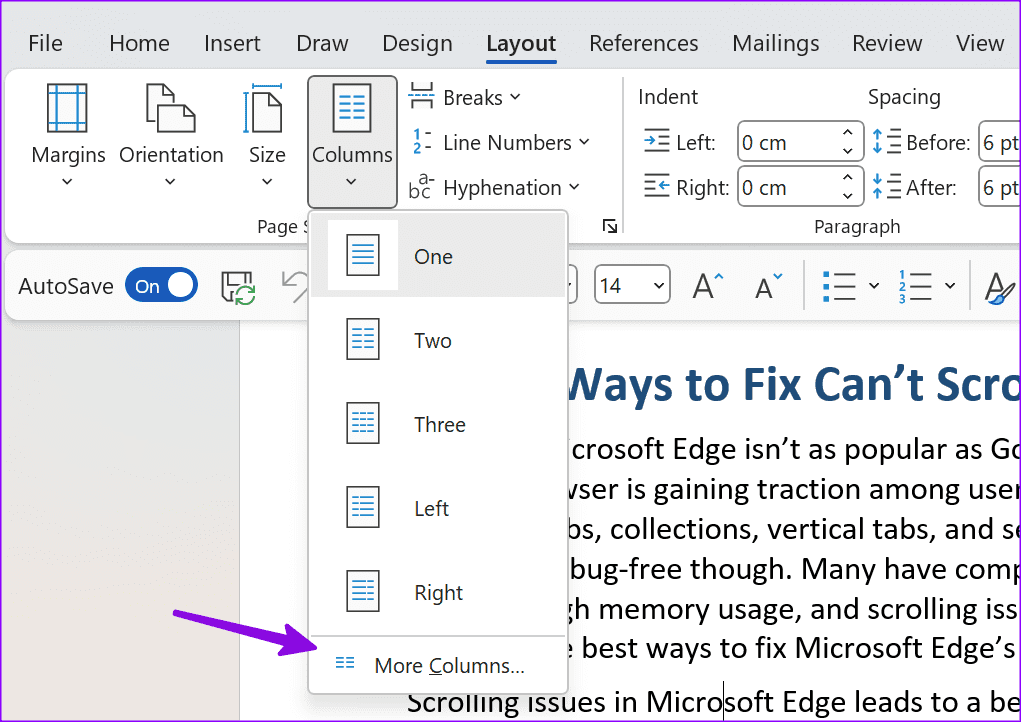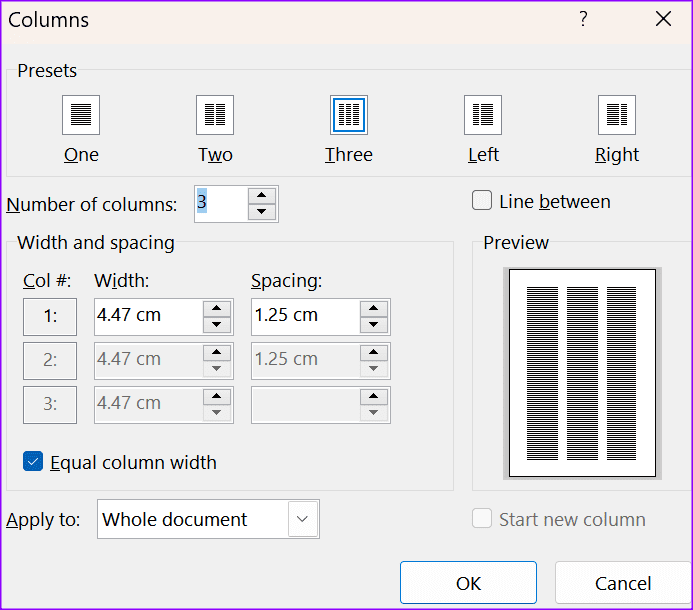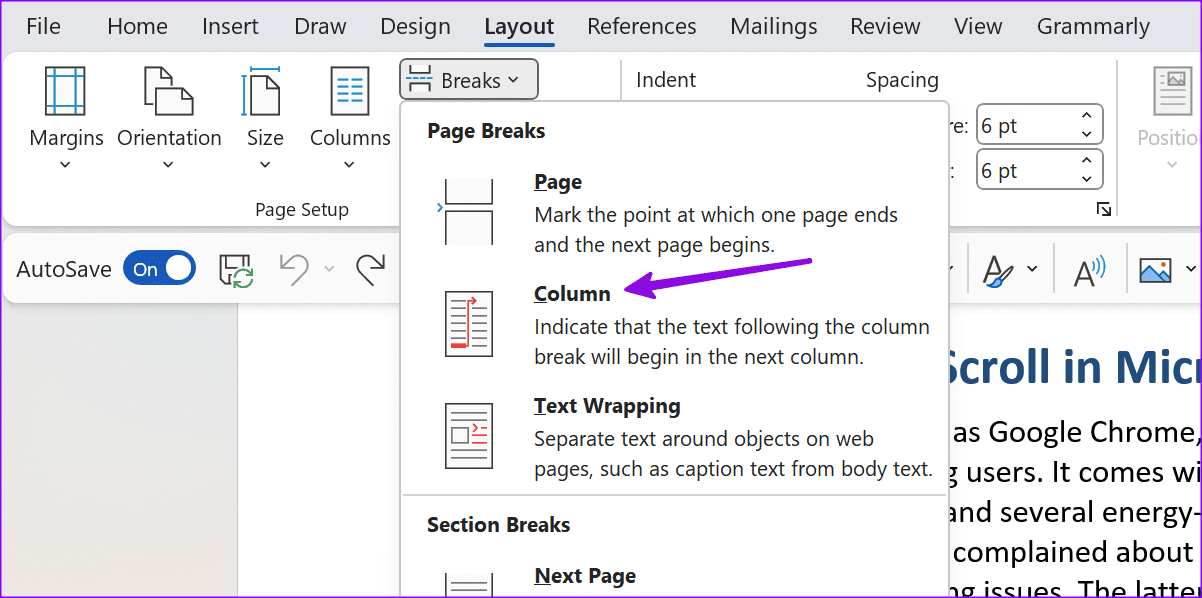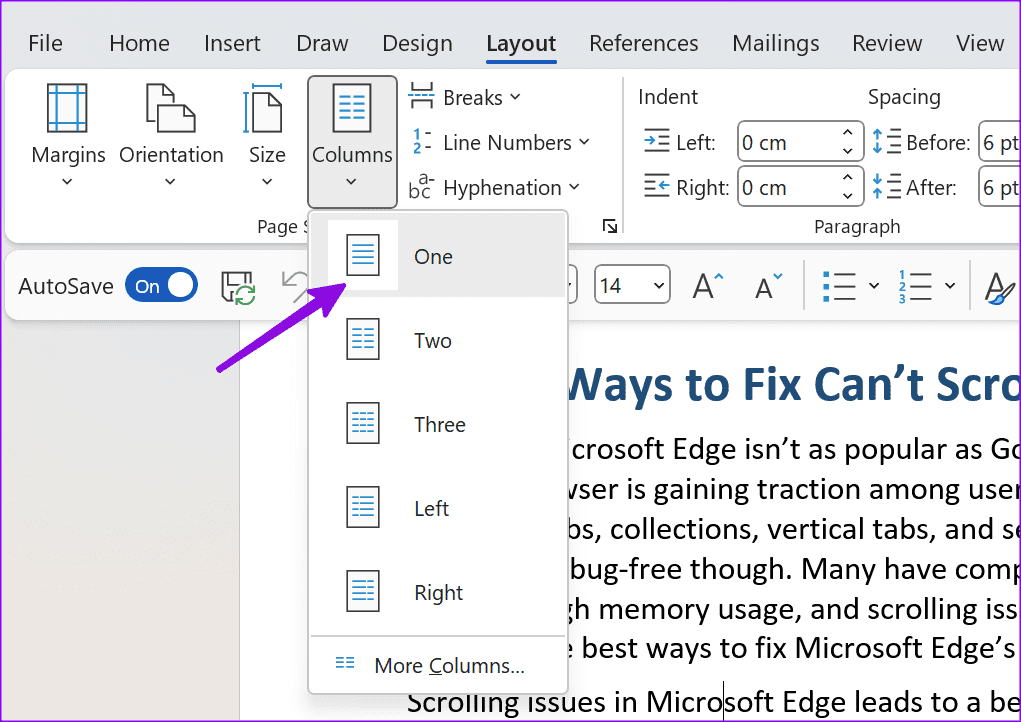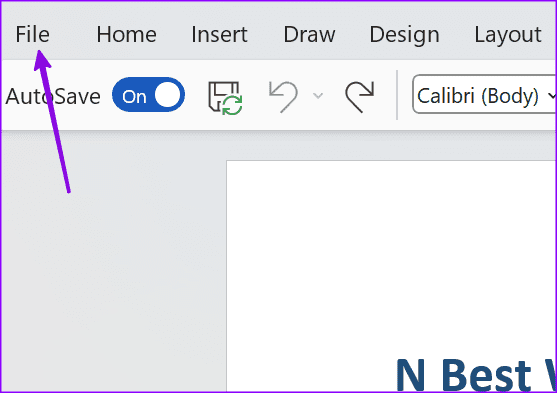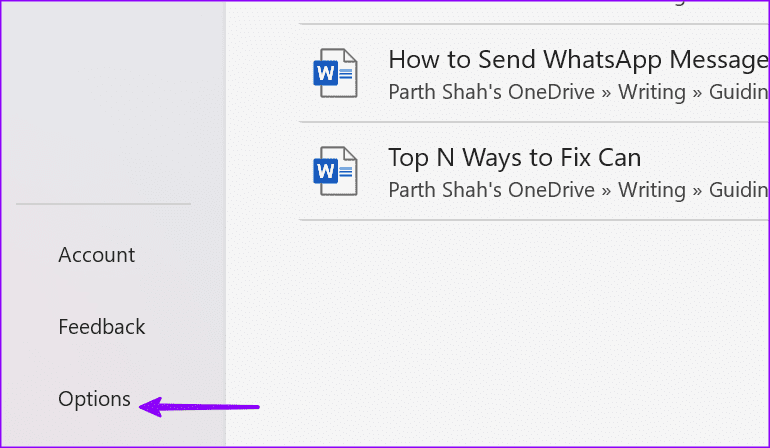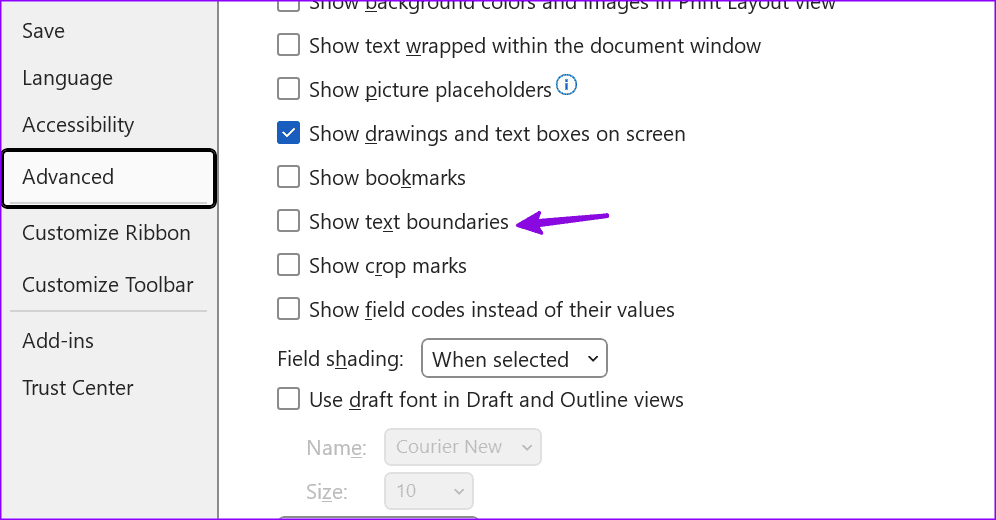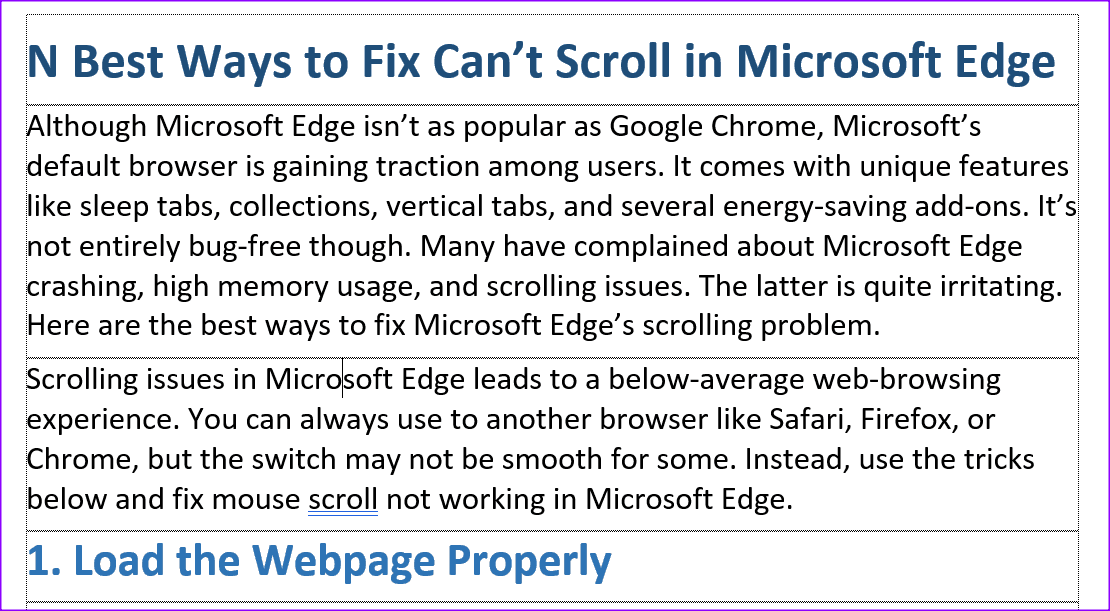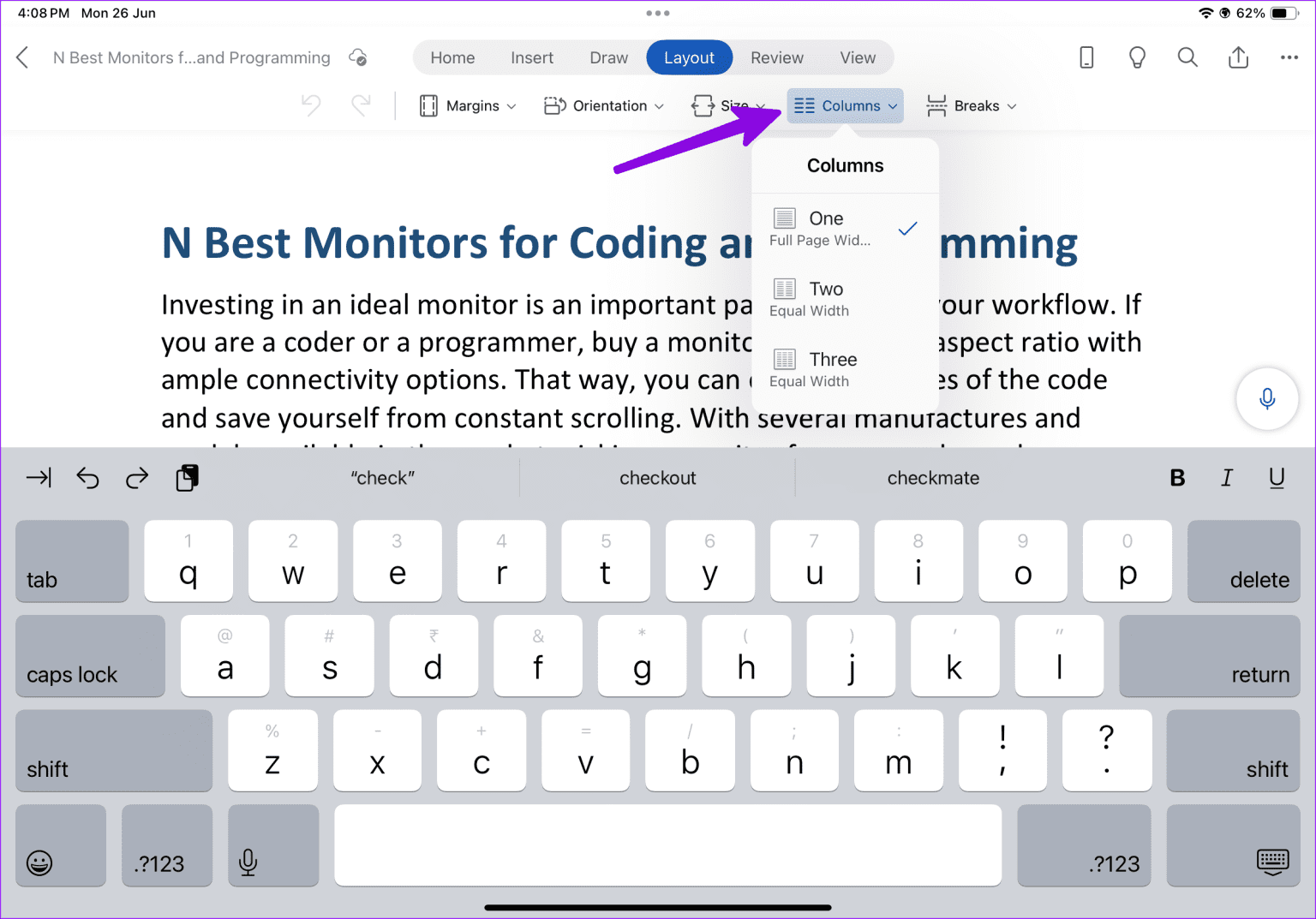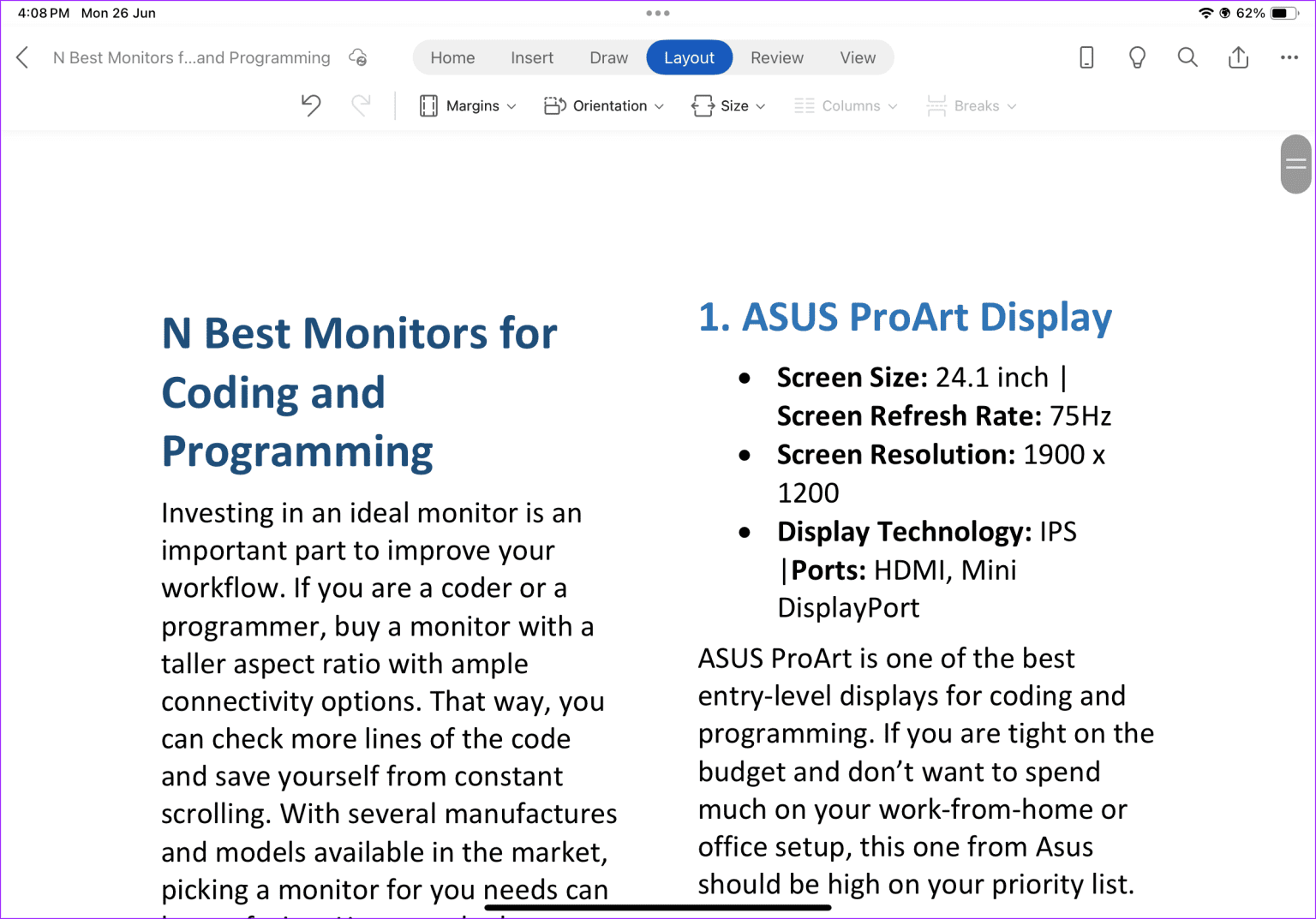Comment créer des colonnes dans Microsoft Word
Lorsque vous écrivez des newsletters ou des magazines ou que vous travaillez pour des journaux ou des magazines, vous devez utiliser le formatage des colonnes pour améliorer l'organisation et la lisibilité globale de votre document. Microsoft Word, le programme de traitement de texte le plus populaire, propose de nombreuses options pour créer et gérer des colonnes. Voici comment créer des colonnes dans Microsoft Word sur Windows et Mac.
Vous pouvez ajouter une, deux ou trois colonnes pour décomposer précisément le document pour un document ou un rapport spécifique. Vous pouvez également ajouter des sauts de colonne personnalisés selon vos préférences. Sans plus tarder, commençons.
CRÉER DES COLONNES DANS MICROSOFT WORD SOUS WINDOWS
Microsoft propose des applications Office riches en fonctionnalités sur Windows et Mac. La société utilise une interface utilisateur identique sur les deux plates-formes. Nous utiliserons Word pour Windows dans les captures d'écran ci-dessous. Vous pouvez suivre la même chose dans Microsoft Word pour Mac pour créer des colonnes.
Étape 1: Ouvrez n'importe quel Document Au Microsoft Word pour Windows ou Mac.
Étape 2: La disposition par défaut utilise une seule colonne pour votre document. Cliquez sur Planification Dans la barre de menu.
Passons à l'étape 3 : Développer Colonnes. Sélectionnez un, deux, trois, gauche ou droite.
Microsoft Word divise rapidement votre document en colonnes associées.
Personnaliser les colonnes dans Microsoft Word
Si vous ne préférez pas les largeurs et l'espacement des colonnes par défaut dans Microsoft Word, vous pouvez créer une colonne personnalisée en fonction de vos préférences. C'est ce que vous devez faire.
Étape 1: Ouvrez un document dans Microsoft Word et sélectionnez Colonnes dans le menu Mise en page (vérifiez les étapes ci-dessus).
Étape 2: Sélectionnez plus de Colonnes.
Passons à l'étape 3 : Découvrez les préréglages en haut. Entrez un nombre Colonnes.
Étape 4: Vous pouvez modifier la largeur, l'espacement et appliquer Changements مخصصة Sur certaines pages seulement. Cliquez sur OK et vérifiez vos colonnes en action.
Ajouter des sauts de colonne dans Microsoft Word
Certains auteurs préfèrent implémenter des sauts de colonne manuels pour une meilleure expérience de lecture. L'astuce ci-dessus ne vous donne pas le contrôle du frein d'arbre. C'est ce que vous devez faire.
Étape 1: Ouvrez le document Word et maintenez le curseur là où vous le souhaitez Créez une colonne.
Étape 2: Sélectionner Disposition en haut. Développer des virgules.
Passons à l'étape 3 : Sélectionnez la colonne et créez une colonne où vous voulez. Vous pouvez vérifier la capture d'écran ci-dessous pour votre référence.
Supprimer les colonnes existantes dans Microsoft Word
Si vous n'aimez pas les largeurs de colonne dans Microsoft Word, vous pouvez toujours revenir au style de page standard. Vous pouvez appuyer rapidement sur Ctrl + Z pour annuler la colonne ou suivre les étapes ci-dessous.
Étape 1: Ouvrez votre document Word. Sélectionnez Mise en page en haut de votre document.
Étape 2: Développez Colonnes et sélectionnez-en une.
Microsoft Word revient au style de document normal.
Activer les bordures de texte
Il s'agit d'une autre fonctionnalité utile lors de l'impression de documents dans Microsoft Word. Lorsque vous activez les bordures de texte dans Word, vous verrez apparaître des lignes pointillées dans votre document pour contraindre les éléments de texte. Vous pouvez vérifier les lignes pointillées autour du texte, des en-têtes, des pieds de page et des notes de bas de page.
Si vous utilisez souvent "Afficher la mise en page d'impression" , activez la fonctionnalité de bordures de texte.
Étape 1: Ouvert Microsoft Word Et cliquez sur Fichier dans le coin supérieur gauche.
Étape 2: Sélectionner Les options.
Passons à l'étape 3 : Ouvert "Options avancées" Et allez à "Afficher le contenu du document. Activer la bascule Afficher les bordures de texte.
Vous pouvez consulter la capture d'écran ci-dessous pour la voir en action.
CRÉER DES COLONNES DANS MICROSOFT WORD POUR TABLETTE
La possibilité de créer des colonnes dans Microsoft Word est disponible sur mobile et tablette. Cependant, l'expérience et les fonctionnalités ne sont pas aussi étendues que la version de bureau. Il est utile pour quelqu'un qui est toujours en déplacement et qui souhaite apporter des modifications de dernière minute à un document. Nous utiliserons Microsoft Word pour iPad dans les captures d'écran ci-dessous.
Étape 1: téléchargez l'application Microsoft 365 sur votre tablette. Ouvrez L'application et Enregistrez Entrée en utilisant les détails de votre compte Microsoft.
Étape 2: Ouvrez un document et sélectionnez Mise en page en haut.
Passons à l'étape 3 : Développer Colonnes Sélectionnez un, deux ou trois.
Vous pouvez créer des colonnes dans Microsoft Word pour le Web
Malheureusement, vous ne pouvez pas créer de colonnes dans la version Web de Microsoft Word. Vous devez utiliser des applications natives sur votre ordinateur de bureau ou votre tablette pour faire le travail.
RÉDIGEZ VOTRE DOCUMENT PARFAIT AVEC MICROSOFT WORD
Tout le monde n'aime pas les paramètres de page par défaut dans Microsoft Word. Vous pouvez également Modifiez la mise en page par défaut dans Microsoft Word. Comment comptez-vous utiliser les colonnes dans Word ? Partagez vos préférences dans les commentaires ci-dessous.