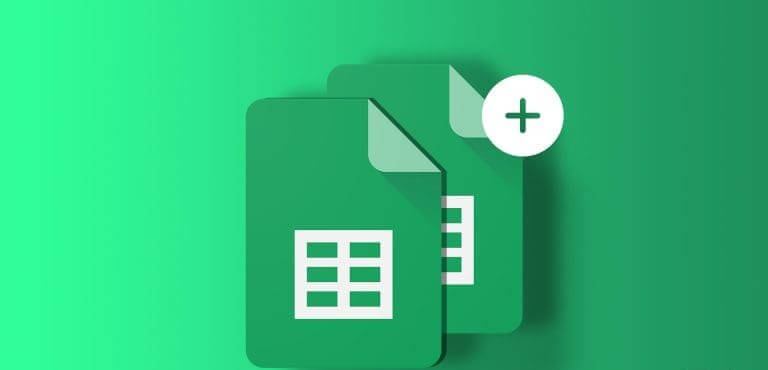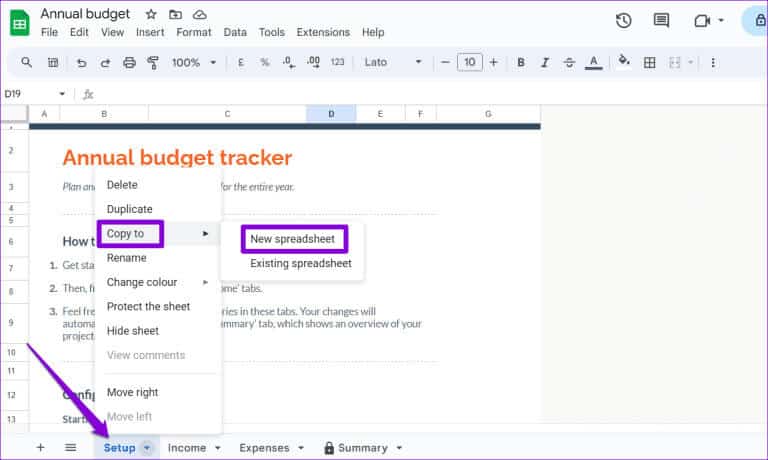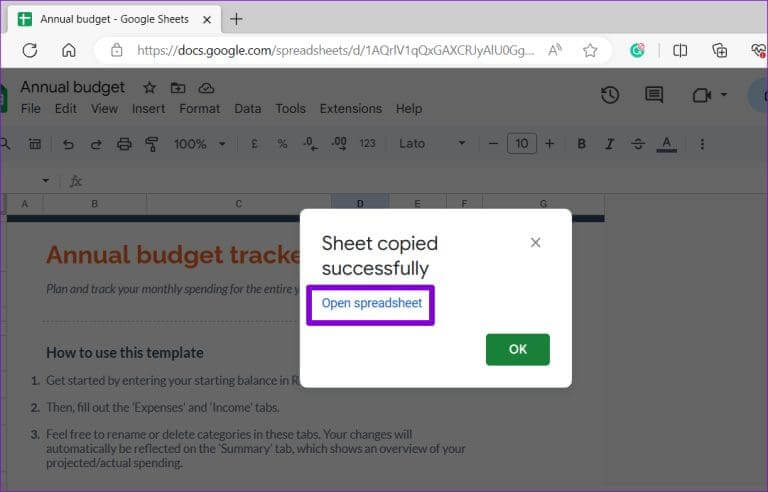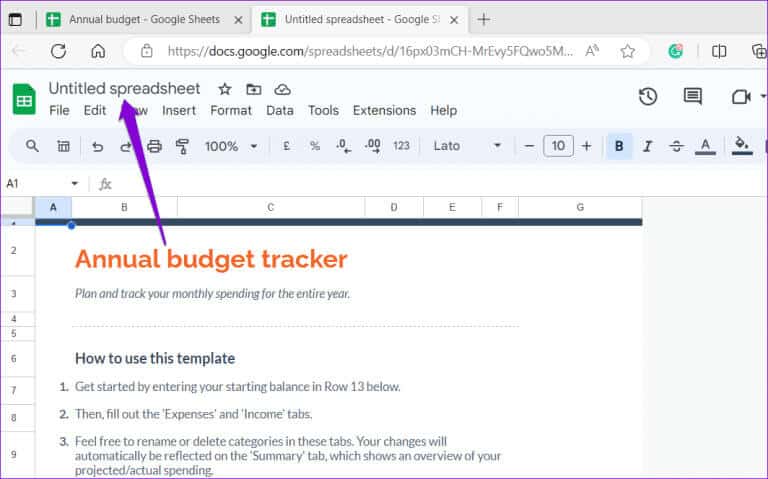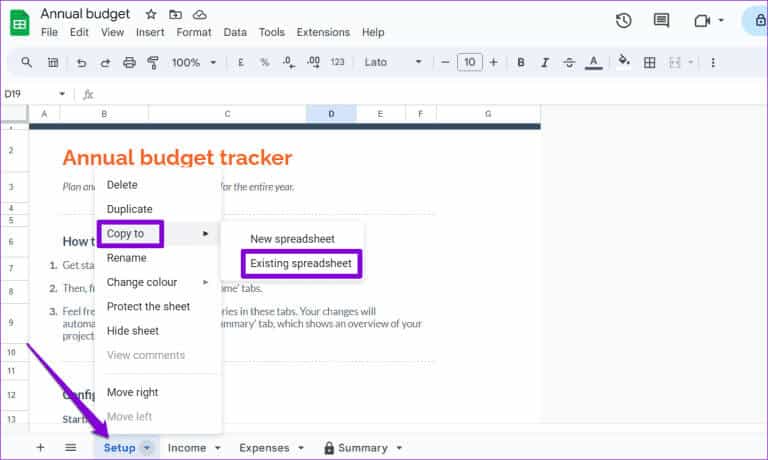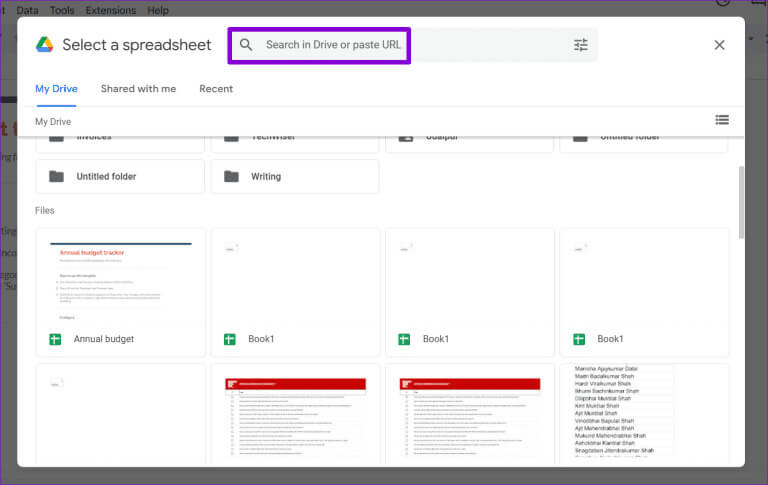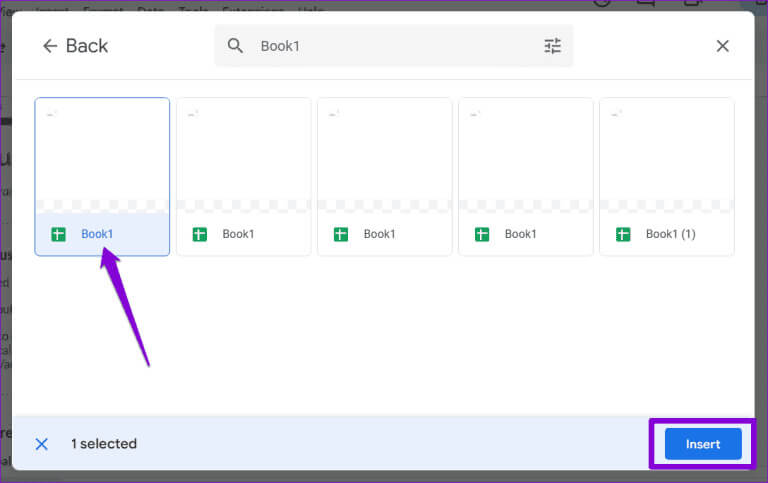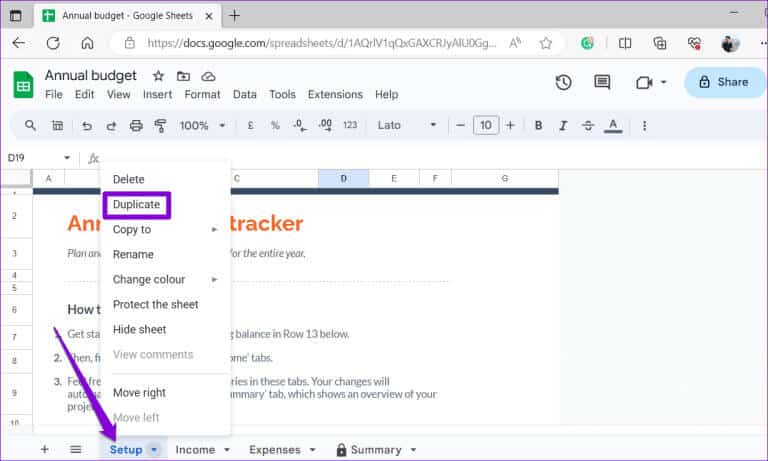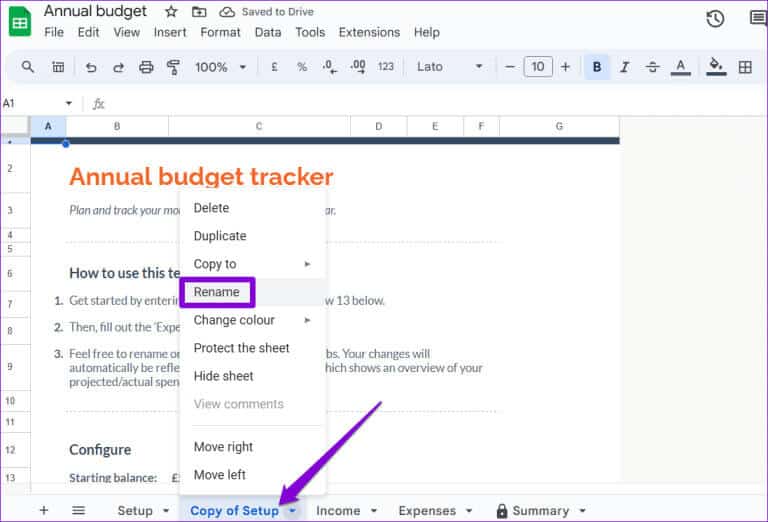Les 3 meilleures façons de créer une copie d'une feuille de calcul Google Sheets
Bien que Google Sheets ne soit pas aussi riche en fonctionnalités que son principal concurrent, Excel, il offre sans aucun doute toutes les fonctionnalités essentielles pour gérer diverses tâches et traiter des données. L'une de ces fonctionnalités est la possibilité de créer une copie d'une feuille de calcul Google Sheets, vous permettant de copier et de déplacer rapidement des données.
Que vous exploriez différents scénarios, que vous effectuiez des analyses de simulation ou que vous souhaitiez conserver la feuille de calcul originale Tout en vivant des changementsIl est possible de copier une feuille de calcul Google Sheets. Dans ce guide, nous allons vous montrer comment copier une feuille de calcul Google Sheets sur votre ordinateur de trois manières différentes. Alors, sans plus tarder, allons-y.
Comment copier une feuille de calcul Google Sheets vers une nouvelle feuille de calcul
Google Sheets facilite l'exportation d'une feuille de calcul en tant que nouvelle feuille de calcul. Cela peut vous faire gagner beaucoup de temps lorsque vous devez créer une nouvelle feuille de calcul similaire à une feuille existante.
Pour copier une feuille de calcul Google Sheets en tant que nouvelle feuille de calcul sur votre ordinateur, procédez comme suit :
Étape 1: Ouvert Google Sheets Dans votre navigateur Web préféré. Connectez-vous à votre compte Google si vous ne l'avez pas déjà fait.
Étape 2: Ouvert Feuille de calcul à partir duquel vous souhaitez copier la feuille de calcul. Faites un clic droit sur votre feuille de calcul, puis cliquez copier, puis sélectionnez Nouvelle feuille de calcul dans le sous-menu.
Étape 3: Vous verrez Message"Le papier a été copié avec succès." Une fois complété. Cliquez sur le lien Ouvrir la feuille de calcul pour afficher la feuille de calcul nouvellement créée.
Il est important de noter que la nouvelle feuille de calcul Google Sheets sera nommée « Feuille de calcul sans titre » défaut. Pour le rendre plus facile à trouver et à identifier, renommez-le en quelque chose de plus descriptif.
Comment copier une feuille de calcul Google Sheets vers une feuille de calcul existante
Google Sheets vous permet également de copier une feuille de calcul dans une feuille de calcul existante si vous ne souhaitez pas en créer une nouvelle. Cela peut être utile quand vous le souhaitez Intégrer l'information provenant de différentes sources Ou comparez des points de données dans un cadre familier.
Bien sûr, vous pouvez utiliser des raccourcis clavier Contrôle + C et Contrôle + V Pour copier la feuille de calcul et la coller dans une feuille de calcul existante. Cependant, cette méthode n’est peut-être pas la plus pratique, surtout si vous disposez d’une grande feuille de calcul contenant beaucoup de données. Vous pouvez également suivre les étapes suivantes pour copier une feuille de calcul dans une feuille de calcul existante.
Étape 1: Ouvert Google Sheets Dans un navigateur Web. Puis ouvrez Fichier à partir duquel vous souhaitez copier la feuille de calcul.
Étape 2: Faites un clic droit sur votre feuille de calcul, puis cliquez sur copier, puis sélectionnez l'option de feuille de calcul existante dans le sous-menu.
Étape 3: Dans la fenetre "Sélectionnez une feuille de calcul" qui apparaît, localisez la feuille de calcul dans laquelle vous souhaitez copier la feuille de calcul. vous pouvez utiliser Barre de recherche Pour localiser votre feuille de calcul par son nom ou son URL.
Étape 4: Sélectionner Fichier Google Sheets Cliquez sur votre bouton "Insérer".
Étape 5: Attendez que Google Sheets copie la feuille de calcul dans Le fichier spécifié Cliquez ensuite sur le lien Ouvrir une feuille de calcul pour l'afficher.
Comment dupliquer une feuille de calcul dans la même feuille de calcul Google Sheets
Lorsque vous travaillez sur une feuille de calcul, il peut arriver que vous deviez essayer différents calculs ou données. Dans de telles occasions, Google Sheets vous permet de dupliquer une feuille de calcul. Cela crée une nouvelle feuille de calcul avec les mêmes données et le même format que l'original. Cela peut également être utile si vous devez créer plusieurs versions d'une feuille de calcul.
Suivez ces étapes pour dupliquer une feuille de calcul dans la même feuille de calcul Google Sheets.
Étape 1: Ouvert Google Sheets Dans votre navigateur Web et ouvrez votre feuille de calcul.
Étape 2: Sélectionner Emplacement du papier que vous voulez répéter. Faites un clic droit dessus et sélectionnez Dupliquer de la liste résultante.
Étape 3: Volonté Google Sheets Créez une copie de la feuille et enregistrez-la sous "Une copie de [nom du document original]." Vous pouvez cliquer avec le bouton droit sur la nouvelle feuille et sélectionner l'option Renommer pour changer son nom.
LES FEUILLES PARLENT
Google Sheets est un excellent outil pour organiser, analyser et collaborer sur les données. Cependant, si vous souhaitez en tirer le meilleur parti, il est important que vous vous familiarisiez avec des fonctions telles que les différentes manières de dupliquer des feuilles de calcul. Pour plus de conseils utiles, assurez-vous de consulter notre guide sur Meilleures astuces Google Sheets.